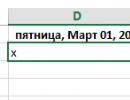Как продублировать без копирования excel. Копирование в Excel
Вставка или Ctrl+V, пожалуй, самый эффективный инструмент доступный нам. Но как хорошо вы владеете им? Знаете ли вы, что есть как минимум 14 различных способов вставки данных в листах Ecxel? Удивлены? Тогда читаем этот пост, чтобы стать пэйст-мастером.
Данный пост состоит из 2 частей:
— Основные приемы вставки
— Вставка с помощью обработки данных
1. Вставить значения
Если вы хотите просто вставить значения с ячеек, последовательно нажимайте клавиши Я, М и З, удерживая при этом клавишу Alt, и в конце нажмите клавишу ввода. Это бывает необходимо, когда вам нужно избавиться от форматирования и работать только с данными.
Начиная с Excel 2010, функция вставки значений отображается во всплывающем меню при нажатии правой клавишей мыши
2. Вставить форматы
14. Какой ваш любимый способ вставки?
Есть еще много других скрытых способов вставки, таких как вставка XML-данных, изображений, объектов, файлов и т.д. Но мне интересно, какими интересными приемами вставки пользуетесь вы. Напишите, какой ваш любимый способ вставки?
В Excel можно быстро скопировать формулу во множество ячеек одной строки или одного столбца, но результат не всегда будет таким, какой планировался. Если вы не добились желаемого результата или в ячейках появились сообщения #REF и /DIV0, почитайте, что такое абсолютные и относительные адреса ячеек, чтобы выяснить причину ошибки. Помните, что вносить изменения во всех ячейках таблицы, которая состоит из 5000 строк, не придется - для этого есть методы, которые позволяют автоматически обновить формулу в определенной ячейке или скопировать ее без изменения значений.
Шаги
Копирование формулы с помощью перетаскивания
- Если в столбце есть пустые ячейки, автоматическое копирование формулы прекратится, как только будет достигнута первая пустая ячейка. В этом случае повторите описанные действия, чтобы скопировать формулу в ячейки, которые расположены под пустой ячейкой.
-
Воспользуйтесь этим методом, чтобы скопировать формулу без изменения адресов ячеек, которые входят в нее. Иногда таблица полна формул, и их нужно точно скопировать (то есть без изменений). Если менять относительные адреса ячеек на абсолютные адреса во всех формулах, можно потратить уйму времени (это тем более не приемлемо, если в будущем вам придется опять менять адреса). Этот метод подразумевает копирование формулы с относительными адресами ячеек в другие ячейки так, что формула не изменится. Например, скопируем все содержимое столбца C в столбец D:
- Если вы хотите скопировать просто одну формулу, перейдите к шагу «Воспользуйтесь альтернативным методом» этого раздела.
-
Откройте окно «Найти». В большинстве версий Excel щелкните по вкладке Главная в верхней части окна Excel, а затем щелкните по Найти и выбрать в разделе «Редактирование». Также можно нажать клавиши CTRL+F.
Найдите и замените знак равенства (=) на другой символ. Введите «=», щелкните по «Найти все», а затем в поле «Заменить» введите любой другой символ. В этом случае все ячейки с формулами (в начале которых стоит знак равенства) автоматически превратятся в текстовые ячейки, которые начинаются с других символов. Обратите внимание, что нужно ввести символ, которого нет в ячейках таблицы. Например, замените знак равенства на символ # или &; также «=» можно заменить на несколько символов, например, на ##&.
Таблица
Столбец A Столбец B Столбец C Столбец D строка 1 944 Лягушки ##&A1 /2 строка 2 636 Жабы ##&A2 /2 строка 3 712 Тритоны ##&A3 /2 строка 4 690 Змеи ##&A4 /2 - Не используйте символы * или?, чтобы не столкнуться с проблемами в дальнейшем.
-
Скопируйте и вставьте ячейки. Выделите ячейки, которые хотите скопировать, и вставьте их в другие ячейки. Так как выделенные ячейки сейчас являются текстовыми ячейками, а не ячейками с формулами, последние будут скопированы без изменений.
Таблица
Столбец A Столбец B Столбец C Столбец D строка 1 944 Лягушки ##&A1 /2 ##&A1 /2 строка 2 636 Жабы ##&A2 /2 ##&A2 /2 строка 3 712 Тритоны ##&A3 /2 ##&A3 /2 строка 4 690 Змеи ##&A4 /2 ##&A4 /2 -
Используйте функции «Найти» и «Заменить» еще раз, чтобы вернуться к прежним формулам. Скопировав формулы как текст, воспользуйтесь функциями «Найти все» и «Заменить на», чтобы вернуться к прежним формулам. В нашем примере найдем все символы ##& и заменим их на знак равенства (=), чтобы в ячейках появились формулы.
Таблица
Столбец A Столбец B Столбец C Столбец D строка 1 944 Лягушки =A1 /2 =A1 /2 строка 2 636 Жабы =A2 /2 =A2 /2 строка 3 712 Тритоны =A3 /2 =A3 /2 строка 4 690 Змеи =A4 /2 =A4 /2 -
Используйте в формуле относительный адрес ячейки. Для этого введите адрес вручную или щелкните по нужной ячейке, когда будете вводить формулу. Например, в этой таблице есть формула с адресом ячейки A2:
Запомните, что такое относительный адрес ячейки. В формуле такой адрес указывает на относительную позицию ячейки. Например, если в ячейке С2 есть формула «=A2», эта формула указывает на значение, которое находится двумя столбцами левее. Если скопировать формулу в ячейку С4, эта формула опять укажет на значение, которое находится двумя столбцами левее - то есть в ячейке С4 отобразится формула «= A4».
- Этот принцип распространяется на ячейки в разных строках и столбцах. Например, если скопировать ту же формулу из ячейки C1 в ячейку D6 (не показана), в формуле появится адрес ячейки, которая расположена одним столбцом правее (C → D) и пятью строками ниже (2 → 7), а именно адрес «B7».
-
Используйте в формуле абсолютный адрес ячейки. Сделайте это, чтобы формула не менялась автоматически. Чтобы относительный адрес превратить в абсолютный, введите символ $ перед буквой столбца или номером строки, которые не должны измениться. Далее приведены примеры (исходная формулы выделена жирным шрифтом; также показана эта формула, скопированная в другие ячейки):
Введите формулу в одной ячейке. Сначала введите знак равенства (=), а затем введите нужную функцию или математическую операцию. Например, вам нужно сложить значения столбцов A и B:
Нажмите клавишу «Enter», чтобы вычислить результат по введенной формуле. В ячейке, где вы ввели формулу, отобразится результат (в нашем примере вычисленная сумма 19), но формула будет храниться в электронной таблице.
Нажмите на маркер в нижнем правом углу ячейки. Переместите указатель в правый нижний угол ячейки с формулой; указатель превратится в символ «+».
Удерживайте значок «+» и перетащите его по нужным ячейкам столбца или строки. Удерживайте кнопку мыши нажатой, а затем перетащите символ «+» вниз по столбцу или вправо по строке, чтобы выделить нужные ячейки. Введенная формула будет автоматически скопирована в выделенные ячейки. Так как здесь присутствует относительный адрес ячейки, адреса ячеек (в скопированных формулах) соответственно изменятся. В нашем примере (показаны формулы, которые автоматически поменялись, и вычисленные значения):
Дважды щелкните по «+», чтобы скопировать формулу во все ячейки столбца. Вместо того, чтобы перетаскивать символ «+», переместите указатель мыши в правый нижний угол ячейки с формулой и дважды щелкните по появившемуся значку «+». Формула скопируется во все ячейки столбца.
Копирование формулы с помощью вставки
Точное копирование формулы
Использование относительных и абсолютных адресов ячеек
На сегодняшний день программа Excel является одной из самых востребованных для ведения различных видов отчетности и проведения расчетов. Поэтому знать основы работы с ней необходимо каждому. Статья научит вас, как копировать в Excel различные компоненты.
Копирование значения одной ячейки
Для того чтобы скопировать содержимое ячейки в Excel (текст, цифры, формулу и т.д.) и вставить ее в другую ячейку, поставьте на нее курсор, кликнув по ней левой кнопкой мыши. Для дальнейших манипуляций выбирайте самый удобный для вас способ:
- копирование с помощью выпадающего меню мышки. Для того чтобы воспользоваться этой функцией кликните правой клавишей на ячейке и выберите пункт «Копировать». Затем установите курсор на ячейку, куда вы хотите перенести информацию, кликните по ней правой кнопкой мыши и выберите пункт «Вставить».
- копирование посредством мыши. Удерживая клавишу «Ctrl» кликните левой кнопкой мышки на выбранной ячейке: подведите курсор к ее краю, курсор изменит свою форму на стрелочку с плюсом. Продолжая удерживать «Ctrl» переведите курсор на ячейку, куда вы хотите скопировать информацию. Отпустите кнопку. Информация перемещена.
- копирование с использованием комбинаций символов. Установите курсор на ячейку, данные которой вам необходимо скопировать. Одновременно нажмите клавиши «Ctrl» и «С», данные ячейки будут скопированы. Левой кнопкой мыши выберите ячейку, куда бы вы хотели перенести данные и примените комбинацию клавиш «Ctrl» и «V».
Копирование значений нескольких ячеек
Для того чтобы скопировать в Excel формулы, текст, цифры, расположеннее в нескольких ячейках, можно воспользоваться одним из выше изложенных вариантов. Отличие состоит только в способе выделения необходимого массива информации. Разберем различные варианты:
- выделение информации небольшого количества смежных ячеек. Кликните левой кнопкой мыши на одной из угловых ячеек выбранного массива. Не отпуская кнопки, поведите курсор так, чтобы рамка выделения захватила все нужные ячейки.
- выделение информации значительного количества смежных ячеек. Левой кнопкой мыши выберите одну из угловых ячеек. Удерживая клавишу «Shift» кликните левой кнопкой по диагонально-противоположно расположенной от исходной угловой ячейке.
- выделение информации из несмежных ячеек. Удерживая клавишу «Ctrl», кликните левой кнопкой мыши поочерёдно по всем необходимым ячейкам.
- выделение строк и столбцов. Скопировать строки или столбцы в Excel можно воспользовавшись функцией их выделения. Для этого наведите курсор на букву или цифру, соответствующую необходимым столбцам/строкам и кликните по ним левой кнопкой мыши. Курсор при этом поменяет свою форму на жирную вертикальную или горизонтальную стрелки. Если необходимо выбрать несколько смежных областей, зажмите клавишу «Shift» и кликните на крайней ячейке, а если несмежных - удерживая «Ctrl» выбирайте курсором поочерёдно все необходимые ячейки.
Копирование всех ячеек листа
Для того чтобы скопировать в Excel весь лист, необходимо нажать клавишу «Выделить все», которая расположена между буквой «А» и цифрой «1». Затем установить курсор в выбранную для вставки область и с помощью комбинаций клавиш «Ctrl»+«V» или выпадающего меню вставить информацию. Также вы можете воспользоваться другим способом. Кликните правой кнопкой мышки на закладке листа (по умолчанию «Лист 1»), выберите пункт «Переместить/скопировать». В выпадающим меню установите галочку в графе «Создать копию», а в перечне листов выберите перед каким из них ее разместить.
Копирование таблицы Word в Excel
При необходимости скопировать данные из таблицы Word в Excel необходимо выполнить следующую последовательность действий:
- выделите в исходном документе необходимые строки и столбцы таблицы. Если необходимо перенести всю таблицу, кликните левой кнопкой мыши по пересечению стрелочек в левом верхнем углу таблицы, которые появляются при наведении курсора. Скопируйте необходимые данные любым из предложенных выше способов.
- кликните левой кнопкой мыши на верхний левый угол области таблицы Excel, куда вы хотели бы скопировать таблицу. Вставьте данные, используя любой из описанных выше вариантов.
Копирование и удаление данных в Excel являются основными и самыми используемыми действиями, которые применяются к ячейке. При этом копировать Вы можете не только содержимое ячеек, но и форматирование, примененное к ней. Копирование, перемещение и удаление ячеек в Excel – это базовые операции по работе с ячейками, которые должен уметь выполнять даже самый начинающий пользователь. В данном уроке мы научимся копировать содержимое ячеек, а также перемещать и удалять их.
Существует большая разница между удалением содержимого ячейки в Excel и удалением самой ячейки. Если Вы удалите ячейку, то расположенные ниже ячейки будут смещаться вверх и заменять собой удаленные.
Excel позволяет копировать данные, которые уже имеются на рабочем листе, и вставлять их в другие ячейки. В ряде случаев это может сэкономить Вам много времени и сил.

Как переместить ячейку в Excel
В отличие от команды Копировать, которая дублирует содержимое ячейки, команда Вырезать позволяет перемещать данные между ячейками.

Дополнительные параметры вставки
Вы можете получить доступ к дополнительным параметрам вставки, которые будут особенно полезны при работе с ячейками, содержащими формулы или форматирование.

Помимо выбора команд на Ленте, вы также можете получить доступ к тем же командам из контекстного меню. Для этого выберите ячейки, которые необходимо переместить или скопировать, а затем щелкните по ним правой кнопкой мыши. Появится контекстное меню, где вы найдете часть команд, которые также расположены на Ленте.

Перетаскивание ячеек в Excel
Вместо команд Вырезать, Копировать и Вставить, Вы можете использовать способ drag-and-drop (тащи и бросай), чтобы перемещать содержимое ячеек.