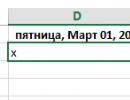Почему на виндовс 10 не выключается компьютер. Не выключается компьютер по Завершении работы Windows
Давайте в этой статье разберемся в причинах, почему на Windows 10 ноутбук не выключается и не перезагружается по кнопке «Пуск». Посмотрим что можно сделать для решения возникшей проблемы.
Данная статья подходит для всех брендов, выпускающих ноутбуки на Windows 10/8/7: ASUS, Acer, Lenovo, HP, Dell, MSI, Toshiba, Samsung и прочие. Мы не несем ответственности за ваши действия.
Внимание! Вы можете задать свой вопрос специалисту в конце статьи.
Ноутбук отказывается выключаться после нажатия на кнопку «Завершение работы»
Пользователи Виндовс 10 сталкиваются с проблемой, когда ноутбук не выключается после выполнения соответствующей команды. Причем на различных лэптопах поведение устройства может быть разным: ноутбук вроде выключился, но шумит кулер, работа была завершена, но активен индикатор подачи питания и т.д.
Проблемы с питанием и его управлением чаще всего происходят именно на ноутбуках, особенно когда Виндовс 10 получена после обновления с прошлой версии, а не путем чистой инсталляции. Если появилась такая проблема, когда шумит кулер после завершения работы системы, выполняем следующие шаги (первый и второй шаг применяется только для устройств на платформе Intel):
Если после выключения ноутбук самопроизвольно включается (проблема распространена на лэптопах Lenovo), выполняем следующие действия:

Еще необходимо перейти в «Диспетчер задач», вызвать «Свойства» для сетевой платы.
 Увеличить
Увеличить В разделе «Управление электропитанием» следует снять флажок, который располагается возле пункта, разрешающего выводить сетевой плате устройство с режима ожидания.
 Увеличить
Увеличить Быстрый запуск Виндовс 10
Сбой в функции быстрого запуска в Виндовс 10 может вызвать ошибку на ноутбуке при завершении работы. Данная функция оказывает большое влияние и на включение, и на выключение. Поэтому необходимо ее деактивировать по следующей инструкции:
- Нажимаем на «Пуск», выбираем раздел «Параметры».
- В списке с доступными настройками выбираем пункт «Система».
- Слева в меню выбираем «Питание и спящий режим», потом кликаем по строке «Дополнительные параметры питания». Будет отображено окно «Электропитание».
- Там слева в меню выбираем раздел «Действие кнопок питания» для перехода к системным параметрам питания.
- До конца прокручиваем содержимое окна до подпункта «Параметры завершения работы». Там снимаем галочку с функции «Включить быстрый запуск (рекомендуется)». Теперь перезагружаемся для проверки результата.
Ноутбук не переходит в спящий режим
Пользователи сейчас вообще не отключают компьютеры в том смысле, как это выполнялось раньше - до полного завершения работы. Ноутбуки чаще просто отправляют в сон путем закрытия крышки. Рассмотрим разновидность проблемы, когда аппарат отключается нормально, а в спящий режим не переходит, возвращаясь в штатный режим работы.
Виновником в данной ситуации чаще всего становится отдельная утилита или приложение, которое не дает уснуть устройству в фоновом или активном режиме. Поэтому необходимо вначале запустить диспетчер задач, чтобы посмотреть, какие именно процессы активно используют оперативную память и процессор. Если активным сервисом является системный (к примеру, Explorer.exe, SVCHOST, System и т.п.), то необходимо Виндовс 10 проверить при помощи хорошего антивируса, так как в операционной системе скорее всего установлен вредоносный софт.
Другой распространенной причиной стала активность периферийных устройств. Зачастую это мышь, клавиатура или что-либо другое, что подключается через USB интерфейс. В Виндовс 10 имеется инструментарий, позволяющий уточнить, какое именно устройство последний раз пробуждало компьютер. Выполняем консольную команду «powercfg -lastwake».
Если команда не сработала, используем другую: «powercfg -devicequery wake_armed». Ее следует ввести в командной строке, чтобы в результатах увидеть «виновника». Например, это может быть устройство USB. Для отключения неполадки выполняем операцию:
 Увеличить
Увеличить - Открываем «Диспетчер устройств.
- Находим строку «Корневой USB-концентратор». По нему кликаем правой кнопкой мыши, выбираем раздел «Свойства». В отобразившемся окне заходим в раздел «Управление электропитанием».
- Необходимо снять галочку со строки «Разрешить данному устройству выводить компьютер со ждущего режима». Нажимаем «ОК».
Затем аналогично выполняем действия для сетевых карт и мыши. После этого следует перезагрузиться, чтобы проверить итоговый результат.
Windows 10 является довольно популярной операционной системой, на которую переходит всё больше пользователей. Тому есть множество причин, и одна из них - сравнительно низкое число возможных ошибок при обширных средствах для их исправления. Поэтому, если вы столкнулись с проблемами при выключении компьютера, можно самостоятельно исправить неполадки.
Компьютер с Windows 10 не выключается
Допустим, устройство работает без ошибок, но при этом никак не реагирует на попытку выключения, или же компьютер выключается не полностью. Эта не слишком частая проблема удивляет и вводит в ступор тех, кто никогда с ней не сталкивался. На самом деле её причины могут быть разные:
- проблемы с драйверами оборудования - если при отключении продолжают работать отдельные части компьютера, к примеру, жёсткий диск или видеокарта, то дело, вероятнее всего, в драйверах. Быть может, вы недавно обновляли их, и апгрейд был установлен с ошибкой, или же, напротив, устройство нуждается в подобном обновлении. Так или иначе, сбой возникает именно в управлении устройством, которое просто не принимает команду на отключение;
- не все процессы прекращают работу - компьютеру не дают отключиться запущенные программы. При этом вы получите соответствующее уведомление и почти всегда без труда сможете закрыть эти программы;
- ошибка обновления системы - до сих пор Windows 10 активно улучшается разработчиками. Осенью 2017 года и вовсе вышло крупное обновление, затрагивающее почти всё в этой операционной системе. Неудивительно, что в одном из таких апдейтов могут быть допущены ошибки. Если проблемы с выключением начались после обновления системы, то дело либо в ошибках самого обновления, либо в неполадках, которые возникли во время установки;
- ошибки электропитания - если оборудование продолжает получать питание, оно продолжает и функционировать. Такие сбои обычно сопровождаются работой системы охлаждения при уже отключённом ПК. Кроме того, электропитание может быть настроено таким образом, что компьютер будет включаться самостоятельно;
- неправильно настроенный BIOS - из-за ошибок в настройке вы можете столкнуться с самыми разными неполадками, в том числе с некорректным отключением компьютера. Именно поэтому неопытным пользователям не рекомендуется менять какие-либо параметры в BIOS или в его более современном аналоге UEFI.
Решение проблем с отключением компьютера
Каждая из вариаций этой проблемы имеет свои способы решения. Рассмотрим их последовательно. Применять эти методы стоит в зависимости от указанных симптомов на вашем устройстве, а также исходя из моделей оборудования.
Проблемы с процессорами компании Intel
Компания Intel производит качественные процессоры, но проблема может возникнуть на уровне самой операционной системы - из-за программ и драйверов.
Удаление программы Intel RST
Программа Intel RST является одним из драйверов процессора. Он предназначен для организации работы системы с несколькими жёсткими дисками и абсолютно точно не нужен вам, если жёсткий диск всего один. Кроме того, драйвер может вызывать проблемы с отключением компьютера, поэтому его лучше всего удалить. Делается это так:
Чаще всего подобная проблема возникает на ноутбуках Asus и Dell.
Обновление драйвера Intel Management Engine Interface
Неполадки в работе этого драйвера также могут приводить к ошибкам на устройстве с процессорами Intel. Осуществлять его обновление лучше самостоятельно, предварительно удалив старую версию. Выполните следующие шаги:

После переустановки проблема с процессором Intel должна быть полностью устранена.
Видео: исправление проблем с выключением компьютера
Прочие варианты решения
Если же в вашем устройстве установлен другой процессор, можно попробовать иные действия. К ним также стоит прибегнуть, если вышеописанный способ не дал результата.
Полное обновление драйверов на компьютере
Необходимо проверить все драйверы системных устройств. Можно воспользоваться официальным решением для обновления драйверов в системе Windows 10.
- Откройте диспетчер устройств. Сделать это можно как в «Панели управления», так и напрямую в меню быстрого запуска (Win+X).
Откройте диспетчер устройств любым удобным способом
- Если рядом с некоторыми из устройств есть восклицательный знак - значит, их драйверы нуждаются в обновлении. Выберите любой из таких драйверов и нажмите по нему правой кнопкой мыши.
- Перейдите к пункту «Обновить драйверы».
Вызовите контекстное меню правой кнопкой мыши и нажмите «Обновить драйвер» на нужном устройстве
- Выберите способ обновления, к примеру, автоматический поиск.
Выберите автоматический способ поиска драйверов для обновления
- Система самостоятельно проверит наличие актуальных версий. Вам необходимо лишь дождаться окончания этого процесса.
Дождитесь окончания поиска драйверов в сети
- Начнётся загрузка драйвера. Участие пользователя также не требуется.
Дождитесь окончания загрузки
- После загрузки драйвер будет установлен на ПК. Ни в коем случае не прерывайте процесс установки и не выключайте компьютер в этот момент.
Подождите, пока драйвер устанавливается на ваш компьютер
- Когда появится сообщение об успешной инсталляции, нажмите на кнопку «Закрыть».
Закройте сообщение об успешной установке драйвера
- В запросе о необходимости перезапуска устройства нажмите «Да», если вы обновили уже все драйверы.
Перезагрузить компьютер можно единожды, после установки всех драйверов
Настройка электропитания
В параметрах электропитания есть ряд опций, которые могут препятствовать нормальному отключению компьютера. Поэтому стоит выполнить его настройку:
- Выберите раздел электропитания среди прочих элементов «Панели управления».
Через «Панель управления» откройте раздел «Электропитание»
- Затем откройте настройку текущей схемы питания и перейдите в дополнительные настройки.
Кликните на строку «Изменить дополнительне параметры питания» в выбранной схеме управления
- Отключите таймеры на пробуждение устройства. Это должно решить проблему с включением компьютера сразу после выключения - особенно часто она возникает на ноутбуках Lenovo.
Отключите таймер пробуждения в настройках электропитания
- Перейдите к разделу «Сон» и снимите галочку с пункта об автоматическом выходе компьютера из режима ожидания.
Отключите разрешение на самостоятельный вывод компьютера из ждущего режима
Эти действия должны исправить проблемы с выключением компьютера на ноутбуке.
Сброс настроек BIOS
В BIOS находятся самые важные настройки вашего компьютера. Любые изменения там могут привести к проблемам, поэтому стоит быть крайне внимательным. При наличии серьёзных неполадок можно сбросить настройки до стандартных. Для этого откройте BIOS при включении компьютера (в процессе запуска нажать кнопку Del или F2 в зависимости от модели устройства) и отметьте нужный пункт:

После этого сохраните изменения и выйдите из BIOS.
Проблема с устройствами USB
Если вы так и не смогли определить причину проблемы, а компьютер всё ещё не хочет выключаться нормально - попробуйте отключить все USB-устройства. В некоторых случаях сбой может возникать из-за определённых неполадок с ними.
Компьютер включается после выключения
Есть несколько причин, почему компьютер может включаться самостоятельно. Стоит изучить их и найти ту, которая соответствует вашей проблеме:
- механическая проблема с кнопкой питания - если кнопку заело, это может приводить к непроизвольным включениям;
- установлена задача в планировщике - когда для компьютера выставлено условие на включение в определённое время, он будет делать это, даже если был непосредственно перед этим выключен;
- пробуждение от сетевого адаптера или другого устройства - компьютер не включится самостоятельно из-за настроек сетевого адаптера, но вполне может выйти из режима сна. Точно так же ПК будет просыпаться при активности устройств ввода;
- настройки электропитания - в инструкциях выше указано, какие опции в настройках электропитания стоит отключить, чтобы компьютер не запускался самостоятельно.
Если вы активно используете планировщик задач, но не хотите, чтобы он включал компьютер, то можно внести определённые ограничения:
- В окно «Выполнить» (Win+R) введите команду cmd для открытия командной строки.
Введите команду cmd в окно «Выполнить» для открытия командной строки
- В самой командной строке напишите запрос powercfg -waketimers. На экране появятся все задачи, которые могут управлять запуском компьютера. Сохраните их.
С помощью команды powercfg -waketimers вы увидите все устройства, которые могут включать ваш компьютер
- В «Панели управления» введите в поиск слово «План» и выберите «Расписание выполнения задач» в разделе «Администрирование». Откроется служба «Планировщик задач».

Нет, в данной статье не будет идти речь о настройках или программах для автоматического отключения компьютера .
Опишу решение проблемы, когда Windows 10 отключается сам по себе, и как это предотвратить.
Для начала переходим в раздел «Параметры», затем идем в «Персонализация», жмем на «Экран блокировки» и потом «Параметры заставки».
Тут мы должны убедиться в том, что снята галочка с пункта «Начинать с экрана входа в систему». После чего идем в «Параметры» -> «Система» -> «Питание и спящий режим», где проверяем, чтобы все установленные опции стояли в положении «Никогда». Далее жмем «Дополнительные параметры питания» и потом по «Создание схему управления питанием». В открывшемся окне следует отметить галочкой «Высокая производительность».
Если вы выполнили, как описано выше, и ничего не помогло, то другой причиной (почему Windows 10 выключается) могут быть виной вирусы. Проверьте антивирусом свой компьютер. Перед этим обязательно убедившись, что он нормально функционирует .
Еще бы я рекомендовал выяснить, какие приложения запускаются вместе с операционкой. Сделать это можно, перейдя в «Панели задач» -> Диспетчер задач, последний открыв через контекстное меню правой кнопкой мыши, и зайти в «Автозагрузка», удалить ненужное.
Более того, проблемой, когда компьютер отключается сам по себе, может служить :
- Конфликт драйверов
- Нестабильное напряжение в электросети
- Поломка жесткого диска
- Слабый блок питания или плохой контакт шнура электропитания с БП
- «Вздутые» конденсаторы
- «Выгоревшая» термопаста
- Перегоревший Северный мост
- Разлад между установленным программным обеспечением. Например, многие умудряются инсталлировать несколько программ для одного действия, скажем, Антивирус Касперского + Dr.Web + Avast. А также не редки случаи, когда виной становились не обновленные приложения.
Был случай, когда ко мне обратился знакомый, пожилой уже человек, с просьбой посмотреть его компьютер. На нем не открывались программы, комп постоянно отрубался и зависал. Каково же было мое удивление, когда софт у него стоял 2009 года. - Плохо установленная и настроенная операционная система Windows 10
- Несовместимости материнской платы с процессором. Тогда отключение компьютера будет происходить примерно каждые 20-30 минут
- Плохо воткнутое «железо». В таком случае просто вытащите его из разъема и вставьте вновь. Еще пыль.
- Лишние предметы в USB входе. У меня была практика, когда маленькие дети запихнули в разъем 50 копеечную монету и компьютер бывало, что включался на какое-то время, а потом отключался. А бывало, что и вовсе не загружался.
К записи "Что делать, если Windows 10 отключается сам по себе" 7 комментариев
Каково же было мое удивление, когда софт у него стоял 2009 года. И почему оно должно плохо работать? 10 говно сама по себе.
С тем что 10 плоха не соглашусь, если она и плоха, то только из-за своей сырости.
Проблема с отключением ПК известная очень давно, еще со времен «древней» XP. К сожалению, новые версии операционки тоже этим «грешат». Безусловно, свежие выпуски функционируют корректнее, но сложности все же есть. Пользователи часто жалуются, что не выключается компьютер после завершения работы Windows 10, хотя на 7 и 8 такого не случалось. Узнаем, что делать в такой ситуации, и почему такие ошибки происходят.
Многие юзеры могут удивиться, но на самом деле эта опция способна существенно влиять не только на активацию, но даже на выключение. Видимо, специалисты Майкрософт что-то до конца не продумали, так что если компьютер не выключается – попытайтесь деактивировать быстрый запуск. Для этого:
- жмете Пуск и ищите в меню «Параметры» для открытия такого окошка;

- в открывшихся настройках выбираете «Систему» и начинаете этот раздел настраивать;
- в левой стороне выбираете «Питание и спящий режим», кликаете по дополнительным параметрам, чтобы открылся раздел «Электропитание»;

- тут тапаете по пункту с действиями кнопочек питания для перехода к расширенным настройкам питания ПК;
- прокручиваете до подраздела с параметрами завершения работы, здесь убираете галочку с быстрого запуска;
- перезагружаете оборудование, и проверяете итоги проделанных манипуляций.
Надо отметить, что эта опция нужна только для полного выключения компа или ноутбука. Если вы чаще пользуетесь «сном», то она для вас практически бесполезна.
Драйвер Intel MEI
Еще одна причина, по которой часто не выключается компьютер с Windows 10 уже после завершения своей работы – MEI, устанавливаемый на оборудование с базой Intel. Если быть точнее, то это чаще одиннадцатая версия. Можно легко посмотреть, тип вашей, для этого переходите:
Диспетчер устройств/Системные устройства/Intel Management Engine Interface/правый клик/Свойства.

В появившемся новом окошке заходите в драйверы и смотрите, какая версия стоит. Если, как в примере — 11.X.X.Х - попробуйте поменять его на релиз постарше 9.Х.Х.Х. нужно будет перейти на официальный ресурс разработчика материнки и загрузить там ее. Можно также загрузить дрова с сайта Intel . После чего удаляете инсталлированный драйвер и самостоятельно указываете на только что загруженный файл.
Можно использовать специальный пакет, в котором есть уведомления системы о загрузке новой версии.
Обновление настроек BIOS материнской платы
На ноутах, обычно бренда ASUS, даже на очень свежих аппаратах после инсталляции Windows 10 происходят сбои - то не функционирует беспроводной интернет, то появляется черный экран, то совсем не выключается компьютер. Обычно такие ситуации спасает обновление дров.
Сделать это достаточно просто. Просто переходите на страницу производителя ПК, к примеру, HP, открываете вкладку с поддержкой, ищите свою модель и проверяете обновления БИОСа. Если имеются - загружаете и дальше выполняете шаги, отмеченные в инструкции.
Девайс не включает спящий режим
Практически каждый второй пользователь не отключает ноутбук через полное завершение работы. Ему только закрывают крышку, отправляя в сон. По этой причине разберем один из вариантов обсуждаемой нами ошибки, а точнее, когда деактивация идет стандартно, а в спящий режим ПК не уходит и возвращается к штатной работе.
- Обычно виновата в таких ситуациях конкретная программа или приложение, работающее в фоновом режиме и не позволяющее ПК заснуть. Так что следует начать с запуска диспетчера задач и просмотра процессов, усиленно использующих процессор и оперативку. Если вы обнаружили какую-то утилиту – остановите ее. А если это сервис системы (Explorer.exe, System и прочие), то нужно просканировать Windows 10 мощным антивирусом, скорее всего, ваша операционка заражена вредоносным ПО.
- Еще одна популярная причина – активность дополнительно подключенных устройств: клавиатуры, мышки или чего-то еще, подключенного через разъем USB. К примеру, WIFI-адаптер. В Виндовс 10 присутствует специнструмент, помогающий выяснить, какое именно устройство последним «будило» компьютер - это специальная команда:
powercfg -lastwake
Если не получилось - попробуйте другой вариант:
powercfg –devicequery wake_armed
- Вводите её в командной строчке и «виновник» отобразится. Возможно, это будет какое-то ЮСБ-устройство. Для установки запрета пробуждения ПК, необходимо открыть Диспетчер устройств операционной системы.

- Найти в перечне строку с корневым USB-концентратором, сделать правый клик мышкой, и выбрать подпункт «Свойства». В новом окошке следует перейти в «Управление электропитанием».
- Убрать отметку с разрешения объекту выводить компьютер из режима ожидания, нажать ОК. Эту же процедуру необходимо повторить для мышки и сетевых карт, функционирующих с проводом и без провода.

- Далее перезагрузить и проверить – переходит оборудование в сон или нет.
Не забывайте про различные таймеры для пробуждения, которые установлены в ОС. К примеру, игровые или программные обновления, вредоносное ПО. Проверить этот вариант можно в настройках электропитания Windows 10, перейти в доппараметры схемы по управлению питанием и в «Сон». Так отключить таймеры.
Еще может помочь деактивация функции Fast Boot. Но для этого нужны будут права админа.
Что еще можно сделать?
Это самые частые виновники, влияющие на корректную работу ПК. Остальные случаи возникают крайне редко, но если все же какой-то другой случай, то можно:
- попытаться установить самые свежие выпуски «десятки»;
- деактивировать все периферийные элементы (тем более, если они подключаются к ЮСБ);
- удалить драйвера видеокарты.
Если даже и это не помогло, то, вероятнее, возникли серьезные проблемы с программой, появившиеся в Виндовс 10, и необходимо переустановить, либо дополнительно продиагностировать.
Если у вас черный экран, не выключается компьютер после завершения работы Windows 10, возможно, причиной стал один из описанных объектов. Так что внимательно все проверьте.
Многие пользователи уже заметили, что после установки Windows 10 не выключается компьютер после завершения работы. Сегодня поговорим о том, из-за чего происходит сбой в схемах электропитания, и как решить проблему с выключением ПК.
Первый способ относиться к выключению ноутбуков и ПК под управлением Windows 10 таких разработчиков, как ASUS и Dell. Для того, чтобы исправить возникшую неполадку, нам потребуется удалить один программный компонент. Через меню Пуск переходим на вкладку Панели управления, после чего открываем Программы и компоненты. В данном окне находим программу «Intel RST» и удаляем ее.
Для тех, кому интересно: аббревиатура «RST» расшифровывается как «Rapid Storage Technology». Эта уникальная технология, разработанная корпорацией Intel, позволяет ноутбуку достичь более высокой производительности и увеличить скорость работы многих программ.

Второй способ также поможет справиться с ошибкой, при которой в windows 10 не выключается компьютер после завершения работы, является обновлением драйвера. Переходим на сайт разработчика в раздел посвященному драйверам, скачиваем «Intel ME».
После того, как вы скачали драйвер Intel, переходим в Диспетчер устройств , в строке «Системные устройства », найти одноименный файл. Кликаем по файлу правой кнопкой мышки и удаляем его. Теперь запускаем установку ранее скаченного драйвера, устанавливаем следуя указаниям в окне запуска. После того, как программа установила нужные компоненты, перезагружаем устройство.
Windows 10 не выключается компьютер после завершения работы: диагностика
Если вам ни один из способов не помог, то стоит обратить внимание на некоторые «мелочи» в системе. Для начала попробуйте обновить все драйвера на вашем устройстве. Сделать это можно при помощи специальных программ. Для этих целей я рекомендую установить одну из предложенных программ: DriverPack Solution , Driver Booster , Slim Drivers (обновляет три главных драйвера).
Зачастую проблема выключения ПК решается всего лишь извлечением всех usb устройств. Попробуйте отключить всю USB гарнитуру и отключить компьютер.

Еще одно верное решение, после установки или обновления до windows 10, это проверить и настроить электропитание ноутбука. Для того, чтобы проверить схемы питания, заходим в Панель управления , находим режим Электропитание . Открываем Настройку схем , если хотите изменить для текущей, соответственно выбираете Изменить дополнительные параметры . Обратите внимание на режим сна , открываем, и выставляем приоритеты на отключение .

Теперь вы узнали несколько решений, что делать если в Windows 10 не выключается компьютер после завершения работы. Если ни один из указанных выше способов не помог, обратите внимание на другие планы электропитания.