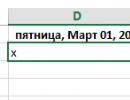Почему оперативная. Проблемы с оперативной памятью
Какие-либо проблемы с оперативной памятью встречаются не так часто, как с другими комплектующими компьютера. Но все таки они случаются и к этому надо быть подготовленным. Когда проблемы с оперативной памятью дают о себе знать, это может проявляться по разному: опять же - «BSOD» (англ. Blue Screen of Death - синий экран смерти), самопроизвольная перезагрузка компьютера, "зависания" и т.д.
Примечание : "синий экран смерти" выглядит примерно следующим образом.
Он может появляться не только во время проблем с оперативной памятью, но это - один из верных признаков, который однозначно "говорит" о том, что с компьютером что-то не в порядке и требуется вмешательство специалиста, т.е. - нас! :)
Если не работает оперативная память , то тут могут быть два варианта:
- 1. Оперативная память сгорела полностью. В этом случае при включении все вентиляторы системного блока исправно вращаются, но дальнейших признаков "жизни" система не подает.
- 2. Оперативная память вышла из строя частично (сбои в работе одного или нескольких из ее чипов). В этом случае ситуация не так очевидна, Компьютер может успешно загрузить операционную систему и даже некоторое время стабильно работать, но при попытках запустить какое-либо ресурсоемкое приложение будет перезагружаться, "зависать" или показывать «BSOD».
Во втором случае надо провести полное тестирование оперативной памяти на предмет ошибок ее работы. Это делается с помощью специальных программ и сегодня мы с Вами поговорим об одной из них. Лично меня она никогда не подводила. Знакомьтесь! Замечательная утилита - «Memtest ».
Вот как выглядит в ней процесс тестирования:

Для выявления проблем с оперативной памятью, программа последовательно запускает восемь тестов, каждый из которых нагружает различные ее участки, записывая в них разные значения, считывая и сверяя с эталоном. Ход выполнения всех этих тестов мы можем видеть в правом верхнем углу на скриншоте выше.
Если при тестировании найдены ошибки в работе памяти, то они отображаются красным цветом в средней части окна.

На скриншоте выше видно, что этому модулю памяти уже - не жить! :)
Проблемы с оперативной памятью решаются, как правило, заменой нестабильного ее модуля (нормальной работы с ним все равно добиться будет нельзя). Хотя некоторые из них мы успешно продолжаем использовать в работе. Как? В терминальных клиентах, о которых мы говорили в статье " ". В этом случае активного обмена с памятью нет и если обращений к ее сбойным страницам не происходит, то она может исправно функционировать довольно продолжительное время.
Как видите, программа «Memtest» очень проста в использовании (тестирование начинается автоматически после загрузки), она не требует каких-либо дополнительных настроек и конфигурирования и замечательно справляется со своей задачей.
Хочу дать Вам несколько советов, по поводу устранения проблем с оперативной памятью:
- 1. Всегда тестируйте память только с загрузочного диска программы. Если Вы будете запускать «Memtest» из под Windows, то может случиться так, что, попытавшись обратиться к сбойной секции памяти, программа вызовет перезагрузку Windows. А оно Вам надо лишний раз? :)
- 2. Если у Вас установлено несколько модулей оперативной памяти, то тестируя все их в комплексе, нельзя будет определить, какой же конкретно модуль приводит к сбоям. Поэтому нам надо проводить их тестирование по отдельности (вытащить из слотов все "ненужные" и оставить только один тестируемый). И так будет с каждым! ... модулем:)
Вот и все, что я хотел Вам сегодня рассказать о проблемах с оперативной памятью. По традиции, даю ссылку на скачивание самой программы « ».
Примечание : после скачивания архива разархивируйте его. Вы получите файл «memtest» с расширением «iso» (это файл образа самой программы). Теперь его надо будет записать на диск в режиме записи образа.
После этого - вставляете CD в тестируемый компьютер, выставляете в Bios-е с него загрузку и проводите тестирование оперативной памяти.
Я рекомендую Вам всегда производить тестирование оперативной памяти только из под DOS, так как он сам для своих нужд использует не более одного мегабайта памяти и все остальное ее пространство мы можем беcпрепятственно протестировать. Если же мы начнем диагностику проблем оперативной памяти из под Windows, то определенная ее часть (занятая системой) окажется недоступной для тестирующей программы и сама процедура не будет столь эффективной.
Еще пару слов хотелось бы отдельно сказать о "синем экране смерти" (BSOD). Растягивать этот материал на отдельную статью нет смысла, а здесь эта информация будет уместна. Итак, какую же полезную информацию для себя мы можем узнать из этого синего экрана? Обратите внимание на фото ниже:

Нас интересует только цифро-буквенное значение после слова «STOP». Именно такое обозначение может подсказать нам в каком направлении двигаться при определении той или иной неисправности. Это касается не только проблем с оперативной памятью. Самих значений кодов ошибок «STOP» - великое множество (в зависимости от конкретной неисправности), но по ним можно приблизительно сориентироваться и сэкономить свое время при диагностике.
Как же нам разобраться в таком большом количестве стоп-кодов ошибок? Не держать же их все в голове! Это и не нужно. За нас уже все давно сделано:) К примеру, есть одна замечательная программка « » (можете скачать ее по ссылке), которая содержит в себе их базу и объяснения ошибок (на русском языке). Вам остается только указать конкретный STOP-код и программа выдаст всю необходимую информацию.
Укажем наше значение: 0x0000007A

В данном случае код указывает нам на проблемы с оперативной памятью. Я точно это знаю, потому что это - пример из моей недавней практики:) Программа умеет обновлять базу ошибок с сайта производителя, так что обратите внимание на пункт "Обновления".
Еще хотелось бы рассказать о таком моменте: возможно что при инсталляции операционной системы Вы видели сообщение, подобное изображенному на скриншоте ниже?

В 99-ти случаях из ста (один все же спишем на то, что установочный диск действительно грязный или поцарапан) мы имеем дело с теми же проблемами оперативной памяти. Естественно, что название файла, который системе не удается скопировать может быть абсолютно любым, так как именно на этом этапе установки в память копируется большое количество данных и некоторые файлы пытаются записаться в ее сбойные ячейки.
Сейчас - несколько общих рекомендаций для того, чтобы проблемы с оперативной памятью не доставляли Вам беспокойства помните о том, что память, как и любой другой узел, на который подается напряжение - греется и ее перегрев может негативно отразится на стабильной работе системы в целом.
Лично я для себя решил так: еще пара небольших вентиляторов в системном блоке - не беда! :) К чему я веду? На рынке представлены различные системы для охлаждения оперативной памяти. Это могут быть либо накидные радиаторы, прикрепляющиеся по обеим сторонам чипов памяти, либо же - небольшие сборные системы охлаждения, которые оснащены вентиляторами и закрепляются непосредственно над слотами памяти.
Вот, к примеру такую систему охлаждения «Kingston HyperX Cooling Fan» я использую у себя в .

В разобранном состоянии это - элементарный детский конструктор, который нужно собрать и зафиксировать на белых защелках слотов , раздвинув (в направлении указанном стрелками) алюминиевые крепления устройства. Подключается устройство к одному из разъемов включения вентилятора на материнской плате.
Кроме того, устройство имеет приятную светодиодную подсветку:)
Ситуация выглядит следующим образом: очень часто при сборке компьютера модули оперативной памяти устанавливают в ближайшие (к процессору) слоты. Если я такое вижу, то, по возможности, стараюсь сразу же переставить их подальше от процессора (третий или четвертый слот). Почему я так делаю?
По моим многочисленным наблюдениям наиболее подвержены запылению именно первые два разъема оперативной памяти. Это происходит из за активной системы охлаждения процессора (вентилятора), которая равномерно распределяет пыль в радиусе 5-7 сантиметров от него.
Уже не один раз весь "ремонт", казалось бы, серьезно нерабочей машины у меня сводился к переустановке памяти в другой разъем (с предварительной очисткой последнего).
Пыль - враг любой электроники! Иногда ее может накопиться внутри очень много и - ничего, а иногда - самая малость на контактах и полная неработоспособность всей системы. Очистку можно проводить с помощью мягкой щеточки или кисточки. Как показано на фото ниже:

Хорошенько пройдитесь по углублениям в разъемах, ведь именно там располагаются электрические контакты. Чтобы проблемы с оперативной памятью не досаждали Вам в будущем также произведите очистку "дорожек" на самом модуле.
Лично я использую для этого обыкновенную резинку.

Тщательно протрите ей все выводы (двигайте резинку параллельно медным контактам в направлении, указанном стрелкой) и Вы заметите, что контакты сразу стали светлее, а следовательно, и электрический контакт - лучше. Установите оперативную память подальше от системы охлаждения CPU и пусть Ваш компьютер работает долго и без сбоев:)
P.S . Подумал и решил дополнить статью еще немного. Тема, вроде как, не связана с проблемами оперативной памяти напрямую, но, надеюсь, будет полезна читателям. Какой программой Вы будете записывать «iso» образ, который я выложил выше? Если Вы ответили - «Nero», тогда - читайте текст дальше:)
Раньше я тоже пользовался данным программным обеспечением, но потом стал замечать, что его дистрибутив с каждой новой версией все увеличивается и увеличивается в размерах. И дошло до парадоксальной ситуации: для того чтобы просто записать диск, мне надо было установить на свой компьютер программный пакет размером в 300 мегабайт!
Осознав, что так продолжаться не может, я начал искать для себя альтернативу. Нашел я ее в виде замечательной крохи под названием «img itemprop="image" Burn». Ее размер - чуть меньше двух мегабайт. Прекрасно записывает диски и у меня был случай, когда она (без лишних вопросов) записала мне образ CD диска в 800 мегабайт на DVD диск, в то время, как нашему "народному" трехсотметровому пакету потребовался для этой "сложной" операции какой-то дополнительный плагин:)
Итак, без дальнейших лишних слов, искренне рекомендую Вам эту кроху-помощника « ».
Оперативная память сегодня стала ужасно дорогой. Объясним, почему теперь за пару планок приходится выкладывать кругленькую сумму.
Почему всем нужна недорогая оперативная память?
ОЗУ, или RAM, сегодня стоит непривычно дорого. Высокая цена на оперативную память — это следствие неблагоприятной взаимосвязи между спросом и предложением.
В настоящее время существует большой спрос на модули памяти. Это особенно касается компьютеров и ноутбуков, которым нужно все больше памяти из-за увеличения требований к программному обеспечению и производительности.
С серверами ситуация ничуть не лучше. В частности, из-за продолжающейся тенденции использования облачных вычислений и виртуализации такие централизованные системы приходится оснащены достаточным объемом оперативной памяти.
Не следует недооценивать также и тот факт, что мобильные устройства становятся все более мощными. В результате постоянно растет спрос на память для планшетов и смартфонов.
Почему оперативную память нельзя купить дешево?
При этом есть всего несколько крупных производителей оперативной памяти. Они уже завоевали определенные позиции на рынке и способны диктовать высокие цены. Менее крупные компании обычно не имеют возможности производить память в достаточных объемах.
А теперь главное: несколько лет назад случилось временное, но очень резкое снижение спроса на «оперативку». Это привело к тому, что многие компании переоборудовали производственные мощности, использовавшиеся для производства ОЗУ, на изготовление флэш-памяти, например, карт SD и microSD.
Через некоторое время спрос не только нормализовался, но и начал стремительно расти, но этот прыжок в сторону привел к тому, что теперь он превышает предложение. Описанная тенденция началась с середины 2016 года.
Прогноз не очень благоприятен: в результате роста спроса цена будет еще больше повышаться из-за нехватки предложения. Окончание этой печальной тенденции в настоящее время не предвидится. Поэтому купить оперативную память действительно дешево в наше время, увы, практически нельзя.
Как купить оперативную память дешевле?
Однако, вполне можно сэкономить на том, что дорого — к примеру, вот так.
Например, как вариант, можно заказывать планки напрямую у производителя, не прибегая к услугам компьютерных магазинов и других реселлеров.
С другой стороны, некоторые магазины (сетевые дискаунтеры) имеют специализированные партнерские программы с производителями, благодаря которым их цены немного ниже, чем у других.
Еще один хороший вариант — покупка памяти б/у через сервисы бесплатных обьявлений, вроде Юла или Avito, где продавцы, напротив, имеют тенденцию демпинговать цены, чтобы быстрее продать. В этом случае, возможно, удастся купить оперативную память дешево, однако придется столкнуться со всеми рисками покупки техники с рук.
Дата публикации: 18.05.2015В данной статье я подробно расскажу о том, как определить неполадки оперативной памяти. Также разберёмся в том, как починить и заменить оперативную память на примере ПК, ноутбука, и на примерах Windows и Linux.
Я постараюсь расписать всё подробно и понятно. Поэтому новички смогут во всём разобраться, а опытные пользователи найдут для себя что-то интересное.
Термины:
ОЗУ — официальное название оперативной памяти.
Планка ОЗУ — микросхема, которая и представляет собой оперативную память.
Каким образом ОЗУ может испортиться
Оперативная память представляет собой микросхему, вставленную в специальный разъём в вашем компьютере или ноутбуке. Естественно, в компьютере планка ОЗУ больше, а в ноутбуке меньше. Планка ОЗУ — самый надёжный элемент «железа» в вашем компьютере или ноутбуке. По статистике они реже всего ломаются, а потому гарантийный срок на них больше (в среднем — 4 года).
Это связано с простотой микросхемы. Она практически не нагревается, а потому ей не нужен кулер (вентилятор). В редких случаях на оперативную надевают радиатор для охлаждения, однако такое встречается, как правило, на мощных игровых компьютерах. К тому же радиатор делает планку ОЗУ структурно крепче.
Оперативную память можно испортить только физически. Т.е. ни один вирус или программная неполадка пока что не могут испортить оперативную память. Поэтому причинами неполадки чаще всего бывают:
1) Производственный брак.
2) Проблемы с блоком питания.
3) Механическое повреждение планки ОЗУ или разъёмов.
4) Статическое напряжение.
5) Простой износ.
6) Перегрев/переохлаждение.
Производственный брак встречается редко. В 1% случаев, и это не сильно зависит от производителя. Это связано с тем, что все микросхемы проверяются изготовителем. К тому же, гарантийный срок у оперативной памяти долгий. Поэтому достаточно просто сходить в сервисный центр и поменять планку ОЗУ по гарантии.
Проблемы с блоком питания встречаются редко. В блоках питания и материнской памяти стоят контроллеры, которые не позволяют выдавать напряжение большее, чем предполагается. Однако бывают случаи, когда именно сбой в напряжении портит оперативную память. К сожалению проверить это можно только вольтметром, которого у большинства дома нет (а зря). Если проблема в блоке питания, то придётся заменять и его.
Механическое повреждение — самый распространённый случай. Обычно это случается, когда вы пытаетесь вставить планку ОЗУ силой. Иногда повреждается не сама микросхема, а разъём.
Статическое напряжение встречается крайне редко. На моей практике я ни разу с таким не сталкивался. Системный блок компьютера и корпус ноутбука всегда закрыты, а потому статическое напряжение исключается. К тому же в современных устройствах стоит антистатическая сетка под материнской платой. Однако статическое напряжение может стать угрозой. Например в случае если вы ходите по ковру в резиновых тапках, а потом лезете руками во «внутренности» компьютера.
Простой износ случается со временем. Ничто в этом мире не вечно. Планка оперативной памяти может испортиться как через 4 года, так и через 15 лет. Всё зависит от условий эксплуатации и производителя.
Перегрев или переохлаждение тоже может испортить оперативную память. Но случается это редко, так как требуются совсем запредельные температуры (+100С, -45С), чтобы испортить микросхему. Чистите компьютер и ноутбук от пыли и всё будет хорошо.
Как починить испорченную оперативную память
Никак. Если планка ОЗУ испорчена, то починить её практически невозможно. Если дело в разъёме или затёртости контактов, то сделать что-то ещё можно. Однако саму микросхему никак не починить, можно только заменить. Благо стоят они недорого. 2Гб на 1600Гц стоят в районе 1500 рублей, что совсем немного, учитывая гарантийные сроки. Старайтесь только не покупать ОЗУ с гарантией меньше двух лет.
Однако, не стоит пугаться. Проблемы можно решить.
Какие признаки говорят о дефекте оперативной памяти
Общие признаки:
1) Не запускается система. Или начинает бесконечно перезагружать себя, пытаясь запуститься нормально.
2) Система не запускается совсем. Обычно сопровождается пищанием. Это значит, что оперативная память вообще не определилась. Это означает либо очень сильно повреждение планки ОЗУ, либо повреждение разъёма.
Windows:
1) Вылетает синий экран смерти. Синий экран с технической информацией. Код ошибок чаще всего бывает разным. То есть гуглить ошибку нет смысла, т.к. коды всегда разные и всегда показывают разную причину. Иногда такое случается из-за того, что планка ОЗУ не до конца вставлена.
2) Сбои в работе системы. Это обычно связано с программами и играми, активно использующими оперативную память. Яркий пример: вылетают программы, браузер и игры с системной ошибкой. Иногда сопровождается вылетом в синий экран.
Linux:
1) Сбои в работе системы и вылеты программ. Иногда получается забавно. Вы заходите в браузер, он вылетает с ошибкой, вы пытаетесь просмотреть отчёт об ошибке, но он тоже вылетает с системной ошибкой. Даже если посмотреть логи, то всё равно не всегда сразу понятно в чём проблема. Характерно для всех debian-производных дистрибутивов.
2) Система не загружается. Вылетает в консоль или пишет ошибку. Хотя может у некоторых, кто пользуется Arch или LFS, так и задумано:)
Как проверить оперативную память на дефекты
Самый простой способ проверить ОЗУ — это скачать и установить на флешку или CD (кто-то ими ещё пользуется?!) специальную утилиту Memtest86.
Есть Memtest86, а есть и Memtest86+. Разница между ними небольшая, так что можете скачать любую на официальном сайте: www.memtest.org
В этом архиве находится автоматический установщик на USB-флешку. Т.е. вставляете флешку, запускаете программу и следуете простым инструкциям. Потом вставляете эту флешку в компьютер или ноутбук, загружаетесь с неё и проверяете оперативную память.
Если у вас Linux, то Memtest86 идёт в комплекте с образами Debian, Ubuntu, Fedora и некоторыми другими. А также утилиту можно запустить из меню grub при запуске. Если вы не знаете, что такое grub, то вам ещё рано садиться за Линукс:)
Но! Прежде чем запускать программу с флешки, вам необходимо сделать следующее.
Шаг 1.
Сначала нужно найти микросхему. Сделать это легко. Выглядит ОЗУ как прямоугольная микросхема. У компьютера она длиннее, у ноутбука — короче.

Микросхема по бокам зажата зажимами (тавтология, да). Зажимы легко открыть, а потом и вытащить планку ОЗУ. Но прежде, чем вытаскивать микросхему...
Шаг 2.
Сбросьте настройки в BIOS. При запуске системы нажимаете Del и выходит меню BIOS. Выбираете опцию Set to Default (по умолчанию F9 или F10). Затем сохраняете и перезагружаетесь.
Этот шаг не обязателен, но философия починки «железа» предполагает этот шаг. В некоторых случаях сброс настроек помогает системе заработать.
Шаг 3.
Вытащите микросхему ОЗУ и посмотрите на её состояние. Если контакты запачканы, то возьмите ластик и аккуратно протрите их вдоль.

Шаг 4.
Если у вас одна планка, то поставьте её в разъём и запустите Memtest с флешки. Если у вас несколько микросхем оперативной памяти, то оставьте одну, а остальные вытащите.
Шаг 5.
Запустив Memtest, он сразу же начнёт проверять оперативную память. Выглядит это вот так:

На изображении я пометил цветом зоны программы.
Зелёным — характеристики вашего процессора (ЦПУ).
Фиолетовым — стадия проверки и процент проверки.
Жёлтым — модель и характеристики вашей оперативной памяти. Запомните их или запишите, ведь если захотите покупать новую планку ОЗУ, то будете опираться на эти характеристики.
Если программа выявит ошибки, то отметит их красным. Даже одна ошибка — уже повод заменить оперативную память.
Шаг 6.
После проверки выключите компьютер или ноутбук. Затем снова вытащите оперативную память и вставьте в другой слот. Снова запустите Memtest.
Если ошибки опять появятся, то нужно заменять планку ОЗУ, т.к. её уже не починить.
Если ошибки не появились, то дело в разъёме.
Если у вас несколько микросхем ОЗУ, то проверьте так каждую по очереди. Если дело в разъёме, то просто не используйте его, или отнесите в сервис — починить.
Решение проблем
Если Memtest выдаёт красные ошибки, то вашу ОЗУ уже не вылечить. Покупайте новую.
Конечно, если ошибок не много, то можно продолжить работать с этой планкой ОЗУ. Но как только какая-то программа наткнётся на повреждённый сектор, то начнутся глюки и вылеты. Если вы пользуетесь Linux и можете сами скомпилировать ядро, то опираясь на данные Memtest86 можете собрать систему, которая бы не использовала указанные участки памяти, избегая ошибок.
Однако помните! Если Memtest86 выявил ошибки в памяти, то процесс износа уже пошёл. А значит, со временем, ошибок станет больше, пока оперативная память окончательно не испортится.
Замена оперативной памяти происходит просто. Вы вытаскиваете испорченную микросхему и аккуратно вставляете новую. В ноутбуках планка ОЗУ вставляется и вытаскивается под углом вверх. Т.е. вы вставляете ОЗУ по диагонали, а потом нажимаете на неё сверху, до щелчка. А если отжать ограничители, то микросхема сама «выпрыгнет» наверх.

Если у вас ноутбук с неработающей ОЗУ, то лучше сразу взять его с собой в магазин. Там вы можете попросить консультанта самому установить оперативную память в ваш ноутбук, если сами боитесь. К тому же, вы сразу же сможете протестировать работу новой планки оперативной памяти, захватив с собой флешку с Memtest86+.
Выводы
Если вам что-то непонятно или есть какие-то вопросы, то оставляйте их в комментариях к этой статье.
Но, в целом, протестировать и заменить оперативную память не так уж и сложно. Просто неведение отпугивает, а потому главное — это справиться со страхом. Ведь устроены компьютеры и ноутбуки максимально логично и просто, как это ни удивительно.
Последние советы раздела «Компьютеры & Интернет»:
Комментарии совета:
Здравствуйте. Сегодня утром включая комп, он пищит длинными и повторяющи многократно. Это ОЗУ? Спасибо
Когда запускаю компьютер вылетает синий экран "Eror: 0x0000007E", думаю что это проблема с оперативной памятью, хотя поставил её пол года назад
Здравствуйте, при запуске пищит по 3 раза.. Все контакты поверила, видео карта рабочая..планки ОЗУ 2, включала по одной и слоты меняла... До этого нормально запускался без проблем.. В чем может быть проблема, экран не реагирует никак..
Здравствуйте, ребенок залил ноутбук жидкостю мыльных пузырей, псле просушки выбивает черный экран где пишет phoenix bios 4.0 release 6.1 copyright 1985-2007 phoenix technologies Ltd all Rights reserved model name extensa 5635 z bios version vo.3216 build time 06.09.09. 18.36 cpu =1 processors detected , cores per processors =2 pentium dual core cpu 30006M system ram passed 1024 KB L2 Cache System Bios Shadowed video bios shadowed fixed disk 0 ATAPI CD ROM Mouse initialized ERROR 0200 failure Fixed disk 0, press f 1 to resume f2 setup
Здравствуйте у меня такая проблема сидел играл в ноутбук он без аккумулятора и случайно выдернул шнур питания из гнезда он соответствинно выключился и не включается мигает клавиша Caps lock три раза это неисправность модуля памяти я заменил оперативную память а толку нет все тоже самое подскажите что делать??? Большое спасибо!!!
Не работает второй слот оперативки в ноутбуке леново g505 втавляю оперативку включаю ноут ноут включается экран чёрный, что за проблема объясните кто знает
Текст вполне сносный, вот только сама планка ОЗУ это не микросхема, а схема (или плата), а микросхемами являются те квадратные черные штучки на ней.
Доброго времени суток. У меня такая проблема: Ноут тошиба - при запуске игр через какое-то время (10-30 минут. Бывает и больше) система просто встаёт и ни на что не реагирует. Такая же проблема, когда смотришь фильмы онлайн. Подскажите в чем может быть причина
Чувак, ты ахуенный, выручил
Добрый день! Такой вопросик назрел. у меня 4 планки ДДР2, 2по 1 гигу, 2 по 2 гига, при том что одного производителя и одной частоты. если ставить их по отдельности (2 по 2/2 по 1) все пашет, но только на желтых слотах матери. а при установки в разные слоты или установке 4 планок разом происходит какой то сбой, системник пищит без умолку и не грузит систему. ЧТо делать?
Спасибо за ответ, просто возникла ситуация, мы занимаемся ремонтом,пришли люди через два месяца и утверждают что якобы мы подменили оперативную память) вот и пытаюсь разобраться что и к чему)))))ноутбук залитый был))
Павел, нет такое вряд ли возможно. Объём не может так измениться, даже если сектора повреждены. Вполне возможно, что у вас оборудование резервирует часть памяти. Зайдите в Диспетчер задач - Монитор ресурсов, и посмотрите сколько зарезервировано оборудованием.
Здравствуйте,такой вопрос,может ли оперативная память частично выйти из строя и показывать вместо 4 гигов 1 гиг например,возможно ли это вообще???
Здравствуйте! Подскажите пожалуйста, у меня ОЗУ исправна точно, так как проверялась на других пк (intel), но когда я вставляю в свой пк (intel) у меня черный экран и один длинный писк повторяющейся, что свидетельствует о неисправности ОЗУ. Ставил плашки по одной и разные слоты, то же 1 длинный писк. Так же на мат.плате есть 2 вздувшихся конденсатора возле сокета процессора над ним и слева, может ли это быть причиной неисправности? Или же дело в слотах ОЗУ? Надеюсь понятно объяснил! Заранее спасибо!
Олег, проверить можно так. Вытащить одну планку, и если все будет нормально, то, скорее всего, что-то не так с совместимостью материнки или процессора.
В этой статье я расскажу об оперативной памяти ПК, кто ещё не знает, что это такое обязательно расскажу. Проведем сравнение её с обычной памятью, выявим разницу и поговорим о принципах работы.
Так же научимся правильно подбирать оперативную память для своего компьютера, подскажу, сколько её нужно добавить для нужного результата.
Что такое оперативная память компьютера?
Итак, оперативная память – это временная память компьютера.
То есть если говорить простым языком – это устройство, которое записывает временные файлы, данные, которые вы вводите здесь и сейчас.
Вы когда-нибудь задумывались, где сохраняется текст, который вы, к примеру, только что ввели в worde или блокноте? Если попробуете найти этот текст до того, как нажали кнопку «сохранить», его нельзя будет нигде обнаружить, потому что его пока ещё как бы не существует, но ведь вы его видите, вот он перед вами на экране, а не найдете вы его именно потому что, он сохраняется именно во временной памяти – оперативной памяти.
Принцип работы этой памяти достаточно прост, она варьируется, как только вы нажали включения компьютера и тут же пошли записи всех посещенных вами мест, папок на ПК, можете иногда заметить что при первом открытии папки или файла это занимает некоторое время, а при повторном нажатии папка открывается моментально, ну или на порядок быстрее, потому что это действие было временно сохранено на оперативную память. Поэтому чем больше объем такой памяти, тем лучше. Но как только вы выключили компьютер, временная память очищается безвозвратно. А обычная память компьютера, которая расположена на жестком диске, как вам уже известно, никуда не девается, пока вы сами ее не очистите в этом их ключевая особенность отсюда и понятие – временная память.
Таким образом, так называемая оперативка хранит в себе все временные файлы и процессы с которыми в данный момент работает процессор. Тем самым снижая нагрузку с процессора не затрачивая его ресурсы на обработку одной и той же операции – этот процесс и будет ускорением вашего компьютера.
Обозначаться оперативная память может несколькими аббревиатурами:
ОЗУ – оперативное запоминающее устройство
RAM – Random Access Memory.
А фактически – это небольшая плата с микрочипами, которая подключена к материнской плате внутри вашего компьютера.
Я не буду забивать вам голову подробными техническими характеристиками, а расскажу о том, что вам нужно понимать для обыденного пользователя.
А знать вам для этого достаточно тип поддерживаемой оперативной памяти и ее объем.
На данный момент достаточно знать два типа оперативки: DDR2 и DDR3.
Формат DDR2 вы сможете встретить, если захотите апгрейдить старый компьютер, потому что новые ПК оснащены форматами планок DDR3.
Число слотов под такие платы внутри компьютера будет варьироваться в среднем от 2 до 8 в зависимости от модели материнской платы.
Кроме типа оперативки нужно обязательно знать о ее объеме памяти. Измеряется этот объем в Гб (гигабайтах) (в современных компьютерах), раньше были не такие большие объемы и измерялись в Мб (мегабайтах).
Стандартные значения планок 1Гб, 2Гб, 4 Гб, 8 Гб, естественно, чем больше, тем лучше.
Хоть сборкой таких плат и занимается не малое количество производителей, они имеют одинаковые размеры.
Как проверить, сколько оперативной памяти в моем компьютере?
Чтобы посмотреть, сколько памяти стоит на вашем ПК достаточно нажать правой кнопкой мышки на значок «мой компьютер» и выбрать в выпадающем меню раздел свойства. Перед вами откроется окно в котором вы найдете строчку: Установленная память (ОЗУ) – напротив, будет указан объем.
Так же можно установить на компьютер одну из программ Everest или CPU-Z , запустив их можно узнать практически все данные об установленном «железе»
Если вы все-таки решили приобрести дополнительный объем памяти для своего компьютера, то рекомендую просто разобрать системный блок, снять старую планку или несколько, пойти с ними в магазин, где можно приобрести компьютер, там же, скорее всего, продаются и такие детали для них, дать продавцу и сказать, что нужна такая же, но большего объема.
Либо можно забить в интернете модель своей материнской платы (указан при покупке ПК) и посмотреть совместимые модели планок оперативки, но будьте готовы, что вам придется читать еще и о тактовой частоте (не рекомендую этот вариант)
При появлении дополнительных вопросов пищите в комментариях, будем разбираться вместе.
Что делать при сбоях работы Вашего компьютера, возникшие по неизвестным причинам? Или Вы часто наблюдаете "синий эран смерти" с сообщением, что, возможно, возникли неполадки из-за модуля оперативной памяти ? Как и что делать Вы узнаете, прочитав данную статью.
Из этой статьи Вы также почерпнете азы знаний об основных признаках при неисправности модуля оперативной памяти , и о программах для тестирования ОЗУ (основного запоминающего устройства) Вашего компьютера.
Так из-за чего возникают неполадки с оперативной памятью компьютера?
ОЗУ представляет из себя пару микросхем, размещенных на материнской плате. Это один из надежных компонентов компьютера. Так же довольно мал шанс, что в продажу поступит плата ОЗУ с какими-то неисправностями, потому что производители плат перед продажей, проводят тщательный тест на дефекты, Но, это, всё же, возможно, так как каждый производитель в наше время выпускает довольно большое количество ОЗУ.
Как уже было сказано, при нормальных условиях эксплуатации ОЗУ является одним из самых надёжных компонентов Вашего компьтера, но опять же, только при нормальных условиях. Несмотря на его надежность, повредить память можно очень легко, достаточно статического электричества. Помимо статического электричества на работоспособность планки оперативной памяти негативно влияют перепады напряжения, а так же неполадки с блоком питания.
Если вы не чистите Ваш компьютер от пыли или он находится во влажном помещении, то это может привести к порче контактов, которые находятся в разъемах оперативной памяти на материнской плате Вашего компьютера. Так же причиной этому может быть повышение температуры модулей и остальных компонентов внутри корпуса Вашего компьютера. Да и сам модуль оперативной памяти не такой уж "стальной", поэтому обращаться с ним нужно аккуратно, иначе можно попросту нанести физические повреждения, что приведет к его повреждению. Для повышенной прочности ОЗУ используются "радиаторы" на модулях оперативной памяти, так же плюс радиаторов, что они понижают температуру, но не сильно.
Минус ОЗУ в том, что при неисправностях его не получиться починить (его можно только заменить на новый), как другие компоненты компьютера, поэтому при покупке ОЗУ, обращайте ваше внимание на гарантийный срок и на производителя, так как, в случае дефектной планки её можно было заменить на рабочую.
Самые частые признаки дефекта оперативной памяти компьютера:
Вылетает "синий экран смерти", один из самых верных признаков дефекта оперативной памяти.
Сбои в работе, и опять же появление синего экрана во время работы винды. Причина может быть не только из-за дефекта ОЗУ, но и из за повышенной температуры.
Сбои во время работы с громоздкими программами или играми, интенсивно использующими оперативную память (ОЗУ) Вашего компьютера: например Фотошоп или трехмерные компьютерные игрушки.
Не запускается компьютер. Могут быть звуковые сигналы, с помощью которых Биос сообщает о неисправностях с памятью. В этом случае тестовые программы не помогут, тут лучше поменять модуль.
Как проверить ОЗУ Вашего компьютера на дефекты?
Вот одна из программ для проверки оперативной памяти Вашего компьютера - "Memtest86+"
Эта программа, кроме проверки ОЗУ, способна определить характеристики Вашего компьютера, например чипсет, процессор или какая скорость работы ОЗУ Вашего компьютера.
В данной программе есть два режима работы: основной "basic" и расширенный "advanced".
Их отличие заключается во времени тестирования. Основной режим определит "глобальные" проблемы с памятью, а в advanced проверка проводиться более тщательно.
Процесс проверки ОЗУ Вашего компьютера на дефекты:
Для начала запишите программу на CD-диск (так же, возможно, на дискету или флешку).
Выключите компьютер.
Вытащите все модули оперативной памяти - планки, оставьте один. Для чего это нужно? Тест модуля лучше производить по одной планке, так как, в случае неполадки, будет не очень понятно какая же из планок неисправна.
Включите компьютер и убедитесь, что он загружается с CD-диска, а не с жёсткого диска.
После этого, появляется синий экран с надписью Memtest, Вы его сразу узнаете.
Дождитесь хотя бы одной полной проверки, тест, вряд ли, займет много времени. Если есть дефекты, появятся красные строчки в нижней части экрана.
Решение проблем:
Основное решение - это заменить поврежденную планку оперативной памяти .
Если у Вас всего одна планка, то переставьте её в другой разъем и сделайте еще один тест. Если снова будут ошибки - модуль оперативной памяти неисправен, а если нету ошибки, значит дело в крепежном разъеме.
Если у Вас пара планок оперативной памяти , то проделывайте следующее: достаньте все планки, и, по очереди, каждую планку протестируйте в одном и том же разъёме. При ошибке с одним модулем оперативной памяти , ясно что проблема в нём, но при ошибках со всеми планками, то это, скорее всего, неисправность разъёма.
Если при тестировании не было ошибок ни по одной планке оперативной памяти , а как только все планки были установлены, появляются ошибки, значит, наверняка, проблема в разъёме. Попробуйте сделать ту же самую операцию только с другим разъемом.
Все это поможет Вам узнать, проблема в неисправности модуля оперативной в вашем компьютере или же это, все-таки, дефектная планка.
Если Вы самостоятельно не можете справиться, с данной проблемой обращайтесь за профессиональной компьютерной помощью звоните нам по телефону: 8-800-50-50-741 .