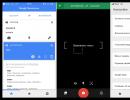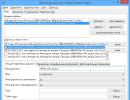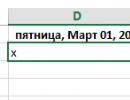Как убрать звуковую дорожку из видео? Работа с MKV и Blu-Ray: удаляем ненужные звуковые дорожки и\или субтитры Как удалить звуковую дорожку.
При воспроизведении видеофайлов на «железных» плеерах или на встроенном проигрывателе телевизора иногда возникает проблема: техника может не давать возможность выбрать звуковую дорожку. А если к тому же первая дорожка идет на языке оригинала, то комфортно посмотреть фильм не получится.
Как удалить звуковую дорожку из mkv
Для удаления любых медиаданных, входящих в самых популярных форматов лучше всего воспользоваться очень простой и функциональной программой Mkvmerge . Эта бесплатная утилита с открытым кодом имеет очень простой и понятный русскоязычный интерфейс. Скачиваем, устанавливаем и запускаем ее. В главном окне нажимаем кнопку «добавить» или в раздел «входные файлы» затаскиваем нужный видеофайл, который мы хотим обработать.
В нижнем разделе «Дорожки, главы и теги» видим все дорожки, входящие в состав файла.
С тех дорожек, которые нам не нужны, просто снимаем галочку. Точно по такому же принципу можно удалить субтитры из mkv .
Осталось задать имя выходного файла и кликнуть на «Начать обработку». На выходе программа выдаст mkv-файл с изменениями.
Как добавить звуковую дорожку в mkv
Очень просто реализовано и добавление дорожек. Во «Входные файлы» добавляем желаемую дорожку в совместимом формате.
Можно добавить контейнер, предварительно не извлекая из него аудио.

При работе с видеоматериалами нередко возникает необходимость убрать оригинальный звук записи , чтобы откорректировать его и добавить отдельно или заменить, например, музыкальным сопровождением. Это легко сделать в программе Sony Vegas.
Нюансы работы со звуком в Sony Vegas.
Есть два способа избавиться от аудиотрека: удалить его или просто заглушить. Последнее предпочтительнее, если вы не знаете наверняка, пригодится он в процессе создания проекта или нет.
Способ 1
Перед тем как удалить звуковую дорожку , добавьте видео в редактор Sony Vegas. Вверху вы видите раскадровку, а ниже – слой с аудио, и они неразрывно связаны между собой. Если в данный момент попытаться стереть аудиоряд, вместе с ним исчезнет и клип.

Для того чтобы отделить звук от видео, выделите его и нажмите клавишу U. Проверьте зависимость элементов, потянув за край видеоряда. Если он движется сам по себе, разделение прошло успешно.

Напротив аудиодорожки есть маленькое окошко настройки. Кликните по нему правой кнопкой мыши и выберите пункт «Delete Audio Track» или «Remove Audio Track» (зависит от версии ПО). Звуковой ряд исчезнет.

Способ 2
Также можно просто убрать звук, приглушив его, но сохранив дорожку. Чтобы повлиять не на весь ряд целиком, а только на элемент, нажмите на клавиатуре S и выделите желаемый кусочек, а затем кликните правой кнопкой мышки и выберите «Switches» (или «Toggle») – «Muffle».

Чтобы заглушить полностью звуковую дорожку или несколько сразу (если трек состоит из фрагментов), посмотрите меню напротив неё – там есть значок с соответствующей подписью.

Таким путём можно не только добиться тишины, но и сделать перепады громкости в нужных местах. Для этого нажмите сочетание Shift + V и расставьте маркеры на треке там, где будут внесены изменения. При перемещении меток создаётся кривая звука. Чтобы эффективно пользоваться данной функцией, требуется изрядная сноровка, зато получаются интересные переходы. Теперь в случае необходимости вы сможете вернуться к оригинальному звуку, что было бы невозможно при удалении аудиодорожки.
Добавляем новую дорожку
Теперь поговорим о том, как вставить музыку или запись голоса в проект. Прежде всего, нужно подготовить соответствующий файл в формате MP3 и сохранить его в какую-нибудь папку. Затем импортируем видеоряд в редактор и нажимаем Ctrl + Shift + Q (или через меню «Insert» – «Audio/Video Track»).

Далее вставляем желаемый музыкальный фрагмент. Если планируется несколько треков по ходу клипа, для каждого из них создаётся отдельная аудиодорожка: в Sony Vegas соблюдается тот же принцип – «один объект – один слой» – который характерен для графических редакторов вроде Фотошопа. Если вы приглушили оригинальную аудиодорожку, то разделять видео и звук перед тем, как в Sony, необязательно.
Озвучиваем видео
Если вы хотите озвучить видео собственным голосом, подключите внешний микрофон (в ноутбуках он встроен) и создайте новую пустую аудиодорожку (клик правой кнопкой в крайнее левое меню, где располагаются инструменты редактирования). Выскочит окошко с предложением сохранить запись в определённую папку. Соглашаемся или меняем местоположение и жмём OK.

Справа появился разноцветный индикатор – микрофон готов к работе. Внизу нажимаем кнопочку «Rec» и диктуем текст.

В той же строке вы найдете значок «Стоп». После записи аудио можно прослушать и при необходимости обработать – в конце трека есть иконка, открывающая соответствующие опции. В списке вы найдёте великое множество звуковых эффектов, настройки чёткости, снижения постороннего шума.
Предположим у вас есть видео, и вы хотите убрать из него звук, полностью вырезать звуковую дорожку. Это можно сделать при помощи различных видеоредакторов, таких как Sony Vegas, Movie Maker, Adobe Premier и пр. Но стоит ли из-за этой, в общем то банальной операции, устанавливать на компьютер дополнительный софт, который кстати сказать, вовсе не бесплатный. Гораздо проще и эффективнее в данном случае воспользоваться онлайн сервисами!
Для того, чтобы удалить звук из видеозаписи, воспользуемся Cloudconvert.com. Это облачный сервис, при помощи которого можно конвертировать что угодно во что угодно:) Хотя ничего конвертировать по большому счету мы не собираемся, но для наших нужд данный онлайн сервис подойдет идеально. Почему? Сейчас всё расскажу.
Заходим на Cloudconvert.com и жмем на кнопку «Select files».
Выбираем нужный видеофайл на жестком диске компьютера. Также есть возможность указать на него ссылку в интернет либо загрузить из :
- DropBox
- Google Drive
- OneDrive
После этого откроется страничка, где будет указано название файла (в моем случае Webinar), его формат (в моем случае MP4), и будет кнопочка с иконкой в виде гаечного ключа. Кликаем на неё.

В открывшемся окошке в разделе AUDIO будет пункт «Audio Codec». В выпадающем меню выбираем опцию «none (remove audio track)». Тем самым мы указываем, что намерены убрать звуковую дорожку из видеоролика.

При желании, вы можете проделать с видео дополнительные опции:
- Конвертировать его в другой формат
- Вырезать/добавить субтитры

После этого жмите на кнопку «Start Conversion», и спустя определенное время (зависит от размера исходного файла) Вы получите результат, который можно скачать на свой компьютер.

Запустите проигрывание видео и убедитесь, что оно уже без звука:)
Использовать онлайн сервис Cloudconvert.com можно совершенно бесплатно. Максимальный размер видео для загрузки составляет 1 ГБ. Ежедневно у вас есть лимит в 25 единиц конверсии.

Так к примеру, конвертация одного текстового файла или изображения равна одной единице. А вот в случае с видеофайлами, насколько я понял из описания, одна единица конверсии равна одной минуте затраченного сервисом времени на конвертацию. Возможно я ошибаюсь. Если вы из опыта знаете как на самом деле обстоит с этим дело – пишите в комментариях.
Доброго здоровьичка всем нашим постоянным читателям.Пока команда SVINOFORCE отдыхает перед решающей битвой со Старфорсом,мы решили сделать небольшое лирическое отступление и поговорить в этот раз о работе с видеофайлами.Возможно в будущем в этом блоге (если его не прикроют враждебные нам тайные агенты и просто завистники) мы опубликуем цикл статей о видеомонтаже в программах Pinnacle Studio,Adobe Premiere,Corel\Ulead Video Studio и им подобных.
Как вы уже догадались,SVINOFORCE помимо реверсинга и программирования ещё и специалисты в области видеообработки.Это команда профессионалов во всех областях.
Но сегодня речь пойдет о работе с HD видео,скачанными из интернета.Итак,у нас есть много фильмов в форматах Bluray,MKV,TS,M2TS (последние 2 это и есть по сути Блюрей).Дискового пространтства они кушают очень много,десятки терабайт. Но у команды SVINOFORCE имеются огромные дисковые массивы: всего мы обладаем 3 внешними и 18 внутренними высокоскоростными HDD, общий номинальный объем которых составляет 5500 + 21440 = 26940 ГБ. Реальный объем тогда составляет: 26940*(10^9/1024^3)=25090 ГБ или 24.5 Терабайта. С новеньким калькулятором Свиновода мы без труда произвели все вычисления.
Но довольно пустой болтовни и хвастовства.Возможно кто-то спросит,а что вам мало таких громадных объемов что нужно ещё и вырезать лишние дорожки из фильмов? Ну разумеется,если бы не экономили место на дисках (которые надо сказать уже все забиты под завязку),то нам и негде было бы образы игр со Старфорсом хранить.И даже если вы обвините нас в пиратстве,то я могу сказать что SVINOFORCE даже если бы хотели купить лицензионные игры - их просто нет в продаже т.к. они 5-6 летней давности и уже надо сказать с запашком.Но давайте вернемся к нашему вопросу,ибо уже демагогий более чем достаточно.
Видим мы скриншот фильма Джон Картер в формате MKV,и тут как раз показан список звуковых дорожек.Наиболее целесообразно вырезать здесь английскую дорожку в формате DTS-HD Master Audio ,по следующим причинам:
1. Никто из нас не умеет воспринимать английскую речь на слух
2. Дорожка очень увесистая,и занимает как минимум 1-2 гигабайта
3. У нас нет необходимого звукового оборудования (дорогого ресивера) для воспроизведения звука в формате DTS HD Master (это вроде как самое крутое,что сейчас есть в природе).
У нас есть только дешевые китайские колонки с поддержкой цифрового звука AC3 (Dolby Digital) и DTS (Digital Theater Systems),которые Свиновод урвал в прошлом году на распродаже в компьютерном магазине.
Смотрим размер файла до наших манипуляций:

Так что принимаем решение - удалять.Сестра,скальпель! А чем мы будем резать? Для этого есть специальная программа: MKVtoolnix ,в которую входит MKVmerge:

Всё предельно просто: снимаем галочку с нужной звуковой дорожки,выбираем имя выходного файла (я буду сохранять сразу на внешний винт,чтобы лишний раз не мучать магнитные головки чтения-записи) и идем пить чай с печеньями.Прога пока работает:

Спустя полчаса программа отрапортовала об успешном завершении.Смотрим полученный после обрезания файл:

Видно,что мы сэкономили 5 гигабайт дискового пространства.Много это или мало,каждый решит для себя сам.Вообще,MKV редко нуждаются в пересборке (или кастрации,что в принципе одно и то же) - ремуксы уже всегда содержат то что нужно,а мусор в них вырезан.
Другое дело - оригинальные Bluray,а именно папки с ихними фильмами (их мы скопировали с оригинального диска или с торрента,не суть важно).Тут дело обстоит иначе.
Структура Блюреев достаточно сложна,и мы толком не знаем для чего нужны там многие папки.Да нам это и не нужно знать.Например,выберем жертву: папка с фильмом Хроники Нарнии - Принц Каспиан.Размер папки огромен:

Внутри папки Hroniki.Narnii.Princ.Kaspian.2008.x264.B lu-Ray(1080p) находятся подкаталоги:
BDMV
CERTIFICATE
SLY!
Нас интересует папка BDMV,именно там хранятся файлы медиаконтента.А всё остальное очевидно используется для защиты диска Bluray от копирования и воспрепятствования воспроизведению скопированного на HDD фильма в плеерах типа Cyberlink PowerDVD, ArcSoft TotalMedia Theatre и так далее.Внутри папки BDMV находится ещё куча подкаталогов:
AUXDATA
BACKUP
BDJO
CLIPINF
JAR
META
PLAYLIST
STREAM
Тут опять всякие служебные файлы для функционирования меню и т.д. Нам нужна папка STREAM.Заходим туда и ищем самый большой файл:

У Bluray есть такая особенность,что основной файл с фильмом не имеет постоянного названия,а в каждом диске может иметь какой угодно номер.Здесь он 00034 ,а мог быть 00000, или 00125 к примеру.Забегая вперед скажу,что специалисты SVINOFORCE уже написали специальную программу-макрос на VBA для Microsoft Excel, позволяющий находить среди папок с Bluray эти самые файлы с фильмами,и всё это сводится в таблицу для печати.
Запускаем его и видим,что это как раз и есть сам фильм:

Вырезать здесь будем сразу 5 звуковых дорожек,оставим только одну русскую.И заодно посмотрим,как это повлияет на размер файла - он должен уменьшиться где-то в 1.5 раза.
На этот раз MKVtoolnix нам уже не поможет,она умеет сохранять только в формат MKV.Конечно было бы разумно так и сделать,потому что Блюрей кроме самого фильма содержит очень много мусора,рекламы,ненужных бонусов - всё это пожирает драгоценный дисковый объем.Более того,мы ещё и убедились что после удаления звуковых дорожек полученный Bluray воспроизводится в плеере ArcSoft TotalMedia Theatre без звука - видимо его надо полностью пересобирать.Но что ж теперь поделать,решили резать - так будем резать.А резать мы будем программой tsMuxer:

Интерфейс похож на MKVmerge GUI,но программы совершенно разные и у них разный разработчик вроде.Вырезаем ненужные дорожки,заодно удалим сразу субтитры на всех языках кроме английского,русского и украинского (если есть).Далее опять выбираем внешний HDD в качестве места для нового файла,ещё надо нажать M2TS Muxing (иначе видимо получим файл TS вместо M2TS, чем они отличаются я честно говоря не знаю).Запускаем процесс и можно ещё полчаса покурить:

Мы никуда не спешим,тем более сегодня Рождественская ночь.Заодно пока файл обрабатывается,спешу поздравить реверсеров с этим праздником, хотя среди нашей команды православных вроде как нет.И вообще мы противники религии,но этот блог не об этом.
Итак,пока я съел 2 яблока,апельсин и выпил стакан холодной Колы, наконец то наш файл обработался успешно.Смотрим на его размер:

Как раз,10 гигабайт мы сэкономили и размер файл сократился ровно в 1.5 раза.
Чем больше фильмов таким образом мы обрежем,тем больше места освободится.Главное не переусердствовать.Когда мы немного разгребем завалы со Старфорсом,и наконец напишем хотя бы половину мануалов, возможно будет статья про то как преобразовать звуковую дорожку из формата DTS HD MA в AC3, и всё это обратно зашить в видеофайл.
Время покажет,ну а пока наша команда готовится к решающему сражению и мы постараемся не ударить в грязь лицом! SVINOFORCE победит ибо так было послано свыше!
Зачастую при скачивании иностранных фильмов дозволено найти в них несколько звуковых тропинок с переводами на разные языки, а также с подлинным звуком. Бывает даже, что для одного фильма существует несколько вариантов перевода на русский язык.
Вам понадобится
- – компьютер;
- – программы-видеоредакторы.
Инструкция
1. Используйте программу MKVtoolnix, дабы удалить звуковую дорожку из файла в формате mkv и не утратить качество видеозписи. Запустите приложение, откройте видеофайл с подмогой команды меню «Файл» – «Открыть», дальше выберите папку и выделите необходимый фильм. Выбранная видеозапись появится в окне программы.
2. Перейдите в окно Tracks, chapters and tugs, снимите флажки вблизи компонентов, которые вы хотите удалить. Позже удаления звуковой тропинки из видео сбережете файл с поддержкой команды Browse в окне Output filename, дальше щелкните кнопку Start muxing. Дождитесь заключения процесса и выйдите из программы.
3. Используйте программу Avidemux, дабы убрать звуковую дорожку из видеофайла в формате avi. Запустите в программе Virtual Dub Mod, дальше перетащите надобный файл в окно приложения, исполните команду Streams – Stream list, дальше выделите левой кнопкой мыши дорожку , которую хотите удалить и щелкните по кнопке Disable. Дальше нажмите «ОК». Сбережете файл в режиме Direct stream copy. Выйдите из программы.
4. Удалите аудиодорожку из видео с поддержкой программы Mkvmerge GUI, скачать ее дозволено с официального сайта bunkus.org/videotools/mkvtoolnix. Загрузите в приложение начальный файл, демюксируйте его в формат mkv, при этом не изменяйте никаких настроек. Дальше перейдите по ссылке smlabs.net/tsmuxer.html, скачайте утилиту tsMuxer последней версии.
5. Запустите ее и откройте в окне программы полученный mkv-файл. Дальше оставьте флажки вблизи аудиодорожек. Установите переключатель вблизи команды Demux. Запустите демюксирование. Выйдите из программы и сотрите начальный файл. В итоге у вас получилось два либо больше звуковых файлов. Узнаете, какой из них вам надобен.
6. Запустите программу Virtual Dub, загрузите в него начальный файл в формате *.avi, исполните команду Video – Direct stream copy, дальше Audio – Audio from other file… и укажите надобный звуковой файл, полученный с поддержкой предыдущего шага. Дальше щелкните команду Save as Avi в меню «Файл». В итоге все аудиодорожки заменятся на выбранную вами.
Не все бытовые проигрыватели DVD имеют функцию переключения тропинок, и при записи на диск фильма с несколькими «вшитыми» звуковыми тропинками, появляется надобность оставить только одну, убрав все непотребные. Разглядим порядок действий в такой обстановки.

Вам понадобится
- Программа VirtualDubMod
Инструкция
1. Раньше каждого, надобно запастись инструментарием. Для этого перейдите на сайт www.virtualdubmod.sourceforge.net и скачайте на свой компьютер программу VirtualDubMod, по средствам которой дозволено убрать непотребные звуковые тропинки из видеофайла. Программа всецело бесплатная и достаточно простая в применении.
2. Программа не требует установки, но позже загрузки ее следует извлечь из архива, напротив вы не сумеете ее запустить. Разархивируйте файл, разместив программу в папку на жестком диске компьютера, а после этого запустите ее.
3. В меню File выберите команду Open и добавьте видеофайл, из которого следует убрать непотребную тропинки.
4. В меню Vide установите флажок рядом с пунктом Direct Stream Copy, дабы не вносить метаморфозы в видеопоток.
5. Откройте меню Streams и выберите команду Stream List. Выберите непотребные звуковые тропинки и нажмите кнопку Disable. Таким образов вы исключите эти тропинки из файла.
6. Осталось только записать новейший файл со сделанными изменениями. Для этого в меню File выберите команду Save as, укажите папку, в которую следует сберечь итог, и нажмите OK.
7. Дождитесь заключения процесса записи и получите видеозапись с одной звуковой тропинкой.
Видео по теме
Замену звуковой тропинки либо примитивно ее удаление дозволено сделать всякий программой, которая способна редактировать видео. Скажем, если несколько звуковых тропинок вшито в видеофайл, при этом значительно увеличивая его размер без задач дозволено «выбросить» непотребную с подмогой лишь нескольких операций.

Вам понадобится
- Программа для редактирования видео Virtual Dub, MKV Toolnix либо TSMuxer.
Инструкция
1. Самой легкой программой для редактирования видео, которая справляется с большинством операций, является Virtual Dub либо Virtual Dub Mod. Это бесплатная, маленькая, но функциональная программа с собственным комплектом кодеков.Для начала через нее надобно открыть нужный файл (меню «File» – «Open»). После этого необходимо зайти в пункт «Streams» (также в верхнем меню), и предпочесть «Stream List» (пункт, отвечающий за редактирование потоков). Дальше левой клавишей мыши выдаются те аудиодорожки, которые нужно удалить, и нажимается кнопка «Disable». Неактивные аудиопотоки выдаются серым цветом, и сейчас дозволено нажимать кнопку «Ok».
2. После этого нужно перейти во вкладку «Audio» – «Direct Stream Copy», и «Video» – «Direct Stream Copy», позже чего дозволено сберегать файл («File» – «Save Video»). Тропинки удалены.
3. Если видеофайл имеет формат mkv, то с ним Virtual Dub не неизменно сумеет совладает. Тогда на подмога приходит пакет MKV Toolnix, в тот, что входит программа mkvmerge GUI. Она восхитительно и стремительно справляется с удалением непотребных тропинок из выбранного файла.Позже загрузки файла («File» – «Open») программа отображает список всех параметров видео. После этого дозволено легко снять галочки с непотребных элементов. Позже выбора директории для сохранения целевого файла надобно нажать кнопку «Старт».
Видео по теме
Полезный совет
Классно с вырезанием непотребных параметров видеофайла справляется программа TSMuxer. Она владеет огромным числом настроек, и стабильна в применении (открывает фактически все аудио-форматы). Больше того, если появляются какие-нибудь задачи с воспроизведением видео, то запустив необходимый файл в TSMuxer дозволено узнать причину ошибки и по вероятности ее поправить.
При создании видеоматериалов при помощи программ редактирования нужно синхронизировать аудио и видеопотоки. В некоторых случаях аудиодорожка может заменяться, к примеру, на другие звуковые файлы. Дабы наложить звуковые файлы на видеоизображение нужно воспользоваться особой программой.

Вам понадобится
- Программное обеспечение VirtualDub Mod.
Инструкция
1. Данную программу дозволено обнаружить в свободном доступе сети интернет. Воспользуйтесь всякий поисковой системой, введите «Скачать VirtualDub Mod» без кавычек и нажмите клавишу Enter. Среди всех запросов выберите строчку, в которой дозволено встретить слово «Скачать». Перейдя по выбранной ссылке, нажмите кнопку «Скачать» либо Download на открывшейся странице.
2. Позже распаковки программы из архива, запустите ее. Откройте видеофайл, в которой вы хотите добавить аудиодорожку , нажмите верхнее меню File, в открывшемся списке выберите пункт Open video file.
3. Перед вами окно выбора файла, позже того, как вы обнаружьте видео, нажмите кнопку «Открыть». В окно программы будет загружена выбранная вами видеозапись. Вам нужно добавить аудиозапись, т.е. сам видеофайл вы трогать не будете. Но по умолчанию в программе заложена вероятность редактирования, как видеофайла, так и аудиофайла, следственно при сохранении видео поток будет снова создаваться. Создание нового потока будет занимать определенное время, следственно, класснее отключить эту опцию. Для этого нажмите верхнее меню Video и в открывшемся списке подметьте пункт Direct stream copy.
4. Для добавления всякого аудиопотока в окно программы нужно нажать верхнее меню Streams, в открывшемся списке выберите пункт Stream list. Перед вами появится окно Available streams, в котором есть вероятность подключить новые потоки либо отключить теснее имеющиеся потоки. Для удаления потока его нужно выделить, а после этого нажать кнопку Disable.
5. Дабы добавить новейший поток нажмите кнопку Add, в открывшемся окне обнаружьте поток и нажмите кнопку «Открыть». Вы можете добавить уйма аудиопотоков в окно Available streams, но воспроизводиться будет тот, что будет сверху этого списка. Позже добавления всех аудиодорожек нажмите кнопку «ОК». Осталось только сберечь плод ваших творений: нажмите верхнее меню File, после этого нажмите кнопку Save As либо нажмите кнопку F7.
Для совершенствования навыка владения иностранным языком рекомендуется просмотр видеофильмов на нем в оригинале, без перевода. Применяя программу VirtualDubMod, дозволено удалить русскую тропинку фактически из всякого иностранного фильма.

Инструкция
1. Скачайте и установите приложение. Для этого перейдите по ссылке, указанной ниже, и скачайте zip-архив. Для того дабы его открыть вам понадобится архиватор. Используйте WinRar, если же он у вас не установлен, скачайте и установите его также, перейдя по ссылке win-rar.ru. По заключению установки разархивируйте VirtalDubMod. Это неукоснительно, от того что если вы будете запускать приложение из архива, то это может повлиять на правильную работу программы.
2. Запустите программу. Нажмите на меню File – Open, позже чего дислоцируйте надобный вам видеофайл. Выберите его, дождитесь окончания загрузки. Дальше перейдите в меню Video. Установите галочку наоборот пункта Direct Stream Copy. Это нужно для того, дабы оставить видеопоток без изменений – в этом случае его качество останется бывшим.
3. Войдите в меню Streams и нажмите на кнопку Stream List. Прослушайте аудиодорожки и удалите ту, которая содержит перевод. Позже этого сбережете получившееся видео. Перейдите в меню File – Save As, и укажите папку для сохранения. Не закрывайте программу. Дождитесь окончания записи, позже чего протестируйте получившийся файл. Если вы нечаянно удалили не ту аудио тропинку, отмените последнее действие и перезапишите видео.
4. В случае же если аудиодорожка одна, то у вас есть выбор: либо удалить ее и вставить на ее место новейший перевод, либо удалить аудио и прикрепить к фильму субтитры. Отдельно субтитры и аудио тропинку дозволено скачать в сети, в крайнем случае вы можете скачать тот же фильм в оригинале, но худшего качества, и извлечь из него аудио при помощи программы Adobe Audition. Запустите ее, позже чего откройте видеофайл, из которого вы планируете извлечь аудио. Дождитесь его загрузки, позже чего используйте меню «Извлечь аудио из видео» и сбережете получившийся файл. Позже этого при помощи программы VirtualDubMod добавьте данный файл в виде новой аудио тропинки и сбережете фильм.
5. В случае если у вас несколько аудиодорожек, одна из которых содержит подлинный звук, вы можете перемещаться между ними во время проигрывания видеофайла. Выберите файл видео правой кнопкой мышки и откройте файл через Media Player Classic. Перейдите в меню Audio. Перед вами появится несколько потоков. Выберите тот, тот, что содержит подлинный звук без перевода и нажмите на него. При просмотре через другие плееры придерживайтесь той же схемы – зайдите в настройки аудио, позже чего выберите тот поток, тот, что содержит подлинный звук.
Видео по теме