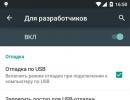Čo je to obnovenie systému Windows 10? Kompletná obnova desiatok prostredníctvom obrazu
Polovica leta 2015 sa niesla v znamení vydania široko očakávaného operačného systému Windows 10. Spotrebitelia ho mohli získať stiahnutím bezplatnej aktualizácie. Ktoré ponúka každý počítač s nainštalovaným systémom Windows 7 a 8.1. Nová verzia sa označila za najspoľahlivejšiu. Ale ako každý mechanizmus môže skôr či neskôr zlyhať. Staršie verzie ponúkali rôzne spôsoby opravy chýb. Windows 10 nebol výnimkou. Ako ho vrátiť do funkčného stavu alebo opraviť chyby je popísané v tomto článku.
Samotný operačný systém ponúka používateľom široký výber metód obnovy. Najprv budete musieť diagnostikovať predpokladaný problém so systémom Windows 10. Ak sa napríklad počítač nespustí alebo príliš zamrzne, mali by ste použiť nástroje na riešenie problémov, ktoré sa nachádzajú na inštalačných diskoch. Ak sa operačný systém stále načítava, ale nefunguje dobre alebo často zamrzne, môžete použiť samotný systém na návrat do pracovného stavu.
Existujú tri hlavné metódy na obnovenie funkčnosti systému, z ktorých každá je vhodná v rôznych situáciách na základe diagnostiky samotného problému. Všetky sú známe a sú podobné metódam, ktoré boli v starších verziách systému Windows:
- návrat k pôvodným parametrom;
- bod obnovenia;
- návrat do pracovného stavu pomocou obrazu OS;
- zavádzací disk systému Windows 10;
Oprava pomocou metódy "Bod obnovy".
Najbežnejšou metódou, ktorá nevyžaduje veľké znalosti v oblasti informačných technológií, je použitie bodov obnovenia. Ak chcete použiť túto metódu, používateľ musí kliknúť na kartu upozornení a potom vybrať nasledujúce položky: „Všetky nastavenia“ - „Aktualizácia a zabezpečenie“ - „Obnovenie“.
Do tohto menu sa dostanete aj bez úplného načítania OS. Ak to chcete urobiť, po zobrazení uvítacej obrazovky, kde vás počítač vyzve na zadanie hesla, musíte kliknúť na ikonu napájania a podržať kláves Shift. Po niekoľkých sekundách sa zobrazí okno, v ktorom musíte vybrať položku „Diagnostika“ a prejsť na kartu „Obnoviť pôvodný stav“.
Ak chcete začať s opravou problémov v systéme Windows 10, v položke „Obnoviť do pôvodného stavu“ kliknite na tlačidlo „Štart“. Potom sa zobrazí dialógové okno, ktoré ponúkne dve možnosti preinštalovania OS:
Metóda odstránením všetkých súborov a úplným preinštalovaním OS
Táto metóda odstráni všetky staré údaje vlastníka a nastavenia systému Windows 10. Potom sa nainštalujú všetky potrebné ovládače a samotný operačný systém. Všetky akcie prebiehajú automaticky – predchádza sa tým chybám, ktoré môžu nastať v dôsledku ľudského faktora.
Nevýhodou tejto metódy je, že nebude môcť vzkriesiť OS, ak dôjde k poškodeniu pevného disku. To si bude vyžadovať iné metódy.
OS s ukladaním osobných údajov
Metóda vráti počítač do jeho pôvodnej podoby, no zároveň zachová všetky údaje vlastníka. Počas tejto opravy sa súbory uložené v priečinku používateľov (časti ako „Dokumenty“, „Obrázky“, „Stiahnuté súbory“ atď.) neformátujú. Zároveň sa však vymažú všetky programy, ktoré boli predtým nainštalované. 
Bod obnovenia
Túto metódu Windows používa už mnoho rokov. Systémové body na opravu nefunkčného OS sú mnohým známe, ale len málokto vie, ako ich skontrolovať alebo povoliť. Pomáhajú majiteľovi počítača uviesť veci do prevádzky v prípade neúspešnej inštalácie ovládača alebo iných programov, ktoré vedú k zlyhaniu systému Windows 10.
Aby ste sa uistili, že program vytvára takéto body podľa plánu, používateľ musí prejsť do ponuky „Nastavenie a obnovenie systému“. Ak to chcete urobiť, kliknite pravým tlačidlom myši na tlačidlo „Štart“ a postupne vyberte nasledujúce položky: „Ovládací panel“ – „Obnovenie“ – „Nastavenia obnovenia systému“. 
K vytváraniu bodov zvyčajne dochádza automaticky podľa plánu a táto funkcia je predvolene povolená. Väčšinu parametrov však vlastník môže vždy zmeniť nezávisle kliknutím na tlačidlo „Prispôsobiť“.
Všetky body obnovy sa vytvárajú automaticky pri zmene dôležitých softvérových nastavení a parametrov, ako aj rôznych služieb, inštalácií programov a pod. V prípade experimentov alebo iných nebezpečných situácií si majiteľ môže sám vytvoriť záznam o stave systému.
Ak systém Windows 10 po nainštalovaní programu alebo ovládača nefunguje správne, môžete ho vrátiť do pôvodného stavu prejdením na príslušnú položku. Ak to chcete urobiť, vyberte časť „Spustiť obnovu systému“, kde si používateľ môže vybrať dátum vytvorenia bodu. Po súhlase so zmenami by ste mali kliknúť na tlačidlo „Pokračovať“, po ktorom sa OS vráti do stavu, ktorý bol uložený skôr.
Vytvorenie úplného obrazu na obnovenie systému Windows 10
Vývojári ponechali funkciu na vytvorenie kompletného obrazu obnovy OS na pevnom disku (zabudovanom alebo externom) alebo na niekoľkých optických DVD.
Rozdiel oproti predtým používanej možnosti je v tom, že proces vytvára úplný odraz operačného systému vrátane všetkých nainštalovaných programov, potrebných ovládačov a jednotlivých nastavení, ktoré sú relevantné pri načítaní obrazu. V predchádzajúcej verzii mohol používateľ prijať iba inštalačný súbor OS a uložiť osobné údaje.
Takýto súbor je najlepšie vytvoriť ihneď po kompletnej inštalácii OS, všetkých ovládačov a potrebných programov, keď je počítač plne nakonfigurovaný a nie je preplnený zbytočnými súbormi a aplikáciami.
Ak chcete zaznamenať tento obrázok, prejdite do ponuky „Ovládací panel“, tu otvorte položku „História súborov“. V ľavej dolnej časti okna vyberte riadok „Zálohovať obraz systému“ a potom „Vytvoriť obraz systému“. Alternatívny spôsob: prejdite do ponuky „Všetky nastavenia“, vyberte „Aktualizácia a zabezpečenie“, potom riadok „Služba zálohovania“, v okne, ktoré sa otvorí, kliknite na „Aktivácia a obnovenie (Windows 7)“, potom na „Vytvoriť systém“ obrázok“.
V zobrazenej ponuke môže používateľ nezávisle určiť cestu, kam sa má vytvorený súbor uložiť: ponúknu sa možnosti: na pevný disk, na jednotku DVD alebo do sieťového priečinka, vyberte ten, ktorý potrebujete, a môžete tiež označte položky a oddiely na diskoch, ktoré je potrebné zahrnúť do záložnej kópie a ktoré z nej odstrániť. Najčastejšie ide o sekciu obsadenú samotným OS a softvérovými časťami disku. 
Následne je možné výsledný súbor použiť na rýchle vrátenie počítača do požadovaného stavu. Túto funkciu môžete spustiť zo samotného obrázka z disku, na ktorom je uložený, alebo vyberte v programe ponuku „Obnovenie“. Ak to chcete urobiť, musíte prejsť do okna „Diagnostika“, vybrať riadok „Rozšírené možnosti“ a potom „Obnova obrazu systému“.
Zavádzací disk systému Windows 10
Resuscitačné práce je možné vykonávať buď zo zavádzacieho CD/DVD disku alebo z flash disku.
V starších verziách systému Windows sa používal špecializovaný disk so sadou nástrojov na opravu. V modernom OS ide o plnohodnotný disk so systémom Windows 10 a rôznymi programami na obnovu.
Pre bezpečnosť si používateľ môže vytvoriť takýto disk sám pomocou vstavaných nástrojov systému Windows 10. Ak to chcete urobiť, prejdite do ponuky „Vytvoriť obnovovací disk“.
Táto funkcia je tiež užitočná pre rýchlu inštaláciu systému. Ak to chcete urobiť, musíte vybrať položku, ktorá vytvorí záložnú kópiu s úplnou kópiou všetkých súborov programu.
Ak chcete spustiť takéto médium, musíte reštartovať počítač a najskôr pred načítaním operačného systému prejdite do ponuky zavádzania a vyberte požadovaný disk. Alebo je možné túto funkciu nakonfigurovať v systéme BIOS s uvedením, z ktorého média sa bude zavádzať.
Po uložení nastavení by sa malo objaviť uvítacie okno inštalácie. Tu musíte vybrať Obnovenie systému a potom časť „Diagnostika“. To umožní používateľovi opraviť systém niekoľkými spôsobmi: 
- Príkazový riadok – tu môžete opraviť chyby ručným zadaním príkazov a spustením rôznych utilít. Táto metóda je vhodná pre pokročilých používateľov.
- Obnovenie operačného systému z obrazu – spúšťa sa z predtým uloženého obrazu.
- Bod obnovenia – načítaný z predtým uloženého stavu systému.
- Oprava spustenia – opravuje všetky dôležité programové súbory, ktoré sa mohli poškodiť.
- Môžete tiež prejsť do systému BIOS a opraviť alebo zmeniť nastavenia systému.

S takýmto zariadením sa používateľ môže chrániť v mnohých veciach. Za výhodu možno považovať rýchlu inštaláciu systému Windows 10 s existujúcimi ovládačmi na palube.
Ako je už z vyššie uvedeného zrejmé, Windows 10 ponúka veľmi veľký výber pri oprave systémových chýb. Zvládne ich aj neskúsený používateľ. Majú najjednoduchší a najpohodlnejší mechanizmus interakcie s osobou.
Mnohí môžu namietať, že v súčasnosti je na trhu so softvérom veľké množstvo produktov zameraných na opravu OS. Majú tiež pohodlné a intuitívne rozhranie. Flexibilný algoritmus ukladania dát je pokročilejší ako v samotnom operačnom systéme. To všetko dáva zelenú programom tretích strán. Ale spravidla stoja veľa peňazí. Preto by bolo dobrým zvykom, aby majiteľ vedel, ako oživiť Windows 10 pomocou samotného systému.
V kontakte s
A tak strávite príjemný večer pri počítači - hrajte sa, chatujte, surfujte po internete a Windows promptne vykonáva vaše príkazy. Všetko je v poriadku! Idylka! Nemali by ste si však myslieť, že to tak bude vždy. Vedzte: zákerný Windows pre vás pripravuje špinavý trik. Čaká len na chvíľu, keď vás prepadnú nejaké naliehavé záležitosti, aby vám... nič neukázala. Presnejšie povedané, nespustí sa.
Zlyhanie pri zavádzaní systému Windows je bežný jav, ale podľa zákona podlosti sa zvyčajne stáva, keď je počítač skutočne potrebný. Aby vás situácia nezaskočila, je dôležité sa na ňu vopred pripraviť. Poďme sa porozprávať o tom, čo robiť, ak sa Windows 10 nespustí, prečo sa to deje a čo by mal mať každý používateľ, aby tento problém čo najrýchlejšie vyriešil.
Prečo sa nenačíta?
Dôvody, prečo „desiatky“ nemožno spustiť, môže byť softvér alebo hardvér. Softvér súvisiaci s odstránením (poškodením) zavádzacích a systémových súborov a/alebo sekcií registra zodpovedných za spustenie. Zvyčajne sú na vine:- Inštalácia iného operačného systému na iný oddiel disku (nový OS nahrádza starý bootloader vlastným).
- Experimenty s oddielmi disku – kompresia, spájanie, rozdelenie, formátovanie atď. Typická chyba, ktorá je práve dôsledkom toho, je „ “ (zavádzač systému je komprimovaný).

- Nekvalifikovaná manuálna úprava systémového registra.
- Používanie rôznych „vylepšovacích čističov“ na zrýchlenie a zdobenie systému, ktoré „náhodne“ menia kľúče registra zodpovedné za spustenie, opravné súbory atď.
- Aktualizácie systému Windows sa nainštalovali nesprávne alebo sa počítač počas inštalácie aktualizácií vypne.
- Vírusy a antivírusy. Nečudujte sa, pri bezmyšlienkovom používaní ten druhý spôsobí o nič menej škody ako ten prvý. Je to ako hltať tabletky bez rozdielu a dúfať, že medzi nimi bude ten pravý.
- Chybné ovládače hardvéru. Zavádzanie v takýchto prípadoch je zvyčajne prerušené modrou obrazovkou smrti, niekedy označujúcou meno ovládača, ktorý spôsobil problém.
- "Nemotorné" aplikácie v automatickom štarte. Zlyhanie sa vyskytuje v neskorých fázach načítania - krátko predtým, ako sa objaví pracovná plocha.
Hardvérové dôvody pre nespustenie systému Windows 10:
- Zmena poradia, v akom sa v systéme BIOS vyvoláva výzva na zavádzacie médium (počítač nehľadá zavádzač systému Windows nie na systémovom disku, ale napríklad na jednotkách flash).
- Pripojenie disku k portu na základnej doske, ktorý je odlišný od toho, na ktorom fungoval predtým - ak k zlyhaniu došlo po odstránení a opätovnej inštalácii pevného disku do počítača. Na modrej obrazovke smrti sa zobrazí ako chyba INACCESSIBLE_BOOT_DEVICE.

- Chybné alebo slabé pripojenie systémovej jednotky. Často sa zobrazuje so správou „ “ (bootloader nedostupný) na čiernej obrazovke. Niekedy - zastaví, reštartuje, BSoD v ktorejkoľvek fáze načítania.

- Porucha RAM. Rovnako ako pri problémoch s diskom sa prejavuje reštartovaním a modrými obrazovkami v ktorejkoľvek fáze spustenia.
- Porucha prvkov video subsystému. Systém Windows sa môže spustiť, ale neuvidíte ho, pretože obrazovka zostane čierna. Niekedy spoznáte, že sa systém nabootoval, len podľa charakteristického zvuku.
- Iné hardvérové problémy, ako je základná doska, periférne zariadenia atď.
Je lepšie pripraviť sa na najhoršie vopred
Keďže 80-90% prípadov nespustenia systému Windows 10 je spôsobených zlyhaniami softvéru, dnešný článok je venovaný metódam ich riešenia.Ak chcete obnoviť normálne spustenie systému Windows, počítač musí byť spustený do prostredia obnovy. Ak ste predtým používali Windows 7, tak viete, že práve toto prostredie je nainštalované na disku spolu s hlavným systémom. Ak ho chcete zadať, musíte otvoriť ponuku ďalších metód zavádzania (stlačením klávesu F8 po zapnutí počítača) a prejsť na „ Riešenie problémov».
„Prvá desiatka“ má tiež prostredie na obnovenie, ale keďže sa doba načítania v porovnaní so systémom Windows 7 výrazne skrátila, interval, kedy môžete vyvolať ponuku zavádzania, sa tiež výrazne skrátil. V tejto chvíli zostáva iba jedna šanca na stlačenie požadovaného klávesu (presnejšie kombinácia F8 a Shift): ak je systém nainštalovaný na pevnom disku MBR a možnosť rýchleho spustenia je vypnutá v nastaveniach napájania počítača alebo notebook. Ak je systém na pevnom disku SSD alebo GPT, budete potrebovať zavádzacie médium.
Pre núdzové obnovenie systému Windows 10 je optimálne ponechať jeho oficiálnu distribúciu na disku DVD alebo flash disku a rovnakej bitovej veľkosti, ako je nainštalovaná v počítači. Ako alternatívu môžete použiť stiahnuteľný balík nástrojov MS DaRT 10 (Microsoft Sada nástrojov na diagnostiku a obnovu pre Windows 10 ).
Distribúcie MS DaRT (predtým nazývané „ERD Commander“) sú oficiálne distribuované iba prostredníctvom plateného predplatného, ale dajú sa ľahko nájsť na internete. Napríklad na sledovačoch torrentov. Obrázky systému Windows 10 sú k dispozícii na stiahnutie z .
Ako príklad použijem domácu edíciu Desatora, nahratú na bootovacom USB flash disku, keďže má všetko, čo potrebujete.
Zavedenie do prostredia na obnovenie systému Windows 10
Ak sťahovanie zlyhá, „desiatka“ sa spravidla pokúša opraviť sama. Keď sa jej to podarí, používateľ nedostane žiadne upozornenia, iba spustenie počítača trvá dlhšie ako zvyčajne. Ak sa to nepodarí, na obrazovke sa môže zobraziť správa, ako na obrázku nižšie, ale častejšie to bude len „Malevich štvorec“ s kurzorom alebo bez neho, alebo modrá obrazovka smrti so smutným emotikonom.
Možnosť zlyhania zobrazená na snímke obrazovky možno považovať za relatívne priaznivú. Kliknutím na „ Extra možnosti„Dostanete sa do prostredia obnovy nainštalovaného na vašom pevnom disku a nebudete ho musieť zavádzať z externého média. Ale zvážime ťažší prípad, keď systém nejaví známky života.
Pripojte médium k počítaču, reštartujte ho a urobte z neho prvé zavádzacie zariadenie.
Okno, ktoré uvidíte ako prvé po zavedení z flash disku (DVD), vás vyzve na výber jazyka systému. Ak je vybratá ruština, kliknite na " Ďalej».

Potom budete vyzvaní, aby ste pokračovali v inštalácii alebo obnovení systému Windows. Kliknite na " Obnovenie systému».

Na obrazovke " Výber akcie» kliknúť « Riešenie problémov" Nech sa páči.

Desiatky spúšťajú možnosti obnovy
V sekcii možností obnovenia (obrazovka " Extra možnosti") má 5 podsekcií:- Obnovenie systému. Keď vyberiete túto možnosť, spustí sa štandardná pomôcka systému Windows. rstrui.exe, ktorého účelom je vrátiť systém späť na jeden z uložených kontrolných bodov.
- Obnovenie obrazu systému. Spustí Sprievodcu nasadením systému Windows zo zálohy vytvorenej vlastnými nástrojmi operačného systému.
- Obnova spustenia. Opravuje chyby v zavádzacích súboroch a oddieloch.
- Príkazový riadok. Umožňuje spúšťať rôzne systémové nástroje.
- Vráťte sa na predchádzajúcu zostavu. Vráti späť predtým nainštalovanú verziu operačného systému, ak bola inovovaná na Windows 10.
Vráťte sa späť na kontrolný bod
Návrat na novovytvorený kontrolný bod je najlepším prostriedkom prvej pomoci pri všetkých typoch zlyhania systému, vrátane prípadov, keď nepoznáte ich príčinu.
Kliknutím na prvú položku sa s najväčšou pravdepodobnosťou spustí nástroj na obnovenie, ktorý už poznáte. Všetko, čo musíte urobiť, je vybrať dátum a čas, na ktorý sa chcete vrátiť, a postupovať podľa pokynov na obrazovke.

Ak chcete použiť túto možnosť, musíte mať uložený aspoň jeden kontrolný bod a správne fungujúcu funkciu obnovenia systému. Ak bol pred zlyhaním deaktivovaný, preskočte tento krok a skúste iné metódy.
Obnova po spustení
Táto možnosť efektívne pomáha v prípade poškodenia alebo vymazania bootovacích súborov, napríklad pri inštalácii dodatočného OS na inú diskovú partíciu po Windowse 10. A tiež v prípade náhodného formátovania alebo inej manipulácie s partíciou „System Reserved“.
Príkazový riadok
Samotný príkazový riadok nič neobnovuje, ale umožňuje spustiť ďalšie nástroje. S jeho pomocou teda môžeme otvoriť Prieskumníka Windows, aby sme videli umiestnenie inštalácie (písmená oddielov v prostredí obnovy a pri bežnom zavádzaní systému sa zvyčajne nezhodujú), spustiť nástroj na opravu chýb systémových súborov, editor registra a nástroje na obnovenie zavádzača.
Ak návrat na kontrolný bod a automatické obnovenie pri spustení (prvá a druhá možnosť) nepriniesli požadovaný výsledok, nástroj konzoly často pomáha zvýšiť zaťaženie „desiatkami“ BCDBoot. Obnoví skrytý oddiel „Vyhradený systémom“ a skopíruje do neho zavádzacie súbory z adresára Windows.
Aby BCDBoot fungoval správne, musíte zadať umiestnenie priečinka Windows na pevnom disku. Ak to chcete zistiť, môžete použiť pomôcku Diskpart, ale myslím si, že je pohodlnejšie to urobiť pomocou Prieskumníka.
Ak sa chcete dostať do Prieskumníka, otvorte príkazový riadok a spustite v ňom Poznámkový blok ( poznámkový blok).

V poznámkovom bloku prejdite do ponuky “ Súbor", vyberte " OTVORENÉ"a prejdite do priečinka" Tento počítač" Ďalej si prejdeme oddiely disku a určíme, ktorý z nich obsahuje systémový adresár. V mojom príklade je to jednotka D.

Ďalej sa vrátime na príkazový riadok a vykonáme inštrukciu:
BCDboot D:\Windows

Upozorňujeme, že vaša cesta k systémovému priečinku sa môže líšiť.
V 80% prípadov to stačí na to, aby „desiatka“ začala normálne. Ale v približne 20% prípadov príkaz nefunguje správne - neobnoví všetky zavádzacie súbory. Aby ste obslužnému programu trochu pomohli, pred vykonaním pokynov na príkazovom riadku musíte naformátovať rezervovanú zavádzaciu oblasť (v mojom príklade jednotku C) v FAT32. Dá sa to urobiť aj pomocou diskpartu, ale podľa mňa je to pohodlnejšie cez Prieskumník.

Nasledujúce dva príkazy konzoly znovu vytvoria zavádzacie záznamy celého disku (MBR) a systémového oddielu (VBR). Používajú sa na riešenie problémov so spustením systému Windows na diskoch MBR.
Vykonajte príkazy jeden po druhom v tomto poradí:
bootrec/fixmbr
bootrec/fixboot

Ak ich náhodou spustíte na disku GPT, nič zlé sa nestane.
V niektorých prípadoch vznikajú problémy so spustením v dôsledku poškodenia nie zavádzacích súborov, ale hlavných systémových súborov, napríklad po napadnutí vírusom. Ako možno viete, v systéme Windows existuje špeciálny nástroj na ich opravu Sfc.exe. Vďaka príkazovému riadku ho teda môžete spustiť aj v prostredí obnovy.
Príkaz na vyhľadanie a opravu chýb v chránených systémových súboroch v prostredí obnovy vyzerá takto:
sfc /scannow /offbootdir=D:\ /offwindir=D:\

Parameter offbootdir určuje umiestnenie hlavného zavádzacieho oddielu (v mojom príklade, ako si pamätáte, je to jednotka D) a offwindir– cesta k systémovému priečinku.
Pomocou príkazového riadka môžete tiež opraviť chyby registra v systéme, ktorý sa nedá spustiť. Na rozdiel od predchádzajúcich pokynov si to však vyžaduje určité skúsenosti a kvalifikáciu, pretože používateľ musí presne vedieť, čo má opraviť a ako by mali chybné údaje normálne vyzerať.
Nebudem sa zaoberať chybami registra, ktoré vedú k zlyhaniu zavádzania systému Windows 10, pretože toto je téma samostatného veľkého článku. Popíšem len spôsob spustenia editora RegEdit.exe v prostredí obnovy a otvorte v ňom súbory registra, aby ste mali možnosť opraviť chyby, o ktorých viete.
Ak chcete spustiť editor, napíšte slovo do príkazového riadku regedit a stlačte Zadajte.

Uvidíte, že v okne nástroja, ktoré sa otvorí, už existuje nejaký register, ale nie ten, ktorý potrebujete. Pred nami je náš vlastný register prostredia obnovy a zaujíma nás hlavný systém.
Ak chcete načítať súbory databázy Registry systému Windows 10 do programu RegEdit, vyberte sekciu v ľavej polovici okna editora HKEY_MIESTNE_STROJ alebo HKEY_POUŽÍVATEĽOV, otvorte menu “ Súbor"a kliknite na položku" Načítať puzdro».
V okne Prieskumníka, ktoré sa otvorí potom, prejdite do priečinka D:\Windows\System32\Konfig(písmeno vašej jednotky sa môže líšiť) a vyberte požadovaný súbor.
Súbory bez prípony v priečinku \System32\Config sú komponenty (úle) registra Windows 10. Hlavné sú zakrúžkované.
Dajte úľu akýkoľvek zmysluplný názov (bude dočasný, kým ho nevyložíte) a kliknite na OK.

Ďalej otvoríme sekciu, do ktorej sme naložili krík, a tu je - pred nami, k dispozícii na úpravu. V mojom príklade je to súbor databázy Registry softvér, ktorý som dočasne premenoval na soft_win_10.

Po vykonaní úprav sa vráťte do ponuky editora “ Súbor"a kliknite" Vyložiť krík».
Návrat na predchádzajúcu zostavu

Pri návrate k predtým nainštalovanej zostave zostanú osobné súbory používateľa nedotknuté, ale všetko vykonané od aktualizácie sa vráti späť.
Obnovenie obrazu systému
Obnova obrazu zo zálohy pomáha obnoviť funkčnosť systému v prípade akýchkoľvek problémov, problémom však je, že tieto obrazy takmer nikto nevytvára.Ak ste výnimkou z pravidla a šťastným vlastníkom relatívne nedávnej záložnej kópie, vyberte položku označenú na snímke obrazovky zo zoznamu parametrov,

Povedzte programu na obnovenie, kam má obrázok uložiť, a postupujte podľa jeho pokynov.

Všetky údaje z nefunkčného OS budú nahradené pracovnými kópiami z archívu. Ak obsahuje používateľské súbory, ovplyvní to aj ich.
Šťastné uzdravenie!
Aj na stránke:
Windows 10 sa nespustí: prečo sa to stane a ako obnoviť spustenie aktualizované: 23. apríla 2017 používateľom: Johnny Mnemotechnický prostriedok
Pokúsme sa obnoviť systém Windows 10 a zaoberať sa mnohými možnosťami v poradí narastajúcej zložitosti. V skutočnosti majú veľa spoločného: vo všetkých prípadoch, bez výnimky, s výnimkou úplného obnovenia systému Windows 10, budeme potrebovať záložnú kópiu.
Na začiatok - najdôležitejšie súbory a dokumenty, v ideálnom prípade - celý systémový disk... Aby sme zabezpečili spoľahlivosť systému, musíme zabezpečiť ten najdôležitejší disk - prvý, systémový, ako aj naše užívateľské informácie, teda doklady. Môžete to urobiť niekoľkými spôsobmi:
- Resetovanie počítača do pôvodného stavu
- Používanie histórie súborov
- Pomocou bodov obnovenia
- Z obrazu systému
- Pomocou disku
Ako vrátiť Windows 10 do pôvodného stavu
Prvá vec, ktorú musíte venovať pozornosť, keď chcete obnoviť systém Windows 10 do pôvodného stavu, je funkcia „Obnoviť“. Ak to chcete urobiť, otvorte Nastavenia >> Aktualizácia a zabezpečenie >> Obnovenie a kliknite na tlačidlo "Štart".
Tu sú k dispozícii dve možnosti. Obnovte počítač do pôvodného stavu. „Reset“ s odstránením všetkých nainštalovaných programov s uložením osobných súborov alebo bez nich. Táto posledná možnosť by sa mala použiť v prípade núdze... a ak máte záložnú kópiu všetkých cenných informácií.

Posledná položka tejto ponuky ponúka čistú inštaláciu systému Windows pomocou nového programu Refresh - ide o rovnaký reset, len s následnou preinštalovaním systému Windows 10 z „distribúcie“ automaticky stiahnutej zo siete. Túto metódu použijeme iba v prípadoch, keď nie je možné vykonať pravidelný „reset“.
V oboch prípadoch sa najskôr postarajte o zálohovanie dokumentov a fotografií – samozrejme, pokiaľ nie sú uložené v cloude alebo na samostatnom disku. Zapamätajte si: Resetovanie systému má vplyv len na hlavný systémový disk; všetky ostatné disky vo vašom systéme zostávajú v bezpečí.
Obnovovací disk
Ak sa počítač odmietne spustiť, pomôže nám inštalačný disk alebo obnovovací disk, ktorý sme vytvorili predtým (Prečítajte si: Ako vytvoriť disk na obnovenie systému Windows 10). Ak chcete začať z vymeniteľného média, musíte vykonať určité nastavenia. Pomocou boot menu nastavte bootovanie z USB Flash disku, až potom budeme môcť bootovať z disku.
Keď sa ocitnete v prostredí obnovy, budete čeliť viacerým úlohám, dokonca aj vráteniu sa do pôvodného stavu, ak iné metódy nepomáhajú.

Režim obnovenia Windows 10
Bod obnovenia
Vytváranie „bodov obnovenia“, teda záložných kópií konfiguračných súborov a dôležitých systémových súborov. Zaberajú málo miesta, no v drvivej väčšine vám umožnia oživiť systém. Systém Windows pravidelne (zvyčajne pri inštalácii nových programov) vytvára snímky stavu systému. A ak máte k dispozícii niekoľko takýchto „bodov“, môžete systém vrátiť „do minulosti“. A nie až do narodenia života vo vašom počítači, ale len pred dňom alebo dvoma, kým sa neobjaví „závada“.
Aby sme to dosiahli, musíme prejsť do starej ponuky Obnovovanie systému v ovládacom paneli (časť Systém a zabezpečenie) - už viete, že najjednoduchší spôsob, ako sa k nej dostať, je zadanie slova „Obnovenie“ do vyhľadávacieho panela.
Kliknite na riadok „Spustiť obnovenie systému“ - pred nami sa otvorí „kalendár“, v ktorom sa zobrazia všetky body obnovenia. A zároveň - programy, pred inštaláciou ktorých boli vytvorené. A ak s istotou viete, že váš systém bol „zruinovaný“ ovládačom grafickej karty, nájdite jeho názov v zozname a vráťte sa späť k dátumu pred jeho inštaláciou.
Jedna jemnosť: v predvolenom nastavení je systém „bodu obnovenia“ v systéme Windows 10 zakázaný. A ak ho budete používať, potom pri prvom spustení počítača s „čerstvým“ systémom ho musíte zapnúť a nakonfigurovať. Vykonáva sa to v ponuke Nastavenia obnovenia systému: všimnite si, že je povolená samostatne pre každý disk v počítači (ak ich máte v počítači niekoľko, odporúčam to obmedziť len na systémový). Okrem toho môžete nakonfigurovať množstvo miesta na disku pridelené na ukladanie „bodov“ – čím viac miesta pridelíte, tým viac „bodov“ môže systém ušetriť.
Postup obnovenia systému Windows 10 je reverzibilný: v prípade zlyhania môžete systém jednoducho vrátiť do predchádzajúceho stavu
Používanie histórie súborov
Dokumenty a fotografie je lepšie hneď od začiatku ukladať do „cloudu“, teda nie do priečinkov na ploche, ako sme zvyknutí, ale do úložných zariadení ako Dropbox alebo OneDrive (ak je to pre vytvorte „skratku“ pre tieto priečinky na pracovnej ploche). Pozrite si časť Ako používať cloudové úložisko.
Ak nedôverujete sieti, uložte ich do špeciálnych priečinkov Dokumenty a povoľte zálohovanie OneDrive v systémových nastaveniach a ak máte samostatný disk (napríklad externý pevný disk USB), použite Zálohovanie pomocou História súborov.
Bohužiaľ, táto metóda chráni iba vaše informácie, ale nie systémové súbory; nepomôže obnoviť Windows 10 po zlyhaní.
Operačné systémy majú tendenciu niekedy zlyhať. Môže k tomu dôjsť v dôsledku chyby používateľa, vírusovej infekcie alebo jednoduchého zlyhania. V takýchto prípadoch sa neponáhľajte s okamžitou preinštalovaním systému Windows. Najprv sa môžete pokúsiť obnoviť operačný systém do pôvodného stavu. V tomto článku vám presne povieme, ako to urobiť v operačnom systéme.
Okamžite vás upozorňujeme na skutočnosť, že ďalej nebudeme hovoriť o bodoch obnovy. Samozrejme, môžete si ho vytvoriť ihneď po inštalácii operačného systému, ale robí to extrémne malý počet používateľov. Preto bude tento článok zameraný skôr na bežných používateľov. Ak sa chcete dozvedieť viac o používaní bodov obnovenia, odporúčame vám prečítať si náš špecializovaný článok.
Pozrime sa bližšie na to, ako môžete vrátiť operačného systému jeho pôvodný vzhľad.
Metóda 1: "Možnosti"
Túto metódu možno použiť, ak sa váš operačný systém zavádza a máte prístup k štandardným nastaveniam systému Windows. Ak sú splnené obe podmienky, postupujte takto:
- V ľavej dolnej časti pracovnej plochy kliknite na tlačidlo "Štart".
- V okne, ktoré sa otvorí, kliknite na tlačidlo "Možnosti". Je znázornený ako ozubené koleso.
- Na obrazovke sa zobrazí okno s podsekciami nastavení systému Windows. Musíte vybrať položku "Aktualizácia a zabezpečenie".
- Na ľavej strane nového okna nájdite riadok "zotavenie". Kliknite na LMB raz na toto slovo. Potom musíte kliknúť na tlačidlo "Začať", ktorý sa zobrazí napravo.
- Ďalej budete mať dve možnosti: ponechať všetky osobné súbory alebo ich úplne odstrániť. V okne, ktoré sa otvorí, musíte kliknúť na riadok, ktorý zodpovedá rozhodnutiu, ktoré ste urobili. Ako príklad zvolíme možnosť uloženia osobných údajov.
- Začnú sa prípravy na obnovu. Po určitom čase (v závislosti od počtu nainštalovaných programov) sa na obrazovke zobrazí zoznam softvéru, ktorý bude počas obnovy odstránený. Ak chcete, môžete si zobraziť zoznam. Ak chcete pokračovať v operácii, musíte stlačiť tlačidlo "ďalej" v tom istom okne.
- Pred spustením obnovy sa na obrazovke zobrazí posledná správa. Uvedie zoznam dôsledkov obnovy systému. Ak chcete spustiť proces, kliknite na tlačidlo "Obnoviť".
- Prípravy na reset začnú okamžite. Trvá to nejaký čas. Preto už len čakáme na dokončenie operácie.
- Po dokončení prípravy sa systém automaticky reštartuje. Na obrazovke sa zobrazí hlásenie oznamujúce, že operačný systém sa vracia do pôvodného stavu. Priebeh postupu sa okamžite zobrazí v percentách.
- Ďalším krokom je inštalácia systémových komponentov a ovládačov. V tejto fáze uvidíte nasledujúci obrázok:
- Opäť čakáme, kým operačný systém nedokončí vykonávané operácie. Ako sa uvádza v upozornení, systém sa môže niekoľkokrát reštartovať. Takže sa neľakajte. Nakoniec uvidíte prihlasovaciu obrazovku s rovnakým používateľským menom ako ten, ktorý vykonal obnovu.
- Keď sa konečne prihlásite, vaše osobné súbory zostanú na vašej ploche a vytvorí sa ďalší HTML dokument. Otvára sa pomocou ľubovoľného prehliadača. Bude obsahovať zoznam všetkých aplikácií a systémových knižníc, ktoré boli počas obnovy odinštalované.












OS je teraz obnovený a pripravený na opätovné použitie. Upozorňujeme, že budete musieť preinštalovať všetky sprievodné ovládače. Ak máte v tejto fáze problémy, potom je lepšie použiť špeciálny softvér, ktorý urobí všetku prácu za vás.
Metóda 2: Ponuka zavádzania
Metóda opísaná nižšie sa najčastejšie používa v prípadoch, keď sa systém nepodarí správne zaviesť. Po niekoľkých takýchto neúspešných pokusoch sa na obrazovke objaví ponuka, o ktorej si povieme neskôr. Túto ponuku môžete spustiť aj manuálne priamo zo samotného OS, ak ste napríklad stratili prístup k všeobecným nastaveniam alebo iným ovládacím prvkom. Tu je postup:
- Stlačte tlačidlo "Štart" v ľavom dolnom rohu pracovnej plochy.
- Ďalej musíte kliknúť na tlačidlo "Vypnúť", ktorý sa nachádza v rozbaľovacom okne bezprostredne nad ním "Štart".
- Teraz podržte kláves na klávesnici "Shift". Podržte ju a kliknite ľavým tlačidlom myši na položku. Po niekoľkých sekundách "Shift" môžeš pustiť.
- Na obrazovke sa zobrazí ponuka zavádzania so zoznamom akcií. Presne toto je ponuka, ktorá sa objaví po niekoľkých neúspešných pokusoch systému o nabehnutie v normálnom režime. Tu musíte kliknúť raz ľavým tlačidlom myši na riadok .
- Potom uvidíte na obrazovke dve tlačidlá. Musíte kliknúť na úplne prvý - "Vráťte počítač do pôvodného stavu".
- Rovnako ako v predchádzajúcej metóde môžete obnoviť operačný systém a zároveň zachovať osobné údaje alebo ich úplne odstrániť. Ak chcete pokračovať, jednoducho kliknite na riadok, ktorý potrebujete.
- Potom sa počítač reštartuje. Po určitom čase sa na obrazovke zobrazí zoznam používateľov. Vyberte účet, pod ktorým bude operačný systém obnovený.
- Ak máte pre svoj účet nastavené heslo, budete ho musieť zadať v ďalšom kroku. Urobíme to a potom stlačíme tlačidlo "Ďalej". Ak nemáte nainštalovaný bezpečnostný kľúč, jednoducho kliknite "Ďalej".
- Po niekoľkých minútach systém pripraví všetko na obnovu. Stačí stlačiť tlačidlo "Návrat do pôvodného stavu" v nasledujúcom okne.









Ďalšie udalosti sa budú vyvíjať presne rovnakým spôsobom ako v predchádzajúcej metóde: na obrazovke uvidíte niekoľko ďalších fáz prípravy na obnovu a samotný proces resetovania. Po dokončení operácie sa na pracovnej ploche zobrazí dokument so zoznamom odstránených aplikácií.
Obnovenie predchádzajúcej zostavy systému Windows 10
Spoločnosť Microsoft pravidelne vydáva nové zostavy operačného systému Windows 10. Takéto aktualizácie však nemajú vždy pozitívny vplyv na fungovanie celého OS. Existujú prípady, keď takéto inovácie spôsobujú kritické chyby, v dôsledku ktorých zariadenie zlyhá (napríklad modrá obrazovka smrti pri spustení atď.). Táto metóda vám umožní vrátiť sa k predchádzajúcej zostave systému Windows 10 a vrátiť systém do funkčného stavu.
Okamžite si všimnime, že zvážime dve situácie: keď OS funguje a keď sa rozhodne odmietne zaviesť.
Metóda 1: Bez spustenia systému Windows
Ak nemôžete spustiť OS, potom na použitie tejto metódy budete potrebovať disk alebo USB flash disk so zaznamenaným systémom Windows 10. V jednom z našich predchádzajúcich článkov sme hovorili o procese vytvárania takýchto jednotiek.
Ak máte po ruke jeden z týchto diskov, musíte urobiť nasledovné:
- Najprv pripojte disk k počítaču alebo notebooku.
- Potom zapnite počítač alebo reštartujte počítač (ak bol zapnutý).
- Ďalším krokom je výzva "Boot menu". Ak to chcete urobiť, musíte počas reštartu stlačiť jedno zo špeciálnych klávesov na klávesnici. Aký kľúč máte, závisí len od výrobcu a série základnej dosky alebo notebooku. Častejšie "Boot menu" vyvolané stlačením "Esc", "F1", "F2", "F8", "F10", "F11", "F12" alebo "Del". Na prenosných počítačoch je niekedy potrebné tieto klávesy stlačiť v kombinácii s "Fn". Nakoniec by ste mali skončiť s niečím takýmto:
- IN "Boot menu" Pomocou šípok na klávesnici vyberte zariadenie, na ktorom bol predtým zaznamenaný operačný systém. Potom kliknite "Enter".
- Po určitom čase sa na obrazovke zobrazí štandardné okno inštalácie systému Windows. V ňom stlačíme tlačidlo "ďalej".
- Keď sa zobrazí nasledujúce okno, musíte kliknúť na nápis "Obnovenie systému" na spodku.
- Ďalej v zozname na výber akcie kliknite na položku "Riešenie problémov".
- Potom by ste si mali vybrať "Späť na predchádzajúcu zostavu".
- V ďalšom kroku sa zobrazí výzva na výber operačného systému, pre ktorý sa vrátenie vykoná. Ak máte nainštalovaný jeden OS, bude tam aj jedno tlačidlo. Kliknite naň.
- Potom sa vám zobrazí upozornenie, že vaše osobné údaje nebudú v dôsledku obnovenia vymazané. Všetky zmeny a nastavenia programu sa však počas procesu vrátenia odinštalujú. Ak chcete pokračovať v operácii, stlačte tlačidlo "Vrátiť späť na predchádzajúcu zostavu".







Teraz už zostáva len počkať, kým sa dokončia všetky fázy prípravy a realizácie operácie. Výsledkom je, že sa systém vráti späť na staršiu verziu, po ktorej môžete skopírovať svoje osobné údaje alebo jednoducho pokračovať v používaní počítača.
Metóda 2: Z operačného systému Windows
Ak sa váš operačný systém zavedie, na vrátenie zostavy nebudete potrebovať externé médium s Windowsom 10. Postupujte podľa týchto jednoduchých krokov:

Týmto sa náš článok uzatvára. Pomocou vyššie uvedených návodov môžete jednoducho vrátiť systému pôvodný vzhľad. Ak vám to neprinesie požadovaný výsledok, mali by ste premýšľať o preinštalovaní operačného systému.