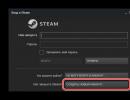Vráťte Windows 7 na výrobné nastavenia. Obnovenie predchádzajúceho nastavenia počítača
Windows 10, ako každý operačný systém, nemusí fungovať správne. Keď počet chýb prekročí všetky prijateľné normy a počítač sa začne spomaľovať, existuje logické želanie obnoviť systém Windows 10 na výrobné nastavenia. Našťastie na to nemusíte preinštalovať systém – môžete jednoducho použiť špeciálny nástroj na obnovenie.
Pozornosť. Niektorí používatelia stránok v komentároch napísali, že pri vykonávaní postupu resetovania narazili na chyby a systém sa prestal načítavať.
Nástroj na obnovenie továrenských nastavení som niekoľkokrát testoval na testovacích systémoch a dospel som k záveru, že tento problém sa vyskytuje na určitých zostavách systému Windows 10. Podobné chyby som mal napríklad pri testovaní zostavy 10240 a na zostavení 10586 všetko fungovalo bez problémov. Verziu zostavy môžete skontrolovať spustením príkazu víťaz cez okno Spustiť (kombinácia klávesov Windows + R).
Návrat do pôvodného stavu
Po inovácii na Windows 10 do 31 dní sa môžete rýchlo vrátiť k predchádzajúcej verzii. Ak už uplynul mesiac alebo ste po aktualizácii vykonali čistú inštaláciu s formátovaním oddielov, funkcia rýchleho návratu zmizne, pretože priečinok Windows.old (sú v ňom uložené súbory starého systému) bude vymazaný.
Ako v tomto prípade vrátiť počítač do pôvodného stavu? Použite špeciálnu funkciu Windows 10 Settings:
- Rozbaľte ponuku Štart a spustite Nastavenia.
- Prejdite na kartu Aktualizácia a zabezpečenie.
- Otvorte sekciu „Obnovenie“.
Časť "Obnova" má dve funkcie - vrátenie počítača do pôvodného stavu a spustenie špeciálnych možností zavádzania. Prvý nástroj, ktorý potrebujete, je nástroj na obnovenie továrenských nastavení.
Pri návrate do pôvodného stavu nie je potrebné zavádzacie médium. Postup zahŕňa súbory, ktoré sú uložené na špeciálnej partícii (jej veľkosť je asi 500 MB).
Ak chcete spustiť návrat, kliknite na tlačidlo „Štart“. Zobrazí sa okno pre výber režimu návratu k pôvodným súborom. Sú dve možnosti:
- Uložte súbory. Všetky aplikácie a nastavenia budú odstránené, ale používateľské súbory zostanú.
- Vymazať všetko. Z pevného disku budú vymazané všetky informácie vrátane vašich súborov.
Aby ste sa vyhli problémom s prepisovaním informácií na iné médium, zvoľte návrat s ukladaním súborov. Začne sa príprava zariadenia.

Po dokončení prípravy sa zobrazí úplný zoznam programov, ktoré budú odinštalované v dôsledku vrátenia systému. Zoznam bude obsahovať všetky aplikácie, ktoré máte nainštalované (prehliadače, hry, grafické editory atď.). Ak súhlasíte, kliknite na Ďalej.

Na ďalšej obrazovke sprievodcu resetovaním si pozorne prečítajte o priebehu postupu vrátenia a jeho následkoch. Ak ste so všetkým spokojní, kliknite na tlačidlo „Resetovať“.

Po spustení postupu vrátenia sa počítač reštartuje. Vaša účasť už nebude potrebná, pretože stroj vykoná všetky potrebné akcie sám. Po úspešnom dokončení resetu dostanete nový systém bez zbytočných programov a nastavení, ale so svojimi súbormi. 
Ak ste zadali úplný režim vymazania údajov, potom pri dokončení postupu vrátenia musíte zadať prevádzkové parametre systému a tiež vytvoriť účet. Po dokončení rollbacku budete mať úplne čistý systém.
Systém sa nespustí
Prišli sme na to, ako vrátiť nastavenia v systéme Windows, ale ako môžeme obnoviť nastavenia, ak sa systém nespustí? V tomto prípade budete musieť použiť zavádzacie médium s distribúciou Windows 10.


Obnovenie továrenských nastavení na prenosnom počítači
Notebook má dodatočný vstavaný nástroj na resetovanie, ktorý vám umožní rýchlo a bez zbytočných nastavení vrátiť systém do pôvodného stavu.
Dôležité: Aby nástroj na vrátenie systému fungoval, potrebujete oblasť so záložnými súbormi. Ak ste ho odstránili formátovaním disku počas inštalácie, nebudete sa môcť vrátiť do pôvodného stavu.
V závislosti od výrobcu prenosného počítača sa nástroj na obnovenie spúšťa rôznymi spôsobmi:
- ASUS – Pri spúšťaní počítača stlačte kláves F9, kým sa nezobrazí okno programu na obnovenie.
- HP - F11, kým sa nezobrazí pomôcka Recovery Manager (program je možné spustiť v prostredí Windows).
- Acer – Alt+F10. Heslo na spustenie pomôcky na obnovenie je 000000 (šesť núl). Správa eRecovery navyše beží v prostredí Windows.
- Samsung - kláves F4 pri zavádzaní.
Keďže inštalácia systému Windows 10 automaticky zapne režim rýchleho spustenia, musíte ho pred stlačením vyššie uvedených klávesov vypnúť v systéme BIOS. Na karte „Boot“ je možnosť „Boot Booster“ - nastavte ju na „Disabled“ a uložte konfiguráciu. 
Alternatívnou metódou je zapnúť prenosný počítač a potom ho reštartovať. Po reštarte začnite stláčať požadované tlačidlo, mal by sa spustiť nástroj na obnovenie. Pri práci s ním nie je nič zložité: zvyčajne je rozhranie úplne preložené do ruštiny a obsahuje iba jednu funkciu - reset na pôvodné nastavenia.
Stáva sa, že systém Windows 7 začne fungovať s chybami. Existuje veľa možných príčin, napríklad vírusová infekcia alebo porucha počítačových komponentov, ako aj poškodenie systémových súborov. V tomto prípade sa počítač často reštartuje alebo, čo je ešte horšie, nespustí sa vôbec. V tejto situácii existuje značné riziko straty dôležitých údajov, ktoré boli uložené v počítači.
Metódy obnovenia systému Windows 7
Našťastie máme možnosť vrátiť Windows 7 a obnoviť továrenské nastavenia. Na tento účel môžete použiť nasledujúce metódy:
- Použite zavádzací disk;
- Použite "Obnovenie systému";
- Nabootujte s predchádzajúcou funkčnou verziou systému.
Ako opraviť OS pomocou zavádzacieho disku?
Pomocou disku môžeme obnoviť nastavenia na výrobné nastavenia alebo vrátiť Windows späť a obnoviť funkčnosť počítača. Ak to chcete urobiť, musíte spustiť systém v núdzovom režime a prihlásiť sa "Riešenie problémov s počítačom" a potom nainštalujte CD do CD-ROM. Zobrazí sa ponuka, v ktorej musíte kliknúť "Obnovenie OS".
 Systém Windows potom odporučí nasledujúce možnosti:
Systém Windows potom odporučí nasledujúce možnosti:
- Analýza systémovej pamäte;
- Obnova systému Windows;
- Oprava spustenia systému;
- Vykonávanie práce na príkazovom riadku;
- Obnovenie z obrazu systému Windows.
 Vyberieme možnosť zobrazenú na snímke obrazovky vyššie a potom postupujte podľa postupu podobného tomu, ktorý je opísaný v časti nižšie.
Vyberieme možnosť zobrazenú na snímke obrazovky vyššie a potom postupujte podľa postupu podobného tomu, ktorý je opísaný v časti nižšie.
Ako používať obnovenie systému Windows?
Systém Windows vytvára body v prípade, že sú potrebné opravy, a používateľ ich môže vytvárať nezávisle a určiť čas úspory. Keď používateľ vytvorí takýto bod, je potrebné zakázať všetky aplikácie.Ďalej sa prihláste "Ovládací panel"- "Systém" . Potom vstúpte do okna "Ochrana systému" a stlačte "Vytvorenie bodu obnovenia"(treba si vymyslieť a vytlačiť jej meno). Zobrazí sa upozornenie: „Bod obnovy bol úspešne vytvorený.
 Ak chcete opraviť systém Windows, kliknite na tlačidlo „Štart“ a zadajte "Ovládací panel" a ďalej "Obnovenie - spustite obnovenie systému". V zobrazenej ponuke kliknite na bod (odporúča sa vybrať bod niekoľko dní pred výskytom chýb).
Ak chcete opraviť systém Windows, kliknite na tlačidlo „Štart“ a zadajte "Ovládací panel" a ďalej "Obnovenie - spustite obnovenie systému". V zobrazenej ponuke kliknite na bod (odporúča sa vybrať bod niekoľko dní pred výskytom chýb).
 Ďalej dôjde k reštartu.
Ďalej dôjde k reštartu.
Aj v tomto okne je možné resetovať nastavenia a vrátiť operačný systém späť pomocou vopred vytvoreného obrazu, ktorý sa vopred zapíše na disk alebo iné externé médium. V súčasnosti sú populárne flash disky. Odporúča sa použiť predvolené nastavenia.
Ako nabootovať s predchádzajúcou funkčnou verziou systému?
Táto metóda je najjednoduchší spôsob, ako sa vrátiť k úspešnej konfigurácii. Vyžaduje stiahnutie do "Bezpečnostný mód". Na tento účel, keď dôjde k spusteniu, musíte stlačiť tlačidlo „F8“ a stlačiť "Posledná známa dobrá konfigurácia". Ďalej sa vrátite k pracovnej verzii.
 Použitím návratu na pracovnú verziu je možné opraviť chyby, keď bol softvér nesprávne nainštalovaný do počítača. Opravte súbory poškodené vírusmi. Táto metóda je účinná a pohodlná v prípade nie veľmi závažných chýb, no v iných prípadoch nepomôže a treba použiť efektívnejšie metódy.
Použitím návratu na pracovnú verziu je možné opraviť chyby, keď bol softvér nesprávne nainštalovaný do počítača. Opravte súbory poškodené vírusmi. Táto metóda je účinná a pohodlná v prípade nie veľmi závažných chýb, no v iných prípadoch nepomôže a treba použiť efektívnejšie metódy.
Ako vykonať úplné obnovenie továrenských nastavení
Ak vyššie uvedené tri metódy zlyhajú, môžete vykonať obnovenie továrenských nastavení. Na tento účel sú počítače vybavené továrensky nainštalovanou partíciou s obrazom. Táto sekcia má stav „systém“ a používateľ ju zvyčajne nevidí.
 Existujú špeciálne programy na resetovanie a obnovenie nastavení na výrobné nastavenia. Ak chcete použiť tento nástroj, musíte stlačiť špeciálne tlačidlo poskytnuté vývojárom počítača. Otvorí sa ponuka, na ktorú musíte kliknúť „Obnovte stav v čase nákupu“. Potom sa všetko stane bez účasti používateľa a po reštarte si bude musieť vytvoriť nový účet.
Existujú špeciálne programy na resetovanie a obnovenie nastavení na výrobné nastavenia. Ak chcete použiť tento nástroj, musíte stlačiť špeciálne tlačidlo poskytnuté vývojárom počítača. Otvorí sa ponuka, na ktorú musíte kliknúť „Obnovte stav v čase nákupu“. Potom sa všetko stane bez účasti používateľa a po reštarte si bude musieť vytvoriť nový účet.

Je potrebné poznamenať, že údaje v pamäti počítača budú vymazané. Odporúča sa najskôr preniesť potrebné informácie na externý pevný disk.
Ak operačný systém nainštalovaný na vašom domácom počítači z nejakého dôvodu nefunguje správne, bude pre vás užitočné vedieť, ako obnoviť predvolené výrobné nastavenia systému Windows 10. Niekedy je takýto radikálny spôsob riešenia problémov s výkonom jediným východiskom.
Ak chcete obnoviť predvolené výrobné nastavenia systému Windows 10, musíte jasne vedieť, ako to urobiť, aby ste neurobili nepríjemné chyby. V prvom rade, aby ste obnovili nastavenia bez straty potrebných informácií, mali by ste si pred vykonaním takejto operácie uložiť do počítača záložnú kópiu všetkých dôležitých údajov.
Vedieť, ako obnoviť predvolené výrobné nastavenia systému Windows 10 a obnoviť predtým používané nastavenia, nemusí byť potrebné tak často ako iné možnosti. Táto operácia sa vykonáva vo výnimočných prípadoch, keď problém s výkonom nemožno vyriešiť inými menej radikálnymi metódami, napr.
Obnovenie továrenských nastavení systému Windows 10
Ako môže bežný používateľ vrátiť systém Windows 10 na predvolené výrobné nastavenia? Ak chcete obnoviť nastavenia, postupujte podľa jednoduchých pokynov. Prostredníctvom ponuky „Štart“ v systémových nastaveniach nájdite časť „Aktualizácia a zabezpečenie“. Po otvorení tejto položky v systéme Windows 10 by ste mali nájsť kartu „Obnovenie“ na obnovenie predchádzajúcich nastavení. K dispozícii bude možnosť, ktorá vám umožní vrátiť počítač do pôvodného stavu.

Ako obnoviť pôvodné výrobné nastavenia systému Windows 10? Jednoducho kliknite na tlačidlo "Štart" v špecifikovanej časti, aby ste obnovili nastavenia, ktoré používate. Obnovenie systému je potrebné, keď váš počítač z nejakého dôvodu nefunguje správne. V krajnom prípade, ak chcete obnoviť normálny výkon vášho zariadenia, mali by ste úplne odstrániť všetok obsah, ktorý je v ňom uložený, a obnoviť predchádzajúce nastavenia.
Ak kliknete na tlačidlo Začať v časti Obnovenie, počítač vás vyzve, aby ste si ponechali svoje osobné súbory odstránením iba aplikácií, ktoré používate, a obnovením nastavení. Ak tento bod ignorujete kliknutím na tlačidlo „Vymazať všetko“, počítač sa úplne vymaže a vaše súbory už nebude možné obnoviť, pokiaľ ich, samozrejme, vopred neuložíte na iné médium.

Pred obnovením továrenských nastavení systému Windows 10 a obnovením predtým používaných nastavení skúste situáciu napraviť inými spôsobmi. V niektorých prípadoch bude na obnovenie požadovaného výkonu potrebné vykonať iba jednoduchý reštart alebo spustiť zariadenie cez antivírus.
Po výbere možnosti, ktorú potrebujete, vás systém upozorní, aké akcie budú vykonané v budúcnosti. Zobrazí sa správa, že zariadenie je pripravené na obnovenie. Pri návrate k výrobným štandardom sa vykonajú nasledujúce akcie:
- osobné súbory a aplikácie boli vymazané;
- vrátené predvolené nastavenia
- Windows 10 bol preinštalovaný.
Možnosti resetovania počítača
V prípade potreby môžete preinštalovať systém Windows 10 bez použitia funkcie, ktorá umožňuje obnoviť nastavenia na výrobné nastavenia. V takom prípade použite inštalačný disk a postupujte podľa jeho pokynov. Ak sa chcete dostať do prostredia „bios“, jednoducho stlačte kláves „Delete“ na klávesnici. Potom sa dostanete do ponuky, kde budete vyzvaní na riešenie problémov.

Systém sám určí, či sa oplatí vrátiť k pôvodným parametrom v plnej miere, alebo je možné použiť iné metódy. Po vykonaní diagnostiky budete v prípade potreby vyzvaní vrátiť počítač do pôvodného stavu. Ďalšie kroky pri použití inštalačného disku budú podobné ako pri obnove systému cez ovládací panel.
Pred resetovaním systému na výrobné nastavenia sa odporúča vykonať podrobnú diagnostiku stavu zariadenia. Možno budú existovať menej radikálne spôsoby riešenia problému. Po obnove zostane vo vašom počítači iba samotný operačný systém Windows 10. Z tohto pohľadu bude vaše zariadenie vyzerať, ako keby nebolo nikdy predtým používané.
V tomto prípade sa preinštaluje samotný operačný systém Windows 10, čo by malo pomôcť obnoviť funkčnosť zariadenia, ktoré používate. Ďalej budete musieť preinštalovať všetky programy, ktoré potrebujete. Môžete si prečítať štandardného pomocníka na stránke podpory spoločnosti Microsoft, kde nájdete podrobné pokyny, ako najlepšie začať znova používať svoje zariadenie s čistým operačným systémom Windows 10.
Prajem pekný deň!
Ak váš prenosný počítač zamrzne alebo sa spomalí, operačný systém je „preplnený“ nepotrebnými modulmi a aplikáciami alebo je zablokovaný, najjednoduchším spôsobom je vykonať tvrdý reset a obnoviť výrobné nastavenia.
Tento článok je venovaný obnoveniu továrenských nastavení na prenosnom počítači. Povieme vám krok za krokom, ako to urobiť a v akých situáciách je tvrdý reset nemožný.
Keď nemôžete obnoviť továrenské nastavenia na prenosnom počítači
Preinštalovanie operačného systému na prenosnom počítači je prvým dôvodom, ktorý vám bráni v resetovaní používateľských nastavení. Každý druhý si po zakúpení notebooku nainštaluje ďalší softvér – najčastejšie Windows 7. Ide o to, že pri preinštalovaní Windows 7 alebo 10 sa vymaže partícia na pevnom disku, ktorá je zodpovedná za resetovanie nastavení. Táto sekcia je skrytá a preto k vymazaniu dochádza z nevedomosti.Ale aj keď zavoláte profesionálneho počítačového technika, aby softvér vymenil, v 85 % prípadov sa stane rovnaká situácia. Počítačoví technici a servisní pracovníci vymazávajú partíciu buď z neznalosti alebo z presvedčenia, že pirátska verzia operačného systému je lepšia, a preto nie je potrebné resetovať nastavenia na továrenské nastavenia.
Ak bol operačný systém preinštalovaný na vašom notebooku, môžete vyhľadať disk s obrázkom oddielu, ktorý bol odstránený. Takýto disk je možné najčastejšie stiahnuť z pirátskych zdrojov. Existuje aj oficiálna možnosť zakúpiť si disk s resetovanými nastaveniami, čo je možné vykonať na webových stránkach výrobcov. Ďalšou možnosťou je nainštalovať do notebooku čistý operačný systém.
Ak operačný systém nebol preinštalovaný po zakúpení prenosného počítača, nie je ťažké vykonať tvrdý reset, ale iba ak budete prísne dodržiavať pokyny. A mali by ste vedieť, že kroky, ktoré povedú k obnoveniu továrenských nastavení, sa budú líšiť pre rôzne modely prenosných osobných počítačov.
Mali by ste byť pripravení na to, že po postupe resetovania sa stane nasledovné:
- Odstránenie všetkých informácií o používateľovi na disku C.
- Formátovanie systémovej oblasti a preinštalovanie operačného systému bez zadania kľúča.
- Prvé spustenie systému je sprevádzané inštaláciou všetkých značkových aplikácií a ovládačov.
Výrobné nastavenia notebooku Asus

Notebooky Asus je možné obnoviť jednoducho pomocou špeciálneho programu. Ak chcete obnoviť nastavenia, postupujte podľa týchto piatich krokov:
Prvý krok Boot Booster v systéme BIOS je predvolene povolený na tejto značke notebooku. Ak ho chcete vypnúť, musíte prejsť do systému BIOS. Ihneď po zapnutí notebooku stlačte „F2“. Otvoria sa nastavenia systému BIOS. Pomocou šípok kliknite na „Boot Booster“ na karte „Boot“ a vypnite ho. Teraz to musíte uložiť kliknutím na príslušnú položku „Uložiť zmeny a ukončiť“ na poslednej karte. Po uložení nastavení sa laptop automaticky reštartuje. Po reštarte sa odhláste.
Krok dva Obnoveniu notebooku od ASUSTeK Computer Inc. predchádza stlačenie tlačidla „F9“, po ktorom uvidíte, ako sa notebook spúšťa.
Tretí krok Nástroj, pomocou ktorého vykonáte tvrdý reset, bude potrebovať nejaký čas na prípravu súborov potrebných na tvrdý reset. Potom sa zobrazí varovanie, že všetky informácie boli stratené.
Krok štyri Ihneď potom sa spustí proces resetovania hardvéru a preinštalovania softvéru.
Piaty krok Počas trvania procedúry dôjde k niekoľkým reštartom systému.
Výrobné nastavenia notebooku HP

Pred resetovaním prenosného počítača Hewlett Packard musíte odpojiť všetky externé médiá. Potom postupujte podľa pokynov krok za krokom:
Prvý krok Ihneď po zapnutí stlačte tlačidlo „F11“, čím sa spustí nástroj Recovery Manager. Toto je softvér, ktorý sa dodáva s vaším domácim notebookom Hewlett Packard. Ak tlačidlo „F11“ nevyvolá Recovery Manager, spustite ho sami (nájdete ho v nainštalovaných aplikáciách).
Krok dva V tomto programe musíte kliknúť na tlačidlo „Obnoviť OS“.
Tretí krok Pred vykonaním tvrdého resetu program ponúkne skopírovanie potrebných súborov a informácií na externé médium.
Krok štyri Hard Reset sa spustí automaticky. Počas tohto postupu sa váš laptop HP niekoľkokrát reštartuje.
Ak dokončíte každý krok, preinštaluje sa operačný systém, načítajú sa aj nové ovládače potrebné pre správnu činnosť všetkých komponentov a proprietárne aplikácie od vývojára.
Továrenské nastavenia notebooku Acer

Vykonanie tvrdého resetu na prenosných počítačoch Acer je ešte jednoduchšie a rýchlejšie. Pred obnovením výrobných nastavení vypnite prenosný počítač. Po opätovnom zapnutí stlačte „Alt a F10“, kým sa nezobrazí pole na zadanie hesla. Používatelia, ktorí vykonávajú tvrdý reset po prvýkrát, môžu zadať výrobné heslo – šesť núl. Po zadaní správneho hesla sa zobrazí ponuka resetovania údajov. Kliknite na Obnovenie továrenských nastavení. Tu je rýchly spôsob.
Je tu ešte jeden, ktorý továrenský program ponúka. Má možnosť obnoviť váš počítač.
Továrenské nastavenia notebooku Samsung

Softvérová pomôcka Recovery Solution vykoná reset údajov pre prenosný počítač Samsung. Ak ho nemôžete nájsť na pevnom disku alebo systém nemožno zaviesť, použite inú metódu. Vypnite/zapnite počítač Samsung a počas jeho načítania stlačte tlačidlo „F4“. Toto tlačidlo spustí ďalší systémový program, pomocou ktorého môžete obnoviť výrobné nastavenia. Postupujte podľa pokynov krok za krokom:
Prvý krok Kliknite na „Obnoviť“.
Druhý krok Kliknite na „Úplné obnovenie“
Tretí krok Kliknite na „Obnovenie továrenských nastavení“.
Štvrtý krok Systém vás upozorní na reštart. Súhlaste a potom postupujte podľa príkazov operačného systému.
Pomôcka automaticky nainštaluje ovládače, nastavenia a programy, ktoré sa dodávajú s prenosným počítačom Samsung. Aby sa však všetky tieto nastavenia a nastavenia prejavili, musíte reštartovať počítač znova.
Resetovanie prenosného počítača Toshiba na výrobné nastavenia

Program obnovy pre notebooky Toshiba sa spustí po vypnutí/zapnutí počítača. Ak chcete vykonať tvrdý reset, postupujte takto:
- Niekoľkokrát stlačte nulu na klávesnici;
- Zapnite počítač;
- Keď sa objaví charakteristické „pískanie“, uvoľnite tlačidlo.
Ak sa váš počítač z akéhokoľvek dôvodu spomalí, zasekne alebo sa úplne zastaví, môže vám pomôcť obnovenie továrenských nastavení systému Windows 10. Táto možnosť vám umožňuje automaticky (niekedy poloautomaticky) obnoviť systém bez straty dôležitých súborov. Pozrieme sa na všetky metódy na takýto reset a poukážeme na možné problémy a chyby.
Kedy môže byť potrebné obnoviť továrenské nastavenia systému Windows 10?
Resetovanie operačného systému môže byť potrebné v nasledujúcich prípadoch:

V predchádzajúcich verziách systému Windows (7 a 8) bolo resetovanie systému oveľa ťažšie ako v novej 10. Teraz sa môžete pokúsiť vyriešiť prakticky akýkoľvek problém pomocou resetu. Určite to nepoškodí, pretože v dôsledku toho budú odstránené iba programy, vaše osobné súbory zostanú nedotknuté.
Ako obnoviť továrenské nastavenia systému Windows 10
Existuje niekoľko spôsobov, ako obnoviť výrobné nastavenia systému Windows 10. Pozrieme sa na každú z nich v poradí zložitosti operácií. Ak ďalšia metóda resetovania nepomohla vyriešiť problém alebo zlyhala, skúste ďalšiu.
Rýchly návrat systému
Ak bola stará verzia systému Windows (8.1 alebo staršia) nedávno aktualizovaná na 10, je možné vrátiť sa späť na predchádzajúci operačný systém. Používateľ dostane 30-dňovú lehotu na „testovanie“ systému Windows 10, po ktorej sa súbory vrátenia odstránia (pozrime sa nižšie na to, ako tomu zabrániť). Ak sa chcete vrátiť k predchádzajúcej verzii systému Windows, postupujte takto:

Operačný systém štandardne vymaže súbory obnovy po mesiaci používania Windowsu 10. Ich vymazaniu sa však dá zabrániť. Ak to chcete urobiť, jednoducho premenujte priečinky na obnovenie alebo ich uložte na jednotku flash/pevný disk:

Upozorňujeme, že týmto spôsobom nemôžete použiť priečinky resetovania niekoho iného. Obsahujú jedinečné informácie o verzii systému a produktovom kľúči.
Video: ako sa vrátiť zo systému Windows 10 na predchádzajúcu verziu systému
Resetovanie systému cez rozhranie Windows 10
Ak sa OS neprestane načítavať, môžete ho resetovať priamo v rozhraní Windows:
- Choď do nastavení.
- Prejdite na Aktualizácia/Zabezpečenie, vyberte Obnovenie.
Kliknite na tlačidlo "Štart".
- Kliknite na „Začíname“ v možnosti „Obnoviť počítač do pôvodného stavu“.
- Systém Windows ponúkne uloženie osobných súborov používateľa alebo ich odstránenie. Vyberte príslušnú možnosť.
Zadajte, čo sa má robiť s osobnými súbormi používateľa
- Ak sa rozhodnete odstrániť, systém ponúkne aj úplné naformátovanie pevného disku. To povedie k odstráneniu absolútne všetkých súborov z počítača.
- Kliknite na tlačidlo Reset, keď systém signalizuje, že je všetko pripravené na resetovanie.
Kliknutím na „Reset“ spustíte obnovenie systému na výrobné nastavenia
Počas procesu resetovania sa počítač niekoľkokrát reštartuje. Ak sa v ktorejkoľvek fáze objavia nejaké chyby, prejdite na ďalšiu možnosť.
Video: ako resetovať Windows 10 na výrobné nastavenia cez rozhranie OS
Pomocou nástroja Refresh Windows Tool
Microsoft si je vedomý toho, že štandardný reset systému nemusí vždy fungovať. Preto bol v roku 2016 vydaný nástroj, ktorý vám umožňuje resetovať systém, ak štandardná metóda nefungovala. Obnovenie systému pomocou nástroja Refresh Windows Tool:
- Otvorte kartu Obnovenie cez Nastavenia systému Windows.
- Nájdite odkaz „Zistite, ako začať znova...“
- Vo vašom predvolenom prehliadači sa otvorí oficiálna webová stránka spoločnosti Microsoft. Prečítajte si poskytnuté informácie a kliknite na „Stiahnuť nástroj teraz“.
Prečítajte si informácie o nástroji a stiahnite si ho
- Spustite stiahnutý program.
- Nasleduj inštrukcie.
Vyberte, čo chcete urobiť s osobnými súbormi používateľa, a kliknite na „Začíname“
- Začne sa proces automatického resetovania, ktorý môže trvať pomerne dlho. V dôsledku toho získate „čistý“ systém.

Údaje na obnovenie môžu zaberať až 20 GB voľného miesta, ktoré možno použiť na iné účely.
Ak sa systém nespustí, reštartujte systém Windows 10
Ak sa kvôli niektorým problémom nemôžete prihlásiť a vykonať automatický reset, použite nižšie uvedené metódy.
Resetovanie notebooku na výrobné nastavenia
Používatelia notebookov od akéhokoľvek výrobcu môžu vykonať úplný reset systému prostredníctvom systému BIOS. Táto funkcia je štandardne zabudovaná vo všetkých prenosných počítačoch. Bude to však fungovať iba vtedy, ak máte nainštalovanú licencovanú verziu systému Windows 10.
Skôr ako začnete s resetovaním prenosného počítača, vypnite možnosť Rýchle spustenie. Ak to chcete urobiť, vstúpte do systému BIOS (stlačením príslušného klávesu pre vaše zariadenie pri zapnutí počítača, zvyčajne F2 alebo Del) a nájdite možnosť Boot Booster v časti Boot. Nastavte ho na Vypnuté a reštartujte počítač a uložte nastavenia.
Zakážte možnosť Boot Booster prostredníctvom ponuky systému BIOS
V závislosti od modelu prenosného počítača stlačte pri reštartovaní nasledujúce klávesové skratky:
- pre modely ASUS - F9;
- pre HP - F11;
- pre Acer - Alt + F10;
- pre Samsung - F4.
Táto akcia otvorí program resetovania. Postupujte podľa pokynov: nakoniec sa všetky nastavenia automaticky resetujú. Údaje z jednotky C budú úplne vymazané.
Stlačením klávesu F4 na prenosnom počítači Samsung pri reštarte môžete zavolať program resetovania
Video: ako resetovať laptop Acer
Obnovte systém Windows 10 pomocou jednotky flash / disku
Systém môžete resetovať pomocou flash disku/obnovovacieho disku (ako ho vytvoriť na inom pracovnom počítači s rovnakým operačným systémom je popísané nižšie):
- Prejdite do systému BIOS a vyberte požadovanú možnosť zavádzania (z jednotky flash alebo disku).
V ponuke zavádzania systému BIOS vyberte jednotku flash na obnovenie
- Po reštarte sa otvorí program obnovy. Zadajte "Riešenie problémov".
Keď vás program na obnovenie požiada o výber akcie, kliknite na položku „Riešenie problémov“.
- Vyberte „Návrat do pôvodného stavu“.
Kliknite na „Obnoviť počítač do pôvodného stavu“
Potom sa systém vráti do pôvodnej podoby. Ak sa rozhodnete ponechať si svoje osobné súbory, budú v priečinku Windows.old.
Vytvorenie resetovacieho disku na jednotke Flash
Ak chcete vytvoriť resetovací disk na jednotke Flash, postupujte takto:
- Prihláste sa do ovládacieho panela. Povoliť zobrazovanie ikon namiesto kategórií. Nájdite možnosť „Obnovenie“.
Kliknite na "Obnoviť" v "Ovládacom paneli"
- Vyberte možnosť „Vytvoriť obnovovací disk“.
Kliknite na „Vytvoriť jednotku na obnovenie“
- V okne, ktoré sa otvorí, môžete vybrať možnosť zálohovania. Potom bude obsadených asi 8 GB pamäte na flash disku, ale obnovenie systému bude oveľa jednoduchšie a rýchlejšie.
Zálohujte si systémové súbory, aby ste urýchlili proces obnovy systému v budúcnosti
- Vyberte jednotku flash, na ktorej sa vytvorí obnovovací disk. Automaticky sa naformátuje.
Počkajte na dokončenie procesu.
Teraz je možné použiť flash disk na resetovanie systému Windows 10.
Upozorňujeme, že voľné miesto na jednotke flash môžete použiť pre svoje vlastné potreby. Program obnovy to nepoškodí.
Video: ako vytvoriť obraz na obnovenie systému Windows 10 na jednotke flash a obnoviť systém z obrazu
Vytvorenie resetovacieho disku na CD/DVD
Skôr než pristúpite priamo k resetovaniu, zvážte vytvorenie obnovovacieho disku na disku CD/DVD:
- Otvorte Ovládací panel a prejdite na Zálohovanie a obnovenie.
Kliknite na tlačidlo „Vytvoriť disk na opravu systému“.
- V okne, ktoré sa otvorí, vyberte jednotku s vloženým diskom a kliknite na „Vytvoriť disk“.
Kliknite na "Vytvoriť disk"
Teraz môžete tento disk použiť na obnovenie nastavení systému Windows 10.
Video: Ako vytvoriť obnovovací disk systému Windows 10 bez použitia ďalších médií
Možné problémy s resetovaním systému Windows 10
Aj keď postup resetovania systému Windows 10 vyzerá celkom jednoducho, existuje možnosť chýb. Pozrime sa na najbežnejšie z nich:
- Problém návratu do pôvodného stavu. Ak sa počas procesu resetovania systému na obrazovke zobrazila správa „Reset Problem“, súbory obnovy boli s najväčšou pravdepodobnosťou poškodené. V takom prípade sa môžete pokúsiť spustiť reset znova, pretože chyba môže byť náhodná. Ak to nepomôže, musíte preinštalovať systém Windows. Upozorňujeme, že aj keď preinštalujete systém, môžete si ponechať svoje osobné súbory.
Chyba „Vyskytol sa problém s resetovaním počítača“ sa vyskytuje v dôsledku poškodených súborov obnovy
Potrebujete obnovovací disk. Ak systém počas procesu resetovania zobrazí hlásenie, ako je toto, môžu mu chýbať niektoré súbory obnovy alebo knižnice. Na vyriešenie tohto problému vložte disk/flash disk s obnovovacím programom alebo použite pomôcku Refresh Windows Tool.
Chybu vyriešite vložením obnovovacieho disku alebo inštalačného média
Ak sa počas procesu resetovania systému Windows 10 vyskytnú ďalšie problémy, pokračujte ďalšou metódou opísanou vyššie. Ak žiadna z nich nepomôže, budete musieť preinštalovať operačný systém.
Obnovenie továrenských nastavení systému Windows 10 nie je ťažké. Vo väčšine situácií programy a pomôcky ponúkané spoločnosťou Microsoft túto úlohu zvládajú vynikajúco. Ak nie, môžete použiť obnovovací disk/flash disk. Tak či onak, po uložení osobných údajov môžete preinštalovať operačný systém.