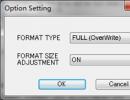Zoznam laboratórnych tém pre slovo. Laboratórne práce z informatiky "práca vo Worde"
Laboratórna práca č.1.
"Počiatočné nastavenia textového procesora Microsoft Word."
Cieľ práce: Zistite, ako prispôsobiť nastavenia dokumentu programu Word.
Formulár správy : dokončenie úlohy učiteľa.
Úloha č.1.
- Spustite textový procesor príkazomŠtart→Programy→Microsoft Word.
Pomocou príkazu ponuky sa vytvorí nový dokument programu Microsoft Word Súbor Nový s označením šablóny. Keď stlačíte tlačidlona základe šablóny sa vytvorí dokument Nový dokument.
- Otvorte nový dokument a zadajte riadok: “=rand(6,6)” (nie je potrebné zadávať úvodzovky, po zadaní stlačte Enter).
- Otvorte ponuku nastavení ovládacích panelov (Zobraziť→Ovládacie panely) a uistite sa, že sú povolené iba dva panely:Štandard a formátovanie.
Na karte Panely s nástrojmipanely sa vyberú pre aktuálnu prácu, vytvoria sa nové, vymažú sa vlastné panely nástrojov a obnovia sa nastavenia panela nástrojov („reset“).
Pracovné režimy dokumentu
Dokument je možné spracovať v rôznych režimoch, ktoré zodpovedajú informačným technológiám. Režim práce s dokumentom sa nastavuje pomocou príkazu ponuky Zobraziť (tabuľka 2).
Tabuľka 2
Spôsoby práce s textovými dokumentmi
Režim | Účel |
Obyčajný | Minimálne možnosti pre prácu s objektmi, „hrubé“ písanie, najvyššia rýchlosť vstupu |
Webový dokument | Dizajn webovej stránky |
Rozloženie stránky | Prezeranie a rozloženie tlačenej strany, práca s hlavičkami a pätami, stĺpcami textu, kresbami |
Štruktúra | Práca so štrukturálnymi časťami dokumentu, kopírovanie, presúvanie, zmena ich hierarchie, prezeranie štruktúry dokumentu, prepínanie do režimu hlavného dokumentu |
Náčrt dokumentu | Výstup štruktúry a textu dokumentu; rýchly prechod do štrukturálnej časti dokumentu |
- Ako režim zobrazenia dokumentu vyberte režim rozloženia. Ak to chcete urobiť, použite príslušné tlačidlo v ľavom dolnom rohu okna dokumentu (nájdite ho pomocou kurzora myši) alebo príkazZobraziť→ Rozloženie stránky.
- Ak sa písmo na obrazovke zdá príliš malé, upravte mierku zobrazenia pomocou príkazu Zobraziť→ Mierka . Môžete tiež použiť rozbaľovací zoznam Mierka na štandardnom paneli nástrojov. Ak požadovaná mierka nie je v zozname (napríklad 125%), zadajte požadovanú hodnotu priamo do zoznamu a stlačte ENTER.
- Vyberte milimetre (Nástroje→ Voľby→ Všeobecné→ Merné jednotky).
- Vytvorte zoznam na rýchle otváranie dokumentov. Po spustení programu v ponuke Súbor nájdete zoznam niekoľkých dokumentov, ktoré boli v poslednom čase otvorené v textovom editore. Je to vhodné na rýchle otvorenie požadovaného dokumentu. Nastavte počet dokumentov zobrazených v tomto zozname pomocou počítadlaNástroje→ Voľby→ Všeobecné→ Zapamätať si zoznam... súborov.
- Zakázať nahradenie vybratého fragmentu pri úprave textu začiarknutím políčkaNástroje→Možnosti→Upraviť→Nahradiť vybraný fragment. To trochu znižuje produktivitu práce pri úprave textu, no chráni začiatočníkov pred nechcenými chybami. So súborom praktických pracovných skúseností možno toto políčko znova zaškrtnúť.
- Povoliť kontextové prepínanie rozloženia klávesnice (Nástroje→ Voľby→ Upraviť→ Automatická zmena klávesnice). Táto funkcia je vhodná pri úprave textu. Keď umiestnite kurzor do anglického textu, automaticky sa zapne anglické rozloženie a keď ho umiestnite do textu v ruštine, automaticky sa zapne ruské rozloženie.
- Zakázať "rýchle" ukladanie súborov zrušením začiarknutia políčkaNástroje→ Voľby→ Ukladanie→ Povoliť rýchle ukladanie. Pri rýchlom ukladaní sa neukladá samotný súbor, ale len jeho zmeny oproti predchádzajúcej uloženej verzii. Tým sa skráti čas operácie uloženia, ale spomalia sa iné operácie s dokumentmi. Zároveň sa citeľne zväčšuje aj veľkosť výsledného súboru.
- Nastavte automatické ukladanie pomocou počítadlaNástroje → Voľby → Ukladať → Automaticky ukladať každých... minút. Prosím, majte na pamäti nasledovné:
- pri automatickom ukladaní sa dáta zapisujú do špeciálneho súboru, ktorý možno v núdzových situáciách použiť raz na obnovu neuložených dát, ale iba raz(!);
- Funkcia automatického ukladania nevylučuje potrebu pravidelného ukladania súboru počas práce a po jej dokončení pomocou priamych príkazov Uložiť a Uložiť ako.
- Dočasne zakázať kontrolu pravopisu. Na karteNástroje→ Voåby→ PravopisZrušte začiarknutie políčok Automaticky kontrolovať pravopis a Automaticky kontrolovať gramatiku. V počiatočných fázach práce s dokumentom sa musíte sústrediť na jeho obsah a kontrola pravopisu odvádza pozornosť. Keď dokončíte prácu na dokumente, musíte sa znova pripojiť a použiť tieto nástroje.
- Dočasne zakážte automatické opravy pri písaní zrušením začiarknutia políčkaNástroje → Automatické opravy → Automatické opravy → Nahrádzať počas písania.
- Povoliť automatické nahradenie „rovných“ úvodzoviek dvojitými úvodzovkami:Nástroje → Automatický formát → Nahradiť „priame“ úvodzovky párovými pri zadávaní. V textoch v ruskom jazyku sa priame úvodzovky nepoužívajú. Ak chcete pripraviť texty v anglickom jazyku a zoznamy programov, túto funkciu vypnite.
- Dočasne zakážte niektoré nástroje automatického formátovania, ako sú automatické bulletiny a číslovanie zoznamov. Na karteNástroje → Automatické opravy → Automatické formátovanie počas písaniazrušte začiarknutie políčok Použiť pri písaní na zoznamy s odrážkami a Použiť pri písaní na číslované zoznamy. Po získaní základných zručností pri práci s textami tieto nástroje opäť pripojte.
- Zakázať automatické delenie slov. Vo veľkej väčšine prípadov to nie je potrebné v počiatočných fázach práce s dokumentmi. Delenie slov sa deaktivuje zrušením začiarkavacieho políčkaNástroje→ Jazyk→ Delenie slov→ Automatické delenie slov.
- Zahrňte výzvu na potvrdenie zmeny šablóny „Normal“:Nástroje → Možnosti → Uložiť → Požiadať o zmenu „normálnej“ šablóny. Šablóna „Normal“ je základom pre všetky ostatné šablóny (vytvárajú sa na jej základe a dedia jej vlastnosti). Pri bežnej práci s programom nie je potrebné ho meniť (ak potrebujete niečo v tejto šablóne zmeniť, stačí si vytvoriť jej kópiu pod iným názvom a pracovať s ňou Povolenie tohto zaškrtávacieho políčka zabráni náhodným zmenám šablóny). užívateľom, ako aj pokusy makrovírusov uložiť váš kód do tejto šablóny (pre ďalšiu reprodukciu v dokumentoch vytvorených na jej základe).
Takže! Naučili ste sa, ako vykonať počiatočné nastavenia textového procesora, a dozvedeli ste sa, že sú dostupné pomocou nasledujúcich príkazov:
Nástroje > Možnosti;
Služba > Automatické opravy;
Nástroje > Jazyk;
Zobraziť > Panely s nástrojmi; »
Zobraziť > Mierka.
Vytlačená strana dokumentu
Ak chcete tlačiť textové dokumenty, nastavte formát tlačenej strany pomocou príkazu ponuky Súbor Nastavenia stránky. Tento príkaz zobrazí dialógové oknoNastavenia stránky, ktorý obsahuje karty:
- Polia – nastaviť veľkosť okrajov tlačenej strany, typ okrajov (bežné alebo zrkadlové - pre viazaný text); zarážky hlavičky a päty v hornej a dolnej časti tlačenej strany;
- Veľkosť papiera – nastavuje formát a orientáciu tlačenej strany (na výšku, na šírku);
- Zdroj papiera – určuje spôsob podávania papiera pre prvú a nasledujúce vytlačené strany;
- Rozloženie – označuje rozdiel medzi hlavičkami a pätami párnych a nepárnych strán, prvú stranu dokumentu a spôsob zarovnávania odsekov textu (pozdĺž horného okraja, na stred, na výšku).
Textový dokument pozostáva z častí, ktorých počet je neobmedzený. Nový dokument obsahuje iba jednu časť. Sekcia sa vytvorí v dokumente, ak: 1) sa zmenia rozmery tlačenej strany; 2) orientácia tlačenej strany; 3) veľkosti okrajov alebo odsadenia hlavičky a päty; 4) počet stĺpcov textu na stránke; 5) obsah päty tlačených strán; 6) číslovanie strán.
Nová sekcia dokumentu sa vytvorí príkazom ponuky Vložiť Prestávka označenie typu prestávky:Z ďalšej strany; Na aktuálnej stránke; Z párnej strany; Z nepárnej strany.
Parametre tlačenej strany je možné nastaviť pre každú sekciu alebo pre celý dokument.
Pre dodatočnú grafickú úpravu tlačených strán použite príkaz menu Formát Hranice a tieňovanie. Na karte Stránka dialógové okno Orámovanie a výplň sú vybrané:
- typ linky;
- veľkosť okrajov pre odsadenie riadkov od textu a okraj vytlačeného listu;
- rozsah: celý dokument, aktuálna časť, prvá alebo všetky strany okrem prvej.
Príkaz ponuky Formát Pozadie používa sa len pre webové stránky a umožňuje vám zmeniť vzor a farbu výplne stránky elektronického dokumentu. Pozadie elektronického dokumentu nie je vytlačené.
V hornej alebo dolnej časti tlačenej strany dokumentu sú umiestnené: hlavičky a päty - trvalé informácie obsahujúce voľný text, obrázky, čísla strán, dátum, čas atď. Hlavičky a päty sa vytvárajú a upravujú pomocou príkazu ponuky Zobraziť Hlavička a päta pomocou tlačidiel na paneli nástrojov Hlavičky a päty.
Na číslovanie vytlačených strán použite príkaz ponuky Vložte čísla strán . V dialógovom okneČísla strán textové tlačidlo Formát umožňuje:
- nastaviť počiatočnú hodnotu čísla strany;
- vyberte externý obrázok čísla strany (rímske alebo arabské číslice, abecedné číslovanie);
- zahrnúť do číslovania číslo kapitoly dokladu a pod.
Úloha č.2.
- Vstúpte do menu Súbor → Nastavenie stránkya nakonfigurujte parametre stránky na karte Okraje: vľavo – 2 cm; vpravo - 1 cm; vrchol - 1 cm; nižšia - 0,5 cm.
- Potom umiestnite kurzor medzi druhý a tretí odsek textu a spustite príkaz Vložiť →Zlomiť → Nová sekcia z ďalšej strany. Iba tento príkaz umožňuje vytvárať rôzne hlavičky a päty.
- Opakujte krok 2 pre štvrtý a piaty odsek.
- Teraz nastavíme číslovanie strán. Ak to chcete urobiť, zadajte príkazVložiť → Čísla strán.
- Ďalej prejdime k hlavičkám a pätám. Prejdite na začiatok prvého hárka (príkaz CTRL+HOME) a spustite príkazZobraziť→Hlavička/päta,Zobrazí sa ponuka hlavičky a päty, ale celý dokument nebude aktívny:
Preskúmajte položky ponuky „Hlavička a päta“ sami (použite popis).
- V hornej časti bude napísané: „Hlavička 1. Do poľa hlavičky a päty zadajte nasledujúcu frázu: Toto je hlavička a päta sekcie č. 1.
- Klikajte na tlačidlo „Prejsť na ďalšie“, kým sa nad hlavičkou nezobrazí text: „Sekcia hlavičky 2“. Potom stlačte tlačidlo „Rovnaké ako predchádzajúce“.
- Do druhej hlavičky zadajte frázu: Toto je hlavička pre sekciu č. 2.
- Opakujte kroky 7-8 pre tretiu hlavičku.
- Vráťte sa na začiatok druhej päty a použite položky ponuky Súbor → Možnosti stránkyNastavte orientáciu papiera na šírku.
- Nastavte mierku zobrazenia dokumentu na 25 % a uvidíte, čo sa stane (iba strany 2. sekcie by mali mať orientáciu na šírku, to je možné dosiahnuť ibaPrerušte sekciu z novej stránky).
- Uložte dokument ako „Example_1.doc“
Úloha č.3.
- Otvorte nový dokument WORD.
- Vytvorte titulnú stranu laboratórnej práce (na titulnej strane by nemala byť päta) podľa vzoru po každej fráze zadajte:
- Na druhom hárku vytvorte pätu „Laboratórna práca č. 1“ a doplňte do nej svoje meno a priezvisko (ak ste pri počítači dvaja, tak obe priezviská).
- Potom na druhom hárku vytvorte nadpis „Laboratórium č. 1“ a napíšte voľnou formou, čo ste sa naučili pri prvej laboratórnej práci.
- Pomocou položky ponuky FORMÁT/POZADIE/METÓDY VYPLNENIA nakonfigurujte zobrazenie dokumentu s obrázkom na pozadí
- Uložte dokument s názvom Lab_Word do svojho priečinka.
Všetky ďalšie laboratórne práce budú pridané do tohto súboru s príslušnými pätami.
Kontrolné otázky.
- Ako zmeniť zobrazenie stránky z portrétu na šírku?
vyplniť → Možnosti stránky - Aké režimy zobrazenia dokumentov poznáte?
- Ako nastaviť mierku zobrazenia dokumentu?
mierka panela nástrojov - Ako môžem zmeniť počet dokumentov v zozname určenom na rýchle otvorenie?
- Na čo slúži funkcia rýchleho uloženia súboru?
- Ako nakonfigurujem nastavenia automatického ukladania?
- Ako povoliť automatické nahradenie „rovných“ úvodzoviek dvojitými úvodzovkami?
- Ako môžem zmeniť jednotky merania pre nastavenia dokumentu z centimetrov na milimetre?
- Ako číslovať strany?
- Ako upraviť hlavičku a pätu?
- Ako rozdeliť dokument na sekcie?
- Ako môžete spojiť dve sekcie (nájdite si to sami alebo použite pomocníka programu Word)?
Laboratórna práca č.2.
Formátovanie dokumentu programu Microsoft Word
Cieľ práce: Zistite, ako formátovať dokument programu Word.
Formulár správy:
Formát znakov a odsekov
Príkaz ponuky Formát Písmo umožňuje zmeniť parametre písma pre znaky vybraného fragmentu a písanie nového textu, a to: dizajn písma, štýl, veľkosť, farba, efekty, hustota znakov, posun vzhľadom na základnú čiaru (hore, dole), animácia na prezeranie dokument na obrazovke (obr. . 1). Príklady formátov písma sú uvedené v tabuľke. 1.
Ryža. 1. Dialógové okno formátovania písma
Stôl 1.
Príklady formátov písma textových dokumentov
Príkaz ponuky Formát Odsek nastavuje parametre formátu odseku vybraného fragmentu alebo aktuálneho odseku textového dokumentu, a to: polia odsadenia, riadkovanie v rámci odseku, medzery medzi odsekmi textového dokumentu, zarovnanie textu v odseku, umiestnenie odseku na strane (obr. 2).
Ryža. 2. Dialógové okno Formát odseku
Pred formátovaním fragmentu dokumentu je však potrebné ho VYBRAŤ.
Fragmenty dokumentu sa vyberajú pomocou myši (tabuľka 1) alebo klávesov (tabuľka 2). Príkaz ponuky Upraviť Vybrať všetko alebo klávesové skratky Ctrl + (na numerickej klávesnici) 5 alebo Ctrl+A vyberte celý textový dokument.
stôl 1
Výber fragmentov dokumentu pomocou myši
Fragment | Spôsob výberu |
Slovo | Dvakrát kliknite ľavým tlačidlom myši na slovo |
Ponuka | Stlačte ľavé tlačidlo myši a súčasne stlačte kláves Ctrl kdekoľvek vo vete |
Odsek | Kliknite trikrát ľavým tlačidlom myši kdekoľvek v odseku |
Ľubovoľný fragment | So stlačeným ľavým tlačidlom myši ťahaním kurzora ponad text |
Fragment čiary | So stlačeným ľavým tlačidlom myši potiahnite kurzor naľavo od textu |
Obdĺžnikový (blokový) fragment | Keď stlačíte kláves Alt a ľavým tlačidlom myši ťahaním kurzora po texte |
tabuľka 2
Výber fragmentov dokumentu pomocou klávesov
Akcia | Keys |
Presuňte sa na začiatok riadku | NIE MNE |
Presuňte sa na koniec riadku | |
Posuňte jeden znak doľava/doprava | |
Presuňte jedno slovo doľava | CTRL + |
Presuňte jedno slovo doprava | CTRL + |
Vyberte od bodu vloženia po začiatok vstupu | SHIFT + DOMOV |
Výber od bodu vloženia po koniec vstupu | SHIFT+ END |
Vybrať znaky vľavo (zrušiť výber) | SHIFT + |
Vyberte znaky vpravo (zrušte výber) | SHIFT + |
Vybrať slová vľavo (zrušiť výber) | CTRL + SHIFT + |
Vyberte slová vpravo (zrušte výber) | CTRL + SHIFT + |
Operácie na fragmentoch dokumentov.
1. Kopírovanie fragmentov.
Vybratý fragment pomocou príkazu ponuky Upraviť Kopírovať skopírované do schránky. Microsoft Word 2000 používa novú schránku, do ktorej je možné uložiť až 12 dlaždíc počas trvania relácie, pričom kópia 13. dlaždice nahrádza kópiu 1. dlaždice.
Práca so schránkou sa vykonáva pomocou panela nástrojov Schránka vyvolané príkazom ponuky Zobraziť Panely s nástrojmi.
Ak sa zobrazí panel s nástrojmi Schránka , vybraný fragment dokumentu je možné skopírovať do schránky pomocou tlačidla Kopírovať . Pomocou tlačidla vymažete schránkuVymazať schránku.
2. Pohybujúce sa fragmenty.
Presunutie fragmentu zahŕňa jeho vymazanie na rovnakom mieste a jeho vloženie na iné miesto. Príkaz ponuky Upraviť Vystrihnúť umiestni fragment do schránky.
3. Vkladanie fragmentov.
Schránku je možné vložiť do ľubovoľného otvoreného textového dokumentu ľubovoľný počet krát. Ak chcete vložiť poslednú vygenerovanú vyrovnávaciu pamäť, použite príkaz ponuky Upraviť Prilepiť.
Ak chcete vložiť kópiu fragmentu zo schránky, umiestnite kurzor na miesto vloženia a na panel s nástrojmi Schránka je zvolené tlačidlo vyrovnávacej pamäte. Tlačidlo Prilepiť všetky zabezpečí vloženie všetkých fragmentov na miesto kurzora.
Ak sa vkladanie/presúvanie vybraného fragmentu dokumentu vykonáva v rámci jedného dokumentu v pomerne malej vzdialenosti, môžete použiťgrafická metódakopírovanie alebo presúvanie.
- Vyberte pôvodný fragment dokumentu.
- Umiestnite kurzor do oblasti vybratého fragmentu dokumentu.
- Kliknite ľavým tlačidlom myši. Ak chcete skopírovať fragment, stlačte navyše kláves Ctrl.
- Presuňte výber na miesto vloženia.
- Uvoľnite ľavé tlačidlo myši a kláves Ctrl.
Úloha č.1.
- Otvorte svoj laboratórny dokument. Vytvorte v ňom nový list s príslušnou hlavičkou a pätou.
- Zadajte nasledujúci text:
- Teraz začneme formátovať zadaný text. Ak to chcete urobiť, umiestnite kurzor za slovo „Pozvánka“ a stlačte kláves Enter. Potom pomocou klávesu Enter oddeľte zvyšné vety od seba (každá veta by mala začínať na novom riadku).
- Zvýraznite slovo „Pozvánka“ a stlačte Sfift+F3 (opätovným stlačením zmeníte veľkosť písmen).
- Ďalej, bez odstránenia výberu, vyvolajte menu Formát → Písmo a vyberte písmo – Tahoma, štýl – tučné, veľkosť – 20.
- Prejdite na kartu Medzery a vyberte položku Medzery - 5 bodov.
- Na karte Animácia vyberte položku Ohňostroj. A kliknite na tlačidlo OK.
- Na paneli Formátovanie vyhľadajte a kliknite na tlačidlo Podčiarknuť.
- Ďalší text naformátujte podľa príkladu sami.
- Teraz vyberte celý text a vyvolajte ponuku Formát → odsek. Vykonajte nasledujúce nastavenia: zarovnanie – na stred, medzera na začiatku – 12 bodov, riadkovanie – jeden a pol. Ďalej kliknite na tlačidlo OK.
- Vyberte „Vaše meno“ a pomocou tlačidla na paneli formátovania ho zarovnajte doprava.
- Pomocou ponuky Odsek nastavte pravú zarážku svojho mena na 3 cm.
- Takto by mala vyzerať vaša pozvánka:
Úloha č.2.
Sami vytvorte nasledujúce časti textu:
- Nadpis 18 bodov, tučné, zarovnaný na stred, jednoduché riadkovanie, červený riadok odsadený o 1,25 cm Celý text 14 bodov.
Úloha č.3.
- Skopírujte text z druhej úlohy dvakrát a vyberte prvú kópiu.
- Formátujte text do dvoch stĺpcov pomocou ponukyFormát → Stĺpce.
- Druhú kópiu naformátujte do troch stĺpcov pomocou tlačidla „Stĺpce“ na paneli Štandard.
TABULÁCIA
Niekedy je potrebné „pevne“ naviazať fragment textu na konkrétnu pozíciu riadku, aby sa poloha tohto fragmentu nezmenila pri zmene iných parametrov formátovania. Na tento účel použite špeciálne znaky kariet - tabelátory. V textovom editore Word sú 4 typy tabelátorov:
- – tabelátor s textom zarovnaným doľava;
- – tabelátor s textom zarovnaným na stred;
- – tabelátor s textom zarovnaným doprava;
- – tabelátor so zarovnaním textu pomocou oddeľovačov celých čísel a zlomkov.
Ak chcete nastaviť zarážku tabulátora v riadku, musíte vybrať požadovaný typ zarážky postupným klikaním na tlačidlo zarážky tabulátora umiestnené naľavo od vodorovného pravítka a potom kliknúť na vodorovné pravítko v mieste, kde chcete nastavte zarážku tabulátora. Potom, keď stlačíte kláves Tab na klávesnici sa kurzor automaticky umiestni na pozíciu riadku, kde sa nachádza tabelátor, a napísaný text sa zarovná vzhľadom na túto pozíciu podľa zvoleného typu tabelátora.
Ak chcete porozumieť tabuľkám, vykonajte nasledujúcu úlohu:
Úloha č.4.
Príkaz menu Formát Tab poskytuje formátovanie textu vo viacerých stĺpcoch. Formát tabulátora určený pre odsek zahŕňa:
- určenie polohy na vodorovnom pravítku;
- výber spôsobu zarovnania textu vzhľadom na zarážku tabulátora;
- vyberte zástupný znak.
Stlačením klávesu sa presuniete na pozíciu tabulátora v texte Tab (obr. 5).
Ryža. 5. Dialógové okno karty
Úloha č.5.
Napíšte text zobrazený na obrázku:
- Vyberte položku ponuky Formát Tabuľka a Nastavte zarážku na 7 cm, zarovnanie doľava, odsadenie na čiaru. Kliknite na tlačidlo Inštalovať.
- Ďalej nastavte zarážky na 10 cm, zarovnanie doprava a vypchávky na žiadne. Kliknite na tlačidlo OK.
- Zadajte text „Do inšpektorátu Ministerstva železníc Ruska č Tab.
- Potom zadajte text „Dátum odoslania platby“ a prejdite na ďalší odsek.
- Opakujte krok 2 a nastavte tabulátor na 16 cm - pozdĺž pravého okraja, výplň - čiara.
- Zadajte text „By“ a trikrát stlačte kláves Tab. Zadajte zostávajúci text a prejdite na ďalší riadok.
- Opakujte krok 2 a nastavte záložky po 1 cm – na ľavom okraji bez zástupného znaku a 10 cm – na ľavom okraji bez zástupného znaku.
- Stlačte Tab zadajte text „Administratívna oblasť Moskvy“ a potom stlačte kláves Tab dvakrát a zadajte zostávajúci text.
- Vyberte text tretieho odseku a nastavte písmo na 10.
- Opakujte krok 2 a nastavte tabulátor na 7 cm - pozdĺž pravého okraja, zástupný symbol - čiara.
- Zadajte text „Od“ a dvakrát stlačte kláves Tab, prejdite na ďalší odsek a postupujte podľa kroku 10 pre piaty odsek.
- Zadajte text „(celé meno podnikateľa, INN)“, nastavte jeho veľkosť na 10 bodov, prejdite na ďalší odsek a pokračujte krokom 10 pre šiesty odsek.
- Napíšte „telefón“ a stlačte kláves Tab.
Poznámky pod čiarou
Sú tam poznámky pod čiarou (v spodnej časti každej strany) a vysvetlivky (na konci dokumentu). Poznámka pod čiarou obsahuje ikonu a vysvetľujúci text. Ak chcete vytvoriť poznámku pod čiarou:
- umiestnite kurzor za slovo, ktorého sa poznámka pod čiarou týka;
- vyberte príkaz ponuky Box Poznámka pod čiarou ;
- v dialógovom okne Poznámky pod čiarou Môžete si vybrať typ a symbol poznámky pod čiarou, nastaviť parametre poznámky pod čiarou (pozícia poznámky pod čiarou v dokumente, formát a počiatočné číslo poznámky pod čiarou).
Ikona poznámky pod čiarou je umiestnená v hlavnom okne textového dokumentu a text poznámky pod čiarou je umiestnený v okne služby Poznámky pod čiarou.
Keď presuniete kurzor na poznámku pod čiarou v texte dokumentu, zmení svoj tvar a text poznámky pod čiarou sa zobrazí na obrazovke v špeciálnom okne. Ak chcete upraviť poznámku pod čiarou, vyberte jej ikonu a dvakrát kliknite ľavým tlačidlom myši. Ak chcete odstrániť poznámku pod čiarou, po zvýraznení ikony poznámky pod čiarou stlačte kláves Del.
Úloha č.6.
- Vytvorte pravidelnú poznámku pod čiarou pre slovo CHARADES z úlohy 2. Text poznámky pod čiarou „Toto je pravidelná poznámka pod čiarou pre slovo z úlohy č. 2 z druhej laboratórnej práce.“
- Vytvorte koncovú poznámku pre názov „Lab #1“ pre vaše laboratórium. Text poznámky pod čiarou: "Toto je koncová poznámka."
Témy
Téma je súbor jednotných štýlov a doplnkových prvkov dizajnu dokumentu (kresby, farebné schémy, značky, čiary, grafické objekty atď.). Pripravené tematické návrhy je možné prezerať v programe Microsoft Word aj v e-mailových programoch a editoroch webových stránok.
Dialógové okno pre výber témy sa vyvolá príkazom Formát Téma (obr. 8).
Ryža. 8. Dialógové okno Formát témy
Témy sú spojené s knižnicami štýlov, ku ktorým sa dostanete po kliknutí na tlačidlo Knižnica štýlov v dialógovom okne Téma. Na obrazovke sa zobrazí zoznam šablón, ktorých štýly je možné zobraziť a použiť na aktívny dokument.
Príkaz ponuky Formát Pozadie používa sa na navrhovanie webových dokumentov a e-mailových správ. Pozadie dokumentu môžete zafarbiť výberom vhodnej farby. Na pozadie elektronického dokumentu sa používajú jednofarebné, textúrové a prechodové výplne - formát JPEG, vzorové výplne - formát GIF.
Na navrhnutie dokumentov na tlač, zabezpečenie identifikácie a ochrany dokumentov pred falšovaním sa vytvorí podklad dokumentu. Pozadie predstavuje text, kresbu, farebné prevedenie, môže byť umiestnené pod hlavným textom dokumentu alebo nad textom dokumentu. Podklady sa zobrazujú na obrazovke v režime značkovania a vo vytlačenom dokumente.
Vloženie vytlačeného podkladu dokumentu:
Úloha č.7.
Používanie ponuky Formát Téma dokončiť svoju laboratórnu prácu.
Kontrolné otázky
- Ako môžem zmeniť nastavenia písma pre výber alebo nový text v dokumente?
- Ako nastaviť možnosti odseku?
- Ako nainštalovať poznámky pod čiarou?
- Ako formátovať text vo viacerých stĺpcoch?
- Môžu mať stĺpce rôzne veľkosti?
- Ako navrhnúť dokument s rôznymi témami?
- Ako sa konfiguruje animácia písma?
- Ako nainštalovať zarážky?
- Koľko tabulátorov poznáte?
Laboratórna práca č.3.
Vytváranie tabuliek a zoznamov.
Cieľ práce: naučiť sa vytvárať tabuľky a rôzne zoznamy v programe Microsoft Word.
Formulár správy: splnené úlohy v súbore s laboratórnymi prácami.
Tabuľky v textovom dokumente
Väčšina dokumentov má tabuľkovú dátovú štruktúru. Textový editor Microsoft Word vám umožňuje vytvárať štandardné alebo nakreslené tabuľky, ako aj umiestňovať tabuľkové hárky programu Excel do textového dokumentu.
Do buniek tabuľky je možné zadať: text, čísla, vzorce, podtabuľky, grafické objekty. Samostatnú bunku tabuľky možno považovať za „minidokument“, pre ktorý sa bunka považuje za vytlačenú stranu, pre ktorú sú zarážky nastavené na stenu, vpravo, hore, dole. Text v bunke môže pozostávať z odsekov, z ktorých každý môže mať svoj vlastný formát. Všetky technológie na úpravu a formátovanie textových dokumentov sú použiteľné pre obsah buniek.
V niektorých prípadoch môžu bunky tabuľky obsahovať grafické informácie (grafy Microsoft Graph, kresby, obrázky, grafické objekty atď.), ktoré sa vkladajú pomocou príkazov ponuky:
- Vložiť → Objekt, tab Vytvoriť zo súboru
- Vložiť → Objekt, karta Vytvoriť – vyberte aplikáciu na vytvorenie nového grafického objektu;
- Vložiť → Kresba → Obrázky– vyberte štandardný obrázok z kolekcie Microsoft Office 2000;
- Vložiť → Kresba → Zo súboru– výber súboru grafického formátu;
- Vložiť → Kresba → Automatické tvary- vkladanie štandardných automatických tvarov umiestnených na paneli Kreslenie ;
- Vložiť → Kresba → Objekt WordArt– vkladanie textu do umeleckého dizajnu;
- Vložiť → Kresba → Zo skenera alebo fotoaparátu– vloženie súboru získaného skenovaním alebo digitalizáciou obrázka;
- Vložiť → Výkres → Diagram– vytvorenie diagramu v programe Microsoft Graph;
- Upraviť → Prilepiť(zo schránky).
Štandardné stoly
Štandardný stôl má obdĺžnikovú štruktúru. Tabuľka sa vytvorí pomocou príkazu ponukyTabuľka → Pridať tabuľku, je uvedený rozmer tabuľky - počet riadkov a stĺpcov. Maximálny počet stĺpcov tabuľky je 63, maximálny počet riadkov tabuľky je neobmedzený.
Keď vytvoríte tabuľku, môžete ju okamžite automaticky naformátovať. V dialógovom okne príkazu ponukyTabuľka → Pridať tabuľkustlačené tlačidlo Automatický formát , ktorý zobrazí okno s formátmi na výber. Môžete teda vybrať všetky alebo konkrétne prvky štýlu (orámovanie, písmo, výplň, farbu) a použiť ich na konkrétne riadky alebo stĺpce tabuľky.
Na pohyb v bunkách tabuľky použite nasledujúce klávesy:
- Tab alebo pohyb doprava pozdĺž buniek v riadku;
- Shift + Tab alebo pohyb doľava pozdĺž buniek v riadku;
- posunutie buniek jedného stĺpca nahor;
- pohyb nadol po bunkách jedného stĺpca.
Pri zadávaní textu sa bunka môže roztiahnuť vertikálne aj horizontálne v závislosti od špecifikovaných vlastností tabuľky. Nový odsek textu v bunke sa vytvorí stlačením klávesu Zadajte.
Ak chcete do bunky vložiť znak tabulátora, stlačte klávesy Ctrl+Tab.
Mnoho operácií s tabuľkami sa vykonáva na riadkoch/stĺpcoch alebo jednotlivých bunkách. Na výber buniek v riadkoch/stĺpcoch tabuľky použite príkazy ponukyTabuľka → Vyberte riadok A Tabuľka → Vybrať stĺpec. Toto zohľadňuje aktuálne umiestnenie kurzora v tabuľke. Výber fragmentov tabuľky je možné vykonať pomocou myši:
- ak chcete vybrať všetky bunky stĺpca, umiestnite kurzor nad stĺpec;
- Ak chcete vybrať všetky bunky v riadku, kurzor sa umiestni naľavo od riadka.
Keď sa zobrazí šípka ukazovateľa, kliknutím ľavým tlačidlom myši sa vyberú všetky bunky v stĺpci alebo riadku tabuľky. Ak chcete vybrať susediace stĺpce/riadky, ťahajte kurzor a súčasne držte stlačené ľavé tlačidlo myši.
Pôvodne vytvorená štandardná štruktúra tabuľky sa dá jednoducho zmeniť pomocou príkazov ponuky:
- Tabuľka → Pridať → Tabuľka– pridanie vnorenej tabuľky danej veľkosti do bunky;
- Tabuľka → Pridať → Stĺpce vľavo/Stĺpce vpravo;
- Tabuľka -> Pridať -> Riadky nad/riadky pod;
- Tabuľka -> Pridať -> Bunky.
Ak chcete pokračovať v tabuľke nadol, kurzor musí byť v bunke úplne vpravo v poslednom riadku tabuľky. Po stlačení klávesu Tab automaticky sa pridá riadok tabuľky, ktorého formát sa zhoduje s formátom predchádzajúceho riadka (rovnaký počet buniek, pevná šírka a výška buniek, formáty jednotlivých buniek).
Počet buniek v riadku alebo počet buniek v stĺpci môžete zmeniť ich zlúčením alebo rozdelením. Zlúčenie susedných buniek tabuľky sa vykonáva horizontálne (v jednom riadku) a vertikálne (v jednom stĺpci) pomocou príkazu ponukyTabuľka → Zlúčiť bunky. Obrátená akcia - rozdelenie buniek sa vykonáva horizontálne (pridávanie buniek do riadku) a vertikálne (pridávanie buniek do stĺpca), vykonávané príkazom ponukyTabuľka → Rozdeliť bunky.
Keď zvisle rozdelíte bunku na riadky, všetok text zostane v bunke v prvom riadku. Keď bunku rozdelíte vodorovne na stĺpce, text sa rozdelí na odseky. Jedna bunka obsahuje jeden alebo viac pôvodných odsekov. Keď zlúčite bunky, text v každej jednotlivej bunke sa zobrazí ako jeden alebo viacero odsekov vo výslednej bunke.
Úloha č.1. Vytvorenie prázdnej tabuľky metódou vkladania a jej následné vyplnenie.
- Vytvorte názov tabuľky "Rozvrh triedy".
- Umiestnite kurzor na nový riadok a vykonajte príkaz ponukyTabuľka→Vložiť→Tabuľkav zobrazenom okne vyberte 8 stĺpcov a 5 riadkov. (Rovnakú akciu je možné vykonať kliknutím na tlačidlo „Pridať tabuľku“ na paneli Štandard a výberom požadovaného počtu stĺpcov a riadkov)
- Vyberte celú tabuľku a vykonajte príkaz ponukyTabuľka→Vlastnosti tabuľky,v zobrazenom dialógovom okne vyberte tlačidloHranice a tieňovanie(alebo kontextové menu a Borders and Shading).
- V dialógovom okne vyberte typ na ľavej strane okna Rám , v strede okna je typ čiary dvojitý, potom v ľavej časti okna vyberte typ Net a zatvorte dialógové okno.
- Vyplňte výslednú tabuľku podľa vzoru.
- Umiestnite kurzor na začiatok prvého riadku a vykonajte položku ponukyTabuľka → Vložiť → Riadky vyššie.
- Vyberte prvú a druhú bunku v prvom stĺpci a vyvolaním kontextového menu ich zlúčte.
- Pomocou spojenia vytvorte tabuľku, ktorá bude vyzerať takto:
- Vyplňte ho svojim rozvrhom.
- Preskúmajte vlastnosti ponuky samiTabuľka→Automatický formát tabuľky.
- Vyfarbite tabuľku pomocou tohto menu alebo sami.
Tabuľku možno previesť na obyčajný text a naopak, špeciálne pripravený text možno previesť na tabuľku.
Ak chcete previesť tabuľku na text:
- Vyberte fragment tabuľky, ktorý sa má previesť - susedné riadky.
- Vykonajte príkaz ponukyTabuľka → Previesť na text.
- Zadajte typ oddeľovača obsahu bunky (použitý špeciálny znak):
- symbol odseku – každý odsek v bunkách sa stáva samostatným odsekom textu;
- znak tabulátora – bunky toho istého riadku sú oddelené znakom tabulátora, bunky rôznych riadkov alebo odsekov v rámci jednej bunky sú oddelené znakom odseku;
- bodkočiarka – podobne ako pri použití tabulátora, ale oddeľovač je bodkočiarka;
- iný znak – podobne ako pri použití tabulátora, ale oddeľovač je určený znak.
Ak chcete previesť text na tabuľku, musíte text pripraviť pomocou špecifického znaku oddeľovača buniek, napríklad znaku odseku, tabulátora alebo iných.
- Vyberte fragment riadku textu, ktorý sa má previesť na tabuľku.
- Vyberte príkaz ponukyTabuľka → Previesť na tabuľku.
- Zadajte oddeľovač buniek, ktorý sa má použiť.
- Nastavte počet stĺpcov alebo riadkov v tabuľke.
Úloha č.2. Vytvorenie tabuľky prevodom textu na tabuľku.
- Zadajte názov „Romanovská dynastia v 19. – 20. storočí“.
- UPOZORNENIE: Uistite sa, že riadky obsahujú dva znaky tabulátora a jeden znak posuvu riadkov. Zadajte nasledujúci text (ak chcete zobraziť znaky, kliknite na tlačidlo netlačiteľné znaky):
- Vyberte celý text. Vyplňte položky ponukyTabuľka → Previesť → Text na tabuľku.
- V zobrazenom okne vyberte automatický výber šírky stĺpcov na základe obsahu.
- Oddeľovač tabulátorov.
- Výslednú tabuľku naformátujte podľa vlastného uváženia.
- Vytvorte kópiu tabuľky.
- Odstráňte ho pomocou príkazu ponukyTabuľka → Odstrániť tabuľku.
Triedenie riadkov tabuľky
Na uľahčenie prezentácie informácií sú riadky tabuľky zoradené. Sekvenovanie.
- Kurzor sa umiestni do ľubovoľnej bunky tabuľky.
- Vykonáva sa príkaz ponukyTabuľka → Triedenie.
- V dialógovom okne Triedenie špecifikujte:
- zloženie triediacich kľúčov;
- smer triedenia – vzostupne alebo zostupne.
Na tento účel sa vyberú názvy stĺpcov a určí sa ich zoradenie vzostupne/zostupne (obr. 8). Maximálny počet kľúčov na triedenie tabuľky je 3. Výsledok triedenia tabuľky sa zapíše na miesto pôvodnej tabuľky.
Ryža. 8. Nastavenie triedenia tabuľky
Ak stĺpec obsahuje text, zoradenie vo vzostupnom poradí znamená konkrétne poradie:
- špeciálne znaky (!, #, $, % a &);
- slová začínajúce číslicami;
- slová začínajúce na písmená.
Ak stĺpec obsahuje čísla, všetky znaky iné ako čísla sa ignorujú. Ak stĺpec tabuľky obsahuje dátumy, berie sa do úvahy oddeľovač komponentu dátumu. Triedenie zahŕňa postupné porovnávanie znakov zľava doprava.
Úloha č.3.
- Vytvorte takúto tabuľku:
- Vytvorte dve kópie tabuľky a očíslujte ich.
- Zoraďte riadky druhej tabuľky v zostupnom poradí podľa platov.
- Zoraďte riadky tabuľky podľa pozície a pre rovnaké pozície vo vzostupnom poradí platu.
Výpočty v tabuľkách
Výpočty môžete vykonávať v tabuľkách programu Microsoft Word. Štandardná tabuľka je kolekcia buniek, ktorých adresy pozostávajú z názvu stĺpca - písmena latinskej abecedy a čísla riadku - čísla. Napríklad adresa A2 sa zhoduje s bunkou v prvom stĺpci a druhom riadku, adresa C10 zhoduje sa s bunkou v treťom stĺpci a desiatom riadku atď.
Vzorec na výpočet výsledku sa zadá do bunky tabuľky pomocou príkazu ponukyTabuľka → Vzorec. V dialógovom okne Vzorec zadá sa vzorec a určí sa formát čísla. Vzorec v bunke tabuľky obsahuje:
- vstavané funkcie (tabuľka 1);
- odkazy na adresy buniek tabuľky;
- názvy záložiek;
- konštanty;
- znaky matematických operácií.
Stôl 1.
Vstavané funkcie pre výpočty v tabuľke Microsoft Word
Funkcia | Výsledok |
|
Logické | AND(x, y) | 1 (PRAVDA), ak sú boolovské výrazy x a y true, 0 (FALSE) inak |
DEFINOVANÉ(x) | 1 (PRAVDA) ak výraz X platné, alebo 0 (FALSE) inak |
|
NEPRAVDIVÝ | Logická konštanta FALSE – 0 |
|
NIE (x) | 0 (FALSE), ak ide o booleovský výraz X true, alebo 1 (TRUE), ak je nepravda |
|
ALEBO(x, y) | 0 (FALSE), ak sú oba booleovské výrazy x a y nepravda a v opačnom prípade 1 (PRAVDA). |
|
SIGN( X) | Číselný znak: 1 (akX> 0) alebo -1 (akX |
|
PRAVDA | Logická konštanta PRAVDA – 1 |
|
Matematické | ABS(X) | Absolútna hodnota |
do(X) | Celočíselná časť čísla |
|
MOD(X, r) | Zvyšok divízieXnapri |
|
PRODUKT() | Súčin hodnôt |
|
KOLA | VýznamX, zaokrúhlené na zadané desatinné miesto (pri) |
|
Štatistické | PRIEMERNÝ() | Priemerná hodnota |
COUNT() | Počet prvkov |
|
MAX() | Najvyššia hodnota |
|
MIN() | Najnižšia hodnota |
|
SUM() | Súčet hodnôt |
Argumenty funkcií - čísla, vzorce alebo záložky, adresy buniek, rozsahy adries susedných buniek. Rozsah adries pre susedné bunky sa zapisuje cez vonkajšie bunky oddelené dvojbodkou, napríklad:
- A1:C2– rozsah buniek vrátane buniekA1, A2, C1, C2;
- 1:1 – všetky bunky v riadku 1;
- A:A– všetky bunky stĺpca A.
- NAD – bunky aktuálneho stĺpca umiestnené nad bunkou;
- BELOW – bunky aktuálneho stĺpca umiestnené pod bunkou;
- VPRAVO – bunky aktuálneho riadku umiestnené napravo od bunky;
- LEFT – bunky aktuálneho riadku umiestnené naľavo od bunky.
Môžete tiež odkazovať na bunky z inej tabuľky. Pre referenčnú tabuľku sa vytvorí záložka. K bunkám tejto tabuľky sa dostanete zadaním názvu záložky.
Pamätajte, že vzorec v tabuľke je pole, ktoré má kód poľa a hodnotu. Ak chcete zobraziť kód poľa, stlačte tlačidláAlt+F9. Pri zmene hodnôt buniek odkazovaných vo vzorcoch by ste mali umiestniť kurzor do bunky tabuľky pomocou príkazu ponukyTabuľka → Vybrať → Tabuľkavyberte celú tabuľku, stlačte klávesF9pre automatický prepočet všetkých vzorcov.
Ak bunka naprV 1, obsahuje niekoľko odsekov čísel, vzorca formulára=B1alebo= SUM(Bl)automaticky vypočíta súčet čísel všetkých odsekov v bunkeV 1. Ak bunka spolu s číslami obsahuje text pred alebo za číslami, bude sa počas výpočtu ignorovať.
Úloha č.4.
Vytvorte takúto tabuľku:
Tabuľka 2
Počiatočné údaje
Typ produktu | Základná mzda pre výrobných pracovníkov | Všeobecné výrobné náklady | Všeobecné prevádzkové náklady |
PRODUKT A | 10000 | ||
PRODUKT B | 100000 | ||
PRODUKT C | 64450 | ||
CELKOM | 31462 | 36750 |
- Do buniek tabuľky zadajte vzorce:
- bunkový vzorecO 5(Celkom): =Sum (vyššie);
- bunkový vzorecC2: = C5/B5*B2;
- bunkový vzorecNW: = С5/В5*ВЗ;
- bunkový vzorecC4: =C5/B5*B4;
- bunkový vzorecD2: =D5/B5*B2;
- bunkový vzorecD3: =D5/B5*B3;
- bunkový vzorecD4: =D5/B5*B4.
- Vyberte tabuľku pomocou príkazu ponukyTabuľka→Vybrať→Tabuľka. Vytvorte záložku pre tabuľku. Názov záložky –Stôl 1. Príkaz ponuky na vytvorenie záložky –Vložiť → Záložka.
- Vytvorte novú tabuľku v dokumente. Vykonajte príkaz ponukyTabuľka → Pridať → Tabuľka, uveďte počet stĺpcov –2 , počet riadkov –5 . Vyplňte bunky tabuľky (tabuľka 3).
- Zadajte vzorce do buniek:
- bunkový vzorecAT 2: = SUM (Tabuľka1 c2:d2)/SUM(Tabuľka1 c5:d5)*100. Vyberte formát čísla -0,00% ;
- bunkový vzorecVZ: = SUM (Tabuľka1 c3:d3)/SUM(Tabuľka1 c5:d5)*100. Vyberte formát čísla -0,00% ;
- bunkový vzorecAT 4: = SUM (Tabuľka1 c4:d4)/SUM(Tabuľka1 c5:d5)*100. Vyberte formát čísla -0,00%;
- bunkový vzorecO 5: = SÚČET (NAD)*100. Vyberte formát čísla -0,00%.
zoznamy
Príkaz ponukyFormátovať Zoznampoužíva sa na vytváranie zoznamov enumerácií. Existujú zoznamy s odrážkami, číslované a viacúrovňové zoznamy.
Ak chcete zmeniť úroveň hierarchie prvku vo viacúrovňovom zozname, použite klávesyCtrl + Alt + znížiť aCtrl + Alt + na zvýšenie úrovne hierarchie položky zoznamu alebo tlačidla na paneli nástrojov Formátovanie: Zväčšiť/Zmenšiť zarážku.
Zadanie ďalšieho odseku za posledný prvok zoznamu je vnímané ako jeho pokračovanie. Ak chcete zoznam prerušiť, umiestnite kurzor na koniec odseku posledného prvku zoznamu a dvakrát stlačte klávesZadajte. Na obnovenie číslovania sa kurzor umiestni do nového prvku zoznamu a vykoná sa príkaz ponukyFormátovať Zoznam, ďalej. TlačidláČíslovanieAMarkerypanely nástrojovFormátovanievytvárať zoznamy so štandardnými nastaveniami.
Ryža. 3. Dialógové okno viacúrovňového zoznamu
Úloha č.5.
Napíšte text ako postupnosť odsekov a trikrát ho skopírujte nižšie. Preveďte prvú kópiu na jednoduchý očíslovaný zoznam. Skonvertujte druhý fragment na hierarchický zoznam a zmeňte ho podľa príkladu. Premeňte tretiu kópiu na zoznam s odrážkami pomocou značky hviezdičky.
Kontrolné otázky.
- Aké metódy tvorby tabuliek poznáte?
- Ako vybrať bunku, niekoľko buniek, riadok?
- Ako môžete rozdeliť bunku?
- Ako môžete spojiť dve bunky, ktoré sú v rovnakom riadku alebo stĺpci?
- Ako zmeniť výšku riadku, šírku stĺpca?
- Ako zmeniť vzhľad a hrúbku čiar tabuľky, bunky, skupiny buniek?
- Ako pridať riadky do tabuľky?
- Ako odstrániť riadky v tabuľke?
- Aké typy zoznamov poznáte?
- Ako zmeniť značku v zozname?
Laboratórna práca č.4.
Vkladanie objektov do dokumentu programu Word.
Účel práce: naučiť sa vkladať rôzne objekty a symboly do programu Microsoft Word.
Formulár správy: splnené úlohy v súbore s laboratórnymi prácami.
Vloženie diagramu.
Grafy v programe Microsoft Word sa vytvárajú z tabuliek a vkladajú sa do dokumentu programu Microsoft Word pomocou ponuky Vložiť→Objekt→ Graf programu Microsoft.
Úloha č.1.
- Vytvorte nasledujúcu tabuľku:
- Vypočítajte pole „Celkom“ pomocou vzorcov v ponuke TABUĽKA.
- Vyberte stĺpce s nadpismi január až jún.
- Vyberte Vložiť → Objekt → Graf Microsoft Graph Chart.
- Najprv sa vykreslí histogram (stĺpcový graf). Zatvorte okno tabuľky.
- Kliknite pravým tlačidlom myši na biele pole grafu, vyberte položku ponuky „TYP CHARTU“ a zadajte typ grafu ako OKRUH a typ grafu ako OBJEMOVÝ.
- Teraz z kontextovej ponuky vyberte položku „PARAMETRE CHART PARAMETERS“. Na karte Názvy zadajte do poľa názvu grafu „PRÍJMY“.
- Na karte menovky údajov vyberte položku Názvy kategórií a zdieľania. Kliknite na tlačidlo OK.
Úloha č.2.
Vyberte celú tabuľku s výnimkou stĺpca TOTAL a nezávisle vytvorte a navrhnite histogram zobrazený na obrázku.
Vkladanie vzorcov.
Editor vzorcov je určený na písanie vzorcov vo Worde. Editor vzorcov sa vkladá dvoma spôsobmi:
- Ponuka Vložiť → Objekt v ponuke vytvorenia vyberte položku Microsoft Equation Editor.
- Nástroje → Nastavenia vyberte záložku „Príkazy“ v zozname „Kategória“ INSERT a v zozname „Príkazy“ „Editor vzorcov“. Potom potiahnite tlačidlo na panel s nástrojmi.
Pomocou editora vzorcov môžete vytvárať zložité vzorce výberom symbolov na paneli s nástrojmi a zadaním premenných a čísel. Keď vytvárate vzorce, veľkosti písma, medzery a formáty sa automaticky upravia tak, aby zodpovedali pravidlám pre písanie matematických výrazov. Pri práci môžete meniť formátovanie. Nechýba ani možnosť prepísať automatické štýly.
Horný riadok panela nástrojov editora vzorcov obsahuje tlačidlá na vloženie viac ako 150 matematických symbolov do vzorca, z ktorých väčšina nie je dostupná v štandardnom písme Symbol. Ak chcete do vzorca vložiť symbol, kliknite na tlačidlo v hornom riadku panela s nástrojmi a potom vyberte konkrétny symbol z palety pod tlačidlom.
V spodnom riadku lišty editora vzorcov sa nachádzajú tlačidlá na vkladanie vzorov alebo štruktúr, ktoré obsahujú symboly ako zlomky, radikály, súčty, integrály, súčin, matice alebo rôzne zátvorky, prípadne zodpovedajúce dvojice symbolov, ako sú zátvorky a hranaté zátvorky. Mnohé šablóny obsahujú špeciálne polia na zadávanie textu a vkladanie symbolov. Editor vzorcov má približne 120 šablón zoskupených do paliet. Šablóny môžu byť vnorené jedna do druhej a vytvárať zložité viackrokové vzorce.
Úloha č.3.
Vytvorte nasledujúci vzorec:
Sami vykonajte nasledujúce úlohy:
Vkladanie obrázkov do WORDu.
Úloha 4.
Do dokumentu vložte vložený objekt – bitmapu BMP.
Sekvenovanie:
- Vložte obrázok BMP do dokumentu:
- Vložiť → Kresba → Zo súboru;
- v dialógovom okne Pridať obrázok vyberte: zo zoznamu Typ súboru: Windows Bitmap (BMP); v poli priečinok – požadovaný priečinok; v zozname súborov je príslušný obrázok.
Vytvorili ste vložený objekt. V tomto prípade bitmapa BMP.
- Postupujte podľa položiek ponuky Vložiť → Kresba → Obrázky v zobrazenom okne, vyberte obrázok, ktorý sa vám páči, a vložte ho do dokumentu.
Úloha 5.
Vkladanie kučeravého textu.
Úloha 6.
Pomenujte všetky obrázky a vzorce v laboratórnej práci.
Sekvenovanie:
- Vyberte obrázok tak, že naň raz kliknete myšou.
- Kompletné položky ponukyVložiť → Odkaz → Názov.
- V zobrazenom okne vyberte titulok Obrázok a kliknite na tlačidlo OK.
- Umiestnite kurzor myši na vzorec a kliknite pravým tlačidlom myši.
- V kontextovej ponuke, ktorá sa zobrazí, vyberte „Názov“.
- V okne „Name“ vyberte podpis vzorca a stlačte Enter.
- Pomenujte zostávajúce vzorce z laboratória 4.
Úloha 7.
Preskúmajte panel nástrojov Kreslenie sami (Zobraziť→Panely nástrojov→ Kresba).
Vytvorte výkres podľa príkladu:
Úloha 8.
Zadávanie špeciálnych znakov
Toto cvičenie sa bude zaoberať niekoľkými technikami zadávania gréckych znakov. Zvlášť upozorňujeme, že toto nie sú všetky možné techniky pre textový procesor Microsoft Word.
- Výmena písma. Zadajte text: Obvod kruhu je 2pR. Vyberte písmeno "r". Na paneli Formátovanie rozbaľte zoznam písiem a vyberte znakovú sadu Symbol. Symbol "p" bude nahradený symbolom " ».
- Klasický prístup. Zadajte text: Obvod kruhu je 2xR. Vyberte symbol "x". Otvorte program Tabuľka symbolov (Štart > Programy > Príslušenstvo > Systémové nástroje > Tabuľka znakov). V okne tohto programu vyberte písmo Symbol. Nájdite symbol v poli tabuľky , vyberte ho, kliknite na tlačidloVyberte sia na tlačidleKopírovať.Vráťte sa do okna programu Microsoft Word a použite klávesovú skratkuCTRL+VPrilepte skopírovaný symbol zo schránky na miesto vybraného. Táto technika funguje vo väčšine programov. Používa sa, ak nie je vopred známe, ktorému znaku latinského písma požadovaný znak zodpovedá.
- Použitie štýlu. Ak dokument obsahuje veľa znakov z gréckej abecedy, má zmysel vytvoriť pre ne špeciálny štýl znakov. Na základe existujúceho znakového štýlu, ako je napríklad telo odseku, vytvorte nový znakový štýl, napríklad gréčtinu. Ak to chcete urobiť, otvorte dialógové okno Štýl pomocou príkazuFormát > Štýla kliknite na tlačidlo Vytvoriť. V dialógovom okne Vytvoriť štýl v poli Názov zadajte názov nového štýlu, vyberte položku Znak z rozbaľovacieho zoznamu Štýl a vyberte základný štýl zo zoznamu Založené na štýle. Ak plánujete v budúcnosti vytvárať podobné dokumenty, vytvorený štýl je možné uložiť do šablóny zaškrtnutím políčkaPridať do šablóny. Potom kliknite na tlačidloFormátovať, v ponuke, ktorá sa otvorí, vybertePísmoa nahradiť aktuálne písmo znakovou sadou Symbol. Ak budete v budúcnosti potrebovať zadávať grécke písmená, stačí vybrať grécky štýl na paneli formátovania.
- Používanie klávesových skratiek.Toto je najúčinnejšia technika. Neexistuje rýchlejší spôsob zadávania neštandardných znakov ako použitie vopred priradených klávesových skratiek. Takže môžeme napríklad opraviť symbolπ
za kombináciou kláves CTRL+ALT+P a použite ho všade tam, kde to bude potrebné.
Zadajte príkaz Vložiť > Symbol - otvorí sa dialógové okno Symbol. Na zoznamePísmo π . Kliknutím na tlačidlo Kľúč otvoríte dialógové okno Nastavenia klávesnice. Uistite sa, že textový kurzor je v poli Nová klávesová skratka (v takýchto prípadoch sa hovorí, ževstupné zameraniepatrí k ovládaciemu prvku Nová klávesová skratka). Ak to tak nie je, presuňte zameranie vstupu na požadované pole postupným stláčaním klávesu TAB.
Keď je vstupné zameranie v požadovanom poli, stlačte požadovanú kombináciu klávesov, napríklad CTRL+ALT+P. Venujte pozornosť záznamu, ktorý sa zobrazí v poli, a kliknite na tlačidloPriradiť. Zatvorte otvorené dialógové okná a skontrolujte fungovanie tejto kombinácie. Upozorňujeme, že rovnakému znaku môžete priradiť viacero kombinácií klávesov. Ak potrebujete zmeniť priradenie, mali by ste použiť dialógové oknoNastavenia klávesnicevyberte priradenú kombináciu a kliknite na tlačidloOdstrániť. Ak chcete, aby bola priradená kombinácia účinná vo všetkých novovytvorených dokumentoch, môžete ju uložiť v aktuálnej šablóne zaškrtnutím políčka Uložiť zmeny. - Pomocou automatických opráv.Dajte príkazVložiť > Symbol- otvorí sa dialógové okno Symbol. Na zoznamePísmovyberte Písmo symbolu. V tabuľke symbolov nájdite a vyberte symbolπ . Kliknite na tlačidloAutomatické opravy- Otvorí sa dialógové okno Automatické opravy. V teréneNahradenézadajte kombináciu, ktorá sa má nahradiť „.pi.“ (Prečo sú symboly „pí“ ohraničené bodkami na oboch stranách, zistite sami experimentovaním so zadaním výrazu 2 π R). Podobným spôsobom môžete usporiadať zadávanie ďalších znakov: „.fi.“, „.tau.“, „.xi.“ a tak ďalej. Ako vidíte, nemusíte si nič konkrétne pamätať.
Kontrolné otázky.
- Ako vložiť obrázok zo súboru do dokumentu programu Word?
- Ako zmením typ vkladaného objektu: vložený, prepojený, prepojený a vložený?
- Ako pridať tlačidlo Editor vzorcov na panel nástrojov?
- Aké metódy vkladania vzorcov do dokumentu programu Word poznáte?
- Ako upraviť štýl a veľkosť znakov vo vzorci?
- Ako môžete vložiť medzeru do vzorca?
- Ako upraviť existujúci vzorec?
Ovládanie techník prípravy textových dokumentov v súlade s požiadavkami štandardu „Pravidlá pre prípravu študentských prác“ alebo iných regulačných dokumentov.
Študijné otázky
1. Nastavenie štýlov
2. Písanie tela dokumentu
Stručné zhrnutie vzdelávacieho materiálu na danú tému
Nastavenie štýlov
Pri príprave študentských prác (abstraktov, laboratórnych správ, výpočtových a grafických prác, ročníkových prác a projektov, záverečných a dizertačných prác), pri príprave článkov do vedeckých časopisov a správ o výskumnej práci sú pomerne prísne požiadavky na písanie nadpisov, hlavného textu, tabuliek, obrázky, vzorce atď.
Pri správnom použití štýlov v systéme Microsoft Word je jednoduché vykonať rovnaký návrh vyššie uvedených prvkov v celom dokumente, ako aj v prípade potreby prerobiť dokument jednoduchou zmenou parametrov použitých štýlov.
Štýl je pomenovaná množina parametrov návrhu pre odsek, znak alebo tabuľku.
Na karte Domov na páse s nástrojmi Word 2010 sa nachádza skupina tlačidiel štýlov (obrázok 3.1) – ide o takzvaný zoznam expresných štýlov.
Tento zoznam je možné upraviť (pridať alebo odstrániť štýly).
Obrázok 3.1 – Zoznam rýchlych štýlov na karte Domov na páse s nástrojmi
Microsoft Word má viac ako 100 predkonfigurovaných štýlov (obrázok 3.2), ktoré môžete vidieť, ak kliknete na malé tlačidlo v pravom dolnom rohu skupiny tlačidiel Štýly. Upozorňujeme, že zoznam štýlov v okne Štýly môže byť neúplný

Použité, V aktuálnom dokumente, Všetky (Obrázok 3.3). Predvolené oknoŠtýly otvorí sa v režime Odporúčané , ktoré by sa pri nastavovaní štýlov malo nahradiť Všetky a po nastavení a použití všetkých štýlov potrebných v dokumente - do Použité.
Obrázok 3.2 – Okno štýlov
Obrázok 3.3 – Okno Možnosti oblasti štýlu
Akýkoľvek odsek napísaný v editore Word (vrátane obrázkov, vzorcov, textu v tabuľkách) je vždy navrhnutý v jednom zo štýlov z ich sady.

Základným je štýl s názvom Normal, z neho vychádza mnoho ďalších štýlov. Ak zmeníte nastavenia štýlu Normálny, môžu sa zmeniť aj nastavenia štýlov, na ktorých je založený.
Mnohé zo štýlov majú nastavenia parametrov, ktoré nezodpovedajú aktuálnym normám a pravidlám pre návrh dokumentov u nás, preto je potrebné ich parametre pred použitím predefinovať.
Ak chcete upraviť parametre štýlu, kliknite pravým tlačidlom myši na názov štýlu v zozname expresných štýlov (pozri predchádzajúci obrázok 3.1) alebo v okne štýlov (pozri predchádzajúci obrázok 3.2) a v zozname, ktorý sa otvorí, vyberte položku Upraviť. Potom sa otvorí okno zobrazené na obrázku 3.4.
Obrázok 3.4 – Okno nastavení štýlu
Každý štýl odseku má názov, názov štýlu, z ktorého je odvodený a štýl nasledujúceho odseku, položky ponuky tlačidla Formát nastavujú parametre pre písmo, odsek, tabulátor, orámovanie, jazyk, rám, číslovanie, klávesové skratky a animácie (pozri obrázok 3.4).
Farba a typ písma pre nadpisy a hlavný text sú určené vybratým motívom (na karte pásu Rozloženie stránky), ak názov písma obsahuje +Nadpisy a +Text tela. Ak nastavíte konkrétne názvy a farby písma, tieto parametre sa nezmenia

pri zmene témy.
Vo Worde 2010 si môžete vytvoriť svoj vlastný sada expresného štýlu pre dokument alebo použite hotové sady (obrázok 3.5). Všetky farby a formáty v rámci jednej štandardnej sady štýlov spolu harmonicky spolupracujú, čo vám umožňuje vytvárať profesionálne vyzerajúce dokumenty.
Rýchle štýly Wordu 2010 môžu obsahovať štýly pre hlavný text, viaceré úrovne nadpisov, úvodzovky, zvýraznenia a ďalšie.
Obrázok 3.5 – Sady štýlov Express Word 2010
Vyberte skupinu štýlov, ktoré chcete použiť Predvolené (čiernobiele), nakonfigurujte sadu a jej parametre štýlu na navrhovanie študentských prác a potom ju uložte ako novú sadu s názvom Študent
sky.
Pre dokument, ktorý spĺňa štandard návrhu študentskej práce, môžete definovať nasledujúce štýly, ktoré by mali byť zahrnuté v súprave:
1) Hlavný text
2) Názov sekcie (prvá úroveň)
3) Názov podsekcie (druhá úroveň)
4) Názov položky (tretia úroveň)
5) Kreslenie

6) Podpis výkresu
7) Tabuľka
8) Názov tabuľky.
Otvorme teda stanicu „Študentské práce. Všeobecné požiadavky a pravidlá vykonávania“, časť „Pravidlá vykonávania vysvetliviek“. Tu (za parametrami stránky) sa píše: „dokumenty sa vykonávajú jedným z nasledujúcich spôsobov: ... - pomocou počítača a tlačiarne: typ písma, najlepšie Times New Roman; veľkosť písma (veľkosť písma) – 13; riadkovanie 1,5; zarovnanie - šírka; farba písma – čierna. Odseky v texte začínajú odsadením 12,5 mm. Vzdialenosť medzi nadpismi sekcií a podsekcií, ako aj nadpisom a textom je jeden prázdny riadok.“
Keďže základným štýlom pre mnohé ďalšie je Normal, začnime s ním nastavovať parametre. Tento štýl budeme v budúcnosti používať pre hlavný text dokumentov.
Nastavíme parametre písma a odseku, ako je znázornené na obrázkoch 3.6 a
Obrázok 3.6 – Možnosti písma pre štýl Normálny

Obrázok 3.7 – Možnosti odseku pre štýl Normálny
Popis parametrov štýlu pre text tela môže vyzerať takto (pre laboratórnu správu):
Štýl odseku tela: názov štýlu – Normálny,
písmo – Times New Roman, bežné, veľkosť 13. farba – čierna; odsek: zarovnanie – šírka, zarážky: vľavo 0 cm, vpravo 0 cm, prvý riadok 1, 25 cm; intervaly: pred 0 pt, po 0 pt, medzi
Dustrochny 1,5 riadku.
Možnosti nadpisov a odsekov písmo názvu sekcie bude iný (font nadpisov pododdielov a odsekov má rovnaké parametre ako hlavný text).
Servisná stanica hovorí nasledovné: „ Nadpisy sekcií treba písať veľkými písmenami, bez medzier, bez podčiarknutia. Delenie slov v slovách, ako aj oddelenie predložky alebo spojky od odkazujúcej, nie sú povolené.

slová k nemu." „Maximálna dĺžka textu v riadku nadpisu sekcie by mala byť o 10 mm menšia ako v hlavnom texte. Druhý a ďalšie riadky nadpisu sekcie začínajú odsadením odseku.“ "Odporúča sa začať každú sekciu na novej strane s horným okrajom 60 mm."
Pre názov sekcie vyberte štýl Nadpis 1 a nastavte jeho parametre v súlade s STO, ako je znázornené na obrázkoch 3.8 – 3.10.
Pre nadpisy podsekcií a položky, vyberte štýly Nadpis 2 a Nadpis 3 a nakonfigurujte ich parametre rovnakým spôsobom ako štýl Nadpis 1, okrem nasledujúcich položiek: pre hlavičku sekcie to bude vyzerať takto:
Štýl hlavičky sekcie:
názov štýlu – nadpis 1,
písmo – Times New Roman, bežné, veľkosť 13. farba – čierna, všetky veľké písmená; odsek: zarovnanie – šírka, zarážky: vľavo 1,25 cm, vpravo
1 cm, prvý riadok 0 cm; riadkovanie: pred 111 pt, po 13 pt, riadkovanie 1,5 riadku, z novej strany, zakázať automatické zalamovanie slov.
Ak chcete navrhnúť kresby, vytvorte nový štýl s názvom Kresba. Ak to chcete urobiť, najskôr vyberte štýl Normálny v okne Štýly (pozri obrázok 3.2),
potom kliknite na tlačidlo Vytvoriť štýl. Otvorí sa okno Create Style (Obrázok 3.11).
Obrázok 3.11 – Vytvorenie štýlu kreslenia
V súlade s príkladmi dizajnu uvedenými v STO sa odporúča, aby boli výkresy a iné ilustrácie umiestnené vodorovne na stred, pred výkresom by sa mal nastaviť zväčšený interval a za výkres by sa mal umiestniť nadpis a nadpis, ktoré nemožno oddeliť. z výkresu. Nakonfigurujme tieto parametre pre nový štýl.
Laboratórna práca č.1. Vytváranie a formátovanie dokumentu
1 . Otvorte okno aplikácie MS WORD 2007.
2 . Nastaviť možnosti stránky (tab Rozloženie stránky):
Polia: hore – 2,5 cm, vľavo – 3,5 cm, dole – 3,5 cm, vpravo – 2,5 cm,
väzba – 0,6 cm, poloha viazania – vľavo.
Použiť: na celý dokument.
Zmeňte celkový vzhľad celého dokumentu výberom motívu „Elegantný“, farby pozadia strany – metóda „dvojfarebnej“ výplne, špecifikujte smer tieňovania „od stredu“ a pozadie strany – „Ukážka“ . Typ veľkosti papiera – tieň, zadajte vlastný typ a farbu čiary, vzťahuje sa na celý dokument.
3 . Napíšte 3 odseky voľného textu, vyberte typ písma Comic Sans MS, veľkosť – 14.
4. K prvému odseku nastaviť parametre: vyrovnávanie– na ľavom okraji; úroveň- hlavný text; Ľavá zarážka- 1,5 cm; Pravá zarážka- 1 cm, Prvá línia -žiadne odsadenie; interval predtým– 24 bodov; interval po– 5 bodov, riadkovanie– slobodný.
K druhému odseku: vyrovnávanie- v centre; pri úrovni- hlavný text; O tkrok doľava- 5 cm; O tkrok vpravo- 2 cm, Prvá línia - odsadenie o 1,27 cm; interval predtým– 5 bodov; interval po– 5 bodov, riadkovanie- jeden a pol.
K tretiemu odseku: V vyrovnávanie- na šírku; úrovni- hlavný text; ľavá zarážka– 0 cm; pravá zarážka- 6 cm, Prvá línia - výčnelok 3 cm; interval predtým– 12 bodov; interval po– 12 bodov, riadkovanie– dvojitý.
5 . Nastavte veľkosť papiera A5, orientácia na šírku, zmena mas
centrála dokumentu tak, aby sa v okne aplikácie zobrazili celé dve strany.
6 . Nastavte hlavičku obsahujúcu priezvisko študenta a dátum dokončenia práce.
7. Čísla strán vložte do spodnej časti strany, začínajúc druhou stranou.
8 . Uložte vytvorený dokument s názvom „Text1“.
Laboratórna práca č.2. Vytváranie štýlov, práca s poznámkami pod čiarou
1. Vytvorte nový dokument MS Word 2007, pomenujte ho „Môj štýl“.
2. Skopírujte text z prílohy č. 1 a umiestnite ho do dokumentu pomocou schránky.
3. Vytvorte si svoj vlastný štýl: Domov→ Štýly→ otvorenie okna štýlov.
| |
4. Zadajte nasledujúce parametre štýlu:
Názov štýlu: CELÉ MENO. študent
Na základe štýlu:červená čiara
Formátovanie: písmo – TimesNewRoman, veľkosť – 14, riadkovanie – jeden a pol, zarovnanie – šírka, farba textu – fialová.
Používajte iba v tomto dokumente.
5 . Použite vytvorený štýl na prvý odsek.
6 . Zmeňte formátovanie na svoj štýl a pomenujte ho "F.I.O." student_changed", aplikujte zmenený štýl na zvyšok textu. Umiestnite upravený štýl na panel s nástrojmi Rýchly prístup.
7. Do textu vložte tieto poznámky pod čiarou: bežné poznámky pod čiarou pre slová „informácie“ a „úplnosť“ a koncovú poznámku k názvu:

Ryža. 2. Poznámky pod čiarou
8. Ukážte svoju prácu učiteľovi. (Vymažte vytvorený štýl).
.Laboratórna práca č.3. Vytvorenie viacúrovňového zoznamu, pridanie obsahu
1 . Otvorte súbor "Môj štýl".
2 . Vytvorte viacúrovňový zoznam takto:

Ryža. 3. Viacúrovňový zoznam
Ak to chcete urobiť: vyberte nadpisy, ktoré budú očíslované → tab Domov → skupina Odsek → tlačidlo „viacúrovňový zoznam“ → Definujte nový viacúrovňový zoznam…. V okne, ktoré sa otvorí, v stĺpci úroveň vyberte 1. Potom prejdite na riadok Začať s a dajte tam 5 (keďže prvá úroveň čísla začína 5). Ďalej v stĺpci úroveň vyberte 2. Potom znova prejdite na riadok Začať s a dajte tam 1 (keďže druhá úroveň čísla začína 1). Potom kliknite OK. Všetok vybratý text sa zmení na očíslovaný zoznam, v ktorom sa postupne prečíslujú všetky odseky. Ak chcete presunúť položku zoznamu na príslušnú úroveň číslovania, vykonajte jeden z nasledujúcich krokov: Ak chcete presunúť položku na nižšiu úroveň číslovania, kliknite na požadovaný odsek a kliknite na tlačidlo – Zväčšiť zarážku na paneli nástrojov For-
rohož na presunutie prvku na vyššiu číselnú úroveň -
kliknite na požadovaný odsek a stlačte tlačidlo - Zmenšiť zarážku.

Ryža. 4. Dialógové okno viacúrovňového zoznamu
3. Prezentujte vlastnosti informácie vo forme zoznamu s odrážkami ( Domov → Odsek → zoznam s odrážkami):

Ryža. 5. Zoznam s odrážkami
4 . Do dokumentu vložte text z prílohy č.2, viacúrovňový zoznam zmeňte priradením číslovania k položkám 5.3.1 A 5.3.2 resp.
5 . Zmeňte štýl vrstveného zoznamu, pomenujte súbor „Zoznam“ a ukážte svoju prácu učiteľovi.
Laboratórna práca č.4. Práca s objektmi SmartArt
1. Vytvorte nový dokument MS Word 2007.
2. Vložte objekt zúženia galérie SmartArt:

Ryža. 6. Objekt lievika SmartArt
3. Zadajte text, formátujte ho podľa nasledujúcich parametrov:
pre text „Aritmeticko-logická jednotka“: písmo - tučné,
farba - akýkoľvek, náplň - gradient, farba výplne – na výber;
pre text „Vstupné/Výstupné zariadenia“: písmo - obyčajný, farba - vybrať si z smer textu - otočiť o 270° (vybrať formátovací objekt → pravé tlačidlo myši → parametre animácie alebo formát tvaru), previesť kruh na ovál, nastaviť ľubovoľný uhol natočenia; náplň - gradient (vyberte si vlastný typ, smer výplne, farebnú schému);
pre "Ovládacie zariadenie": písmo - obyčajný, farba - vybrať si z tieňový efekt pre text, farba tieňa - vybrať si z;
pre text „Procesor“: písmo - tučná kurzíva, farba - vybrať si z tieňový efekt pre text, farba tieňa vyberte kontrastný s textom.
 4
. Pridajte k obrázku šípky, formátujte podľa šablóny uvedenej v príklade:
4
. Pridajte k obrázku šípky, formátujte podľa šablóny uvedenej v príklade:
Ryža. 7. Finálny vzhľad
Laboratórna práca č.5. Kresby v programe Word 2007
1. Spustite MS Word 2007. Vytvorte nový dokument.
2. Naformátujte nový dokument podľa nasledujúcich parametrov:
Orientácia - krajina;
Farba stránky – fialová, pozadie 2;
Okraje strán – s efektom tieňa vyberte farbu okraja tmavšiu ako je farba strany;
Predmet - ladný.

Ak to chcete urobiť, vložte nové plátno ( Vložiť → Tvary), pre plátno nastavte nasledujúci formát:
· farba výplne - zlatá, akcent 4, svetlejší odtieň 60 %,
· obrys postavy - lila, farba 2, tmavší odtieň 25%,
· zmeniť tvar plátna do zaobleného obdĺžnika.
Na plátne je potrebné vytvoriť nápisy ( Vložiť → Štítok → Nakresliť štítok), vložte obrázky (z kolekcie klipov MS Office), ozdobný text do dokumentu (tlačidlo), skopírujte obrázok „Tento počítač“ z plochy.
4. Uložte zadané formátovanie objektu. Vytvorte pätu s menom a priezviskom študenta, ktorý prácu dokončil, a do nadpisu stĺpca vložte dátum vytvorenia inzerátu.
6. Ukážte svoju prácu učiteľovi.
Laboratórna práca č.6. Práca s textom a grafikou
1. Spustite MS Word 2007. Vytvorte nový dokument a pomenujte ho „Stĺpce“.
2. Pre vytvorený dokument nastavte nasledujúce parametre stránky:
Horný okraj – 2 cm, ľavý okraj – 3 cm, spodný okraj – 2 cm, pravý okraj – 1,5 cm, väzba – 0 cm, poloha väzby – vľavo
Použiť: na celý dokument.
3. Zadajte nasledujúci text (obr. 9):

Ryža. 9. Text
Možnosti odseku:
zarážka prvého riadku o 1 cm,
riadkovanie- slobodný,
intervaly pred/po – auto,
ľavý/pravý okraj – 0 cm
písmo: Times New Roman, veľkosť– 14,
štýl- bežné,
farba - akýkoľvek.
Nastavte automatické delenie slov.
4. Rozdeľte text do dvoch stĺpcov tak, aby druhý stĺpec začínal slovami „Na záznam“.
5. Navrhnite názov textu ako objekt WordArt. Inštalovať pre Zago
šikovnosť: hlavná farba písma- orgován, farba tieňa - Modrá.
6. Do oblasti druhej vety prvého odseku vložte obrázok z prílohy č. 3. K slovu „montér“ urobte poznámku pod čiarou. Vytvorte rám okolo zostaveného textu, naformátujte ho podľa obrázku 10, pridajte k obrázku nadpis „Výsledok práce dokončený“:

Ryža. 10. Výsledok vykonanej práce
7. Pridajte stranu do dokumentu. Vytvorte pomocou karty vložiť, kreslenie „Vyššie vzdelanie na MITSO“.
8. Pridajte k obrázku nadpis „Vyššie vzdelanie na MITSO“.
9. Ukážte svoju prácu učiteľovi.
Laboratórna práca č.7. Práca s tabuľkami v MS Word
1. Spustite MS Word 2007. Vytvorte nový dokument a pomenujte ho „Tabuľka“.
2. Vytvorte tabuľku s údajmi o výkonoch žiakov 1. ročníka
MITSO so zachovaním špecifikovaného formátovania:

Ryža. 12. Údaje o výkone študentov
3. Vložte ďalších 5 riadkov a vyplňte ich údajmi. Pridajte tiež stĺpec „Ekonomika“ a umiestnite ho medzi stĺpce „Matematika“ a „Telesná výchova“. Umiestnite stĺpec GPA na koniec tabuľky. Pomocou možnosti Vzorec bod Rozloženie(tab Práca s tabuľkami), vyplňte stĺpec údajmi a vypočítajte priemerné skóre pre každého študenta:

Ryža. 13. Dialógové okno vzorca
4. Zoraďte priezviská žiakov v abecednom poradí.
5. Pre vytvorenú tabuľku nastavte: vonkajšie hranice - dvojitý, farba - zelená, vnútorné hranice - bodkovaná čiara, farba -červená.
6. Vypočítajte maximálne a minimálne hodnoty priemerného skóre, výsledok uveďte v tabuľke:

Ryža. 14. Konečná tabuľka
7. Ukážte svoju prácu učiteľovi.
Laboratórna práca č.8. Práca s diagramami v MS Word
1. Otvorte dokument Tabuľka.
2. Pre údaje v tabuľke zostavte stĺpcový graf, kde kategórie sú mená študentov, riadky sú názvy odborov (použite najviac 5 mien študentov a najviac 4 názvy odborov).
3. Vložte názov grafu, označte osi a naformátujte stenu a spodok grafu pomocou predvolenej výplne.
4. Zmeňte farby stĺpcov. Príklad výsledného diagramu:

Ryža. 15. Schéma
5. Zmeňte tvar stĺpcov tak, že každému stĺpcu dáte iný formát tvaru, vložíte štítky pre každú os, zmeníte formát steny a základne grafu pomocou vlastných farieb a typológií výplne, nastavíte orámovanie grafu so zaoblenými okrajmi , pridajte tieňový efekt, farbu okraja a urobte tiene kontrastnými (tlačidlo rotácia objemovej postavy bod Rozloženie karty Práca s grafmi):
 |
Ryža. 16. Tabuľka výkonov žiakov
6. Zmeňte rozsah údajov v tabuľke pridaním viacerých názvov a disciplín. Naformátujte upravený graf s rôznymi tvarmi a farbami pruhov.
8. Ukážte svoju prácu učiteľovi.
Príloha 1
Informácie, informatika, informačné technológie
V živote moderného človeka je slovo „informácia“ veľmi bežné a často sa používa v rôznych kontextoch. Informácie zvyčajne označujú akékoľvek informácie, ktoré prijímame alebo prenášame a ktoré niekoho zaujímajú.
Informácie
Informačný koncept
Pojem „informácia“ sa používa v mnohých vedách a v mnohých oblastiach ľudskej činnosti. Pochádza z latinského slova „information“, čo znamená „informácia, vysvetlenie, prezentácia“.
Informačné vlastnosti
Pojem „informácia“, ako už bolo spomenuté, používa mnoho vedných disciplín a má veľké množstvo rôznych vlastností, ale každá disciplína venuje pozornosť tým vlastnostiam informácií, ktoré sú pre ňu najdôležitejšie.
Úplnosť informácií charakterizuje mieru, do akej sú údaje dostatočné na prijatie rozhodnutia alebo vytvorenie nových údajov na základe existujúcich údajov.
Spoľahlivosť informácie je vlastnosť, ktorá charakterizuje mieru, do akej informácie zodpovedajú skutočnému objemu s požadovanou presnosťou.
Adekvátnosť informácie vyjadruje mieru zhody obrazu vytvoreného pomocou informácie s reálnym objektom, procesom alebo javom.
Dostupnosť informácií je schopnosť získať informácie v prípade potreby.
Relevantnosť informácií je schopnosť získať informácie v prípade potreby
Predmet a štruktúra informatiky
Pojem informatika sa rozšíril od polovice 80. rokov. posledné storočie. Skladá sa z koreňa inform - „informácie“ a prípony matics – „veda o ...“. Informatika je teda veda o informáciách. V anglicky hovoriacich krajinách sa tento výraz neudomácnil, tam sa nazýva Computer Science – veda o počítačoch.
Reprezentácia (kódovanie) údajov
Pre prácu s rôznymi typmi dát je potrebné zjednotiť formu ich prezentácie, a to pomocou kódovania. Kódovanie robíme pomerne často, napríklad človek uvažuje vo veľmi nejasných pojmoch a na sprostredkovanie myšlienky jedného človeka druhému sa používa jazyk. Jazyk je systém kódovania pojmov. Na zapisovanie slov jazyka sa opäť používa kódovanie - abeceda.
Dodatok 2
Súvisiace informácie.
Vytvorte, upravte a uložte dokument .
Úloha 1.1.
Cieľ práce : získať počiatočné zručnosti v práci s textovými dokumentmi,
Exekučný príkaz :
1. SlovoAk to chcete urobiť, vykonajte nasledujúcu postupnosť akcií:
otvorené hlavnéPonukaWindows(kliknite na tlačidloŠtart na paneli úloh)
umiestnite kurzor myši na položkuprogramy
v zobrazenej ponuke umiestnite kurzor myši na položkuMicrosoftSlovoAKliknite raz na ľavé tlačidlo myši.
2. Nastavte vhodný režim na prezeranie a úpravu textu, aby ste to urobili, vykonajte nasledujúcu postupnosť akcií::
3. Pomocou klávesnice zadajte nasledujúci text (delenie slov je automatické a nemusí sa zhodovať so zobrazeným príkladom):
Osobný počítač je malý komplex vzájomne prepojených zariadení, z ktorých každépriradená špecifická funkcia 3 minimálna sada prvkov PC obsahuje tri prvkyklávesnica monitora systémovej jednotky
4. Vložte chýbajúce interpunkčné znamienka do textu, aby ste to urobili:
presuňte kurzor na miesto vloženia (pomocou kurzorových kláves alebo kliknutím myšou)
stlačte kláves zodpovedajúci interpunkčnému znamienku
5. Upravte text tak, aby na každom riadku zostali tri slová:
Umiestnite kurzor za každé tretie slovo a stlačte klávesEntnapr
V prípade chybných akcií je možné poslednú operáciu zrušiť (kliknite na tlačidlo naŠtandardný panel s nástrojmi)
Porovnajte svoj text s príkladom:
Osobný počítač je
malý komplex vzájomne prepojených
zariadenia, každý
ktorým je zverená určitá
funkciu. Minimálne
Súprava PC prvkov
obsahuje tri prvky:
systémová jednotka, monitor,
klávesnica.
6. Uložiťtextdokument k tomuto:
VyberteKancelária/Uložiť respkliknite natlačidlo
V zobrazenom dialógovom okne:
rozbaľte zoznamPriečinok a vyberte priečinok (vaše priezvisko a skupinu), do ktorého umiestnite uložený súbor
v teréneNázov súboru Úloha 1_1
klikniteOK
Zatvorte dokument.(Súbor/Zavrieť)
Úloha 1.2.
Cieľ práce: zoznámiť sa so základnými technikami úpravy textu.
Realizačný príkaz:
Stiahnite si textový procesorSlovo
Ak to chcete urobiť, otvorte dokument vytvorený v predchádzajúcej praktickej práci:
vyberteKancelária/OTVORENÉ
v zobrazenom dialógovom okne:
v rozbaľovacom zoznamePriečinok vyberte priečinok, do ktorého bol súbor uložený
v zozname názvov súborov vyberte požadovaný riadok (názovÚloha 1_1) a vykonať na ňomdvojité kliknutie.
3. Uložte súbor pod iným názvom, aby ste to urobili:
VyberteKancelária/ Uložiť ako .
v teréneNázov súboru zadajte názov uloženého súboruÚloha 1__2
potvrďte uloženie (kliknite naOK )
4. Upravte („prilepte“) text tak, aby mal 6 slov na riadok:
umiestnite kurzor na koniec prvého riadku a stlačte klávesOdstrániť
umiestnite kurzor na koniec druhého riadku a stlačte klávesOdstrániť
zopakujte rovnakú operáciu pre nasledujúce riadky
5. Odstráňte slovo z textuosobné, pre to:
zvýraznite slovoOsobné (dvojité kliknutie na slovo alebo pretiahnutie)
stlačte kláves Delete( Odstrániť)
6. Odstráňte slová z textumalý Avzájomne prepojené
7. Nahraďte slovofunkciu naúloha, pre to:
zvýraznite slovofunkciu
pomocou klávesnice zadajte slovoúloha
8. Vložte pred slovoklávesnica kombináciamanipulátor myši , pre to:
umiestnite kurzor pred slovoklávesnica
pomocou klávesnice zadajtemanipulátor myši
9. Zmeňte veľké a malé písmená všetkých písmen v texte na veľké, aby ste to urobili:
vyberte celý text
vybertePísmo /Registrovať

CELÝ KAPITÁL
10. Zmeňte veľké a malé písmená všetkých písmen textu na malé, aby ste to urobili:
vyberte celý text(trojité kliknutie na ľavý okraj)
vybertePísmo /Registrovať
v zobrazenom okne nastavte režimvšetky malé písmená
11. Na tento účel pridajte k textu názov:
Umiestnite kurzor na prvý riadok a stlačte klávesale m e (presunúť kurzor na začiatok riadku)
Stlačte klávesEp t e r
Presuňte kurzor na prvý riadok
Pomocou klávesnice zadajte slovoÚvod
12. Za nadpisom vložte prázdny riadok:
Umiestnite kurzor na koniec prvého riadku a stlačte klávesKoniec
13. Zmeňte veľkosť písmen v názve pomocou klávesnice, aby ste to urobili:
Zvýraznite názov
Kliknitekombinácia klávesovShift/F3
Zopakujte tieto kombinácie kláves niekoľkokrát a pozrite si výsledok.
Uložte text bez zmeny názvuSúbor/Uložiť
Ukážte výsledok učiteľovi.
Zatvorte aplikáciu.
Cvičenie 1.3.
Cieľ: oboznámiť sa sniekoľkotechniky na kopírovanie a presúvanie fragmentov textu.
Realizačný príkaz:
Stiahnite si textový procesorSlovo
Zadajte frázu:študujem Microsoft Slovo úspešne .
Metóda 1 - pomocou kontextového menu
3. Skopírujte frázu 6-krát. Pre to:
zvýraznite celú frázu kliknutím na okraje naľavo od frázy
Kopírovať (prebehne skopírovanie do schránky)
umiestnite kurzor na koniec frázy a stlačte Enter
kliknite pravým tlačidlom a vyberteVložiť (opakujte 6-krát).
4. Umiestnite kurzor na prvý riadok za slovomštudovať a zadajte slovo pomocou klávesniceeditor
5. Skopírujte vložené slovo do druhej frázy, aby ste to urobili:
vyberte editor slov (dvakrát kliknite na slovo alebo presuňte myšou)
skopírujte ho do schránky (Kopírovať )
umiestnite kurzor na druhú frázu za slovomštudovať
kliknite pravým tlačidlom a vyberteVložiť
6. Skopírujte slovoeditor vo všetkých ostatných frázach (stačí vyplniť len posledné dvepríkazy bodu 5)
7. Presuňte slovo v prvej frázeúspešne umiestnením pred slovoštudovať
8. Presuňte slová v druhej fráze, aby ste vytvorili frázu (samostatne)
editorMicrosoftSlovoÚspešne študujem.
Metóda 2 - pomocou pásky
9. Kopírovať frázuMicrosoftSlovo4-krát pridaním na koniec textu:
10. Skopírujte frázuÚspešne študujem na začiatok textu 5-krát, takže každá frázavzal na to samostatný riadok:
11. Presuňte 5 skopírovaných riadkov na koniec textu, aby ste to urobili:
Uložte vytvorenédokument s názvomÚloha 1_3
Ukážte výsledok učiteľovi.
Cvičenie 1.4.
Cieľ: získať zručnosti v oblasti formátovania písma.
objednať exekúcie :
jaStiahnite si textový procesorSlovo
Pomocou klávesnice zadajte frázuštudujem Microsoft Slovo úspešne .
Skopírujte túto frázu 6-krát
Zmeňte veľkosť písma pre prvý riadok, aby ste to urobili:
Vyberte prvý riadok
Rozšírte zoznamVeľkosť písma v aplikácii Feed HOME
Vyber veľkosť - 14
Zrušte výber prvého riadku
Podľa potreby zmeňte veľkosť písma pre druhý a tretí riadok
Ak to chcete urobiť, zmeňte štýl znakov v prvom riadku;
Pomocou tlačidla na PÁSKE priraďte štýlTučné , zrušte výber
Vyberte ďalšie slovo v prvom riadku a priraďte mu štýlKurzíva
Zmeňte štýl znakov v druhom riadku podľa vlastného uváženia (môžete priradiť niekoľko štýlov)
Zmeňte písmo v prvom riadku, aby ste to urobili:
Zvýraznite ľubovoľné slovo v prvom riadku
Rozšírte zoznamPísmo na výberKuriér, zrušte výber.
10. Zmeňte písmo na druhom a treťom riadku podľa potreby
I1.Zmeňte farbu znakov v prvých troch riadkoch, aby ste to urobili:
Rozšírte zoznamFarba textu

Vyberte si akúkoľvek farbu z navrhovanej palety farieb
12. Naformátujte štvrtý riadok pomocou hlavného menuSlovopre to:
Vyberte celý riadok alebo jeho časť
V zobrazenom okne zmeňte priradené parametreVeľkosť, písmo, štýl, farba, efekty, podčiarknutia podľa vlastného uváženia a potvrďte svoj výberOK
13. Ak to chcete urobiť, zmeňte medzery medzi znakmi v ľubovoľnom slove;
vyberte ľubovoľný fragment
vyberteFormát / Písmo
vyberte záložkuInterval
rozbaľte zoznamInterval a vyberteRiedke
umiestnite kurzor do okna vpravo a priraďte hodnotu vybitia3
potvrďte svoj výberOK
Pre akýkoľvek iný text priraďte medzery medzi znakmiZhutnené
Nastavte efekt animácie pre text:
Vyberte ľubovoľnú časť textu
VybertePísmo/pozícia stránky
16. Naformátujte posledný riadok textu s nasledujúcimi nastaveniami:
Veľkosť – 20, Štýl – kurzíva, tučné,
Farba – modrá, Podčiarknutie – žiadne, Úprava – obrys, Písmo – Arial
17. Úloha1_4 . Ukážte výsledok učiteľovi.
Cvičenie 1.5.
Cieľ: získať zručnosti pri formátovaní odsekov.
Realizačný príkaz:
Stiahnite si textový procesorSlovo
Napíšte nasledujúci text.
Poznámka: text pozostáva z troch odsekov: názov, obsah receptu, rozloženie produktu. Na konci každého odseku stlačte kláves Enter. Za každé interpunkčné znamienko vložte medzeru. Neumiestňujte medzeru pred interpunkčné znamienko, ktoré sa automaticky rozdelí a nemusí sa zhodovať s navrhovaným príkladom.
COOKIE
Syry, múku, margarín, vajcia, sódu zmiešame a dáme na 2 hodiny do chladničky. Tenkývyvaľkať cesto. Potrieme bielkom vyšľahaným s cukrom a zvinieme. Plátok
2 100 g syra, 1 balenie margarínu, 2 vajcia, 1 pohár cukru, 0,5 lyžičky sódy,uhasené v octe, 2,5 šálky múky.
3 Naformátujte názov:
4. Pre tento účel naformátujte druhý odsek:
Odsadenie prvého riadku.
Nastavte veľkosť na -12
5. Naformátujte tretí odsek, aby ste to urobili:
Vyberte všetky riadky odseku
Nastavte zarovnaniešírka AOdsadenie prvého riadku
Nastavte štýl -Kurzíva , veľkosť -12
6. Porovnajte svoj text s ukážkou
COOKIE
Syry, múku, margarín, vajcia, sódu zmiešame a dáme na 2 hodiny do chladničky.Cesto rozvaľkáme na tenko. Potrieme bielkom vyšľahaným s cukrom a zvinieme. Plátokplátky a uložíme na vymastený plech. Pečieme približne 25 minút.
2 tvarohové syry, každý po 100 g, 1 balenie margarínu, 2 vajcia, 1 pohár cukru, 0,5 lyžičky sóda, uhasená v octe, 2,5 šálky múky.
7. Uložte dokument pod menomÚloha 1_5
Ukážte výsledok učiteľovi
Cvičenie 1.6.
Cieľ: posilnite svoje zručnosti pri formátovaní odsekov
Pexekučný príkaz:
Stiahnite si textový procesorSlovo
Zadajte navrhovaný text
CRUMBLE CESTO
400 g múky
200 g masla
0,5 pohára vody
Maslo rozotrieme, pridáme múku, vodu, pridáme 0,5 lyžičky soli a vypracujeme cesto.Cesto použite na koláče, tvarohové koláče, koláče.
3. Formátujte názov
Vycentrované, tučné písmo,
prepustenie 3 body,veľkosť znakov po 2 b. viac ako v hlavnom texte.
4. Formát posledného odseku:
vyrovnávanieZarovnané, odsadenie prvého riadku .
5. Formátovať rozloženie produktu
6. Uložte dokument pod menomÚloha 1_6
7. Do dokumentu pridajte nasledujúci text a naformátujte ho podľa vzoru:
"OBCHODNÁ SLUŽBA"
113244, Moskva,
Novýsv., 3
tel. 123-4567
Milý Vasilij Nikiforovič!
Akciová spoločnosť "Business Service" Vás pozýva dňa 15.11.2015 o 20.00 hod.na tradičné jesenné stretnutie Moskovského džentlmenského klubu.
Predseda klubu A. M. Rostokin
Kľúč k úlohe:
Vloženie symbolu
Umiestnite kurzor na miesto vloženia. VyberteVložiť / Symbol / Iné symboly , v zozname písiem vyberteWingdings
V zobrazenom okne vyberte požadovaný symbol
Kliknite na tlačidloVložiť a zatvorte toto okno
Formátovanie textu bankových údajov:
Zarovnajte na stred, nastavte Pravý okraj na 6 cm (ukazovateľ na vodorovnom pravítku).
Podpis je zarovnaný, na konci riadku je vynútený koniec riadku (Shift/ Zadajte). Efekt roztiahnutia textu pozdĺž okrajov je dosiahnutý vďaka tomu, že všetky medzery v tomto riadku, s výnimkou jedného, sú neroztiahnuteľné (Shift/ Ctrl/ "medzera")
8. Ukážte výsledok učiteľovi a uložte bez zmeny názvu.
Cvičenie 1.7.
Cieľ : získať zručnosti vo formátovaní stránok dokumentu
Realizačný príkaz:
Stiahnite si textový procesorSlovo
Varianty vírusov závisia od cieľov, ktoré sleduje ich tvorca. Ich znaky môžu byťrelatívne neškodné, napríklad spomalenie vykonávania programu alebo vzhľadusvetelný bod na obrazovke (tzv. „taliansky jumper“). Známky môžu byťevolučný a „ochorenie“ sa bude s postupom zhoršovať. Áno, z neznámych dôvodovprogramy začnú zapĺňať magnetické disky, čo vedie k výraznému zvýšeniu objemu programových súborov. Napokon, tieto prejavy môžu byť katastrofálne a viesť kvymazanie súborov a zničenie softvéru.
Text niekoľkokrát skopírujte tak, aby text zaberal aspoň 3 strany.
Ak to chcete urobiť, zmeňte nastavenia stránky:
Vyberte položku ROZLOŽENIE STRÁNKY s páskou
Vyberte záložkuPolia
Nastavte hodnoty: hore-4 dole-4 vľavo-3 vpravo -2
Vyberte záložkuVeľkosť. InštaláciaVeľkosťA4210 X 297 mm
InštaláciaOrientácia– Krajina .
5. Na tento účel očíslujte strany:
VyberteVložiť/Číslo stránky
pozícia - Stred dole na stránke
6. Vytvorte na to hlavičku
VykonaťVložiť/Hlavička
V rozbaľovacom zozname vyberte položku FRAME
Zadajte text do obdĺžnika definovaného bodkovanou čiarouPočítačové vírusy
Pomocou príslušných tlačidiel na paneli nástrojovHlavičky a päty vložiťDátum a čas.
Zavrieť
V režimePredbežné prezeranie (Kancelária/ Print / Preview) skontrolujte číslovanie strán a hlavičky a päty.
Priraďte stranám dokumentu rôzne orientácie, aby ste to urobili:
Umiestnite kurzor na koniec prvej strany
VyberteRozloženie strany /Zlom/Nasledujúca strana (Vložte koniec sekcie a začnite novú sekciu na ďalšej strane) .
Umiestnite kurzor na druhú stranu
Zmeňte orientáciu naKniha
9. V režimeNáhľad nastaviť pohľadNiekoľko strán
10. Ukážte výsledok učiteľovi.
11. Uložte dokument pod menomÚloha 1_7
Cvičenie 1.8
Cieľ : získať zručnosti v podčiarkovaní textu
Realizačný príkaz:
Stiahnite si textový procesorSlovo
Zadajte text nižšie:
Len pre javor kvitne každoročne štíhla breza.

Zadania na samostatnú prácu
Úloha 1. Napíšte nižšie uvedené texty.
Text 1.
Cestovný certifikát
Vydal _____________________
_________________________________
Trvanie pracovnej cesty „___“ dní do „___“ _______________201__No.__
Dôvod: objednávka _________________________________________________
od "___" _____________________ 201__ Nie. ___________
Platné po predložení série pasov: ___ č.___________
MP
Vedúci podniku
Text 2.
Riaditeľovi školy č.123
Južný okres Moskvy
Egorov A.N.
Detská športová škola mládeže pozýva najsilnejších športovcov z vašej školy na tradičné volejbalové súťaže.
Súťaže sa konajú 8. a 9. januára 2016 v škole č. 45 Severného okresu.
Adresa školy: Polyarnaya ul., 18
Riaditeľka Športovej školy mládeže I.E. Voropajev
Text 3.
SEVER
OKRESNÉ VEDENIE
MOSKVA
KATEDRA ŠKOLSTVA
VZDELÁVACÍ
KOMPLEX Č. 1234
sv. Aleksejevskaja, 12
od __________ č. _______
REFERENCIA
Vydané Marii Evseevovej, že študuje v 11. ročníku vzdelávacieho komplexu č. 1234 v Severnom okrese Moskvy.
Riaditeľ UVK č.1234 V.I. Prochorov
Text 4.
Napíšte text nižšie: Nerobte si vlastný biznis a nebuďte leniví za svoje.Podčiarknite hlavné a vedľajšie časti vety.
A.M. Antonova, S.A. Varlamovej
Dielňa
pomocou programu Microsoft Word 2007
Berezniki 2011
Ministerstvo školstva a vedy Ruskej federácie Federálna agentúra pre vzdelávanie
Pobočka Permskej štátnej technickej univerzity Berezniki
Katedra automatizácie procesov
A.M. Antonova, S.A. Varlamovej
Workshop o programe Microsoft Word 2007
Pokyny na vykonávanie laboratórnych a samostatných prác
pre študentov všetkých foriem štúdia smer 230100 – „Informatika a informatika“
Berezniki 2011
MDT 373.167.1
Recenzent:
Kandidát technických vied docent Erypalová M.N.
Antonova A.M., Varlamova S.A.
Workshop o Microsoft Word: metodické odporúčania pre vykonávanie laboratórnych a nezávislých prác. Perm. štát technická univerzita Perm, 2011. 100 s.
Sú zvážené základné princípy práce v textovom editore Microsoft Word 2007, všetok teoretický materiál je rozdelený do 10 laboratórnych prác, pre každú z nich je ponúkaných 10 variantov jednotlivých úloh, pred každou laboratórnou prácou základné nástroje a zručnosti potrebné na jej realizáciu sú uvedené.
© Permská štátna technická univerzita, 2011
Úvod …………………………………………………………………………. ........... |
||||
Laboratórne práce 1. Prvé zoznámenie sa s programom Microsoft Word ................................... |
||||
Spustenie programu Word |
......................................................................................... |
|||
Podstatné prvky ................................................................ ...............obrazovka |
||||
1.1.3. Nástroje.................................a ich tlačidlá v okne programu Word 2007 |
||||
Záverečné slovo ................................................................ ...................................................... |
||||
1.1.5. Vytvorenie a otvorenie ................................................................ ........ dokument |
||||
Uloženie dokumentu ................................................ ............................. |
||||
Slovné rady ................................................................ ..................................... |
||||
Posuvné lišty ................................................ .................................... |
||||
Zadávanie textu ................................................ ...................................................... |
||||
1.2.1. Možnosti pre ................................................individuálnu prácu |
||||
Laboratórne práce 2................................................................. ..... |
Formátovanie textu |
|||
2.1. Zručnosti potrebné.........na vykonávanie laboratórnych prác |
||||
Výber textu ................................................ .............................. |
||||
2.2.2. Prenos a kopírovanie ................................................ ....obsah |
||||
Práca s písmom ................................................................ ............................................. |
||||
Práca s odsekom ................................................................ .............................................. |
||||
2.2.5. Vytvorenie odrážkového................... a číslovaného zoznamu |
||||
Vytvorenie viacúrovňového ...................................................... ...... zoznam |
||||
Užitočné prvky ................................................ .................................... |
||||
Úlohy................................................................ ...................................................... ...... |
||||
2.3.1. Možnosti pre ................................................individuálnu prácu |
||||
Kontrolné otázky ................................................ .............................. |
||||
Laboratórne práce 3................................................................. ........ |
Nastavenie stránky |
|||
3.1. |
||||
Témy ................................................. ...................................................... ...... |
||||
Nastavenia stránky ................................................ ........................ |
||||
Pozadie stránky ................................................ ...................................................... |
||||
Odsek................................................. ...................................................... . |
||||
Hlavičky a päty ................................................ ...................................................... |
||||
Úlohy................................................................ ...................................................... ...... |
||||
3.3.1. Možnosti individuálnej práce ................................................ ........... |
||||
Kontrolné otázky ................................................ .............................. |
||||
Laboratórne práce 4. |
Tabuľky ................................................. ....................................... |
|||
4.1. Zručnosti potrebné na vykonávanie laboratórnych prác......... |
||||
Vytvorenie tabuľky ................................................ ............................................. |
||||
Úprava tabuľky ................................................................ ...................................... |
||||
Dizajn stola ................................................ ............................................. |
||||
Vytváranie vzorcov ................................................................ ...................................................... |
||||
Úlohy................................................................ ...................................................... ...... |
||||
Kontrolné otázky ................................................ .............................. |
||||
Laboratórne práce 5. |
Kreslenie................................................ ............. |
|||
5.1. Zručnosti potrebné na vykonávanie laboratórnych prác......... |
||||
5.2.1. Vkladanie obrázkov do textového dokumentu ................................................ ........ |
||||
5.2.2. Práca s kresbou v textovom dokumente ................................................ ........... |
||||
Vytvorenie výkresu ................................................ .............................. |
||||
Diagramy ................................................................. ....................................................... |
||||
Organizačná schéma ................................................ ............... |
||||
5.2.6. Nápis v štýle WordArt ................................................ ...................................... |
||||
Úlohy................................................................ ...................................................... ...... |
||||
5.3.1. Možnosti pre jednotlivé úlohy ................................................ ........... |
||||
Kontrolné otázky ................................................ .............................. |
||||
Laboratórne práce 6. |
Vzorce ................................................................ ...................................... |
|||
6.1. Zručnosti potrebné na vykonávanie laboratórnych prác......... |
||||
Microsoft Equation 3.0 ................................................... .................................... |
||||
6.2.2. Vytváranie vzorcov v programe Word 2007 ................................................ ........... |
||||
Úlohy................................................................ ...................................................... ...... |
||||
Kontrolné otázky ................................................ .............................. |
||||
Laboratórne práce 7. |
Štýly a šablóny ................................................ ........... |
|||
7.1. Zručnosti potrebné na vykonávanie laboratórnych prác......... |
||||
Pripravené štýly................................................................ ...................................................... |
||||
Vytváranie vlastných štýlov ................................................................ .............. |
||||
7.2.3. Používanie viacúrovňového zoznamu v štýloch............................ |
||||
Režimy prezerania dokumentov ................................................ ........................... |
||||
Automatický obsah ............................................................ ...................... |
||||
Šablóny ................................................................ ....................................................... |
||||
Úlohy................................................................ ...................................................... ...... |
||||
7.3.1. Možnosti pre jednotlivé úlohy ................................................................ ........... |
||||
Kontrolné otázky ................................................ .............................. |
||||
Laboratórne práce 8. |
Spolupráca na dokumente, tvorba |
|||
názvy objektov a odkazov ................................................................ ...................................................... |
||||
8.1. Zručnosti potrebné na vykonávanie laboratórnych prác......... |
||||
Účtovanie opráv ...................................................... ...................................... |
||||
8.2.2. Vkladanie a používanie poznámok ................................................................ ................... |
||||
Mená................................................................. ....................................................... . |
||||
Umiestnite kurzor do dokumentu, kde |
||||
do ktorého chcete vložiť tabuľku s údajmi............................................ ........... |
||||
tlačidlo<Список иллюстраций>........................................................................... |
||||
nápisy a chcete zahrnúť všetky názvy do zoznamu ilustrácií, kliknite na tlačidlo<Параметры>, začiarknite políčko Štýl a potom
zo zoznamu vyberte "Názov". ...................................................... ...................................... |
||||
Poznámky pod čiarou ................................................. ....................................................... .... |
||||
Úlohy................................................................ ...................................................... ...... |
||||
Možnosti pre jednotlivé úlohy ................................................ ........... |
||||
Kontrolné otázky ................................................ .............................. |
||||
Laboratórne práce 9. |
Makrá................................................... ...................................... |
|||
Zručnosti potrebné na vykonávanie laboratórnych prác......... |
||||
Zobrazenie karty Vývojár ................................................................ .............. |
||||
Nahrávanie makra ................................................................ ...................................................... |
||||
Úlohy................................................................ ...................................................... ...... |
||||
Kontrolné otázky ................................................ .............................. |
||||
Laboratórne práce 10. |
Zlúčenie ................................................................. .................................... |
|||
Zručnosti potrebné na vykonávanie laboratórnych prác......... |
||||
10.2.1. Vytvorenie zoznamu príjemcov ...................................................... .............................. |
||||
10.2.2. Vytvorenie šablóny listu ................................................................ ...................................... |
||||
Úlohy................................................................ ...................................................... . |
||||
Kontrolné otázky ................................................ ........................ |
||||
Bibliografia |
||||
Úvod
MS Word je multifunkčný program na spracovanie textu. Spolu s vlastnosťami typickými pre textové editory má množstvo charakteristík, ktoré sú vlastné iba systémom DTP,
ako sú PageMaker a Ventura Publisher.
Návody sú určené pre študentov a začiatočníkov tohto výkonného a mimoriadne obľúbeného editora. Ich cieľom je na konkrétnom príklade ukázať a vysvetliť postupnosť akcií, ktoré je potrebné vykonať na vytvorenie konkrétneho dokumentu.
V tomto ohľade navrhovaná práca neobsahuje podrobný a konzistentný popis všetkých možností programu Word. Všetok materiál je rozdelený do deviatich laboratórnych prác, z ktorých každá je venovaná vývoju konkrétneho dokumentu alebo typu dokumentu a obsahuje k tomu potrebné informácie (popisy nových pojmov, tlačidiel, položiek menu a pod.). Doplňujúce a chýbajúce informácie je možné získať z odporúčanej literatúry, ktorej zoznam je uvedený na konci práce.
Pre hlbšie zvládnutie technológie tvorby a úpravy dokumentov v MS Word sa pri plnení praktických úloh odporúča maximálne využiť všetky pojmy a príklady popísané v príslušných témach týchto pokynov.
Laboratórne práce 1. Prvé zoznámenie sa s programom Microsoft Word
1.1.1. Spustenie programu Word
Textový editor MS Word je možné spustiť niekoľkými spôsobmi:
1. Z hlavného menu po stlačení tlačidla<Пуск>→ Všetky programy
Microsoft Office → Microsoft Office Word 2007 alebo<Пуск>→ Microsoft Office Word 2007.
2. Ak je na pracovnej ploche skratka Word, potom na zavolanie tohto programu môžete dvakrát kliknúť na túto skratku myšou.
3. Ak ho už máte v počítači akýkoľvek dokument programu Word, potom dvojitým kliknutím myši naň spustíte aj program Word. V tomto prípade bude samotný dokument otvorený na úpravy.
1.1.2. Základné prvky obrazovky
Okno testovacieho editora Wordu 2007 je pomerne zložité (obr. 1). Jeho štruktúra okrem špeciálnych tlačidiel obsahuje aj štandardné prvky okna – hlavička, tlačidlá veľkosti atď.
Všetky programy v kancelárskom balíku Microsoft Office 2007 používajú rozhranie na páse s nástrojmi. V hornej časti okna je stuha s nástrojmi, ktoré sú na nej umiestnené. Pás s nástrojmi má niekoľko kariet, v ktorých sa môžete pohybovať kliknutím na ich názvy. Názvy kariet sú umiestnené nad samotným pásom s nástrojmi a nahrádzajú panel s ponukami, ktorý v skutočnosti chýba. Každá z kariet na páse s nástrojmi obsahuje nástroje určené na vykonávanie určitej triedy úloh:
1. Domov – táto karta je predvolene k dispozícii pri spustení programu Word. Obsahuje hlavné nástroje určené na vykonávanie základných operácií úpravy a formátovania textu.
2. Vkladanie – určené na vkladanie rôznych prvkov do dokumentu: obrázky, tabuľky, hlavičky a pod.
3. Rozloženie stránky– obsahuje nástroje zamerané na nastavenie a konfiguráciu rôznych parametrov rozloženia stránky: rozloženie okrajov, farba a orientácia, zarážky atď.
6. Recenzia – obsahuje recenzné nástroje: vkladanie poznámok, úprava textu atď.
7. Zobraziť – slúži na konfiguráciu režimu prezerania dokumentu v okne programu.
Ak sa pozriete pozorne, uvidíte, že všetky nástroje na kartách pása s nástrojmi sú skombinované do skupín. V pravom dolnom rohu niektorých skupín
nástroje, pod ňou sú skryté ďalšie nástroje tejto skupiny.
Úplne hore v okne programu nad pásom s nástrojmi sa nachádza panel rýchleho prístupu. Tento panel štandardne obsahuje iba tri nástroje.
možnosti: Uložiť, Zrušiť, Znova. Na panel s nástrojmi Rýchly prístup však môžete pridať ďalšie nástroje. Ak to chcete urobiť, musíte kliknúť na šípku nadol umiestnenú na pravom okraji panela a vybrať potrebné nástroje v rozbaľovacom zozname.
V spodnej časti okna editora testov programu Word sa nachádza stavový riadok, ktorý štandardne obsahuje nasledujúce prvky:
1. Strana: "počet" "čísel" - označuje aktuálne číslo strany a celkový počet strán v dokumente.
2. Počet slov: „počet“ – zobrazuje aktuálny počet slov v dokumente.
3. Ikona označuje, že v dokumente sú chyby v pravopise alebo interpunkcii, kliknutím na ňu sa dostanete k prvej chybe.
4. „Ruština“ – zobrazuje jazyk, ktorý sa momentálne používa na kontrolu pravopisu.
5.
![]() štítky režimu zobrazenia: rozloženie stránky, režim čítania, webový dokument, štruktúra, koncept - resp.
štítky režimu zobrazenia: rozloženie stránky, režim čítania, webový dokument, štruktúra, koncept - resp.
Posuvník – určený na nastavenie mierky. Ak kliknete na číselnú hodnotu mierky, otvorí sa okno „Mierka“, v ktorom môžete nastaviť presnejšie nastavenia.