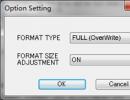Inštalácia všetkých OS okrem Androidu na Orange Pi. Orange Pi Pc Plus - inštalácia systému a prenos do eMMC Príprava na inštaláciu domoticz
Krok 1. Príprava mapy.
1.1 Vložte pamäťovú kartu do osobného počítača so systémom Windows. Pamätajte, že karta musí mať aspoň 4 GB a rýchlosť čítania nie je nižšia ako 10. trieda. Najlepšie sú karty SanDisk.
1.2 Stiahnite si program "SD Formatter" z tohto odkazu
1.3 Rozbaľte archív pomocou programu „SD Formatter“.
1.4 Spustite formát SD, prejdite na „Možnosti“ av okne, ktoré sa otvorí, nastavte „TYP FORMÁTU“, vyberte „PLNÝ (Prepísať)“ a v stĺpci „ÚPRAVA VEĽKOSTI FORMÁTU“ vyberte možnosť „ZAPNUTÉ“. Ďalej kliknite na tlačidlo "OK".

1.5 Kliknite na „Formátovať“ a počkajte, kým sa karta úplne naformátuje.
Krok 2. Stiahnite si OS.
2.1 Stiahnite si distribúciu operačného systému pre váš model Orange Pi z tejto adresy
2.2 Rozbaľte výsledný archív.
2.3 Stiahnite si "Win32 Diskimage" z tejto adresy
2.4 Rozbaľte „Win32 Diskimage“ a spustite ho. V okne, ktoré sa otvorí, zadajte cestu k operačnému systému stiahnutému v kroku 2.1.

2.5 Kliknite na "Write" a počkajte na dokončenie procesu zápisu.
Pripravený! Teraz vložte SD kartu do mikropočítača Orange Pi a zapnite napájanie. Pamätajte, že prvé spustenie bude trvať dlhšie ako zvyčajne a môže trvať niekoľko minút!
Predvolené prihlasovacie meno a heslo: orangepi/orangepi.
Dobrý deň, priatelia
Nakoniec som sa dostal k nasadeniu druhého servera na ovládanie inteligentnej domácnosti Domoticz - a v tejto recenzii sa pokúsim podrobne porozprávať o tom, ako som to urobil.
Úvod
Pre tých, ktorí to nečítali, dám odkaz na moju recenziu. Malinka tvrdo pracuje v oblasti automatizácie úloh, ale systém sa rozrastá - momentálne je len 61 zariadení Xiaomi a všetko by bolo v poriadku - problém je však v tom, že na jeden server Domotics je možné pripojiť iba 1 bránu Xiaomi. A mám tri z nich - aj keď 1 je Aqara, bez režimu vývojára, ale ďalšie dva sú s pripojením.
Ako druhú platformu som sa rozhodol ísť s Orange Pi PC 2.
technické údaje
CPU - Allwinner H5, ARM Cortex-A53 Quad Core
GPU - Mali 450MP, šesťjadrový
RAM - 1 GB
Úložisko - microSD, NOR Flash 2Mb
Možnosti siete - Ethernet 10/100/1000
Video výstup - HDMI
USB porty - 3
Bezdrôtové možnosti - Infračervený port
Audio výstup - 3,5 Jack, HDMI
GPIO - 40 pinov
Napájanie - 5V 2A
Krabica, doručovacia súprava
Minipočítač je dodávaný v kartónovej krabici s nápisom Orange Pi
Vo vnútri je počítačová doska zatavená v antistatickom vrecku.

V súprave nie je nič iné, takže pri nákupe musíte okamžite objednať napájací zdroj a súpravu radiátorov - minimálne.

Vzhľad, popis
Takmer všetky prvky a porty sú na hornej strane dosky, iba čítačka kariet je na spodnej strane
Ak si to niekto nevšimol, dovoľte mi to objasniť - nie je tu žiadne Wi-Fi (a ani bluetooth).
Okamžite som nainštaloval sadu radiátorov - radiátor CPU presne zodpovedal veľkosti, pre pamäťové čipy boli o niečo menšie. Pri pohľade do budúcnosti však poviem, že po opakovanom meraní teploty počas inštalácie softvéru nikdy nebola vyššia ako 40 stupňov, v priemere 37.

Rozmery -
 |  |
stupnica zápalkovej škatuľky

Inštalácia operačného systému
Na inštaláciu OS potrebujeme SD kartu, najlepšie aspoň 8 GB a vhodné je mať aspoň dve rovnaké karty – na zálohovanie. Nekupoval som si žiadne ďalšie, keďže mám slušnú zásobu kariet pre orange, ušetril som dve microSD 16GB karty Samsung Class 10
Distribúcie OS pre pomaranče sú umiestnené, nájdite náš model a stiahnite si ho - vzal som Debian Desktop - možno by som sa s ním chcel v budúcnosti hrať, ale s rovnakým úspechom si môžete vziať kompaktnejší server Debian

Rozbalíme img systému (možno archív v archíve - .xz v .rar) - potrebujeme presne súbor .img, plochu Debianu - 2 GB s uzáverom. Na microSD zapisujeme pomocou Win32 Diskimage - odkaz

Po zapísaní flash disku vložte do čítačky oranžových kariet a zapnite napájanie. Po minúte nechajte nabehnúť systém, prejdite na zoznam DHCP klientov na domácom routeri a vyhľadajte adresu vydanú pre OrangePi.

Teraz sa doň môžete prihlásiť cez SSH pomocou akéhokoľvek SSH klienta - ja používam starý dobrý Putty.
V predvolenom nastavení pre orange debian používame nasledujúce poverenia -
užívateľ - root, pass - orangepi, ale root prístup cez SSH je uzavretý, prihláste sa pod užívateľom orangepi, heslo je rovnaké. Používateľ orangepi je členom skupiny sudo.
Pomocou príkazu okamžite zmeňte heslo na svoje

a podobne zmeňte heslo pre root. Potom sa odhlásime z účtu root - všetko robíme pod používateľským účtom.
Ak chcete pridať ďalšieho používateľa, použite príkaz
Sudo adduser [používateľské meno]
A pridajte ho do skupiny pomocou príkazu sudo
Sudo adduser [používateľské meno] sudo

Sudo nano -wuc /etc/network/interfaces
A napíšte adresu do súboru
#Primárne sieťové rozhranie allow-hotplug eth0 iface eth0 inet statická adresa 192.168.0.98 - naša IP maska siete 255.255.255.0 - maska brány 192.168.0.1 - brána

Reštartujte, aby ste použili nastavenia

Zmeňte časové pásmo pomocou príkazu
Sudo dpkg-rekonfigurácia tzdata
A nastaviť ntp
Sudo apt-get install ntp ntpdate

po inštalácii zaregistrujeme naše ntp servery v súbore nastavení namiesto predvolených
Sudo nano /etc/ntp.conf
v mojom prípade - pre Ukrajinu, môžete zistiť viac o skupine ntp serverov

Zosynchronizujme sa a užívajme si presný čas.

Príprava na inštaláciu domoticz
Pred inštaláciou musíte aktualizovať systém, aby ste to urobili, najskôr spustite príkaz
Aktualizácia sudo apt-get
A po úspešnom stiahnutí -
Sudo apt-get upgrade
Čakáme na úplné dokončenie

Teraz nainštalujeme Domoticz - to sa deje jedným príkazom
Sudo curl -L install.domoticz.com | bash
Stabilná verzia Domoticz je zostavená a nainštalovaná

Základné nastavenia – nastavujú sa v okne inštalátora, ale všetko môžete nechať štandardne

Za pár minút je systém nainštalovaný a prístupný cez webové rozhranie cez http a https

Momentálne stabilná verzia podporuje prácu s Xiaomi bránou

Nainštaloval som si však beta verziu - kvôli kompatibilite verzie s Raspberry Pi. To sa vykonáva spustením skriptu z domovského priečinka domoticz
Cd ~/domoticz sudo ./updatebeta
Systém Domoticz je plne nainštalovaný.
Nebudem popisovať drobnosti, ktoré som neskôr pridal – ako je lokalizácia, ftp inštalácia a ďalšie veci, existuje veľa príručiek Debianu – v tejto recenzii sa sústredím na minimum potrebné na inštaláciu Domoticz. Čo sa týka systémového rozhrania a problémov s pridávaním zariadení, pošlem vás späť na moju recenziu.
V tejto fáze dôrazne odporúčam vytvoriť si zálohu čistého, úplne nového systému Domotics, ktorý vám dá možnosť mučiť ho, ako sa vám páči, a potom získať pôvodný čistý obrázok za pár minút. Na vytvorenie zálohy urobím obraz disku pomocou programu R-Drive, našiel som ho na torrentoch, dokonca stačí aj prenosná verzia - neviem vám povedať, koľkokrát mi to pomohlo.

Ale aby som vám povedal niečo zaujímavé, poviem vám o doplnku, ktorý používam na ovládanie inteligentného domu zo smartfónu -
ImperiHome
Nachádza sa hlavná stránka inštalácie. Táto aplikácia pre smartfóny/tablety vyzerá asi takto – môžete si ju prispôsobiť podľa vlastného želania.

Najprv musíte nainštalovať serverovú časť, najprv vymažeme aktuálnu a nainštalujeme nový uzol
Sudo apt-get remove node curl -sL https://deb.nodesource.com/setup_4.x | sudo -E bash - sudo apt-get install -y nodejs
Potom nainštalujte npm
Inštalácia Sudo npm -g [e-mail chránený]
A skontrolujte verzie
Node -v // musí byť aspoň 4.4.x npm -v // musí byť aspoň 2.2.x

Wget -qO - http://www.e-nef.com/domoticz/mdah/gpg.key | sudo apt-key add -
otvorte zdrojový súbor
Sudo nano /etc/apt/sources.list
a pridajte riadok -
Deb http://www.e-nef.com/domoticz/mdah/ /

Aktualizácia sudo apt-get
A začnite inštalovať serverovú časť MyDomoAtHome
Sudo apt-get nainštalujte MyDomoAtHome

Po inštalácii pridajte údaje pre váš server Domoticz do súboru nastavení - zadajte adresu (namiesto 127.0.0.1)
Sudo nano /etc/mydomoathome/config.json

Teraz prejdite na adresu http://your_ip:3002 - mala by sa načítať úvodná stránka systému a skontrolujte, či údaje prichádzajú zo zariadení - kliknutím na odkaz na kartu zariadenia

Ak je obrázok takýto, potom je všetko v poriadku
 |  |  |
Všetky zariadenia zobrazené v paneli prepínačov Domoticz sa zobrazia v Imperihome, tu ich môžete premenovať (netýka sa to Domoticz), pridať medzi obľúbené atď.
 |  |  |
Klient môže pracovať s Domotikz iba v domácej sieti (pokiaľ, samozrejme, nie ste dostatočne inteligentní na to, aby ste IP servera Domotikz vystavili verejnej IP adrese), na vzdialenú prácu budete potrebovať server VPN.
Momentálne mi funguje dočasné riešenie vo forme Open VPN na Raspberry - chcem to zorganizovať ako trvalé riešenie pomocou smerovača. Keďže môj súčasný router to neumožňuje, musel som ho aktualizovať, čím som vlastne vyriešil množstvo iných problémov. Ale to bude témou ďalšej recenzie.
Kto si chce pozrieť všetko popísané v recenzii podrobnejšie, môže tak urobiť zhliadnutím mojej videorecenzie
To je všetko, dúfam, že recenzia bola užitočná, ďakujem za pozornosť
Bola popísaná doska Orange Pi Pc Plus a dnes si povieme niečo o jej maličkej verzii – Orange Pi Zero.
Charakteristika
CPU- Allwinner H2(+) štvorjadrový procesor Cortex A7 @ 1,2 GHz s Mali-400MP2 GPU @ 600 MHz.
RAM- DDR3 256 MB alebo 512 MB.
Skladovanie- micro SD karta.
Pripojenie- 10/100M Ethernet + 802.11 b/g/n WiFi (Allwinner XR819 WiFi modul) s diaľkovou anténou.
USB- jeden hostiteľský port USB 2.0 a jeden port micro USB OTG.
GPIO- 26 pinov a samostatne 13 pinov: pre audio výstup, dva USB 2.0 porty, TV výstup, mikrofón a IR prijímač.
Pre 13-kolíkový konektor sa predáva špeciálny štít, kde už je všetko:
Konzola ladenia- 3 kolíky (RX, TX, GND).
Výživa- 5V cez micro USB port alebo cez PoE (Napájanie cez Ethernet). Použite PoE nie odporúčané, sú tam nejaké problémy. Môžete tiež napájať príslušné kolíky hrebeňov (obrázok nižšie). Čo sa týka prúdu, odporúčajú 2 ampéry, ale mne to ide z 1A nabíjačky telefónu.
Veľkosť- 46 x 46 mm.
Počas prevádzky sa procesor a RAM veľmi zahrievajú, takže nezabudnite nainštalovať radiátory.
Nahrávanie snímky na SD kartu
Ako predtým, nainštalujeme OS ARM BIAN, keďže iné systémy mi veľmi nefungovali.Môžete však vyskúšať aj operačný systém DietPi a použiť ho počas počiatočného nastavenia.
Už som písal vyššie, že procesor a RAM sa veľmi zahrievajú (procesor s nalepeným chladičom sa pri zaťažení 30% zahreje až na 65 stupňov) a v uzavretom prípade bude všetko ešte horšie.
WIFI pracuje pomaly. Pingy na smerovač (stojí dva metre od seba)„float“ od 50 do 150 ms. A to všetko sa deje bez ohľadu na rýchlosť procesora. Možno je to spôsobené tým, že ovládače sú „vlhké“, alebo možno niečo iné.
Všetko ostatné (Ethernet, zvuk, mikrofón, IR prijímač, USB porty) funguje bez problémov.
Poďme to rozbaliť. Medzi súbormi nájdeme obrázok s príponou .img (je najväčší, približne 1,5 GB).
Nahráme ho na SD kartu, ako je popísané v, počnúc a pred kapitolou " Spustiť".
Potom sa sem vráťte.
Inštalácia
Keďže tento model má len TV výstup a pripojenie k TV mi nejako nerobí radosť, urobíme všetko podľa ssh. Používatelia systému Windows budú tento program potrebovať tmel, ktorý si môžete stiahnuť tu a prečítať si, ako s ním pracovať.Ak máte prevodník ttl-usb, môžete sa pripojiť k ladiacej konzole (rýchlosť 115200), ale ak nemáte, budeme konať slepo.
Pripojte oranžový ethernetový kábel k smerovaču, vložte kartu a napájajte cez micro-USB konektor.
Asi po 5 sekundách sa rozsvieti zelená LED, počkajte asi minútu a červená kontrolka by mala blikať. Prejdite do smerovača a pozrite sa do zoznamu pripojených zariadení orangepizero a jeho IP adresu.
Teraz sa môžete pripojiť cez ssh: user koreň, heslo 1234 . Teda v mojom prípade to vyzerá takto:
Ssh [e-mail chránený]
Prirodzene, vaše čísla sú iné.
Heslo je po zadaní neviditeľné.
Ak všetko prebehlo dobre, zobrazí sa nasledujúci obrázok:
Teraz zadajte svoje aktuálne heslo (1234)
a zobrazí sa výzva na vytvorenie, zadanie a potvrdenie nového hesla pre koreň (heslo musí byť zložitejšie, inak systém „prisahá“).
Ďalej systém vytvorí používateľa, pod ktorým budete zvyčajne pracovať, a ponúkne mu meno. Budem to mať - dima.
Nakoniec reštartujte systém pomocou príkazu:
Červené a zelené svetlo bude niekoľko sekúnd blikať. (toto je zmena veľkosti systému súborov na celú kartu), potom obe zhasnú, potom bude blikať zelená kontrolka a po ~ minúte bude stále svietiť.
To je všetko, systém je nainštalovaný a môžete sa prihlásiť ako bežný používateľ:
Nastavenia a ďalšie
Pozrime sa na voľné miesto:Aktualizácia systému:
Aktualizácia sudo apt Aktualizácia sudo apt
Nastavíme ruské miestne nastavenie:
Sudo apt install language-pack-ru language-pack-ru-base
Otvorte súbor /etc/default/locale
Sudo nano /etc/default/locale
Vymažte všetko a vložte toto:
LANG="ru_RU.UTF-8"
Pridajte do súboru ruské rozloženie klávesnice /etc/default/keyboard
Sudo nano /etc/default/keyboard
Vymažte všetko a vložte toto:
XKBMODEL="pc105" XKBLAYOUT="us,ru" XKBVARIANT="," XKBOPTIONS="grp:alt_shift_toggle,grp_led:scroll"
Nastavenie časového pásma:
Sudo timedatectl nastaviť časové pásmo Európa/Moskva
Čas a dátum:
Pozrite si ďalšie pásy:
Timedatectl zoznam časových pásiem
Monitorujte frekvenciu a teplotu:
Sudo armbianmonitor -m
Ak chcete skontrolovať zvuk, stiahnite si program mpg321
Sudo apt install mpg321
A počúvajte rozhlasovú stanicu:
Mpg321 http://ai-radio.org/mp3
Úprava zvuku:
Upravte pomocou šípok.
Ako nainštalovať samba popísané v predchádzajúcom.
Inštalácia serverov a iných webových nástrojov sa nelíši od bežného Ubuntu.
WIFI
Nastavenie wifi ako celej siete sa vykonáva pomocou „textovej“ verzie Network-manager, ktorá je tzv nmtui.Poďme spustiť...
Vyberte „Pripojiť“ a tam je bod, ktorý potrebujeme:
Kliknite na „Povoliť“, zadajte heslo a kliknite na „OK“:
Po pripojení vyhľadajte na routeri adresu, ktorú Zero dostalo cez wifi, vypnite napájanie, vyberte sieťový kábel a pripojte napájanie.
Po stiahnutí sa pripojte cez ssh s novou adresou a pozrite sa na pingy:
S inými nastaveniami nmtui Vymyslite si to sami, inak vás viac zmätím ako vysvetlím.
Podrobný návod na inštaláciu Linux Ubuntu s XFCE desktopom na Orange PI PC2. Operačné systémy pre Orange Pi sú nainštalované na Micro SD Flash karte. Naše pokyny sa týkajú prípravy pamäťovej karty SD a inštalácie operačného systému Linux Ubuntu XFCE na ňu, ktorého distribučná súprava je možná.
Možno bude pohodlnejšie stiahnuť si distribúciu Linux Ubuntu XFCE pre Orange PI PC2 z piboard.io. Táto stránka ponúka stiahnutie Ubuntu z rýchlych a dostupných zrkadiel. Stiahnite si a rozbaľte distribúciu Ubuntu XFCE pre Orange Pi PC2. V dôsledku toho dostanete súbor s príponou img.
Na prípravu bootovateľného Micro SD karty budeme potrebovať počítač so systémom Windows alebo Linux.
Príprava karty SD Flash na počítači so systémom Linux.
Vložte cieľovú kartu do čítačky kariet v počítači. Spustite Disk Utility. Zakázať všetky mikro oddiely SD mapu a vymažte všetky sekcie na mape.
Vytvorte novú sekciu.

Formátovať túto sekciu.

Vytiahnite ho a znova vložte SD mapa. Znova spustite Disk Utility a odpojte oddiel SD mapa.
V termináli Linux použite príkaz cd na navigáciu do priečinka obsahujúceho distribúciu Ubuntu XFCE pre Orange PI PC 2 a spustite nasledujúci príkaz:
Sudo dd if=Ubuntu_Desktop_Xenial_xfce4_PC2_V1_0_0.img of=/dev/sdb
Proces zápisu súboru img do SD mapa zaberie dosť času. Počkajte, kým príkaz dd nedokončí svoju prácu.
Vytiahnite ho a znova vložte SD mapa. Znova spustite Disk Utility a vypnite oblasť rootfs SD mapa. Zatvorte Disk Utility a spustite GParted Partition Editor. V editore oddielov GParted zväčšite oddiel rootfs.
Tento článok platí pre celú rodinu Orange Pi.
Moja tabuľa vyzerá takto...
Dnes si popíšeme inštaláciu a konfiguráciu OS ARM BIAN (nižšie vysvetlím prečo armbian) na mini počítači Orange Pi PC Plus. Po ceste sa nainštaluje niekoľko nepotrebných programov vrátane mediálneho centra Kodi a v konečnom dôsledku sa celý systém presunie do vstavanej pamäte (vložený MMC), to znamená, že nie je potrebná SD karta, čo nepochybne zlepší prácu.
Pri pohľade do budúcnosti poviem, že rozhranie funguje rýchlo, všetko funguje „po vybalení“, video z USB flash disku sa prehráva v smplayeri a vo VLC perfektne, ako aj zo vzdialeného počítača cez sambu. Spustil som filmy v rozlíšení 720p (nenašiel som 1080p). You tube spomaľuje vo FireFox a Chromium. To však rieši Kodi media center s pluginom Youtube. Všetok tento rozruch sa deje kvôli kodekom.
Dbajte na to, aby ste kábel HDMI zasunuli hlboko a bezpečne, inak obraz spadne.
Je veľmi dôležité postarať sa o dobré napájanie (nie menej ako 2A, ale radšej viac), v opačnom prípade sa kvôli nedostatku energie začnú vypínať jadrá alebo sa pokazí niečo iné. Zvedavosť však stále prevládala a druhý deň som s pripojenou klávesnicou a myšou kontroloval spotrebu cca 400mA a pri premietaní videa cez sieť a súbežnom kopírovaní veľkého súboru (aj online) približne 800 mA. Wifi fungovala, ale nebola pripojená.
Ak sa však odporúča aspoň 2 A, potom by sa to malo dodržiavať.
Chladič na CPU je nutnosťou. Izkarobki je naladený na plávajúcu frekvenciu, od 480 MHz do 1296 MHz. Ak použijete všetky deklarované skart (1600 MHz, čo mimochodom samotný výrobca neodporúča robiť a na rozdiel od firmy OrangePi uvádza, že procesor Allwinner H3 je určený pre prácu na frekvencii 1,296 GHz), potom potrebujete vážnejšie chladenie, niektorí nadšenci dokonca pribalia chladiče.
Napriek vysokému tepelnému výkonu a spotrebe energie si tento procesor získal obľubu vďaka nízkej cene.
Na túto vec existuje veľa firmvéru. Skúšal som rôzne tieto a tieto, ale stále som mal nejaké ťažkosti. Buď niečo dôležité nefungovalo, napríklad zvuk prichádzal výlučne cez analógový výstup a v žiadnom prípade nechcel používať HDMI, potom vo všeobecnosti všetko fungovalo mizerne a pomaly. Na niektorých distribúciách fungoval iba jeden port USB (musel použiť rozbočovač) a sieť nefungovala.
Nakoniec voľba padla armbian, všetko na ňom fungovalo, až na maličkosti.
V sekcii pre moje zariadenie som nasledoval odkaz armbian.com a tam som vybral verziu pre počítače...
... stlačil zostávajúce tlačidlo
Po rozbalení archívu budete mať priečinok s množstvom súborov a jeden z nich skončí - .img, veľkosť cca. 3 GB. (Armbian_5.25_Orangepipcplus_Ubuntu_xenial_default_3.4.113_desktop.img)
To je to, čo musíte zapísať na flash disk.
Ako to urobiť, je podrobne napísané v predchádzajúcej kapitole, počnúc a pred kapitolou " Spustiť".
Po dokončení krokov popísaných tam sa vráťte sem.
Zapojte klávesnicu, myš, SD kartu, HDMI kábel do „oranžovej“ a napájajte.
Teraz je vaše prihlásenie koreň a heslo - 1234
Riadky budú bežať na obrazovke a počas procesu načítania sa zastavia pri zadávaní vášho prihlasovacieho mena a hesla:
Postupne predstavujeme obe (heslo neviditeľné):
Teraz budeme požiadaní o okamžitú zmenu hesla pre koreň A (nie je jasné, prečo to urobili, pretože sa to dá urobiť neskôr), zadajte staré (1234 ) :
Prichádzame s novým (heslo musí byť zložitejšie, inak sa systém bude sťažovať):
Opakujeme nový:
Po úspešnej zmene hesla pre koreň a po krátkom „premýšľaní“ budete požiadaní, aby ste si vytvorili nového používateľa. Budem to mať - dima:
Nevenujte pozornosť červenému varovaniu, zmena veľkosti súborového systému nie je v tejto distribúcii potrebná.
Potom sa zobrazí výzva na vyplnenie údajov pre nového používateľa, ale nemusíte to robiť, stačí kliknúť Zadajte, potom napíšte r a znova Zadajte.
Tiež súhlasíte (kliknutím r A Zadajte) s rozlíšením displeja a systém konečne nabehne.
Tu sa tá najnudnejšia časť skončila. Reštartujte, aby ste zabezpečili normálnu prevádzku.
Ak sa niečo pokazilo a/alebo ste zmätení, znova natočte obrázok na kartu a celý postup zopakujte.
Nezadal som žiadne heslá prvýkrát a zabudol som ich, takže som musel urobiť všetko znova.
Snímky obrazovky boli urobené pripojením počítača (pomocou prevodníka TTL-USB) na výstup konzoly na doske (tri piny v blízkosti HDMI). Rýchlosť - 115200.
Prejdime k ďalšej fáze.
POZOR!
Kdekoľvek je používateľ špecifikovaný v cestách k súborom dima, nezabudnite ho preposlať svojmu.
Otvoriť v programové menu„Emulátor terminálu“ alebo sa pripojte cez ssh (ako chcete) a pozrite sa na voľné miesto:
K dispozícii je 12 GB (16 GB SD karta).
Teraz aktualizujte úložisko:
Aktualizácia sudo apt
Zadajte heslo pre nového používateľa.
Nainštalujte ruskú lokalizáciu:
Sudo apt-get install language-pack-ru language-pack-ru-base language-pack-gnome-ru-base language-pack-gnome-ru firefox-locale-ru libreoffice-l10n-ru
Ak plánujete odinštalovať LibreOffice, neinštalujte balík - libreoffice-l10n-ru.
Otvorte súbor /etc/default/locale
Sudo nano /etc/default/locale
Odstráňte všetky jazyky a vložte toto:
LANG="ru_RU.UTF-8"
Dopadne to takto:
Otvorte súbor /etc/default/keyboard ak chcete pridať ruské rozloženie klávesnice:
Sudo nano /etc/default/keyboard
Vymažte všetko a vložte toto:
XKBMODEL="pc105" XKBLAYOUT="us,ru" XKBVARIANT="," XKBOPTIONS="grp:alt_shift_toggle,grp_led:scroll"
Dopadne to takto:
Reštartujte, rozhranie by sa malo zmeniť na ruské a zobrazí sa prepínanie rozložení (alt + shift), aj keď bez indikátora.
Teraz aktualizujte systém a reštartujte:
Aktualizácia sudo apt Aktualizácia sudo apt
Počas procesu inovácie som bol požiadaný o zadanie prepínača rozloženia a po reštarte úplne zmizol. Ukázalo sa, že súbor sa zmenil /etc/default/keyboard, ktorý sme práve upravili.
Dá sa to opraviť znova, alebo sa to nemusí opraviť, pretože teraz nainštalujeme normálny prepínač s indikátorom:
Sudo apt install gxkb
Po inštalácii gxkb vytvorte súbor na automatické spustenie:
Nano /home/dima/.config/autostart/gxkb.desktop
Prilepte obsah:
Kódovanie=UTF-8 Verzia=0.9.4 Typ=Názov aplikácie=gxkb Komentár=gxkb Exec=gxkb OnlyShowIn=XFCE; StartupNotify=false Terminal=false Hidden=false
Uložíme a reštartujeme.
Teraz sa zobrazí indikátor rozloženia a prepne sa podľa Alt + Shift.
Klávesovú skratku je možné zmeniť v predposlednom riadku súboru - /home/dima/.config/gxkb/ gxkb.cfg
Nastavenie časového pásma:
Sudo timedatectl nastaviť časové pásmo Európa/Moskva
sudo reštart
Čas sa synchronizuje po reštarte za ~ minútu.
Pozrite si ďalšie pásy:
Timedatectl zoznam časových pásiem
Akékoľvek iné nastavenia (a niektoré z vyššie popísaných) možno vykonať cez menu Aplikácie.
Sudo apt install synaptic medit mc smplayer smtube vlc chromium-browser
Nainštalujeme kodeky:
Sudo apt install ubuntu-restricted-extras
Ak teraz zapnete „ťažké“ video a spustíte program v termináli - armbianmonitor…
Sudo armbianmonitor -m
... potom uvidíte, ako sa míňajú zdroje:
A tu je to v nečinnosti:
Poďme nainštalovať samba
Sudo apt nainštalovať samba samba-common-bin
Vytvorte priečinok pre sambu:
Mkdir /home/dima/papka
Dávame jej práva:
Sudo chmod -R 777 /home/dima/papka
Zálohujte predvolenú konfiguráciu:
Sudo mv /etc/samba/smb.conf /etc/samba/smb.conf.bak
A vytvárame si vlastné:
Sudo nano /etc/samba/smb.conf
Prilepte toto:
Pracovná skupina = WORKGROUP názov netbios = reťazec servera OrangePi = zabezpečenie zdieľania = mapa používateľa na hosťa = zlý používateľ prehliadateľný = áno cesta = /home/dima/papka zapisovateľný = áno prehľadávateľný = áno hosť ok = áno
Reštartujeme sambu:
Sudo /etc/init.d/samba reštartujte
Priečinok "/papka" je otvorený.
Nainštalujeme veľmi pohodlné mediálne centrum - Kodi
Sudo apt install kodi
Po prvé, poďme rusifikovať - SYSTÉM ⇨ Vzhľad ⇨ International ⇨ Jazyk.
Nastavenie zdroja zvuku - SYSTÉM ⇨ Systém ⇨ Zvukový výstup ⇨ Výstupné zvukové zariadenie. Ak je zvuk cez HDMI, vyberte - sndhdmi a zvýšte hlasitosť, inak bol môj na nule.
Ostatné nastavenia si môžete domyslieť sami.
V súčasnosti nie je všetko v systéme rusifikované a ak to chcete opraviť, prejdite na stránku Aplikácie ⇨ nastavenie ⇨ Systémový jazyk a tam budete vyzvaní na inštaláciu chýbajúcich balíkov.
Po dokončení inštalácie kliknite na tlačidlo „Použiť na celý systém“.
GPIO môžete spravovať pomocou systémových nástrojov.
Pripojte LED takto:
Mínus na kolíku 6, plus na kolíku 16 (fyzický).
Stať sa superužívateľom (nefunguje cez sudo) :
Export pin 68 (BCM):
Echo "68" >/sys/class/gpio/export
Nakonfigurujeme ho na výstup:
Echo "out" >/sys/class/gpio/gpio68/direction
Zapneme svetlo:
Echo "1" >
Echo "0" > /sys/class/gpio/gpio68/value
Ak potrebujete prečítať pin, potom ho tiež exportujeme a zmeníme „out“ na „in“, čím ho nastavíme ako vstup.
A potom sa pozrite na jeho význam:
Cat /sys/class/gpio/gpio68/value
Ak je na nohe napätie, bude to „1“, ak je noha stlačená do mínusu, potom „0“.
Vráťme sa k bežnému používateľovi:
Iným prevádzkovým režimom GPIO som zvlášť nerozumel. Pokiaľ som pochopil, kde sa hovorí, že ALTx znamená, že kolík môže byť nakonfigurovaný pre alternatívnu funkciu, napríklad PWM.
Ďalším spôsobom ovládania GPIO je použitie knižnice ElektroinštaláciaOP.
Sudo apt-get install git-core
Stiahnuť súbory:
Git klon //github.com/zhaolei/WiringOP.git -b h3
Potom sa vo vašom domovskom adresári objaví priečinok WiringOP, prejdite doň...
Vytvorenie spustiteľného skriptu:
Chmod +x ./build
A zbierame:
Kontrolujeme:
Gpio -v
gpio readall
Mali by ste vidieť pinout.
Urobme si jednoduchý program, ktorý nám bude blikať svetlom.
Vráťme sa do domovského priečinka:
Vytvorte súbor blikať.c:
Obsah:
#include
Číslovanie kolíkov podľa stĺpca wPi z horného obrázku. Syntax je podobná Arduinu.
Kompilujte súbor:
Gcc blink.c -o blink -lwiringPi -lpthread
A bežíme:
Knižnica vám umožňuje robiť to isté so skriptami.
Vytvorte skript vo svojom domovskom adresári:
Nanoblink.sh
Vyplňte ho týmto:
Režim Gpio 4 je vypnutý, zatiaľ čo je pravda; do gpio napíš 4 v režime spánku 1 gpio odpíš 4 v režime spánku 1 hotovo
Urobte ho spustiteľným:
Chmod +x blikať.sh
Začnime:
Tlačidlo
Pravdepodobne tlačidlo (v blízkosti napájacieho konektora) by mal zapnúť a vypnúť „oranžovú“, ale podarilo sa mi ju vypnúť.
Dá sa to urobiť dvoma spôsobmi, prvým je inštalácia „správcu napájania“ a nastavenie udalosti cez neho. Pravda, nie je tam veľa možností, buď vypnúť, alebo sa opýtať, čo robiť. Druhá metóda je jednoduchšia, vytvorte skript, ktorý po stlačení tlačidla okamžite vypne zariadenie. Popíšem oboje.
Sudo apt-get install xfce4-power-manager
Po inštalácii prejdite na Aplikácie ⇨ nastavenie ⇨ Manažér výživy a robíme, ako chceme.
Sudo nano /etc/acpi/events/button_poff
Vyplňme skript týmto:
Udalosť=tlačidlo/činnosť napájania=/sbin/vypnutie -h teraz
Uložíme, zatvoríme, reštartujeme a pokúsime sa stlačiť tlačidlo.
Prehrabovaním sa v skriptoch som našiel riadky v /etc/acpi/powerbtn.sh:
... # Ak všetko ostatné zlyhalo, stačí spustiť jednoduché vypnutie. /sbin/shutdown -h teraz "tlačidlo napájania stlačené"
Mikrofón
O mikrofóne môžem povedať len jednu vec: funguje. Môžete to skontrolovať kliknutím na ikonu na paneli, vyberte tam „Ovládanie hlasitosti“ a pozrite sa na kartu „Vstupné zariadenia“.
IR prijímač
IR prijímač tiež funguje, ale nerozumel som jeho nastaveniam.
Ak chcete skontrolovať operáciu, spustite niekoľko príkazov:
Sudo modprobe sunxi-cir sudo mode2 -d /dev/lirc0
A stlačte tlačidlá na diaľkovom ovládači. V termináli by mali začať blikať čísla.
Nepamätám si, či bol program pôvodne nainštalovaný lirc, tak najprv urob toto:
Sudo apt install lirc
A nakoniec prenesieme celý systém do EMMC
Najprv odstráňte USB flash disky a iné pamäťové médiá pripojené k usb alebo sata, pokiaľ na ne samozrejme nebudete inštalovať systém. Samozrejme, nie je potrebné vyberať SD kartu.)))
Sudo nand-sata-install
To, že je napísané „sata“ nie je preklep, príkaz je univerzálny.
Najprv sa zobrazí okno so zoznamom médií, na ktoré môžete preniesť systém a možnosti prenosu.
boot z SD - systému na SATA/USB- zavádzací oddiel (/boot) zostane na SD karte, systém sa presunie na sata alebo usb.
boot z eMMC - systém na eMMC- úplný prevod do eMMC.
boot z eMMC - systému na SATA/USB- bootovací oddiel v eMMC, systém na sata alebo usb.
Mal som len jednu možnosť - kompletný prevod, čo som chcel:
Ďalej oznámili, že eMMC bolo vymazané:
A navrhli zvoliť súborový systém:
Teraz začína pomerne zdĺhavý proces:
Na konci so správou, že všetko je hotové a návrhom na deaktiváciu „oranžovej“:
Kliknite na „Vypnúť“, počkajte, kým sa nevypne, odpojte napájanie, vyberte SD kartu a zapnite zariadenie.
Ak všetko prebehlo dobre a doska sa načítala, potom môžete vidieť, koľko voľného miesta je tam. Veľkosť eMMC je 8 GB.
Pozri:
S viac ako štyrmi gigabajtmi, ktoré sú k dispozícii, môžete vtesnať oveľa viac.
Teraz môžete používať „oranžovú“ bez kariet a ak vložíte kartu, spustite z nej, pretože načítanie z karty má prednosť.