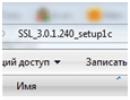Čo robiť, ak sa váš Mac nepripojí k Wi-Fi. MacBook Pro sa pripája k WiFi, ale nie je prístup k internetu Wi-Fi nefunguje na MacBooku
Niekedy váš počítač stratí možnosť prístupu na internet. Čo robiť, keď váš MacBook nevidí Wi-Fi? Ako pri akomkoľvek inom probléme s počítačom, najprv musíte určiť príčinu situácie.
V tomto konkrétnom prípade môže byť niekoľko:
- Žiadne spojenie kvôli uvoľnenému káblu.
- Smerovač nefunguje správne.
- Problémy s operačným systémom.
- Nesprávne nastavenia sieťového pripojenia na samotnom MacBooku.
- Smerovač nie je správne nakonfigurovaný.
Vyššie uvedené dôvody sú zoradené podľa úrovne jednoduchosti ich riešenia. Odporúča sa vykonať všetky kroky v poradí uvedenom nižšie.
Zaostávajúci kábel
Skontrolujte, či sú všetky káble, dátové aj napájacie, správne a bezpečne pripojené k smerovaču a počítaču. Ak nie, odpojte ich a znova ich pripojte. Aby ste predišli poškodeniu, najskôr odpojte všetky zariadenia od napájania.
Porucha smerovača
Pomocou tlačidla napájania vypnite smerovač, počkajte 20 sekúnd a znova ho zapnite.
Zlyhanie operačného systému
Stačí reštartovať počítač a znova skontrolovať Wi-Fi.
Zlé nastavenie sieťového pripojenia
Skontrolujte, či je ikona Wi-Fi viditeľná v pravom hornom rohu obrazovky. Ak je zobrazené, kliknite naň, aby ste videli všetky dostupné siete v rozbaľovacom zozname, pozrite sa, ktorá z nich je momentálne aktívna (zaškrtnutie vedľa názvu siete). Zadajte svoju sieť, ak nie je aktívna. Skontrolujte, či je heslo pre prístup k sieti správne.
Ak nie je ikona Wi-Fi, prejdite na Systémové nastavenia – Sieť –WiFi. Zaškrtnite políčko vedľa možnosti zobrazenia ikony a po zatvorení skontrolujte sieť tak, ako je napísané v predchádzajúcom odseku.
Ak tieto akcie neprinesú pozitívny výsledok a nemáte veľké znalosti o výpočtovej technike, kontaktujte svojho poskytovateľa alebo požiadajte niekoho skúsenejšieho o vyriešenie problému.
Pravdepodobne ste už skontrolovali funkčnosť smerovača a ubezpečili sa, že je s ním všetko v poriadku, ale pre každý prípad vám to pripomeňme. Toto je potrebné urobiť ako prvé, aby sa eliminovali problémy s bezdrôtovou sieťou a zabezpečilo sa, že ostatné zariadenia sa k nej bez problémov pripájajú a funguje na nich internet.
2. Nainštalujte aktualizácie systému
Problémy s bezdrôtovým internetom sa niekedy vyskytujú v dôsledku softvérových závad v systéme macOS. Apple ich zvyčajne rýchlo nájde a opraví a vydá aktualizácie systému, ktoré obsahujú zodpovedajúce opravy.
Ak chcete skontrolovať a nainštalovať aktualizáciu, prejdite do časti „Nastavenia“ → „Aktualizácia softvéru“ a kliknite na tlačidlo „Aktualizovať teraz“. Na macOS High Sierra a starších verziách spustite Mac App Store, prejdite na kartu Aktualizácie v hornej lište a nainštalujte dostupné.
Ak váš počítač nemá ethernetový port, použite adaptér alebo distribuujte internet cez iPhone pomocou režimu USB.
3. Vypnite a zapnite Wi-Fi
Napodiv táto banálna rada pomáha. Vypnutie Wi-Fi úplne deaktivuje bezdrôtový modul Mac a často vám táto manipulácia umožňuje vyriešiť problém, ak vznikol v dôsledku nejakého menšieho problému.


Wi-Fi môžete zakázať kliknutím na ikonu Sieť na paneli s ponukami alebo prostredníctvom systémových nastavení v časti „Sieť“. Bezdrôtový prístup sa obnoví opätovným stlačením toho istého tlačidla.
4. Zmeňte umiestnenie siete
Pomocou funkcie Umiestnenie môžete rýchlo prepínať medzi rôznymi sadami nastavení siete, napríklad doma a v kancelárii. V niektorých prípadoch môže vytvorenie nového umiestnenia pomôcť vyriešiť problémy s Wi-Fi.
Ak chcete použiť túto metódu, otvorte Nastavenia → Sieť a v zozname Umiestnenia vyberte položku Upraviť umiestnenia.

Kliknite na „+“ a potvrďte vytvorenie kliknutím na „Dokončiť“.

Potom sa macOS automaticky prepne na nové pripojenie a pokúsi sa pripojiť k bezdrôtovej sieti.
5. Odstráňte sieť a znova sa k nej pripojte
8. Preinštalujte macOS
Nakoniec posledná možnosť, ktorú môžete vyskúšať, je preinštalovanie systému. Ak sa vykoná správne, všetky predchádzajúce chyby, ktoré sa mohli nahromadiť po aktualizáciách macOS z predchádzajúcich verzií, sa vymažú a ak bol problém v nich, mal by sa vyriešiť.
Čas čítania: 7 minút
Poďme sa teraz pozrieť na hlavné dôvody, prečo sa váš MacBook Pro alebo Air automaticky nepripojí k WiFi, hoci túto sieť pozná, t.j. Heslo je správne, ale stále hovorí, že čas vypršal.
Tento článok je vhodný pre všetky modely MacBook Pro a Air vydané v rôznych rokoch. Môžu existovať určité rozdiely v architektúre alebo popise verzie Mac OS.
Príčiny problému
Najprv musíte zistiť, v čom je problém. Rôzne informácie o chybe vám pomôžu vybrať správne riešenie.
Aktualizujte svoj softvér
- V prípade počítača Mac nainštalujte všetky dostupné aktualizácie.
- Ak používate smerovač Wi-Fi od iného výrobcu, skontrolujte, či je v zariadení nainštalovaný najnovší firmvér. Ak je k dispozícii aktualizácia, nainštalujte ju podľa pokynov výrobcu.
- Skontrolujte, či je firmvér základnej stanice Apple Wi-Fi aktuálny.
Objavujú sa príznaky aj na iných zariadeniach Wi-Fi?
S Wi-Fi môžu problémy súvisieť so sieťou alebo počítačmi k nej pripojenými, ktoré sú vybavené modulom Wi-Fi. Ak sa iné zariadenia pripájajú k internetu bez problémov, potom s najväčšou pravdepodobnosťou funguje smerovač Wi-Fi.
Položte svoju otázku špecialistovi
Neviete, ako vyriešiť problém s vaším gadgetom a potrebujete radu odborníka?
Kontrola pripojení
Určité problémy so sieťou môžu byť spôsobené odpojenými alebo uvoľnenými káblovými pripojeniami. Skontrolujeme všetky napájacie a ethernetové káble, ktoré sú pripojené k smerovaču Wi-Fi. Problém môžete vyriešiť kontrolou zapnutia modemu a smerovača, odpojením a opätovným pripojením ethernetových káblov alebo výmenou poškodených káblov.
Reštartovanie sieťových zariadení
Vypnite napájanie smerovača alebo modemu na niekoľko sekúnd a potom ho znova zapnite. Týmto spôsobom môžete vyriešiť množstvo problémov so sieťou bez ďalších opatrení na riešenie problémov.
Kontrola nastavení TCP/IP
Ak sa zariadenie pripája k sieti Wi-Fi, ale nemá prístup na internet, mali by ste skontrolovať nastavenia TCP/IP. Vyberte oblasť „Sieť“ v okne „Predvoľby systému“ a vykonajte nasledujúce kroky:
Resetovanie nastavení Wi-Fi
Vo väčšine prípadov problém vyrieši úplný reset Wi-Fi. Vykonávame algoritmus akcií:

Hardvérové vypnutie modulu Wi-Fi

Zvýšiť
To spôsobí deaktiváciu modulu Wi-Fi, čo často problém vyrieši.
Problémy s hardvérom
Samotný modul Wi-Fi sa často pokazí a situácia sa môže objaviť bez zjavného dôvodu. Problémy s Wi-Fi môžu byť spôsobené nasledujúcimi príčinami:
- Kontakt s vlhkosťou.
- Pokles napätia.
- Výrobné chyby.
Takmer vo všetkých vyššie uvedených situáciách je potrebné vymeniť modul Wi-Fi. Aj keď sa vyskytne problém, musíte skontrolovať anténu Wi-Fi. Veľmi zriedka sa rozbijú samy, pretože sú veľmi bezpečne umiestnené vo vitríne a takmer nepodliehajú opotrebovaniu.
Ak reštartujete základňu AirPort alebo prebudíte Mac a nepripojí sa k vašej Wi-Fi sieti AirPort, skúste nasledovné:
Systémové predvoľby > Používatelia a skupiny.
Kliknutím na „+“ vytvoríte nového používateľa.
Vytvorte nového používateľa.
Odhláste sa a potom sa prihláste ako nový používateľ.
Skúste sa pripojiť k Wi-Fi sieti AirPort.
Ak sa tým problém vyrieši, problém spočíva v predvolených nastaveniach účtu. V takom prípade je potrebné starostlivo preštudovať nastavenia siete a vrátiť ich do pôvodného stavu. Ak problém pretrváva aj pri práci s novým používateľom, musíte prejsť na ďalší krok.
2) Odstráňte položky AirPort v Keychain Access
Vyhľadajte štandardný systémový nástroj „Keychain Access“.
Do vyhľadávacieho panela zadajte LETISKO.
Vymažte všetky údaje priradené k Wi-Fi sieti AirPort, ku ktorej sa pokúšate pripojiť.
Zatvorte Keychain Access.

Systémové predvoľby > Sieť > Wi-Fi > Rozšírené > karta Wi-Fi.
Odstráňte všetky pripojenia v zozname Preferované siete.
Kliknite na tlačidlo OK.
Systémové predvoľby > Sieť > Wi-Fi > Rozšírené > karta Wi-Fi.
Kliknite na tlačidlo „+“ pod poľom „Preferované siete“, ktoré by malo byť prázdne, ak ste v poslednom kroku urobili všetko správne. Pridajte sieť Wi-Fi AirPort.
Kliknite na "OK" a reštartujte počítač.
Ak tento postup nepomôže, skúste posledný krok.
5) Manuálne odstráňte nastavenia AirPort.
- Úplne vypnite Wi-Fi. Ak to chcete urobiť, kliknite ľavým tlačidlom myši na ikonu Wi-Fi v stavovom riadku a vyberte príslušnú položku.
Zatvorte všetky aplikácie, ktoré používajú pripojenie Wi-Fi.
Otvorte Finder. V stavovom riadku vyberte „Prejsť“ > „Prejsť do priečinka“. Skopírujte cestu" /Library/Preferences/SystemConfiguration/“ na prázdny riadok a kliknite na „Prejsť“.
Nájdite a vyberte nasledujúce súbory:
com.apple.airport.preferences.plist
com.apple.network.eapolclient.configuration.plist
com.apple.wifi.message-tracer.plist
NetworkInterfaces.plist
preferencie.plist
Manuálne presuňte tieto súbory na plochu. Môžete pre nich vytvoriť samostatný priečinok. Bude to užitočné ako záloha. Po reštarte Mac automaticky vytvorí nové súbory nastavení v pôvodnom adresári.
Reštartujte počítač.
Pravdepodobne ste už skontrolovali funkčnosť smerovača a ubezpečili sa, že je s ním všetko v poriadku, ale pre každý prípad vám to pripomeňme. Toto je potrebné urobiť ako prvé, aby sa eliminovali problémy s bezdrôtovou sieťou a zabezpečilo sa, že ostatné zariadenia sa k nej bez problémov pripájajú a funguje na nich internet.
2. Nainštalujte aktualizácie systému
Problémy s bezdrôtovým internetom sa niekedy vyskytujú v dôsledku softvérových závad v systéme macOS. Apple ich zvyčajne rýchlo nájde a opraví a vydá aktualizácie systému, ktoré obsahujú zodpovedajúce opravy.
Ak chcete skontrolovať a nainštalovať aktualizáciu, prejdite do časti „Nastavenia“ → „Aktualizácia softvéru“ a kliknite na tlačidlo „Aktualizovať teraz“. Na macOS High Sierra a starších verziách spustite Mac App Store, prejdite na kartu Aktualizácie v hornej lište a nainštalujte dostupné.
Ak váš počítač nemá ethernetový port, použite adaptér alebo distribuujte internet cez iPhone pomocou režimu USB.
3. Vypnite a zapnite Wi-Fi
Napodiv táto banálna rada pomáha. Vypnutie Wi-Fi úplne deaktivuje bezdrôtový modul Mac a často vám táto manipulácia umožňuje vyriešiť problém, ak vznikol v dôsledku nejakého menšieho problému.


Wi-Fi môžete zakázať kliknutím na ikonu Sieť na paneli s ponukami alebo prostredníctvom systémových nastavení v časti „Sieť“. Bezdrôtový prístup sa obnoví opätovným stlačením toho istého tlačidla.
4. Zmeňte umiestnenie siete
Pomocou funkcie Umiestnenie môžete rýchlo prepínať medzi rôznymi sadami nastavení siete, napríklad doma a v kancelárii. V niektorých prípadoch môže vytvorenie nového umiestnenia pomôcť vyriešiť problémy s Wi-Fi.
Ak chcete použiť túto metódu, otvorte Nastavenia → Sieť a v zozname Umiestnenia vyberte položku Upraviť umiestnenia.

Kliknite na „+“ a potvrďte vytvorenie kliknutím na „Dokončiť“.

Potom sa macOS automaticky prepne na nové pripojenie a pokúsi sa pripojiť k bezdrôtovej sieti.
5. Odstráňte sieť a znova sa k nej pripojte
8. Preinštalujte macOS
Nakoniec posledná možnosť, ktorú môžete vyskúšať, je preinštalovanie systému. Ak sa vykoná správne, všetky predchádzajúce chyby, ktoré sa mohli nahromadiť po aktualizáciách macOS z predchádzajúcich verzií, sa vymažú a ak bol problém v nich, mal by sa vyriešiť.