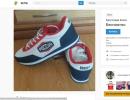Pripojili sme počítač a monitor sa nezapne. Obrazovka počítača sa nezapne - čo robiť
Tu je TOP 10 najčastejších porúch LCD monitorov, s ktorými som sa osobne stretol. Hodnotenie porúch bolo zostavené podľa osobného názoru autora na základe jeho skúseností s prácou v servisnom stredisku. Môžete to brať ako univerzálny návod na opravu takmer každého LCD monitora od Samsungu, LG, BENQ, HP, Acer a ďalších. Ideme na to.
Poruchy LCD monitorov som rozdelil do 10 bodov, ale to neznamená, že ich je len 10 - je ich oveľa viac, vrátane kombinovaných a plávajúcich. Mnohé z porúch LCD monitorov je možné opraviť vlastnými rukami a doma.
1. miesto – monitor sa nezapne
vôbec, hoci kontrolka napájania môže blikať. V takom prípade sa monitor na sekundu rozsvieti a okamžite zhasne, zapne sa a vypne. V tomto prípade nepomáha ťahanie za kábel, tanec s tamburínou a iné žarty. Metóda ťukania nervóznou rukou po monitore väčšinou tiež nepomáha, takže to ani neskúšajte. Dôvodom tejto nefunkčnosti LCD monitorov je najčastejšie porucha napájacej dosky, ak je v monitore zabudovaná.
V poslednej dobe sa do módy dostali monitory s externým napájaním. To je dobré, pretože používateľ môže v prípade poruchy jednoducho zmeniť zdroj energie. Ak nie je k dispozícii externý zdroj napájania, budete musieť monitor rozobrať a hľadať poruchu na doske. Vo väčšine prípadov nie je demontáž LCD monitora náročná, ale musíte pamätať na bezpečnostné opatrenia.
Pred opravou chudáka ho nechajte 10 minút stáť, odpojeného. Počas tejto doby bude mať vysokonapäťový kondenzátor čas na vybitie. POZOR! ŽIVOTU NEBEZPEČNÉ pri vyhorení diódového mostíka a PWM tranzistora! V tomto prípade sa vysokonapäťový kondenzátor nevybije v prijateľnom čase.
Pred opravou si preto KAŽDÝ skontrolujte napätie na ňom! Ak zostane nebezpečné napätie, musíte kondenzátor vybiť ručne cez izolovaný odpor asi 10 kOhm na 10 sekúnd. Ak sa náhle rozhodnete skratovať svorky skrutkovačom, chráňte si oči pred iskrami!
Ďalej pristúpime k kontrole napájacej dosky monitora a výmene všetkých spálených častí - zvyčajne sú to opuchnuté kondenzátory, spálené poistky, tranzistory a ďalšie prvky. POVINNÉ je aj spájkovanie dosky alebo aspoň kontrola spájkovania pod mikroskopom na mikrotrhlinky.
Z vlastnej skúsenosti poviem, že ak je monitor starší ako 2 roky, tak na 90% budú mikrotrhlinky v spájkovaní, hlavne pri monitoroch LG, BenQ, Acer a Samsung. Čím je monitor lacnejší, tým horšie je vyrobený vo výrobe. Do tej miery, že sa aktívny tok nezmyje - čo vedie k poruche monitora po roku alebo dvoch. Áno, áno, práve keď končí záruka.
2. miesto - obrázok bliká alebo zhasne
keď zapnete monitor. Tento zázrak nám priamo naznačuje, že napájací zdroj je chybný.
Samozrejme, prvá vec, ktorú musíte urobiť, je skontrolovať napájacie a signálne káble - musia byť bezpečne upevnené v konektoroch. Blikajúci obraz na monitore nám hovorí, že zdroj napätia podsvietenia monitora neustále vyskakuje z prevádzkového režimu.
3. miesto - samovoľne sa vypne
po uplynutí času alebo sa okamžite nezapne. V tomto prípade ide opäť o tri bežné poruchy LCD monitorov v poradí frekvencie výskytu – opuchnuté elektrolyty, mikrotrhliny v doske, chybný čip TL431.
Pri tejto poruche je počuť aj vysokofrekvenčné pískanie z transformátora podsvietenia. Zvyčajne pracuje na frekvenciách medzi 30 a 150 kHz. Ak je jeho prevádzkový režim narušený, môžu sa vyskytnúť vibrácie v počuteľnom frekvenčnom rozsahu.
4. miesto - bez podsvietenia,
ale obraz je viditeľný pri jasnom svetle. To nám okamžite hovorí, že LCD monitory sú chybné z hľadiska podsvietenia. Čo sa týka frekvencie výskytu, mohla by sa umiestniť na treťom mieste, no už je obsadená.
Existujú dve možnosti - buď vyhorené napájanie a doska meniča, alebo sú chybné podsvietenie. Posledný dôvod nie je pri moderných monitoroch s LED podsvietením bežný. Ak zlyhajú LED diódy v podsvietení, tak iba v skupinách.
V takom prípade môže obraz na miestach na okrajoch monitora stmavnúť. Je lepšie začať opravy diagnostikou napájacieho zdroja a meniča. Menič je tá časť dosky, ktorá je zodpovedná za generovanie vysokonapäťového napätia približne 1 000 voltov na napájanie lámp, takže sa za žiadnych okolností nepokúšajte opraviť monitor pod napätím. O oprave zdroja pre monitor Samsung si môžete prečítať na mojom blogu.
Väčšina monitorov má podobný dizajn, takže by nemali byť žiadne problémy. Naraz monitory jednoducho spadli kvôli slabému kontaktu v blízkosti špičky podsvietenia. To sa dá vyliečiť opatrným rozobratím matrice, aby ste sa dostali na koniec lampy a spájkovali vysokonapäťové vedenie.
Jednoduchšie východisko z tejto nepríjemnej situácie nájdete, ak sa vášmu priateľovi-bratovi-dohadzovačke povaľuje rovnaký monitor, ale s chybnou elektronikou. Vyrobiť dva monitory podobného radu a rovnakej uhlopriečky nebude ťažké.
Niekedy sa dá aj napájanie z monitora s väčšou uhlopriečkou prispôsobiť pre monitor s menšou uhlopriečkou, no takéto experimenty sú riskantné a neodporúčam zakladať oheň doma. Ale vo vile niekoho iného je to už iná vec...
6. miesto - škvrny alebo vodorovné pruhy
Ich prítomnosť znamená, že deň predtým ste sa vy alebo vaši príbuzní pohádali s monitorom kvôli niečomu nehoráznemu.
Bohužiaľ, LCD monitory pre domácnosť nie sú vybavené nárazuvzdornými vrstvami a slabých môže uraziť každý. Áno, každé slušné štuchnutie ostrým alebo tupým predmetom do matrice LCD monitora vás bude ľutovať.
Aj keď tam zostane malá stopa alebo dokonca jeden zlomený pixel, škvrna začne časom rásť pod vplyvom teploty a napätia aplikovaného na tekuté kryštály. Bohužiaľ nie je možné obnoviť mŕtve pixely monitora.
7. miesto - žiadny obraz, ale podsvietenie je prítomné
To znamená, že sa na vašej tvári objaví biela alebo sivá obrazovka. Najprv by ste mali skontrolovať káble a pokúsiť sa pripojiť monitor k inému zdroju videa. Skontrolujte tiež, či je na obrazovke zobrazená ponuka monitora.
Ak všetko zostane rovnaké, pozorne sa pozrite na dosku napájacieho zdroja. Napájanie LCD monitora zvyčajne generuje napätie 24, 12, 5, 3,3 a 2,5 V. Ak chcete skontrolovať, či je s nimi všetko v poriadku, musíte použiť voltmeter.
Ak je všetko v poriadku, potom sa pozorne pozrite na dosku na spracovanie video signálu - zvyčajne je menšia ako doska napájacieho zdroja. Obsahuje mikrokontrolér a pomocné prvky. Musíte skontrolovať, či dostávajú jedlo. Jednou sondou sa dotknite kontaktu spoločného drôtu (zvyčajne pozdĺž obrysu dosky) a druhou prejdite pozdĺž kolíkov mikroobvodov. Zvyčajne je jedlo niekde v rohu.
Ak je všetko v poriadku, pokiaľ ide o napájanie, ale nie je tam žiadny osciloskop, potom skontrolujeme všetky káble monitora. Na ich kontaktoch by nemali byť žiadne sadze ani stmavnutie. Ak niečo nájdete, vyčistite to izopropylalkoholom. V extrémnych prípadoch ho môžete vyčistiť ihlou alebo skalpelom. Skontrolujte tiež kábel a dosku pomocou ovládacích tlačidiel monitora.
Ak všetko ostatné zlyhá, možno sa stretnete s prípadom zlyhania firmvéru alebo mikrokontroléra. Zvyčajne sa to deje v dôsledku prepätia v sieti 220 V alebo jednoducho zo starnutia prvkov. Zvyčajne v takýchto prípadoch musíte študovať špeciálne fóra, ale je jednoduchšie ich použiť na náhradné diely, najmä ak poznáte známeho karatistu, ktorý bojuje proti nechceným LCD monitorom.
8. miesto – nereaguje na ovládacie tlačidlá
Toto puzdro sa dá jednoducho ošetriť - treba zložiť rám alebo zadný kryt monitora a vytiahnuť dosku s tlačidlami. Najčastejšie tam uvidíte prasklinu v doske alebo v spájke.
Niekedy sú chybné tlačidlá alebo káble. Prasklina v doske narúša celistvosť vodičov, preto je potrebné ich očistiť a prispájkovať a dosku treba prilepiť, aby sa spevnila konštrukcia.
9. miesto - znížený jas monitora
K tomu dochádza v dôsledku starnutia žiaroviek podsvietenia. LED podsvietenie tým podľa mojich údajov netrpí. Je tiež možné, že parametre meniča sa môžu zhoršiť, opäť v dôsledku starnutia komponentov.
10. miesto - šum, moaré a chvenie obrazu
Často sa to stáva kvôli zlému VGA káblu bez odrušovača elektromagnetického rušenia - feritového krúžku. Ak výmena kábla nepomôže, je možné, že do zobrazovacích obvodov preniklo rušenie napájania.
Zvyčajne sú eliminované z návrhu obvodu použitím filtračných kondenzátorov pre napájanie na signálnej doske. Skúste ich vymeniť a napíšte mi o výsledku.
Týmto končím moje úžasné hodnotenie TOP 10 najčastejších porúch LCD monitorov. Väčšina údajov o poruchách bola zozbieraná na základe opráv takých populárnych monitorov ako Samsung, LG, BENQ, Acer, ViewSonic a Hewlett-Packard.
Toto hodnotenie, zdá sa mi, platí aj pre LCD televízory a notebooky. Aká je vaša situácia v oblasti opravy LCD monitora? Píšte na fórum a do komentárov.
S pozdravom majster Pike.
P.S.: Ako rozobrať monitor a TV (ako odlomiť rám)
Najčastejšie otázky pri demontáži LCD monitorov a televízorov sú ako odstrániť rám? Ako uvoľniť západky? Ako odstrániť plastové puzdro? atď.
P.P.S.: Napájacie zdroje a časté poruchy LCD monitorov
V poslednej dobe výrobcovia monitorov čoraz častejšie vybavujú nové monitory externými napájacie zdroje v plastovom kufríku. Musím povedať, že to uľahčuje odstraňovanie problémov s LCD monitormi výmenou napájacieho zdroja. Ale prevádzkový režim a oprava samotného zdroja komplikuje prevádzku - často sa prehrievajú.
Ako rozobrať takéto puzdro som ukázal vo videu nižšie. Metóda nie je najlepšia, ale je rýchla a dá sa urobiť improvizovanými prostriedkami.
Oprava LCD monitora vlastnými rukami
Bežná porucha je, keď sa LCD monitor na sekundu rozsvieti a potom zhasne. Čo robiť v tomto prípade a ako využiť tento TOP porúch.
Je to jednoduché. Pri oprave LCD monitora postupujte podľa týchto krokov:
- Krok 1. Odpojte monitor od siete 220 V a od počítača a rozhodnite sa, či si ho opravíme sami, alebo ho odnesieme do servisu na diagnostiku za výhodnú cenu.
- Krok 2. Ak sa rozhodnete prísť na to sami, potom si vezmite nástroje: skrutkovače, nôž alebo skalpel a mäkkú základňu na položenie monitora s matricou.
- Krok 3. Demontujte LCD displej, dodržujte bezpečnostné opatrenia a pamätajte na západky. Ako sa otvárajú, je znázornené na animácii vyššie.
- Krok 4. Vybite vysokonapäťový kondenzátor. Je to nevyhnutné! Najmä ak chcete dosiahnuť pozitívny výsledok opravy.
- Krok 5. Skontrolujte, či na doske nie sú opuchnuté kondenzátory, spálené tranzistory a mikrotrhliny.
- Krok 6. Ak sa v kroku 5 zistia nejaké nálezy, vymeňte spálené a prispájkujte prasknuté.
- Krok 7. Skontrolujte funkčnosť monitora, dodržiavanie bezpečnostných opatrení. Ak je všetko v poriadku, prejdite na krok 10.
- Krok 8. Vezmite multimeter a otestujte poistky, diódový mostík, transformátory a tranzistory. Vymeňte spálené rádiové prvky.
- Krok 9. Skontrolujte fungovanie LCD monitora. Ak monitor naďalej bliká, skontrolujte napätie v testovacích bodoch na doske. Vyžaduje si to znalosť návrhu obvodu, ako aj servisnú príručku s ideálnym obvodom. Ďalšie akcie je ťažké opísať všeobecne. Tu začína tvorivý proces Opravára. Ak chcete diskutovať, napíšte do komentárov alebo navštívte naše fórum.
- Krok 10: Ak svojpomocne úspešne opravíte blikajúci LCD monitor, vykonajte skúšobnú prevádzku po dobu 2-3 hodín v rozloženom stave. Potom je možné monitor zostaviť a používať.
Ak ste sa dostali k tomuto článku, museli ste čeliť problému, keď sa prenosný počítač nezapne a objaví sa čierna obrazovka. Toto je najbežnejší problém súvisiaci s hardvérom prenosného počítača alebo presnejšie s nastaveniami hardvéru.
Ďakujeme servisu na opravu notebookov FIXIT.BY (Minsk, Bielorusko) za pomoc pri príprave tohto materiálu.
Nižšie sa pozrieme na to, ako obnoviť nastavenia hardvéru. Táto metóda pomáha pri strate hardvérových nastavení, ale nepomôže, ak bol váš laptop zaplavený vodou.


Obnovenie nastavení systému BIOS
Ak sa po zmene nastavení systému BIOS objavil problém „prenosný počítač sa nezapne a zobrazí sa čierna obrazovka“, stačí vykonať reset a vrátiť sa späť na výrobné nastavenia. Táto akcia sa vykonáva v niekoľkých krokoch.
Viac o informáciách „ako vstúpiť do systému BIOS v systéme Windows 10“ alebo „Ako vstúpiť do systému BIOS v systéme Windows 7“ si môžete prečítať v našich článkoch.

Ak tieto kroky nepomôžu, pozrite si nasledujúci krok.
Preinštalovanie modulu RAM
Obraz sa tiež nemusí zobraziť z dôvodu nesprávnej inštalácie pamäťového modulu alebo problémov s kontaktmi (veľmi často táto metóda pomáha zbaviť sa problému „prenosný počítač sa nezapne a objaví sa čierna obrazovka“ po vniknutí vody alebo vlhkosti to, ale predtým sa uistite, že váš laptop je úplne suchý a za žiadnych okolností nevykonávajte žiadne činnosti, ak nie je suchý).
Ak to chcete urobiť, musíte odstrániť modul RAM a vyfúknuť konektory.
— Ak máte nainštalovanú jednu pamäť RAM a sú pre ňu k dispozícii 2 sloty, jednoducho ich vymeňte.
Teraz poďme zistiť, ako odstrániť RAM.

Výskyt čiernej obrazovky pri načítaní operačného systému môže prinajmenšom spôsobiť zmätok používateľa. Čo je príčinou problému, keď sa po zapnutí počítača zobrazí čierna obrazovka? V tomto prípade sa zdá, že došlo k spusteniu, ale samotný obraz sa nezobrazí (na monitore sa nič nezobrazuje). V niektorých prípadoch dokonca chýba kurzor, nie je signál a je potrebné prijať opatrenia na rýchlu nápravu situácie.
Ako potom odstrániť čiernu obrazovku na pracovnom počítači, keď sa na ňom po zapnutí nezobrazí žiadny obraz? Najprv musíte pochopiť, čo presne je príčinou poruchy. Dôvody takéhoto zlyhania sú technické a softvérové, ale v 50% prípadov je na vine samotný používateľ z dôvodu jeho nepozornosti a niekedy aj jednoduchého nedostatku vedomostí.
Príklad zo života. Bola zakúpená základná doska so vstavanou grafickou kartou. Na zvýšenie výkonu v hrách bola zakúpená ďalšia externá grafická karta. Pri zostavovaní PC bolo všetko správne pripojené a fungovalo perfektne. Potom, po vyčistení alebo premiestnení systémovej jednotky, boli vodiče odpojené a nesprávne pripojené. Ukázalo sa, že drôt z monitora namiesto externej grafickej karty je pripojený k vstavanej (konektory VGA alebo DVI sú na všetkých zariadeniach rovnaké). Prirodzene, počítač bol nakonfigurovaný na prácu s externou grafickou kartou a jednoducho sa nezačal so vstavanou kartou. Nepozornosť alebo nevedomosť? Urobte si vlastné závery.
Technické dôvody, prečo sa monitor nezapne, kurzor nie je viditeľný a nezobrazujú sa žiadne štandardné zavádzacie správy, sú nasledovné:
- Počítač je prepnutý do režimu pre prácu s externým monitorom (v tomto prípade je nedostatok signálu relevantný pre notebooky).
- Porucha kábla (tiež problém relevantný len pre notebooky).
- Porucha grafickej karty.
- Kábel je pripojený k nesprávnemu konektoru.
- Kábel, ktorý spája systémovú jednotku a monitor, sa vypne - po spustení sa opäť objaví čierna obrazovka.
- Napájanie monitora je vypnuté, takže sa nespustí, na obrazovke sa nič nezobrazí, dokonca ani kurzor.
- Porucha monitora.
Poruchy softvéru, ktoré vedú k tomu, že sa monitor nezapne a pri spustení počítača sa objaví čierna obrazovka, zahŕňajú:
- Prítomnosť vírusového malvéru, ktorý bráni počítaču vykonávať prácu. Z tohto dôvodu sa na monitore zobrazuje čierna obrazovka.
- Nevhodné rozlíšenie obrazovky.
- Grafická karta počítača má nesprávnu rýchlosť aktualizácie.
- Nesprávna činnosť zavádzača OS alebo ovládačov.
Riešenie technických problémov
Na vyriešenie technických problémov, ako odstrániť čiernu obrazovku, by bolo rozumné použiť nasledujúci akčný plán:
- Musíte sa uistiť, že je osobný počítač zapnutý. Za týmto účelom skontrolujte prítomnosť signálov pracovných svetiel a zvuku fungujúceho chladiča. Kurzor sa však nezobrazí.
- Skontroluje, či sú pripojené prepojovacie káble k systémovej jednotke, napájacie káble k monitoru a či je tlačidlo na monitore zapnuté.
- Ak sa po zapnutí počítača zobrazí čierna obrazovka, skontrolujte, kde je kábel pripojený k zásuvke. V prípade potreby môžete kábel znova pripojiť.
- Ak váš počítač používa vstavanú a externú grafickú kartu, musíte skontrolovať, ku ktorému z týchto zariadení je monitor pripojený. Možno budete musieť prepnúť kábel do inej zásuvky.
Notebooky takmer vždy poskytujú výstup na pripojenie externého monitora. Ak pri spustení notebooku počujete zvuk chodu chladičov, ktorý je sprevádzaný čiernou obrazovkou na počítači, je pravdepodobné, že režim práce s externými monitormi bol spustený úmyselne alebo náhodou. Na klávesnici by ste mali nájsť funkčné klávesy na ovládanie činnosti externého monitora a pokúsiť sa zapnúť interný displej.
Kláves F7 zapína/vypína internú obrazovku a tlačidlo F8 ovláda kombináciu výstupu na interný/externý monitor prenosného počítača. Je potrebné ich stlačiť súčasne s funkčným tlačidlom, ktoré je zvyčajne označené Fn.
Rôzne prevádzkové režimy sa prepínajú postupným stlačením nasledujúcej kombinácie kláves: Fn a F8. Pri zvažovaní, ako odstrániť čiernu obrazovku, môžete túto metódu vyskúšať, ak bol interný monitor prenosného počítača náhodne vypnutý.
Ak ste si istí, že čierna obrazovka s kurzorom je spôsobená technickými problémami a vyššie uvedené kroky vám nepomohli vyriešiť problém, stále nie je žiadny signál, mali by ste kontaktovať opravárenskú spoločnosť alebo servisné stredisko. V tomto prípade je nepravdepodobné, že by ste mohli problém vyriešiť sami.
Riešenie problémov so zlyhaním softvéru
Ak sa po zapnutí počítača objaví čierna obrazovka v dôsledku škodlivého softvéru alebo chyby softvéru, odporúča sa postupovať podľa týchto krokov:
- Skúste načítať operačný systém v núdzovom režime. Ak ste uspeli, musíte pokračovať podľa nižšie uvedených krokov. Ak nie, jedinou možnosťou je zaviesť operačný systém pomocou externého média.
- Keď je operačný systém načítaný v núdzovom režime, oplatí sa skontrolovať nastavenia obnovovacej frekvencie a rozlíšenia obrazovky. Ak sa počítačový monitor predtým nezapol, je potrebné ich vymeniť za správne.
- Potom sa aktualizujú ovládače grafickej karty. Hoci sa používa aj bezpečný režim, malo by sa to vykonať pomocou správcu zariadení.
- Ak je monitor na vašom počítači dlhší čas zapnutý, musíte spustiť antivírusový program a starostlivo skontrolovať počítač na možnosť infekcie škodlivým softvérom. Bezohľadne zničte všetky súbory, ktoré predstavujú hrozbu.
- Po dokončení všetkých krokov by sa mal počítač reštartovať.
Keď sa váš monitor zapne, okamžite vypne alebo po prepnutí na nový monitor má čiernu obrazovku, musíte urobiť nasledovné:
- Starý monitor je pripojený k počítaču.
- Minimálne rozlíšenie obrazovky a obnovovacia frekvencia sú nastavené na 60 Hz. Toto sa vykonáva v špeciálnom nástroji ovládača grafickej karty alebo vo vlastnostiach obrazovky.
- Počítač je pripojený k novému monitoru. Teraz musíte upraviť rozlíšenie obrazovky a frekvenciu pre nový displej.
Sú chvíle, keď aj keď je počítač v úplnom technickom stave, vyššie popísané kroky nepomôžu vyriešiť otázku, čo robiť, ak má počítač čiernu obrazovku. V takom prípade môžete kontaktovať špecialistov. Niektorý malvér je možné odhaliť iba manuálne, zatiaľ čo antivírusové programy budú zbytočné.
Nezvyčajné dôvody
Čo robiť, ak čierna obrazovka nie je spôsobená technickými alebo softvérovými prostriedkami? V dôsledku banálnej nepozornosti používateľov sa môže objaviť čierna obrazovka, ktorá niekedy dosahuje bod absurdity. Skôr ako začnete hľadať komplexné príčiny problému, mali by ste skontrolovať svoju pozornosť:
- Mohli by ste úmyselne alebo náhodne znížiť jas monitora na minimum? Potom nemôžete povedať, že sa monitor zapol na 2 sekundy a zmizol, ale samotný obraz chýbal.
- Sú kovové časti počítača „krátke“? Statická elektrina sa môže dostať do skrinky vášho počítača. Zariadenie sa pre používateľa začne náhle vypínať, dokonca aj počas zavádzania. Tento problém je často spôsobený dotykom telesa prvkov, ktoré vedú prúd, alebo veľkým nahromadením prachu vo vnútri systémovej jednotky.
- Oplatí sa počúvať zvuk chladiča. Beží ventilátor alebo sú počuť nejaké nezvyčajné zvuky? Počítač sa často kvôli poruche chladiaceho systému náhle vypne. Aby ste predišli tomuto problému, musíte udržiavať počítač čistý. Nemal by sa opierať o skrinky alebo steny ani umiestňovať v blízkosti radiátorov.
Problém čiernej obrazovky, ktorá sa objaví po zapnutí počítača, je vyriešený opravou konkrétnej chyby. Ak skontrolujete puzdro na statické napätie, zvýšite jas alebo vymeníte chladič, problém sa dá vyriešiť.
V každom prípade by vzhľad čiernej obrazovky nemal viesť používateľa k panike. V návale strachu alebo zmätku môžete situáciu len zhoršiť. Nemali by ste zaklopať na systémovú jednotku a monitor, problém sa tým nevyrieši a počítač môže dokonca úplne poškodiť. Tiež sa neodporúča rozoberať systémovú jednotku sami a prepínať v nej vodiče, ak nemáte skúsenosti s jej opravou a nepoznáte princíp fungovania počítača.
Tento typ problému je na počítačoch veľmi bežný. A prejavuje sa to spontánne, bez akýchkoľvek chýb a upozornení. Počítač fungoval ako zvyčajne, ale nasledujúci deň po zapnutí počítača sa monitor nezapne, ale systémová jednotka vydáva hluk.
V tomto článku vám pomôžeme vykonať diagnostiku doma a pochopiť, prečo počítač funguje, ale monitor sa nezapne, a pokúsime sa tento problém vyriešiť aj sami bez toho, aby sme kontaktovali servis.
Čo robiť, ak sa monitor nezapne, ale počítač funguje
Ak sa monitor nezapne, ale počítač funguje, robíme to. Diagnostiku vždy začíname tým najjednoduchším. Najprv skontrolujeme, či monitor vôbec funguje, musíte odpojiť kábel, ktorý vedie z monitora k systémovej jednotke. Len ho odskrutkujeme z grafickej karty a pozrieme sa na monitor.

Na monitore by sa malo objaviť hlásenie, že je potrebné skontrolovať kábel. Ak sa na monitore aspoň niečo objaví a okamžite zmizne z obrazovky, problém je v monitore.

Ak sa táto správa zobrazuje na monitore dlhší čas, potom je monitor v prevádzkovom stave, môžete ho znova pripojiť k systémovej jednotke a prejsť na ďalšie komponenty.
Všetky manipulácie v systémovej jednotke sa musia vykonávať na úplne odpojenom počítači. Pred vstupom do systémovej jednotky odpojte kábel zo zásuvky.
Ďalej sa pokúsime vyčistiť kontakty RAM. Ak to chcete urobiť, otvorte kryt systémovej jednotky a vytiahnite všetky pamäťové moduly RAM zo slotu a kontakty na RAM utrite gumou, potom vložte jednu pamäť RAM na miesto a pokúste sa zakaždým zapnúť počítač.

Zároveň môžete, ak to chcete urobiť, musíte na niekoľko minút vybrať batériu a potom ju znova vložiť.

Keď otvoríte systémovú jednotku, skontrolujte, či na základnej doske nie sú opuchnuté kondenzátory. Ak je kondenzátor opuchnutý, môže to byť príčina. Tieto kondenzátory je potrebné vymeniť
Ak po inštalácii pamäte RAM počítačový monitor stále nefunguje a nie sú žiadne opuchnuté kondenzátory, pokúsime sa odstrániť grafické karty a podobne ako RAM vymazať kontakty gumou. Môžete niekoho požiadať o známu funkčnú grafickú kartu a nainštalovať si ju pre kontrolu. Ak váš monitor funguje s touto grafickou kartou, problém je vo vašej grafickej karte.

Ak máte vstavanú grafickú kartu, vyberte externú grafickú kartu a pripojte monitor k vstavanej grafickej karte a skúste zapnúť počítač.
Dôvodom, prečo sa monitor nezapne, môže byť aj chybný zdroj, napríklad opuchnuté kondenzátory v napájacom zdroji alebo iné problémy.

Preto skontrolujeme štvorpinový konektor, či sa neroztopil. Najlepší spôsob, ako skontrolovať napájanie, je vziať pracovnú jednotku a nainštalovať ju do počítača a pokúsiť sa s ňou zapnúť počítač, ak sa monitor zapne, znamená to, že dôvod je v napájacom zdroji.
Odpojíme všetky DVD mechaniky a pevné disky a pokúsime sa ich zapnúť, čím vyradíme zariadenia, s ktorými môže systém kolidovať, a preto sa monitor nezapne.
Ak máte na základnej doske, ale keď zapnete počítač, nevydáva žiadny hluk a urobili ste všetko, čo bolo napísané v tomto článku, potom je s najväčšou pravdepodobnosťou základná doska chybná a mala by byť vymenená.
Ahojte všetci!
Dnes sa pozrieme na situáciu, kedy ste zapli počítač, procesor začal pracovať, no monitor zostal čierny. To, samozrejme, nie je príjemné. Niektorí ľudia majú pocit paniky, že všetko, počítač „uletel“, potrebuje opravu alebo vo všeobecnosti bude musieť kúpiť nový.
Pre tých, ktorí sa s podobným problémom ešte nestretli, neponáhľajte sa do zúfalstva. Nie je všetko stratené. Samozrejme, bez opráv či akvizícií sa to evidentne nezaobíde, no mierka nie je taká vážna, ako by sa na prvý pohľad mohlo zdať.
Príčin tohto problému môže byť niekoľko. Podmienečne ich však možno rozdeliť do dvoch kategórií: buď je problém v monitore, alebo v samotnom procesore (tu sa však môže stať čokoľvek).
Prečítajte si tiež:
Teraz sa pozrime na bežné príčiny problémov s monitorom...
Ako skontrolovať, či váš monitor funguje správne?
Začnime teda monitorom. Je veľmi jednoduché skontrolovať jeho funkčnosť. Odpojte sa od systémovej jednotky a pripojte sa k bežnému zdroju napájania. Zapnite monitor. Kontrolka napájania svieti, na obrazovke sa zobrazuje „žiadne pripojenie alebo skontrolujte kábel...“.
Ak to nevidíte, skúste stlačiť tlačidlo ponuky. Ak opäť nie sú žiadne výsledky, zostáva len vyhodiť monitor a ísť pre nový. Ale ak ste videli všetky tieto nápisy, potom máte šťastie s monitorom. Ale v niečom inom nemáte šťastie. Ale s čím, to sa pozrieme ďalej.
Prvá vec, ktorú musíte urobiť, je štandardný postup pre akékoľvek zlyhanie - resetovanie nastavení systému BIOS. Najčastejšie sa po tomto postupe vyriešia mnohé problémy. Ak chcete vykonať túto operáciu, úplne vypnite počítač, dokonca aj zo siete. Ďalej otvoríme procesor a na základnej doske nájdeme okrúhlu batériu.

Vyberieme ho na pár minút, potom ho vložíme späť a zapneme počítač.
Ak sa potom nič nestane, skontrolujeme a skontrolujeme celú jednotku. V prvom rade skontrolujeme všetky kontakty. Najmä RAM. Často sa stáva, že z tohto dôvodu sa počítač nemusí zapnúť. Vyberieme pamäťové moduly. Skontrolujeme ich kontakty a v prípade potreby ich vyčistíme. Môžete ich opatrne vyčistiť gumou. Dali sme to späť. Skontrolujeme kontakty kábla, ktorý spája monitor s procesorom.

Celý procesor očistíme od prachu. Sloty, do ktorých sa vkladá pamäť a ventilátory. Vo všeobecnosti sa veľmi zanášajú prachom. Kontrola pripojenia grafickej karty. Tiež ho vyberieme a očistíme.
Odstráňte napájací zdroj. Veľmi sa zanáša prachom. Preto ho treba otvoriť a dôkladne vyčistiť.

Všetko sme teda skontrolovali a vyčistili. Ale nič nefunguje. Zdá sa, že ventilátor procesora bzučí a zapína sa. Ale obrazovka monitora je stále čierna.
Grafická karta je pravdepodobným dôvodom, prečo sa na monitore nezobrazuje obraz
Zostáva ešte jedna možnosť a s najväčšou pravdepodobnosťou bude správna - grafická karta vyhorela. Je pravda, že pravdepodobnosť tohto zlyhania nie je taká vysoká. Možno je, samozrejme, grafická karta neporušená. V tomto prípade je však záležitosť o niečo vážnejšia - musíte zmeniť samotnú základnú dosku.
Ako skontrolovať grafickú kartu? Vyberte ho zo slotu, skontrolujte kontakty a znova ho vložte späť.

Ak máte po ruke druhý počítač, ktorý podporuje grafickú kartu, ktorú testujete, vložte ju tam a zapnite. Ak sa počítač spustí normálne, problém tam nie je. Ak sa nič nestane, vymeňte grafickú kartu. Táto možnosť je prijateľná iba vtedy, ak máte po ruke miesto na kontrolu grafickej karty.
Ak nie, potom potrebujete majstra. Vo všeobecnosti, ak máte herný počítač a grafickú kartu veľmi „namáhate“, odporúča sa ju pravidelne diagnostikovať, aby sa nezrútila v najnevhodnejšom momente. Existuje množstvo programov na diagnostiku, z ktorých jeden z najpopulárnejších je FurMark
FurMark je špeciálne vyvinutý program, ktorý vykonáva záťažové testovanie grafickej karty kompatibilnej s balíkom OpenGL API. Zvláštnosťou tohto nástroja je jeho flexibilné menu nastavení, v ktorom môžete nastaviť mnoho funkcií. Program obsahuje najnovšie verzie doplnkových nástrojov GPU-Z a GPU Shark. Použitie FurMark je dobrým testom výkonu grafickej karty.
Kontrola napájania
No a posledná vec, ktorú treba skontrolovať, je napájanie.
Na to budeme potrebovať aj funkčný napájací zdroj. Otvoríme počítač, odpojíme všetky konektory testovaného zdroja od základnej dosky a namiesto toho pripojíme funkčný. Potom zapnite počítač. Ak všetko funguje, dôvod je v napájaní. Ak sa nič nestane, problém je v základnej doske a budete ju musieť zmeniť.
Tu je vo všeobecnosti schéma na kontrolu výkonu samotného počítača a jeho jednotlivých prvkov.
Ak sa po zapnutí počítača váš monitor nezapne, ale indikátor bliká. Rada, ak ste zapli počítač, ale buď sa nezapol, alebo sa monitor nerozsvietil, znova ho zapnite a pozorne počúvajte, ako hučí a koľkokrát „pípne“.
Podľa počtu pípnutí môžete určiť kód chyby. Popisov týchto kódov je všade pomerne veľa a nájsť ich nebude ťažké.