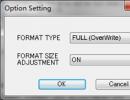Správa priorít procesov v systéme Windows. Zvýšenie priority v operačnom systéme Windows Správca úloh Zvýšte prioritu procesu
 Ak dáte aplikácii vysokú prioritu, začne pracovať rýchlejšie. Osobne mám skript, ktorý nastavuje prioritu na vysokú pre všetky procesy. A viete – všetko v skutočnosti funguje rýchlejšie, stránky sa otvárajú rýchlejšie. Je pravda, že Chrome zaťažuje procesor ešte viac.
Ak dáte aplikácii vysokú prioritu, začne pracovať rýchlejšie. Osobne mám skript, ktorý nastavuje prioritu na vysokú pre všetky procesy. A viete – všetko v skutočnosti funguje rýchlejšie, stránky sa otvárajú rýchlejšie. Je pravda, že Chrome zaťažuje procesor ešte viac.
Teraz vám teda ukážem, ako manuálne nastaviť vysokú prioritu programu/procesu v systéme Windows 10. Napríklad vezmem ICQ (ICQ). ICQ je komunikačný program, messenger, ktorý bol predtým veľmi populárny. Teraz ho však nahradili sociálne siete, Viber, a hotovo... a hoci to bolo veľmi obľúbené a pohodlné, každý mal svoje číslo a mohli si písať. Áno, aj dnes sa to dá – ale už to málokto využíva. Takže, dobre, spustíme dispečera - kliknite pravým tlačidlom myši na panel úloh a vyberte túto položku:

Potom hľadáme program, ktorému chceme nastaviť vysokú prioritu, pre mňa je to ICQ, tu sa volá ICQ (32 bitov):

Kliknite naň pravým tlačidlom myši a vyberte Podrobnosti:

Potom sa automaticky aktivuje záložka Podrobnosti, kde bude zvýraznený proces programu, v mojom prípade je to icq.exe. Kliknite naň pravým tlačidlom myši a nastavte prioritu:

Potvrdzujeme:

To je všetko, potom bude priorita procesu programu vysoká. Neodporúčam nastavovať reálny čas - môžu nastať divoké brzdy, ak samotný program zamrzne a stále má prioritu v reálnom čase... potom môže úplne zamrznúť celý počítač. Ak chcete vrátiť prioritu späť, robíte všetko naopak, myslím, že je to jasné.
Mala by mať hra vysokú prioritu? Ak súčasne zatvoríte všetky programy čo najviac, potom áno, stojí to za to. A efekt bude lepší, ak vypnete aj internet a antivírus. Čím viac zakážete, tým lepšie bude fungovať vysoká priorita. Nedávajte však hre skutočnú prioritu, pokiaľ nemáte špičkový procesor. Ak je to top-end, môžete to skúsiť, ale znova to môže zamrznúť. Faktom je, že nastavením skutočnej priority... naznačujete, že hru treba najskôr spracovať. Z hľadiska príkazov procesora. No dobre, ale čo robiť so zvyškom procesov, z ktorých niektoré sú dôležité a systémové? Takže nemusia dostávať dostatok zdrojov... a v dôsledku toho môže počítač zamrznúť raz alebo dvakrát, ale tretíkrát už nezamrzne...
Inštrukcie
Stlačte kombináciu klávesov „Ctrl+Alt+Delete“. Na obrazovke sa zobrazí zoznam akcií, ktoré je možné vykonať.
Vyberte program, ktorého prioritu chcete zmeniť. Kliknite naň pravým tlačidlom myši a v rozbaľovacej ponuke kliknite na „Prejsť na procesy“. Všetky programy, ktoré sa vykonávajú, majú svoje vlastné procesy a pre ne majú priority.
Užitočné rady
Ďalšie informácie o spustenom procese si môžete pozrieť v Správcovi úloh. Ak to chcete urobiť, kliknite naň pravým tlačidlom myši a vyberte príkaz „Vlastnosti“. Dialógové okno, ktoré sa zobrazí, zobrazuje podrobnosti o procese vrátane jeho umiestnenia a veľkosti. Kliknutím na kartu Podrobnosti zobrazíte podrobné informácie o procese.
Správcu úloh možno spustiť kliknutím pravým tlačidlom myši na panel úloh a výberom položky „Správca úloh“ z rozbaľovacej ponuky.
Zdroje:
- ako zmeniť priority
Plánovanie procesov v systéme UNIX je založené na ich prioritou. Každý proces má zvyčajne dva prioritné atribúty. V systéme Windows existuje 32 úrovní priority. V počítači môžete urýchliť prácu programov, ktoré sú v operačnom systéme. Aby ste to dosiahli, stačí zvýšiť prioritu proces.
Inštrukcie
Musíte ísť do "Správcu úloh". Ak to chcete urobiť, kliknite pravým tlačidlom myši na časť „Panel úloh“. V kontextovej ponuke vyberte položku "Správca úloh". Prejdite na kartu „Procesy“. Tam uvidíte zoznam všetkých spustených procesov. Nájdite ten, ktorý chcete, a kliknite naň pravým tlačidlom myši. Ďalej vyberte príkaz „Priorita“. Teraz môžete zvýšiť prioritu proces. "Správca úloh" je možný.
Prioritu môžete zvýšiť aj pomocou pomôcky InqSoft Speedballs. Toto monitoruje všetky procesy. Spustite to. Zvýšenie priority proces automaticky. Nastavenia môžete zmeniť v časti Nastavenia. V ponuke, kde je napísané „Zvýšiť prioritu na“, začiarknite políčko Vysoká a kliknite na „Použiť“.
V ovládacom paneli prejdite do časti Nastavenia. Vyberte položku Výkon a údržba. Prejdite do ponuky Systém a prepnite na kartu Výkon. Nájdite časť Výkon aplikácie a použite ju na nastavenie požadovanej úrovne priority proces.
Ak potrebujete zvýšiť prioritu proces v hre urobte nasledovné. Vezmime si napríklad hru World of Warcraft. Otvorte „Štart“ a potom program „Poznámkový blok“. Prilepte nasledujúci text: @echo off cd /d "C:/Program Files/World of Warcraft"start/high wow.exe. Zmeňte túto cestu: „C:/Program Files/World of Warcraft“ na novú, ktorú budete mať. Uložte text, ktorý ste predtým napísali v programe Poznámkový blok, do súboru .bat. Spustite hru prostredníctvom tohto súboru. Zaznamenáte zvýšenie priority.
Zdroje:
- ako zmeniť prioritu
Bez ohľadu na to, aké silné sú rezervy zdrojov vášho počítača, stále nie sú nekonečné. Špeciálny komponent OS rozdeľuje RAM a grafickú pamäť, prioritu a frekvenciu prístupu k procesoru, vyrovnávacej pamäti a niektorým ďalším zdrojom medzi všetky spustené systémové a aplikačné programy. Robí to v súlade s tabuľkou priorít, ktorú si štandardne zostavuje sám. Používateľ má možnosť zasahovať do rozloženia dôležitosti bežiacich procesov.

Inštrukcie
Spustite Správcu úloh systému Windows. Dá sa to urobiť niekoľkými spôsobmi – napríklad stlačením kombinácie kláves Ctrl + Alt + Delete. V systéme Windows 7 sa na obrazovke zobrazí ďalšia ponuka, v ktorej by ste mali vybrať možnosť „Spustiť správcu úloh“, ale v starších verziách systému Windows tento medzikrok nie je prítomný. Ďalším spôsobom otvorenia správcu úloh je otvorenie okna spustenia programu stlačením kombinácie klávesov Win + R, zadaním príkazu taskmgr a kliknutím na tlačidlo OK.
Prejdite na kartu Procesy v okne Správca úloh. Vo všeobecnom zozname aktuálne spustených procesov nájdite ten, ktorého prioritu chcete zmeniť. Na zjednodušenie hľadania požadovaného názvu je možné nápisy v stĺpci „Názov obrázka“ zoradiť abecedne – kliknutím na hlavičku stĺpca zoradíte názvy procesov vo vzostupnom poradí. Opätovným kliknutím zoradíte zoznam v opačnom poradí.
Ak nepoznáte názov procesu, ale program, ku ktorému patrí, je uvedený na karte „Aplikácie“ správcu úloh, nájdite ho tam a kliknite pravým tlačidlom myši. V rozbaľovacej ponuke vyberte riadok „Prejsť na proces“ a manažér sa prepne na kartu „Procesy“, v zozname nájde a zvýrazní požadovaný proces.
Kliknite pravým tlačidlom myši na riadok s požadovaným procesom a v kontextovej ponuke rozbaľte časť „Priorita“. V predvolenom nastavení majú všetky procesy „normálnu“ prioritu – zmeňte to výberom ktorejkoľvek zo šiestich uvedených možností. Nezabudnite však, že v niektorých prípadoch môže nadmerné zvyšovanie priority aplikačných programov (položky „Vysoká“ a „Reálny čas“) viesť k pomalej reakcii operačného systému na stlačenie klávesov, pohyby myši atď. Rovnaký problém môže nastať aj vtedy, ak sa príliš zníži priorita systémových procesov (napríklad procesu s názvom prieskumník).
Poďme sa rozprávať o prioritách procesov systému Windows. Vo väčšine prípadov nie je potrebné „hrať sa“ s nastavením priorít, ale niekedy môže kompetentný správca systému pomôcť systému presnejšie rozdeliť čas procesora medzi spustené úlohy. Neexistuje jediný recept, ale „výberom a hľadaním“ je celkom uskutočniteľný. Kde to môže byť potrebné? Napríklad v kombinácii 1C-SQL môžete dať viac procesorového času 1C a SQL, ako procesom kritickým pre zdroje.
Vo všeobecnosti môžete zobraziť a zmeniť prioritu spusteného procesu prostredníctvom Správcu úloh
WindowsNT/2000/7 /2008
V systéme Windows 2012 bola „pochovaná“ trochu hlbšie
 Ako je zrejmé z vyššie uvedených príkladov, máte k dispozícii iba 6 priorít (ako sa neskôr ukáže, sú to tieto prioritné triedy). Dosť? Microsoft si to myslí. Spomeňme si však na „legendárnu“ frázu Billa Geista, ktorý povedal, že „640 KB RAM bude stačiť pre každého“. Čas však ukázal, že to tak ani zďaleka nie je. :)
Ako je zrejmé z vyššie uvedených príkladov, máte k dispozícii iba 6 priorít (ako sa neskôr ukáže, sú to tieto prioritné triedy). Dosť? Microsoft si to myslí. Spomeňme si však na „legendárnu“ frázu Billa Geista, ktorý povedal, že „640 KB RAM bude stačiť pre každého“. Čas však ukázal, že to tak ani zďaleka nie je. :)
Teraz poďme zistiť, ako to naozaj je.
V systéme Windows je v skutočnosti 32 úrovní priority, od 0 do 31.
Sú zoskupené takto:
- 31 — 16 úrovne v reálnom čase;
- 15 — 1 dynamické úrovne;
- 0 - úroveň systému vyhradená pre vlákno s nulovou stránkou.
Keď sa vytvorí proces, priradí sa mu jeden zo šiestich prioritné triedy:
- trieda v reálnom čase (hodnota 24),
- Vysoká trieda (hodnota 13),
- Nadnormálna trieda (hodnota 10),
- Normálna trieda (hodnota 8),
- Pod normálnou triedou (hodnota 6),
- alebo Trieda nečinnosti (hodnota 4).
Prioritu procesu, ako je popísané vyššie, môžete zobraziť pomocou Správcu úloh.
Poznámka: Od systému Windows 2000 boli zavedené priority nadnormálna a podnormálna.
Priorita každého vlákna ( priorita základného vlákna) pozostáva z priority jeho procesu a relatívnu prioritu samotný prúd. Existuje sedem relatívnych priorít vlákien:
- Normálny: rovnaký ako proces;
- Nadnormálne: +1 na prioritu spracovania;
- Pod normálom: -1;
- Najvyššia: +2;
- Najnižšia: -2;
- Časovo kritické: nastaví prioritu základného vlákna pre triedu v reálnom čase na 31, pre ostatné triedy na 15.
- Idle: nastaví prioritu základného vlákna pre triedu v reálnom čase na 16, pre ostatné triedy na 1.
Nasledujúca tabuľka zobrazuje priority procesu, relatívne a základné vlákna.
| Priorita vlákna | Procesná trieda | Procesná trieda | |||||
| Nečinná trieda | Pod normálnou triedou | Normálna trieda | Nad normálna trieda | Vysoká trieda | Trieda v reálnom čase | ||
| 1 | Nečinný | Nečinný | Nečinný | Nečinný | Nečinný | ||
| 2 | Najnižšia | ||||||
| 3 | Nižšie... | ||||||
| 4 | Nečinná trieda | Normálne | Najnižšia | ||||
| 5 | Vyššie... | Nižšie... | |||||
| 6 | Pod normálnou triedou | Najvyššie | Normálne | Najnižšia | |||
| 7 | Vyššie... | Nižšie... | |||||
| 8 | Normálna trieda | Najvyššie | Normálne | Najnižšia | |||
| 9 | Vyššie... | Nižšie... | |||||
| 10 | Nad normálna trieda | Najvyššie | Normálne | ||||
| 11 | Vyššie... | Najnižšia | |||||
| 12 | Najvyššie | Nižšie... | |||||
| 13 | Vysoká trieda | Normálne | |||||
| 14 | Vyššie... | ||||||
| 15 | Najvyššie | ||||||
| 15 | Časovo kritické | Časovo kritické | Časovo kritické | Časovo kritické | Časovo kritické | ||
| 16 | Nečinný | ||||||
| 17 | |||||||
| 18 | |||||||
| 19 | |||||||
| 20 | |||||||
| 21 | |||||||
| 22 | Najnižšia | ||||||
| 23 | Nižšie... | ||||||
| 24 | Trieda v reálnom čase | Normálne | |||||
| 25 | Vyššie... | ||||||
| 26 | Najvyššie | ||||||
| 27 | |||||||
| 28 | |||||||
| 29 | |||||||
| 30 | |||||||
| 31 | Časovo kritické | ||||||
Teraz, keď to všetko vieme, čo s tým môžeme robiť? No začnite napríklad používať.
Ako inak môžete spustiť proces s „neštandardnou“ prioritou alebo ju zmeniť?
Metóda 1. Spustite úlohu/proces a zmeňte prioritu pomocou Správcu úloh.
Nevýhody metódy:
- K dispozícii je iba 6 priorít
- Prepínanie priorít sa vykonáva pomocou myši a nie je automatizované.
Metóda 2. Môžete použiť príkaz START s príslušnými klávesmi
Dostupné možnosti priority sú nasledovné (zámerne vynechávam možnosti príkazového riadka pre príkaz ŠTART nesúvisí s opísaným procesom práce s prioritami):
C:\>štart /?
Spustí samostatné okno na spustenie zadaného programu alebo príkazu.
ZAČAŤ ["názov"]
NÍZKA Spustite aplikáciu v triede priority IDLE.
NORMÁLNY Spustite aplikáciu v prioritnej triede NORMAL.
VYSOKÝ Spustite aplikáciu v triede priority HIGH.
REÁLNY ČAS Spustite aplikáciu v triede priority REALTIME.
NADPRIEMERNÉ Spustite aplikáciu v prioritnej triede ABOVENORMAL.
BELOWNORMAL Spustite aplikáciu v triede priority BELOWNORMAL.
Ako vidíte, príkaz START umožňuje spustiť proces s rovnakými 6 prioritami, ktoré sú dostupné cez Správcu úloh
Nevýhoda metódy:
- K dispozícii je iba 6 priorít
Metóda 3: Použitie pomôcky wmic.exe
Ako je uvedené vyššie, Správca úloh a príkaz ŠTART sú pri priraďovaní priorít dosť neohrabané. Pozrime sa, ako to využiť flexibilnejšie. Použijeme utilitu wmic.exe.
Príkazový riadok:
wmic process where name="AppName" CALL setpriority ProcessIDLevel
wmic proces, kde name="calc.exe" CALL nastavenú prioritu 32768
wmic proces, kde name="calc.exe" CALL nastavenú prioritu "nad normálom"
Priority (preddefinované):
- voľnobeh: 64
- pod normálom: 16384
- normálne: 32
- nadnormálne: 32768
- vysoká priorita: 128
- skutočný čas: 256
Ustúpiť. Čo robiť, ak existuje niekoľko procesov s rovnakým názvom? Prioritu procesu možno zmeniť buď názvom procesu, alebo použitím PID (ID procesu) procesu.
Tu je krátky príklad spustenia wmic.exe na získanie potrebných informácií
Používame príkaz:
Poznámka: Nebudem uvádzať príklad vykonania tohto príkazu. Zoznam procesov je príliš veľký. Môžete to urobiť sami, ak chcete.
Dostanete zoznam procesov spustených na vašom lokálnom počítači. Teraz spustite príkaz:
stručný zoznam procesov wmic | nájsť "cmd.exe"
výsledok:
 Špeciálne som spustil niekoľko kópií cmd.exe, aby bola ilustrácia úplnejšia.
Špeciálne som spustil niekoľko kópií cmd.exe, aby bola ilustrácia úplnejšia.
Teraz je zoznam procesov obmedzený len na tie procesy, ktorých názov spustiteľného modulu obsahuje reťazec „cmd.exe“. Venujte pozornosť PID procesu (procesov).
Teraz sa pokúsme vybrať procesy, ktoré nás zaujímajú pomocou WMI priamo a bez použitia štandardných nástrojov príkazového riadka. Ak to chcete urobiť, jednoducho napíšte:
wmic proces, kde description="cmd.exe" je stručný zoznam
výsledok:
 Porovnajte svoje výsledky. Zapamätajte si PID procesu CMD.EXE.
Porovnajte svoje výsledky. Zapamätajte si PID procesu CMD.EXE.
Príkazový riadok na spustenie wmic.exe
wmic proces where processid="XXXX" CALL setpriority ProcessIDLevel
Teraz môžeme zmeniť prioritu konkrétneho procesu (napríklad s PID=8476):
wmic proces kde processid="8476" CALL nastavenú prioritu 32768
wmic proces kde processid="8476" CALL nastavená priorita "nad normálom"
Niektoré úlohy (napríklad takmer všetky, ktoré pracujú s DVD) majú nepríjemnú vlastnosť: snažia sa uchmatnúť čo najviac pamäte a zaťažiť celý procesor. Preslávil sa tým napríklad Freemake Converter. Potom sa samozrejme všetka (ostatná) práca na počítači zastaví.
Svojho času som tento problém riešil pomocou veľmi pohodlného procesného manažéra Process Explorer, ktorý umožňuje meniť priority procesov a dokonca ich „zabíjať“. Avšak istý čas v 10 mi systém veselo hlásil: „Nedá sa nastaviť priorita.“
A priorita úloh v bežnom správcovi úloh systému Windows 10 sa mení takto:
- Prejdite na kartu Podrobnosti.
- Zavolajte kontextové menu na názov úlohy, ktorej prioritu potrebujeme zmeniť.
- Vyberieme z neho prioritu, ktorú potrebujeme (zodpovedajú Process Explorer).
Vydýchneme si a urobíme iné (potrebné) veci.
Mimochodom. Volanie správcu úloh v 10 je veľmi jednoduché. Vyvolajte kontextovú ponuku na paneli úloh a vyberte z nej „Správca úloh“.
Sú však aj iné možnosti, aj keď – vzhľadom na jednoduchosť predchádzajúcej – je ich využitie pochybné. Ale aj tak...
Správcu úloh môžete (a mali by ste) zavolať troma prstami, no osobne preferujem elegantnejšiu možnosť vyvolania správcu úloh – kliknutím myši. Nájdite modul načítania dispečera, ktorý sa nachádza tu: c:\Windows\System32\Taskmgr.exe a pretiahnite jeho ikonu na plochu alebo napríklad na používateľský panel Total Commander, ako som to urobil ja:

Process Explorer
Ako už bolo spomenuté, problém zmeny priority som predtým riešil pomocou správcu procesov Process Explorer, ktorý určitý čas v 10 nevykonal požadovanú akciu. Avšak s príchodom verzie 16.1 (mimochodom ešte nerusifikovanej) funkciazmena priority opäť fungovala.A to sa robí veľmi jednoducho.
- Zavolajte kontextové menu na názov úlohy, ktorej prioritu chceme zmeniť.
- V ponuke vyberte položku „Nastaviť prioritu“.
- Vyberte požadovanú zo zoznamu priorít:
- Pod normálnou hodnotou
- Pozadie
- Nečinný

Všimnite si, že pre úlohy náročné na zdroje, napríklad pri sťahovaní a konverzii video súborov, inštalujemPozadie (pozadie), po ktorom všetky ostatné procesy fungujú bez akýchkoľvek oneskorení.
Takže si stiahneme bezplatný program, ktorý nevyžaduje inštaláciu, napríklad odtiaľto http://soft.softodrom.ru/ap/Process-Explorer-p1203 a pracujeme s ním.
Pozri tiež:
- Všetky moje najobľúbenejšie blogové príspevky pred systémom Windows 10.
- Prispôsobenie okna Prieskumníka v systéme Windows 10.
- Ako vstúpiť do núdzového režimu v systéme Windows 10.
- Ako obnoviť systém Windows 10 pomocou bodov obnovenia, ak sa systém nespustí.
- Ako odstrániť programy a aplikácie v systéme Windows 10.
- Kde je spúšťací priečinok v systéme Windows 10?
- Ako odstrániť priečinok Windows.old v systéme Windows 10.
- Ako povoliť „režim Boha“ v systéme Windows 10.
- Ako stiahnuť oficiálny Windows 10, inovovať na staršie verzie a nainštalovať od začiatku bez kódu Product Key.
- Generovanie nového kľúča pri inovácii na Windows 10.
- Ako sa vrátiť zo systému Windows 10 na predchádzajúcu verziu systému. Ktorý účet použiť v systéme Windows 10 – lokálny alebo Microsoft?
- Aký je formát .ESD a ako previesť obrázok .ESD na .ISO.
- Vypnite automatické aktualizácie v systéme Windows 10.
Téma nie je nová, ale možno sa niekomu bude hodiť. Ako spúšťať procesy automaticky s vysokou alebo nízkou prioritou bez použitia programov pre ľavákov a vlastnými rukami? Poviem vám, že ako príklad použijem Windows 7, ale kroky budú podobné vo Windows 8 a 10.
Gratulujeme účastníkovi súťaže
Tento text bol prihlásený do autorskej súťaže, ktorú sme spustili na jar. Pretriedili sme veľké množstvo zaslaných materiálov, zhrnuli výsledky a ocenili víťazov. Autor tejto poznámky dostal cenu – trojmesačné predplatné Hackera. Gratulujem!
Najprv vyberte program alebo hru, ktorej chceme dať prednosť. Vezmite si napríklad prehliadač Google Chrome. Kliknite pravým tlačidlom myši na skratku prehliadača Chrome a v kontextovej ponuke vyberte umiestnenie súboru.
Nezabudnite vybrať možnosť „Zobraziť prípony súborov“. Ak to chcete urobiť, v Prieskumníkovi vyberte „Usporiadať → Možnosti priečinka → Zobraziť“ a zrušte začiarknutie políčka „Skryť prípony pre známe typy súborov“, kliknite na „Použiť“ a „OK“.

Teraz skopírujte názov chrome.exe dvojitým kliknutím na názov a stlačením Ctrl + C alebo výberom „Kopírovať“ z kontextovej ponuky.

Ideme do registra, ak to chcete urobiť, stlačte Win + R a napíšte regedit.

Stlačte Enter a otvorí sa Editor databázy Registry.

Prejdite na cestu HKEY_LOCAL_MACHINE\SOFTWARE\Microsoft\Windows NT\CurrentVersion\Image File Execution Options. Kliknite pravým tlačidlom myši na časť „Možnosti spustenia súboru s obrázkom“ a v kontextovej ponuke vyberte „Vytvoriť“ a „Oddiel“.

Novú sekciu nazvime chrome.exe.

Ak sekciu nemôžete premenovať a volá sa „Nová sekcia #1“, kliknite na ňu pravým tlačidlom myši a v kontextovej ponuke vyberte možnosť „Premenovať“.

V tej istej sekcii vytvoríme ďalšiu sekciu. Nazvime ho PerfOptions a vytvorte v ňom parameter DWORD (32-bit). Ak to chcete urobiť, kliknite pravým tlačidlom myši na sekciu PerfOptions a v kontextovej ponuke vyberte možnosť „Nový → Hodnota DWORD (32 bitov)“.

Nastavíme číselný systém na „Decimal“ a prioritu v hodnote uvedieme ako číslo – napríklad 3. Kliknite na tlačidlo OK.

- 1 - priorita nečinnosti (nízka)
- 5 - priorita pod normálnou (podpriemernou)
- 8 - priorita Normálna (stredná)
- 6 - priorita Nadnormálna (nadpriemerná)
- 3 - priorita Vysoká (vysoká)
Zatvorte register, spustite prehliadač a správcu úloh (Ctrl + Shift + Esc, Ctrl + Alt + Delete alebo kliknite pravým tlačidlom myši na panel úloh a v kontextovej ponuke „Spustiť správcu úloh“). V správcovi úloh prejdite na kartu Procesy a vyhľadajte proces chrome.exe. Kliknite naň pravým tlačidlom myši av kontextovej ponuke vyberte položku „Priorita“, aby ste skontrolovali, či je nastavená priorita nastavená.

Týmto spôsobom môžete optimalizovať procesy pridelením vysokej priority programom, ktoré používate najčastejšie, a nízkej priority programom, ktoré pre vás nie sú dôležité.
Súťaž pokračuje
Rozhodli sme sa súťaž predĺžiť a urobiť z nej trvalú propagáciu. Ak nám pošlete popis hacku, užitočný tip alebo popis skvelého neznámeho programu, stále môžete získať predplatné na mesiac, tri mesiace alebo, ak sa pokúsite, na rok.