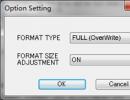RAM 4 2. Je možné kombinovať rôzne pamäte RAM v jednom počítači?
Každý môže čeliť problému, že má k dispozícii všetku svoju RAM. V jednom momente, keď sa rozhodnete pridať do počítača jednu alebo viac pamätí RAM, nastane nasledujúca situácia. Vo vlastnostiach systému je napísané, že sú nainštalované 4 GB, ale k dispozícii sú iba 2 GB. Alebo namiesto 8 GB sú k dispozícii 4 GB.
V tomto článku vám povieme, ako tento problém vyriešiť a prinútiť systém Windows používať všetku pamäť RAM.
Ako sprístupniť všetku nainštalovanú RAM?
Prvým krokom je rozhodnúť o niekoľkých veciach. Najprv - . Ak máte 32 (x86) bitový Windows, potom neuvidí viac ako 3,2 GB RAM! Jedinou možnosťou v tomto prípade je inštalácia 64-bitového OS.
Ak sa použije, tiež spotrebuje určité množstvo pamäte RAM. Zvyčajne nie viac ako 700 MB. Toto je možné opraviť iba inštaláciou diskrétnej (samostatnej) grafickej karty s vlastnou video pamäťou.
Ak máte 64-bitový systém Windows a samostatnú grafickú kartu, ale nie je k dispozícii všetka pamäť RAM, musíte urobiť nasledovné.
Ak chcete začať, otvorte systémovú jednotku, vyberte všetky moduly RAM a utrite kontakty na nich alkoholovým tampónom / jednoduchou gumou a nainštalujte ich späť, najlepšie na výmenu miest. Toto pomáha mnohým ľuďom.
Jedným z možných dôvodov je zlý kontakt RAM
Ďalším krokom je povoliť funkciu v nastaveniach systému BIOS. Zvyčajne sa nachádza v časti Advanced -> North Bridge Configuration.

Povolenie funkcie Memory Remap Feature v systéme BIOS
Musíte tiež prejsť do systémového konfigurátora stlačením tlačidiel „Windows“ + „R“ na klávesnici a zadaním príkazu „msconfig“ v okne, ktoré sa otvorí.

Kombinácia tlačidiel „Win“ + „R“ na klávesnici

Otvorte systémový konfigurátor pomocou príkazu msconfig
V okne, ktoré sa otvorí, prejdite na kartu „Stiahnuť“ -> „Rozšírené možnosti“.

RAM je jednou z hlavných súčastí stabilnej prevádzky počítača. Bez nej nie je možné PC obsluhovať a bez dostatočnej pamäte RAM používateľ nebude môcť spustiť niektoré programy. Pozrime sa, ako funguje RAM, ako zvýšiť množstvo pamäte RAM a ďalšie body.
Po prvé, poďme zistiť, čo znamená zníženie RAM alebo RAM. V ruštine to znie ako „Random Access Memory“ a v angličtine to znie ako „Random Access Memory“. Zvláštnosť dielu spočíva v tom, že funguje iba pri zapnutom počítači. RAM ukladá dáta spracované procesorom a spustiteľné kódy.
Princíp fungovania pamäte RAM je nasledujúci:
- Každá pamäťová bunka má svoj vlastný riadok a stĺpec.
- Pri práci počítač vysiela signál na jednu z liniek.
- V dôsledku elektrického signálu sa tranzistor otvorí.
- Odoslaný náboj z kondenzátora ide do jedného z dostupných stĺpcov, ku ktorému je pripojený citlivý zosilňovač.
- Prietok dodávaný vybitým kondenzátorom je zaregistrovaný cez zosilňovač, po ktorom je vydaný požadovaný príkaz.
Vzhľadom na to, že RAM pracuje na polovodičoch, nemôže pri absencii prúdu ukladať informácie.
Ako zvýšiť RAM v počítači a notebooku?
Stručne popísané, existuje niekoľko spôsobov, ako zvýšiť množstvo pamäte RAM. Hlavným je pridanie nových držiakov na základnú dosku. Prípadne môžete zmeniť údaje stránkovacieho súboru. Pozrime sa na každú metódu podrobnejšie.
Zvýšenie kapacity pomocou pamäťových modulov
Pre stabilnú prevádzku potrebujú moderné počítače aspoň 2 GB RAM v závislosti od nainštalovaného operačného systému. Rovnaké množstvo sa napríklad vyžaduje pre Windows 10 64-bit. Hlavným spôsobom zvýšenia tohto indikátora je pridanie alebo výmena pamäťových kariet RAM.
Je dôležité pochopiť, že modul musí pasovať do počítača alebo notebooku. Napríklad počítače so staršími procesormi nepodporujú 1666 MHz RAM. To isté platí pre základné dosky – väčšina starších modelov si neporadí s dielmi s viac ako 4 GB pamäte.
Aby nedošlo k chybe, majiteľ PC potrebuje poznať názov modelu základnej dosky a procesora.
Ak chcete skontrolovať procesor, musíte vykonať mierne odlišné kroky:
Týmto spôsobom môžete skontrolovať kompatibilitu pamäte RAM s ostatnými časťami počítača.
Ako určiť typ pamäte RAM
Pred kúpou nových zariadení je tiež dôležité poznať ich typ. Ak si kúpite nesprávnu tyčinku, budete ju musieť vrátiť.
Existujú 4 typy pamäte RAM:
- Ddr1 je „najstaršie“;
- Ddr2 - tiež zastarané;

- Ddr3 - stále sa používa;
- Ddr4 je najnovší vývoj:
Existuje niekoľko spôsobov, ako zistiť, aký typ je nainštalovaný v počítači. Najprv sa musíte zoznámiť s nálepkou na prednej strane lišty, ak existuje. Najčastejšie označuje typ pamäte, kapacitu a ďalšie informácie. Ak typ nie je priamo špecifikovaný, potom môžete použiť iné označenia. Napríklad, ak je napísané „PC3“, potom je to ddr3 a ak je uvedené „PC2“, potom je to ddr2.
Najspoľahlivejšou metódou je pozrieť sa na výrezy medzi žltými podložkami. Nižšie uvedený diagram vám pomôže zistiť to:

Poslednou metódou je použitie špeciálneho softvéru na skenovanie nainštalovaných komponentov. Napríklad toto je ideálne pre "AIDA64".
Prenosné počítače používajú rovnaké označenia, ale mierne odlišnú schému. Rozmery lamiel sú oveľa menšie.
Inštalácia modulov RAM
Najprv musíte otvoriť skrinku počítača zo strany, z ktorej máte prístup k základnej doske. Nevyhnutneúplne vypnite počítač, odpojte kábel zo zásuvky a vypnite napájanie podržaním tlačidla „Štart“. V závislosti od typu skrinky, ktorú používate, budete musieť odskrutkovať skrutky na zadnej strane počítača a odstrániť kryt, odstrániť západky alebo ho jednoducho otvoriť ako dvere.
Na základnej doske nájdeme sloty pre RAM. Mali by vyzerať asi takto:
Ak už sú na mieste moduly, ktoré by sa mali nainštalovať nové, musíte ich demontovať. Za týmto účelom stlačte západky po stranách a odstráňte pásy. Musíte byť veľmi opatrní, pretože ide o veľmi citlivú, krehkú časť.
Teraz vezmeme novú pamäť RAM a nainštalujeme ju do voľného slotu. Aby ste to dosiahli, musíte vložiť lištu tak, aby sa drážka zhodovala s výstupkom v konektore. Modul musíte zľahka zatlačiť tak, aby úplne zapadol do konektora. Počas inštalácie môžete počuť kliknutie, čo znamená, že západky sa automaticky zablokovali a pamäť je nainštalovaná správne. Ak sa tak nestane, ale lišta je nainštalovaná, ručne ju „zaklapnite“.
Odporúča sa vložiť spárovanú pamäť RAM do slotov rovnakej farby, ak existujú. Na väčšine základných dosiek sú konektory namaľované v dvoch farbách - 2 v jednej, 2 v druhej. Inštalácia dvoch rovnakých častí do slotov s rovnakým sfarbením umožní zariadeniam pracovať v dvojkanálovom režime.
Potom zatvorte kryt skrinky, utiahnite skrutky a pripojte počítač k elektrickej sieti. Snažíme sa spustiť počítač - ak sa systém spustí ako zvyčajne, potom sa všetko urobí správne. V prípade akýchkoľvek pochybností o funkčnosti sa odporúča skontrolovať nové diely pomocou.
V notebookoch je princíp takmer rovnaký, existujú však malé rozdiely. Najprv musíte vypnúť prenosný počítač a odpojiť ho od siete. Potom vyberte batériu - v závislosti od modelu zariadenia budete musieť odskrutkovať skrutky na zadnom kryte alebo použiť inú metódu na otvorenie puzdra. Po vybratí batérie je potrebné stlačiť tlačidlo napájania – tým sa odstráni statický náboj.
Ak chcete nájsť slot RAM, musíte odstrániť panel na spodnej strane zariadenia. Panelov môže byť niekoľko, preto sa pre spoľahlivosť odporúča prečítať si dokumenty prijaté pri nákupe alebo vyhľadať online demontáž konkrétneho modelu.
Najčastejšie sú k dispozícii dva sloty RAM. Rozpočtové modely sa môžu pochváliť iba jedným konektorom. Drahšie zariadenia môžu mať viac miesta pre viac pamäte RAM. Ak chcete odstrániť staré pásy, musíte otvoriť západky po stranách. Po ich uvoľnení sa diel zdvihne pod uhlom 45°.
Opatrne vložte nový modul pod rovnakým uhlom a skontrolujte, či správne zapadá do konektora. Ďalej musíte stlačiť lištu zhora nadol, aby sa západky na stranách automaticky zatvorili. Potom vrátime všetky panely na svoje miesto, nainštalujeme batériu a zatvoríme kryt krytu. Pokúsime sa zapnúť zariadenie. Ak máte akékoľvek pochybnosti o funkčnosti vášho notebooku, skontrolujte ho pomocou
Alternatívne spôsoby, ako zvýšiť RAM
Okrem inštalácie nových komponentov môžete použiť aj iné metódy na zvýšenie pamäte RAM počítača.
Rozšírenie pamäte RAM pomocou jednotky Flash
Najjednoduchším a najdostupnejším spôsobom, ako pridať RAM do počítača alebo notebooku, je použiť flash disk.

Počnúc systémom Windows 7 je možné tento nástroj použiť "Zvýšenie výkonu".
- Najprv musíte vložiť flash disk do USB konektora v počítači.
- Otvorenie "dirigent" a kliknite pravým tlačidlom myši na názov jednotky Flash v ľavom menu.
- Vyberte si položku "Vlastnosti" a prejdite do sekcie "Zvýšenie výkonu".
- Začiarknite políčko „Použiť toto zariadenie“.
- Označujeme objem jednotky flash, ktorý sa použije ako pamäť RAM, môžete zadať celý objem naraz.
- Kliknite "Použiť", Potom "OK" a zatvorte okno.
Táto metóda je dobrá, pretože nevyžaduje dodatočné náklady, ak máte voľný flash disk. Pred zakúpením nových modulov ho môžete bezpečne používať.
Zmena nastavení systému BIOS
Zmena nastavení systému BIOS je potrebná na pretaktovanie pamäte RAM. Vo všeobecnosti je hlavnou úlohou systému BIOS umožniť používateľovi konfigurovať fungovanie komponentov, počítača atď.
- Reštartujte počítač a stlačením klávesu vstúpte do systému BIOS - "Del","Esc","F2" a tak ďalej. Môžete stlačiť niekoľko kláves naraz, aby ste neskôr nemuseli reštartovať počítač.
- Kliknite "Ctrl+F1", otvorí sa okno rozšírených nastavení, ak sa tak nestane, prejdite na "Rozšírené možnosti biosu".
- Vyberte si položku "Násobiteľ systémovej pamäte" alebo "Rozšírená konfigurácia DRAM".
- V kapitole "Možnosť výberu časovania DRAM" nastavte režim "Manuálny", teda manuálne nastavenia.
- Zmeny uložíme a v prípade potreby experimentujeme so zmenou časovania.
- Reštartujeme počítač a zmeníme nastavenia v špeciálnych programoch (napríklad AIDA64).
Týmto spôsobom si môžete prispôsobiť svoj počítač pre seba. Je dôležité pochopiť, že zmeny v nastaveniach by mal robiť človek, ktorý tomu aspoň trochu rozumie.
Dúfame, že potom pochopíte princíp zvyšovania pamäte RAM vášho počítača. Ak máte nejaké otázky, určite sa ich spýtajte v komentároch!
Pred pár dňami som sa „zbláznil“ - bol som unavený nákupom dielov pre budúci domáci „superpočítač“. Zobral som to a naraz som kúpil zvyšné časti - základnú dosku, procesor a RAM.
Dnes vám to poviem ako si vybrať RAM pre počítač a dokonca ako ho správne nainštalovať.
Čo je RAM
Pred výberom pamäte RAM pre váš počítač musíte jasne pochopiť, čo to je vo všeobecnosti.
RAM v počítači je jednou zo súčastí spolu s centrálnym procesorom a SSD diskom, ktorá je zodpovedná za rýchlosť systému.
Oficiálna definícia znie asi takto: RAM (Random Access Memory) je volatilná časť počítačového systému, ktorá dočasne ukladá vstupné, výstupné a prechodné dáta programov a operačného systému.
Ale ako vždy, pokúsim sa vám túto definíciu sprostredkovať jednoduchým jazykom...
Procesor je mozog počítača, ktorý spracováva všetky informácie. HDD ( alebo SSD disk) ukladá všetky dáta (programy, fotografie, filmy, hudbu...). RAM je medzičlánkom medzi nimi. Do nej sa „natiahnu“ údaje, ktoré potrebuje spracovateľ spracovať.
Prečo sa „ťahajú hore“? Prečo ich okamžite nezobrať z pevného disku? Faktom je, že RAM funguje mnohokrát rýchlejšie ako dokonca SSD disk.
Aké údaje môže procesor čoskoro potrebovať, určuje samotný operačný systém, a to automaticky. Je veľmi múdra, nech sa o nej hovorí čokoľvek.
Typy RAM
Keď ešte po zemi chodili mamuty, RAM sa delila na SIMM a DIMM - na tieto typy RAM okamžite zabudnite, už dávno sa nevyrábajú a nepoužívajú.
Potom bola vynájdená DDR (2001). Existujú aj počítače s týmto typom pamäte. Hlavným rozdielom od DDR2 a DDR3 je počet kontaktov na pamäťovej doske DDR, je ich len 184. Tento typ pamäte RAM je oveľa pomalší ako jeho moderné náprotivky (DDR2 a DDR3).
DDR2 (2003) má väčší počet kontaktov (240 kusov), vďaka čomu sa rozšíril počet dátových tokov a citeľne sa zrýchlil prenos informácií do procesora. Maximálna frekvencia DDR2 je 1066 MHz.
DDR3 (2007) je najbežnejším typom pamäte RAM v moderných počítačoch. Tu ponechali len počet kontaktov (240 kusov), ale urobili ich elektricky nekompatibilnými. Maximálna frekvencia DDR3 – 2400 MHz . Tento typ pamäte má tiež nižšiu spotrebu energie a vyššiu šírku pásma.
Ukázalo sa, že DDR3 je o 15-20% rýchlejší ako DDR2.
Pásiky DDR2 a DDR3 majú rôzne „kľúčové“ umiestnenia, nie sú zameniteľné...

Tvarový faktor pásikov RAM
Pamäť RAM pre notebooky (SODIMM) a stolné počítače (SDRAM) sa líšia veľkosťou a vzhľadom. Pre notebooky vyzerajú takto...


...a pre stacionárne domáce počítače niečo také...


Tu sa ich rozdiely (väčšinou) končia. Vlastnosti, ktoré potrebujete vedieť, aby ste si vybrali RAM, sú pre tieto dva typy úplne rovnaké.
kapacita RAM
V minulom storočí sa množstvo pamäte RAM meralo v kilobajtoch a megabajtoch (je dokonca zábavné si to pamätať). Dnes - v gigabajtoch.
Tento parameter určuje, koľko dočasných informácií sa zmestí do čipu RAM. Všetko je tu pomerne jednoduché. Samotný Windows spotrebúva pri spustení približne 1 GB pamäte, takže v počítači by jej malo byť viac.
2 GB - môže stačiť pre lacný počítač (filmy, fotografie, internet)
4 GB – vhodné pre náročnejšie programy, hry pri nastavení strednej a maximálnej kvality
8 GB – zvládne náročné hry pri nastavení maximálnej kvality alebo veľmi pamäťovo náročné programy *DANCE*
16 GB - „lietajú“ najnovšie moderné a ťažké hry, ako aj špeciálne profesionálne programy monštier
32 GB - Nemáte kam dať peniaze? Pošlite mi ich.
Je veľmi dôležité vziať do úvahy, že bežné 32-bitové operačné systémy Windows „nevidia“ pamäť väčšiu ako 3 GB, a preto ju nepoužívajú. Ak si kúpite viac ako 3 GB RAM, MUSÍTE nainštalovať 64-bitový systém.
frekvencia RAM
Neskúsení používatelia sú pri výbere RAM často limitovaní jej veľkosťou, no nemenej dôležitá je frekvencia pamäte. Určuje, akou rýchlosťou sa budú dáta vymieňať s procesorom.
Moderné konvenčné procesory pracujú na frekvencii 1600 MHz. Preto je vhodné zakúpiť pamäť s takou frekvenciou, nie vyššou (1866 MHz je možné). Rozdiel medzi 1333 MHz a 1600 MHz je okom takmer neviditeľný.
Čo sa týka pamäťových kľúčov s frekvenciou 2133 MHz a vyššou - tie samy o sebe stoja nemalé peniaze, na ich plnú prevádzku potrebujete špeciálne základné dosky, ktoré stoja veľa peňazí a hlavne potrebujete procesor s odomknutým násobičom ( podpora pretaktovania), čo stojí...
Zároveň sa celá táto hanba veľmi zahreje (potrebujete výkonný chladiaci systém (najlepšie voda), ktorý stojí...) a spotrebuje veľa energie. Toto je voľba bláznivých hráčov.
Mimochodom, zvýšenie výkonu počítača s takýmto pretaktovaním bude len od 10 do 30% a miniete trikrát viac peňazí. Potrebujete to?
časovanie RAM
„Hrozný“ parameter pamäte RAM, o ktorom vie len málo ľudí a ktorý sa pri výbere pamäte zriedka zohľadňuje, ale márne.
Latencia (časovanie) je časové oneskorenie signálu. Meria sa v úderoch. Časovanie môže nadobudnúť hodnoty od 2 do 13. Závisí od nich, aj keď dosť, priepustnosť sekcie „procesor-pamäť“ a v dôsledku toho aj výkon systému.
Čím nižšia je hodnota časovania, tým rýchlejšie pracuje RAM. Napríklad som si kúpil pamäť s hodnotami časovania 9-9-9-24, ale samozrejme existujú rýchlejšie.
Časovanie RAM je možné upraviť v BIOSe pri pretaktovaní systému (neodporúča sa to pre neskúsených používateľov).
A na konci článku, ako som sľúbil na začiatku, vám poviem...
Ako správne nainštalovať RAM do počítača
Pred postupom sa uistite, že je počítač vypnutý a napájací kábel je odpojený od systémovej jednotky.
Po nainštalovaní pamäte nie je potrebné vykonávať žiadne nastavenia v systéme. Systém to sám rozpozná a začne používať.
Najjednoduchší spôsob inštalácie pamäte je v notebooku (otváranie zadného krytu môže byť náročnejšie). V prenosných počítačoch je RAM v horizontálnej polohe, ležiaca.
Jednoducho ho zdvihnite a vytiahnite z drážok, vložte nový až na doraz. Zámok na lište (štrbine) zabráni chybám pri montáži...


Na stolných počítačoch je tento proces o niečo komplikovanejší. Pamäť stojí kolmo k základnej doske a je upnutá západkami.
Ak chcete prúžok odstrániť, posuňte tieto západky do strán a „vyskočí“ zo slotu. Inštalácia vám tiež zaberie 2 sekundy - prisuňte lištu k drážke, zarovnajte zámok (štrbinu) na lište s prepojkou v drážke a zasuňte ju až na doraz (počujete cvaknutie - západky lištu zovrú) .
Je veľmi dôležité nezamieňať kliknutie svoriek s chrumkaním zlomenej základnej dosky.
Dvojkanálový pamäťový režim
(anglicky) sme si prešli základné pojmy a charakteristiky RAM. V tomto článku sa chceme dotknúť tém, ktoré často vyvolávajú kontroverzie, a pokúsime sa pochopiť nasledujúce mýty a tvrdenia:
- Všetky pamäte DDR3 sú rovnaké
- Len treba pridať viac RAM
- Existuje len niekoľko výrobcov modulov DIMM
- Podpora DDR-3200 znamená, že je možné použiť akúkoľvek pamäť RAM
- Pri inštalácii rôznych modulov RAM pracuje pamäť RAM rýchlosťou (časovaním) najpomalšieho modulu DIMM
- Je lacnejšie kúpiť dve sady DIMM ako jednu veľkú a drahú sadu
- RAM pracuje rýchlejšie, keď sú obsadené všetky sloty
- RAM rýchlejšia ako 1600 MT/s neposkytuje zvýšenie výkonu
- Kapacita 8 GB vydrží najbližších desať rokov
- Pamäť s kapacitou 16 GB už nikdy nebudete môcť využiť
- Nevyužívam všetku dostupnú pamäť, takže dodatočná pamäť nezvýši
- 64-bitový operačný systém vám umožňuje používať ľubovoľné množstvo pamäte RAM
- 1,65 V RAM môže poškodiť procesory Intel
- Dvojkanálový režim zdvojnásobuje rýchlosť prenosu dát, čo znamená, že RAM beží dvakrát rýchlejšie
Mýty o RAM | Všetky pamäte DDR3 sú rovnaké
Už len táto téma si zaslúži samostatný článok, no pokúsime sa ju stručne rozobrať a načrtnúť niekoľko bodov.
- Zvážte rad operačnej pamäte Kingston Fury, ktorý nie je vybavený profilom XMP a namiesto toho využíva technológiu plug and play. Moduly sú za rozumnú cenu, vyzerajú pekne, sú dodávané s farebnými chladičmi a sú zamerané na používateľov starších systémov, ktorí by chceli upgradovať svoju RAM. Ale keďže táto pamäť je založená na PnP, bude fungovať len s určitými čipsetmi: Intel H67, P67, Z68, Z77, Z87 a H61, spolu s AMD A75, A87, A88, A89, A78 a E35. Tu môžete pridať aj Z87 a Z97. Zoznam čipsetov je prevzatý z webovej stránky spoločnosti.
- Samotné čipy sú tiež odlišné:
- Väčšina dnes vyrábaných RAM používa pamäťové čipy s vysokou hustotou 4 Gbit, zatiaľ čo staršie DDR3 používajú čipy s nižšou hustotou 2 Gbit. Staré pamäťové radiče si poradia len s čipmi s nízkou hustotou. Jeden z našich redaktorov nedávno zistil, že žiadna zo základných dosiek P55 nebola ochotná pracovať s jej 8GB modulmi. A ak nainštalujete pamäť s rôznymi charakteristikami, modul nemusí byť detekovaný alebo môže stratiť stabilitu.
- Pamäťové čipy sú vyrábané mnohými spoločnosťami, ktoré dodržiavajú svoje vlastné špecifikácie. Každý rad čipov je testovaný alebo binovaný a podľa kvality čipu je označený a zaradený do rôznych sérií.
Vo všeobecnosti odporúčame overiť si to u výrobcov RAM, ktorí trávia veľa času testovaním pamäte na rôznych základných doskách. Výrobcovia základných dosiek tiež poskytujú zoznamy kvalifikovaných predajcov (QVL) RAM, ktorých produkty testovali na konkrétnej doske. Zvyčajne však tieto zoznamy označujú malý počet výrobcov, ktorých pamäť bola v laboratóriu. Preto je lepšie skontrolovať zoznam výrobcu pamäte. O moduloch RAM pre konkrétne platformy a základné dosky nájdete množstvo užitočných tipov a trikov, ako aj informácie o ich rýchlosti a kompatibilite s rôznymi procesormi.
Mýty o RAM | Len treba pridať viac RAM
JEDEC je združenie výrobcov a vývojárov elektronických zariadení, ktoré stanovuje priemyselné štandardy pre široké prijatie medzi svojimi členmi. Keďže niektorí výrobcovia RAM prekročili maximum JEDEC DDR3-1600 CAS 11 (a neskôr CAS 9) a ponúkajú kratšie časovanie a vyššie dátové rýchlosti, miešanie rôznych modulov RAM nebolo také jednoduché, ako sa pôvodne predpokladalo.
Zjednodušene povedané, miešanie modulov RAM z rôznych zostáv nezaručuje stabilnú prevádzku, a to ani v prípade, že máte dve rovnaké sady rovnakého modelového radu. Chceli by sme dodať, že moduly DIMM, ktoré spolu nefungujú dobre, môžu často, ale nie vždy, fungovať tak, že upravíte napätie a/alebo časovanie. Za článok "Pamäť DDR3: ako zlepšiť výkon systému?" dve spoločnosti nám namiesto jednotlivých sád 32 GB RAM s rýchlosťou 2400 MT/s poslali dvojicu rovnakých sád modulov v konfigurácii 2 x 8 GB. Spočiatku nespolupracovali, ale pomocou drobných úprav sme dosiahli pozitívny výsledok.
Aký je problém? Koniec koncov, moduly majú rovnaké frekvencie, časovanie a napätie.
DRAM v podstate pozostáva z pamäťových čipov prispájkovaných na doske plošných spojov. Počas výrobného procesu určitého modelu pamäte RAM môže výrobca spotrebovať určitú dávku dosiek plošných spojov a potom prejsť na nové dosky plošných spojov z inej výrobnej série, čo môže v dôsledku toho ovplyvniť množstvo charakteristík.
To isté sa môže stať s spájkou. Výrobca môže začať používať iný typ, ktorý má mierne upravené vodivé vlastnosti.
Tiež samotné kryštály môžu byť odlišné. V procese výroby čipy prechádzajú binningom, teda triedením podľa ich kvality.
Pozrime sa na tento koncept z teoretického hľadiska. Jedna výrobná dávka môže mať povedzme 1000 pamäťových čipov, ktoré sú oddelené alebo binované. Výrobca môže klasifikovať 200 čipov ako čipy základnej úrovne, 350 o niečo lepších, 300 ešte lepších a 150 prvotriednych čipov. Tieto čipy potom predávajú rôznym výrobcom pamäťových modulov.
Ak si zakúpite pamäťové moduly DDR3-1866 od viacerých firiem, s najväčšou pravdepodobnosťou dostanete rôzne PCB, spájku s rôznymi vodivými vlastnosťami a dosť možno aj rôzne úrovne čipov od rôznych výrobcov.
Samotné pamäťové čipy vyrába niekoľko rôznych spoločností, čo len zhoršuje problém s kompatibilitou. Pravdepodobne už chápete, prečo miešanie rôznych modulov RAM často spôsobuje problémy.
Tiež sme si všimli, že väčšina nových liniek RAM používa 4 Gbit čipy, zatiaľ čo staršie linky používajú 2 Gbit.
Mýty o RAM | Existuje len niekoľko výrobcov modulov DIMM
Toto je mýtus aj omyl. Existuje niekoľko spoločností vyrábajúcich pamäťové čipy a mnoho výrobcov modulov RAM. Existujú moduly RAM vyrobené jednou alebo viacerými spoločnosťami pre iné spoločnosti. Napríklad AMD Radeon RAM vyrába Patriot a VisionTek.
Mýty o RAM | Podpora DDR-3200 znamená, že je možné použiť akúkoľvek pamäť RAM
Ak chcete použiť drahú pamäť s rýchlosťou 3200 MT/s, potrebujete procesor, ktorý zvládne také vysoké rýchlosti prenosu dát. V opačnom prípade bude pamäť fungovať iba v režimoch 1333, 1600 alebo 1866.
V časoch procesorov Intel LGA 775 sa pretaktovanie CPU a RAM vykonávalo predovšetkým cez FSB (Front Side Bus). Povedzme, že máte procesor Q6600 a vaša základná doska podporuje 1066 MHz FSB. V tomto prípade bude procesor pracovať na natívnej frekvencii 2,4 GHz a pamäte na rýchlosti 1066 MT/s. Ak chcete procesor pretaktovať zvýšením frekvencie FSB na 1333, potom bude bežať na frekvencii 3 GHz a pamäte na rýchlosti 1333 MT/s. Inými slovami, rýchlosť pamäte bola obmedzená frekvenčným limitom FSB. Pamäťový radič bol umiestnený v čipovej súprave, zvyčajne v severnom mostíku základnej dosky, a tiež pracoval na frekvencii FSB.
Dnes sa pamäťový radič presunul na CPU. Takže hlavným určujúcim faktorom pri prevádzke pamäte na inzerovaných frekvenciách je CPU. Procesory založené na architektúre Haswell sú určené pre pamäte DDR3-1600 a mid- a high-end čipy, ktoré nepatria do série K, dokážu zvyčajne celkom stabilne pracovať s pamäťou do 1866 - 2133 MT/s. Procesory série K sú pretaktovateľné a ich radiče podporujú moduly s vyššou rýchlosťou prenosu dát určené pre nadšencov.
Súčasný rad procesorov FX od AMD podporuje „až 1866 MT/s na kanál DIMM“. Môžete sa však stretnúť s problémami s prevádzkou pamäte v režime 1866 na procesoroch základnej úrovne a niekedy aj na procesoroch strednej triedy. Čiastočne je to spôsobené tým, že pamäťový radič procesorov FX je optimalizovaný pre DDR3-1333 (podľa BIOS and Kernel Programming Guide). Ako každý iný procesor, aj čipy FX je možné pretaktovať, aby fungovali rýchlosťou ešte vyššou ako DDR3-1866, čo však bude mať negatívny vplyv na stabilitu.
Mýty o RAM | Pri inštalácii rôznych modulov RAM pracuje pamäť RAM rýchlosťou (časovaním) najpomalšieho modulu DIMM
Povedzme, že máte modul DDR3-1600 CAS 9 a pridáte ďalší modul, ale je to 1866 CAS 9. To môže spôsobiť, že RAM bude bežať s predvolenými nastaveniami základnej dosky, čo je 1333 CAS 9 alebo 10 (veľa základných dosiek AMD používa 1066 by predvolené). Alebo oba moduly budú fungovať v režime 1600 CAS 9 (10 alebo dokonca 11), ak boli pred inštaláciou modulu DDR3-1866 povolené technológie DOCP, EOCP, XMP alebo AMP.
Parametre však môžete nastaviť aj manuálne. Typicky by sme v takýchto scenároch vyskúšali režim 1866 pri 10-10-10-27, pričom napätie trochu zvýšili, asi +0,005 V. V závislosti od výsledkov môžete upraviť napätie radiča pamäte.
Mýty o RAM | Je lacnejšie kúpiť dve sady DIMM ako jednu veľkú a drahú sadu
Aj keď si kúpite dve rovnaké súpravy, nie je zaručené, že budú spolu fungovať. Moduly RAM predávané v jednej súprave boli testované na kompatibilitu. Výrobcovia neručia za výkon zmiešaných súprav, aj keď používajú rovnaké modely pamäťových modulov.
Kupujúci to často robia pomocou vysokorýchlostných modulov a pri nastavovaní sa spoliehajú na XMP. Keď je XMP povolené, základná doska môže čítať profil dvoch kľúčov RAM a podľa toho nastaviť menšie časovanie, ale časovanie tRFC pre dva moduly môže byť 226, zatiaľ čo kombinácia štyroch modulov bude vyžadovať hodnotu 314. Tento problém je zložitý. zistiť, pretože používatelia zriedka prechádzajú na sekundárne nastavenia časovania.
Mýty o RAM | RAM pracuje rýchlejšie, keď sú obsadené všetky sloty
Dve pamäte RAM zaťažujú pamäťový radič menej ako štyri. Vyžaduje sa menej energie, pamäťový radič potrebuje na plynulý chod menšie napätie a RAM zvyčajne beží o niečo rýchlejšie, aj keď to nie je badateľné. To isté platí pre troj- a štvorkanálové základné dosky. Používatelia sú často zavádzaní, keď si myslia, že štyri moduly DIMM (často predávané ako štvorkanálové súpravy) vždy fungujú v štvorkanálovom režime, aj keď dvojkanálové základné dosky týmto spôsobom fungovať vôbec nemôžu.
Mýty o RAM | RAM rýchlejšia ako 1600 MT/s neposkytuje zvýšenie výkonu
Presnosť tohto tvrdenia závisí od viacerých faktorov. Pre procesory so vstavaným grafickým jadrom alebo APU je to úplne nesprávne, pretože video jadro využíva systémovú pamäť a čím je rýchlejšie, tým lepšie!
Väčšina testov RAM meria rýchlosť čítania, zápisu a kopírovania. Mnohé herné testy pri zmene RAM 1600 na 2133 demonštrujú zvýšenie snímkovej frekvencie z 3 na 5 FPS. Je to preto, že vo väčšine hier sa RAM primárne používa ako kanál na prenos informácií do GPU, ako aj vyrovnávacia pamäť pre často používané údaje. Faktom zostáva, že RAM môže mierne zlepšiť FPS. Keďže cenový rozdiel medzi 1600 a 2133 RAM nie je vždy taký veľký, nákup rýchlejšej RAM sa niekedy oplatí.
Okrem toho archivátor WinRAR preberá údaje z pamäte RAM a pred zápisom na disk ich komprimuje do pamäte RAM. Pri zmene pamäte DDR3-1600 na 2400 môže zvýšenie rýchlosti v testoch pomocou WinRAR dosiahnuť 25 percent. Existuje mnoho ďalších aplikácií náročných na pamäť: úprava videa, manipulácia s obrázkami, CAD atď. Aj malá výhoda rýchlosti môže ušetriť čas, ak pracujete v takýchto aplikáciách.
Ak používate počítač v kancelárskom režime jednej úlohy, napríklad si robíte poznámky, potom prezeráte web a potom pozeráte video, určite nepotrebujete rýchlejšiu pamäť RAM. Ak máte tendenciu robiť viac vecí naraz, ako napríklad mať naraz otvorených veľa kariet prehliadača pri práci s veľkými tabuľkami alebo sledovaní videí v okne, alebo pri práci s obrázkami a spustením antivírusovej kontroly na pozadí, potom môže rýchlejšia pamäť priniesť určité výhody.
Môžete si to vyskúšať sami spustením niekoľkých podobných aplikácií s pamäťou 1600 MT/s a následne s rýchlejšou RAM. Po stiahnutí viacerých aplikácií spustite benchmark ako SiSoftware Sandra a súčasne archivujte veľký súbor pomocou WinRAR. Kým sú tieto úlohy spustené, prejdite cez otvorené okná Windows a potom skontrolujte výsledky Sandry a čas zálohovania.
Mýty o RAM | Kapacita 8 GB vydrží najbližších desať rokov
Ak naozaj nemáte radi multitasking, tak 8GB bude stačiť. To ale neplatí pre hráčov a nadšencov. Pred piatimi rokmi stačili 2 GB, potom 4 GB a tak ďalej.
Ďalší fakt: výrobcovia počítačov často šetria na RAM. Napríklad, keď sa 2 GB zdalo dosť, nainštalovali 1 GB. Dnes sa 6 - 8 GB RAM považuje za normu a 16 GB tiež nie je nezvyčajné, takže je nepravdepodobné, že úroveň 8 GB ako štandard dlho vydrží. Hry využívajú stále viac pamäte RAM. Ak staviate nový systém a chcete, aby zostal relevantný niekoľko rokov, odporúčame 16 GB RAM.
Mýty o RAM | Pamäť s kapacitou 16 GB už nikdy nebudete môcť využiť
Táto mylná predstava je pokračovaním predchádzajúcej, ale je relevantnejšia pre používateľov aplikácií, ktoré intenzívne využívajú pamäť RAM, ako aj pre tých, ktorí pracujú s veľkými objemami súborov a údajov. Čím viac pamäte RAM máte, tým viac údajov môže obsahovať pre okamžitý opätovný prístup, namiesto toho, aby ste museli znova preberať súbor na pevnom disku alebo v sieti.
Mnoho ľudí používa viac ako 20 GB pamäte vo svojom systéme naraz takmer každý deň a to sa stáva normou medzi členmi fóra Tom's Hardware, ktorí často diskutujú o maximalizácii výkonu svojich súprav s 8 GB a 16 GB RAM.
Pamätajte tiež, že výrobcovia robia veľa prieskumov a kontaktov s vývojármi softvéru a používateľmi. Preto určite existujú dôvody, prečo sú moderné základné dosky navrhnuté tak, aby podporovali 32 GB, 64 GB a 128 GB (alebo viac) RAM.
Mýty o RAM | Nevyužívam celú pamäť RAM, takže dodatočná pamäť nezvýši
V niektorých situáciách môže zvýšenie množstva pamäte RAM urýchliť vykonávanie niektorých procesov. Mnoho programov upravuje množstvo údajov uložených v pamäti na základe množstva dostupnej pamäte RAM, takže viac pamäte RAM šetrí čas ukladaním častejšie používaných údajov do pamäte RAM (a nie na pevný disk). To môže byť obzvlášť užitočné, keď pracujete na projektoch s rôznymi obrázkami alebo videami, CAD, GIS, virtuálnymi strojmi atď. Ďalšou výhodou veľkého množstva pamäte RAM je možnosť vytvorenia RAM disku na sťahovanie hier, aplikácií a iných údajov. Takýto disk má svoje skryté nevýhody, ale mnohí používatelia sú z tejto príležitosti potešení.
Mýty o RAM | 64-bitový operačný systém vám umožňuje používať ľubovoľné množstvo pamäte RAM
Mnoho ľudí verí, že so 64-bitovým operačným systémom môžete použiť nekonečné množstvo pamäte RAM, ale to nie je pravda. Ako príklad uvádzame limity pamäte RAM v systéme Windows 7:
| Limity RAM v systéme Windows 7 | ||
| x86 (32-bit) | x64 (64-bit) | |
| Windows 7 Ultimate | 4 GB | 192 GB |
| Windows 7 Enterprise | 4 GB | 192 GB |
| Windows 7 Professional | 4 GB | 192 GB |
| Windows 7 Home Premium | 4 GB | 16 GB |
| Windows 7 Home Basic | 4 GB | 8 GB |
| Windows 7 Starter | 2 GB | neexistuje |
A v systéme Windows 8:
| Limity RAM v systéme Windows 8 | ||
| x86 (32-bit) | x64 (64-bit) | |
| Windows 8 Enterprise | 4 GB | 512 GB |
| Windows 8 Professional | 4 GB | 512 GB |
| Windows 8 | 4 GB | 128 GB |
Mýty o RAM | 1,65 V pamäť môže poškodiť procesory Intel
Intel pre svoje procesory odporúča pamäte s napätím 1,50 V a určitou rýchlosťou prenosu dát. Pre Haswell je to DDR3-1600. Čo je však mätúce, je skutočnosť, že Intel certifikuje aj RAM (dokonca aj DDR3-1600), ktoré pracujú pri 1,60 a 1,65 voltoch. Majte na pamäti, že napätie 1,60 - 1,65 V sa považuje za normálne pre DDR3-2133 a vyššie RAM.
Väčšina pamätí s nižšou dátovou rýchlosťou (napríklad DDR3-1333 a 1600) používa 1,50 V alebo menej. Odporúčame vyhnúť sa nákupu RAM pri týchto rýchlostiach, ak je napätie 1,65 V, pretože to môže znamenať, že výrobca použil najlacnejšie a najmenej kvalitné pamäťové čipy. Prečo RAM s dobrými čipmi vôbec potrebuje napätie 1,60 -1,65 V? Aby ste sa ešte viac ochránili pred problémami v budúcnosti, odporúčame vám nekupovať pamäť DDR3-1866, ktorá presahuje 1,50 V, pokiaľ nemá nižšie časovanie (CL7 alebo CL8).
Mýty o RAM | Dvojkanálový režim zdvojnásobuje rýchlosť prenosu dát, čo znamená, že RAM beží dvakrát rýchlejšie
Toto je ďalšia mylná predstava. Keď nainštalujete dva kľúče v dvojkanálovom režime, pamäťový radič nepovažuje RAM za dve samostatné 64-bitové zariadenia, ale za jedno 128-bitové zariadenie. Teoreticky by to malo zdvojnásobiť priepustnosť, ale v praxi je zvýšenie rýchlosti o 20-50 percent na procesoroch Intel a o niečo menej na čipoch AMD.
Tento článok bol napísaný za účasti mnohých členov fóra, ale je ich príliš veľa na to, aby som ich vymenoval všetky. Taktiež by sme sa chceli poďakovať skvelým ľuďom v spoločnostiach ako Corsair, G.Skill a Team Group, ktorých znalosti a skúsenosti v odbore nám boli veľkou pomocou.
Ako vždy, komentáre a konštruktívna kritika k článku sú vítané.