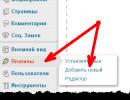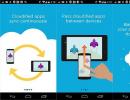Ինչպես պատրաստել Yandex-ը լիաէկրան։ Ամբողջ էկրանով վիդեո ռեժիմը չի աշխատում բրաուզերներում
Այսօր մեզ կհետաքրքրի ինտերնետ բրաուզերներում ամբողջ էկրանով ռեժիմը: Ինչ է դա? Ինչպե՞ս ակտիվացնել և անջատել այն: Այս բոլոր հարցերը մենք պետք է ավելի ուշ հասկանանք։ Փաստորեն, նույնիսկ սկսնակ օգտվողը կկարողանա հաղթահարել առաջադրանքը: Չնայած, ինչպես ցույց է տալիս պրակտիկան, բրաուզերներում «լրիվ պատուհանի» ռեժիմը շատ հաճախ չի օգտագործվում:
Նկարագրություն
Ի՞նչ է ամբողջ էկրանով ռեժիմը: Ոչ բոլոր ժամանակակից օգտվողները գիտեն այս գործառույթի մասին:
«Լրիվ պատուհան» տարբերակը թույլ է տալիս թաքցնել ծրագրի/բրաուզերի բոլոր տարրերը և ցուցադրում է կոմունալ ծրագրի հիմնական դաշտը: Մեր դեպքում ակտիվ կայքը կցուցադրվի ամբողջ մոնիտորի վրա: Սա շատ հարմար է, օրինակ, էլեկտրոնային ձևով գրքեր և ձեռնարկներ կարդալիս:
Ակտիվացում կարգավորումների միջոցով
Ինչպե՞ս միացնել ամբողջ էկրանի ռեժիմը: Դա անելը դժվար չէ։ Հատկապես, եթե դուք գիտեք, թե ինչպես ճիշտ վարվել: Առաջին սցենարը ինտերնետ բրաուզերի կարգավորումներն օգտագործելն է: Ամբողջ էկրանով ռեժիմն ակտիվացնելու հրահանգները նման կլինեն.
- Բացեք զննարկիչը:
- Սեղմեք կոճակը, որը պատասխանատու է ֆունկցիոնալ ընտրացանկը բացելու համար: Այն սովորաբար գտնվում է վերին աջ անկյունում: Սա երեք կետով կամ հորիզոնական գծերով կոճակ է:
- Կտտացրեք շրջանակի պատկերին: Այս կոճակը սովորաբար գտնվում է «Scale» տողի մոտ:
Դա արված է։ Ավարտված մանիպուլյացիաներից հետո օգտագործողը կբացի ինտերնետ բրաուզերը «լրիվ պատուհան» ռեժիմով: Տեխնիկան չի պահանջում որևէ հատուկ հմտություններ կամ գիտելիքներ:
Օպերայում
Opera բրաուզերում ամբողջ էկրանով ռեժիմն այլ կերպ է ակտիվանում: Բայց ընդհանուր առմամբ գործողությունների ալգորիթմը հատուկ ոչինչ չի պահանջի։

Ուսումնասիրվող տարբերակի գործարկման հրահանգները հետևյալն են.
- Գործարկել Օպերան:
- Աջ սեղմեք բրաուզերի ցանկացած կետում:
- Ընտրեք այն տողը, որն ասում է «Ամբողջ էկրան»:
Այսքանը: Ամբողջ էկրանով ռեժիմը կակտիվանա: Դրանից դուրս գալու համար պարզապես սեղմեք ստեղնաշարի Esc կոճակը:
Ստեղնաշար՝ օգնելու համար
Ինչպե՞ս կարող եմ տարբերել լիաէկրան ռեժիմը: Իրադարձությունների զարգացման մեկ այլ տարբերակ էլ կա. Այն շատ ավելի հաճախ է օգտագործվում իրական կյանքում, հատկապես համակարգչային առաջադեմ օգտվողների կողմից: Խոսքը «թեժ ստեղների» օգտագործման մասին է։ Նրանք օգնում են օգտվողներին ակտիվացնել տարբեր հրամաններ ծրագրերում: Եվ բրաուզերները բացառություն չեն:
Ինտերնետ բրաուզերում ամբողջական էկրանով էջ ստեղծելու համար դուք պետք է.
- Գործարկեք զննարկիչը: Դուք պետք է սպասեք, մինչև հավելվածը ամբողջությամբ բեռնվի:
- Գնացեք այն էջը, որը ցանկանում եք ցուցադրել ամբողջ համակարգչի էկրանին:
- Սեղմեք F11 կոճակը:
Այս քայլերից հետո օգտատերը բրաուզերում ակտիվացնում է «լրիվ պատուհանի» ռեժիմը: Դրանից դուրս գալու համար կարող եք սեղմել Esc կամ կրկին սեղմել F11:
Կարևոր է. գործողությունների ներկայացված ալգորիթմը հարմար է բրաուզերների մեծ մասի համար: Այն հաստատ աշխատում է Yandex-ում, Chrome-ում և Mozilla-ում։
Mac-ի վրա
Մենք պարզեցինք, թե ինչպես կարելի է ամբողջ էկրանով ռեժիմ դարձնել բրաուզերում: Բայց սրանք բոլոր խորհուրդները չեն, որոնք կօգնեն հասնել ցանկալի արդյունքի։ Նրանք հարմար են Windows-ի սեփականատերերի համար: Այսօր որոշ մարդիկ օգտագործում են Apple ապրանքանիշի արտադրանքը: Այս ընկերությունն առաջարկում է iOS և MacOS օպերացիոն համակարգեր։ Դուք պետք է կարողանաք աշխատել նրանց հետ: Եվ ոչ բոլորը գիտեն, թե ինչպես դա անել:

MacOS-ի ամբողջական էկրանի ռեժիմը բրաուզերում միացված է գրեթե նույն կերպ, ինչ Windows-ում: MacBook ստեղնաշարը կօգնի կյանքի կոչել ձեր գաղափարը: MacOS-ի ամբողջական էկրանով ինտերնետ բրաուզերը պատրաստելու համար ձեզ հարկավոր է.
- Գնացեք զննարկիչ և բացեք ցանկալի էջը:
- Սեղմեք և պահեք Shift, Command և F կոճակները ձեր ստեղնաշարի վրա միաժամանակ:
- Ազատեք նշված ստեղները:
Գործն ավարտված է. Ամբողջ էկրանով ռեժիմը կգործարկվի: Դրանից դուրս գալու համար դուք ստիպված կլինեք կրկնել գործողությունների նախկինում նկարագրված ալգորիթմը: Այս տեխնիկան աշխատում է ժամանակակից ինտերնետ բրաուզերների մեծ մասի համար: Հակառակ դեպքում օգտատիրոջը կօգնեն նախկինում առաջարկված խնդրի լուծումները:
Ցանկանու՞մ եք իմանալ, թե ինչպես հետևողականորեն գումար վաստակել առցանց օրական 500 ռուբլուց:
Ներբեռնեք իմ անվճար գիրքը
=>>
Հաճախ անհատական համակարգիչների և դյուրակիր համակարգիչների անփորձ օգտվողները կարող են հանդիպել այնպիսի խնդրի, ինչպիսին է զննարկիչը ամբողջ էկրանով ռեժիմում միացնելը: Որպես կանոն, այս գործառույթը միացված է նման օգտվողների կողմից պատահաբար:
Այնուամենայնիվ, երբ բախվում են ինտերնետ բրաուզերի անսովոր ցուցադրմանը, մարդիկ հակված են վերադառնալ իրենց ծանոթ ինտերֆեյսին:
Փաստն այն է, որ ընդհանուր առմամբ լիաէկրան ռեժիմը թույլ է տալիս դիտել պատկերներ կամ տեղեկություններ՝ առանց վերին գործիքագոտու ցուցադրելու:
Սա չի նշանակում, որ այն ընդմիշտ կորել է։ Դա այնտեղ է, որտեղ այն պետք է լինի, և ես այսօր ձեզ կասեմ, թե ինչպես այն վերադարձնել իր տեղը:
Ես նաև կասեմ ձեզ, թե ինչպես կարելի է շտկել իրավիճակը տարբեր բրաուզերներում: Որպեսզի գործիքագոտին վերադառնա Mazil՝ Yandex բրաուզերում, դուք պետք է մկնիկը տեղափոխեք էկրանի վերևի մասում, այսինքն՝ հասցնեք այն հենց վերևում: Կառավարման վահանակը տեսանելի կդառնա: Դրանից հետո, հենց որ մկնիկը տեղափոխեք մի կողմ, գործիքագոտին նորից կվերանա:
Եթե այս ռեժիմը դեռ չի համապատասխանում ձեզ, ապա այս դեպքում կտտացրեք կարգավորումների պատկերակին աջ անկյունում և պատուհանում կտեսնեք ակտիվ լիաէկրան ռեժիմի լոգոն: Մկնիկի օգնությամբ սեղմեք պատկերակի վրա և էկրանը կվերադառնա իր նորմալ դիրքին:
Mazila բրաուզերում
Սա ամբողջ էկրանով օգտագործելու պատկերակն է, որը դուք կգտնեք Mazil-ի բրաուզերում:

Yandex բրաուզեր
Yandex զննարկիչում պատկերակը տարբեր տեսք ունի, և դուք կարող եք կռահել, որ այն միացնում և անջատում է ամբողջ էկրանի ռեժիմը միայն այն ժամանակ, երբ ձեր կուրսորը սավառնում եք դրա վրա: Այնուհետև ակնարկ է դուրս գալիս, ինչպես երևում է սքրինշոթում:

Opera բրաուզերում
Opera-ում, երբ կուրսորը տեղափոխում եք էկրանի վերև, վահանակը չի երևում, այլ հայտնվում է հուշում, որի վրա սեղմելով դուրս է գալիս լիաէկրան վիճակից:

Google բրաուզեր
Google բրաուզերում, երբ մտնում եք լիաէկրան ռեժիմ, մի քանի վայրկյանով հուշում է հայտնվում, որ F11 ստեղնը սեղմելով կարող եք դուրս գալ այս ռեժիմից:
Դրանից հետո այն այլևս չի երևում, վերևի վահանակը նույնպես չի երևում: Այսպիսով, եթե դուք պատահաբար մտել եք այս ռեժիմ և բաց եք թողել հուշումը, ապա դուրս գալն առանց իմանալու, թե որտեղ սեղմել, բավականին դժվար է սկսնակների համար:
Ավելին, այս իրավիճակում հնարավոր չէ փակել բրաուզերը։ Ես կցանկանայի անմիջապես ասել համակարգչային հարցերում նորեկներին, որ դուք կարող եք փակել զննարկիչը՝ օգտագործելով ctrl+w կամ alt+F4 ստեղները:
Ուստի այս վերլուծությունը կատարելիս ես եկա այն եզրակացության, որ Google բրաուզերը կառավարման առումով ամենաանհարմարն է անփորձ օգտատերերի համար։
Բոլոր բրաուզերների համար
Բոլոր բրաուզերներում կարող եք դուրս գալ լիաէկրան ռեժիմից՝ սեղմելով F11 ստեղնը, որը գտնվում է ստեղնաշարի վերին շարքում: Այս բանալին աշխատում է բոլոր բրաուզերների համար, եթե դուք օգտագործում եք անհատական համակարգիչ:
Նոթբուքերի համար հաճախ օգտագործվում է «Fn+F11» բանալիների համակցությունը: Ի դեպ, օգտագործելով այս մեթոդը, օգտագործելով համակարգչի (F11) կամ նոութբուքի (Fn+F11) տարբերակները, ցանկացած հարմար պահի կարող եք նաև վերադառնալ բրաուզերի ամբողջական էկրանի ռեժիմ:
Հարկ է նաև նշել, որ այս մեթոդը ունիվերսալ է ինտերնետ բրաուզերների մեծ մասի համար և ավելի քիչ խնդրահարույց է ինչպես սկսնակների, այնպես էլ փորձառու օգտատերերի համար:
Ներքեւի գիծ
Ամփոփելու համար կցանկանայի նշել, որ եթե պատահաբար բացել եք բրաուզերի ամբողջական էկրանը, ապա մի անհանգստացեք, սեղմեք F11 ստեղնը, և էկրանը կվերադառնա իր սովորական, ծանոթ վիճակին:
Իսկ որպեսզի դառնաք համակարգչի ինքնավստահ օգտվող և լավ պատկերացնեք դրա ֆունկցիոնալությունը, խորհուրդ եմ տալիս անցնել համակարգչային գրագիտության թրեյնինգ։ Բարեբախտաբար, այժմ ինտերնետում կան բազմաթիվ դասեր և դասընթացներ այս թեմայով:
Ի վերջո, վստահ համակարգչային հմտությունները կօգնեն ձեզ՝ անկախ նրանից, թե որտեղ եք ապրում, քանի տարեկան եք և այլ գործոններ: Գիտելիք ունեցող մարդիկ միշտ կլինեն բիզնեսով և փողով։
Քանի որ այս պահին մեծ պահանջարկ կա, սակայն միշտ չէ, որ այդպես է լինելու, վաղ թե ուշ այս տեղը կլրացվի, և նրանք, ովքեր հիմա չեն հասցրել ներս մտնել, կդժվարանան դա անել ապագան։
Մաղթում եմ ձեզ հաջողություն և հաջողություն, բաժանորդագրվեք բլոգին, որպեսզի տեղեկացված լինեք նոր հոդվածների մասին:
P.S.Ես կցում եմ փոխկապակցված ծրագրերում իմ եկամուտների սքրինշոթը: Եվ ես ձեզ հիշեցնում եմ, որ ցանկացած մարդ կարող է գումար վաստակել այս կերպ, նույնիսկ սկսնակը: Գլխավորը դա ճիշտ անելն է, ինչը նշանակում է սովորել նրանցից, ովքեր արդեն գումար են աշխատում, այսինքն՝ ինտերնետ բիզնեսի մասնագետներից։
Ստացեք 2018 թվականին ապացուցված գործընկերային ծրագրերի ցուցակը, որոնք գումար են վճարում:
Ներբեռնեք ստուգաթերթը և արժեքավոր բոնուսները անվճար
=>> «2018-ի լավագույն գործընկերային ծրագրերը»
Բրաուզերում բեռնված էջն ունի իր դիզայնը, չափը և տառատեսակի անվանումները: Վատ տեսողություն ունեցող կամ կայքը փոքր էկրանով դիտողների համար կարող է անհրաժեշտ լինել մեծացնել կամ փոքրացնել:
Yandex Browser-ը տրամադրում է սանդղակը փոխելու մի քանի եղանակ՝ տաք ստեղների օգտագործումից մինչև կարգավորումներում սանդղակի ընտրություն:
Ինչպես փոխել էկրանի մասշտաբը Yandex Browser-ում
Մեծացնելու գործիքը կախված չէ նրանից, թե արդյոք ցանկանում եք նվազեցնել կամ մեծացնել էջի չափը: Մեթոդների հիմնական տարբերությունն այն է, որ դուք պետք է կիրառեք փոփոխությունը բոլոր դիտված կայքերի կամ մեկ կոնկրետ մեկի վրա:
Դիտարկենք բոլոր մեթոդները՝ սկսած ամենապարզից և վերջացրած ամենաբարդից:
Դրանից հետո առանձին կայքերի բոլոր կարգավորումները կջնջվեն:
Ստեղնաշարի դյուրանցումներ
Օգտագործելով թեժ ստեղներ՝ դուք կփոխեք սանդղակը մեկ կոնկրետ կայքի կամ էջի համար: Yandex Browser-ը կպահպանի իր չափերը, և հաջորդ անգամ այն բացելիս ձեզանից որևէ լրացուցիչ գործողություն չի պահանջվի:
1. Բացեք ձեր բրաուզերում ցանկալի կայքը կամ էջը:

2. Սեղմած պահեք «CTRL» ստեղնը և ոլորեք մկնիկի անիվը.
- Ինքնուրույն – մեծացնելու համար;
- Ինքներդ ձեզ վրա - նվազեցնել:

3. Այս պահին բրաուզերի հասցեի տողի տակ կհայտնվի պատուհան, որը կտեղեկացնի ձեզ փոփոխությունների մասին:

4. Որպես այլընտրանք, կարող եք օգտագործել «CTRL +» և «CRTL –» ստեղնաշարի համակցությունը:
Կարգավորումների պատուհան
Թեժ ստեղների անալոգը կարգավորումների պատուհանն է, որը բացելով կարող եք նույն հեշտությամբ փոխել սանդղակը։
1. Սեղմեք երեք հորիզոնական գծերի պատկերով կոճակը։

2. Օգտագործելով «+» և «-» կոճակները, հարմարեցրեք էջի չափը անհրաժեշտ չափին:

Ինչպես նախորդ մեթոդով, այս կայքի ուղղումները կպահպանվեն:
Ինչպես հետարկել ձեր կատարած փոփոխությունները
Yandex Browser-ը պահում է առանձին կայքերի մասշտաբի բոլոր խմբագրումները առանձին ֆայլում, որպեսզի հաջորդ անգամ բեռնելիս էջը ցուցադրվի փոփոխված չափով:
Չափը նախկին վիճակին վերադարձնելու երկու եղանակ կա.
- Օգտագործեք վերը նկարագրված միջոցները;
- Պարամետրերում կատարված ճշգրտումները ջնջելով։
Առաջին կետի հետ կապված դժվարություններ չեն լինի, բայց եկեք նայենք երկրորդին ավելի մանրամասն:
1. Yandex Browser-ի կարգավորումներում գտեք «Անձնական տվյալներ» կետը:

2. Բացեք Content Settings-ը և ոլորեք էջի ներքևի մասում:

3. Սեղմեք սքրինշոթում ցուցադրված կոճակը և ջնջեք այն ռեսուրսի հասցեն, որի համար ցանկանում եք սանդղակը վերադարձնել սկզբնական վիճակին:

4. Կտտացրեք «Կատարված» և դուրս եկեք կարգավորումներից:
Բրաուզերի ինտերֆեյսի սանդղակի փոփոխություն
Բոլոր բեռնված էջերի չափը և Yandex Browser ինտերֆեյսը փոխելու համար հարկավոր է խորանալ կարգավորումների մեջ:
1. Գնացեք ձեր բրաուզերի կարգավորումներ և գտեք «Վեբ բովանդակություն» բաժինը:

2. «Էջի սանդղակ» կետում ընտրեք մեծացման կամ կրճատման ցանկալի տոկոսը:

3. Շարունակեք զննարկել առանց ձեր դիտարկիչը վերագործարկելու:
Այսպիսով, ընդամենը մի քանի կոճակներով և մի քանի վայրկյան ժամանակով դուք կարող եք և՛ նվազեցնել, և՛ մեծացնել էջերի և ինտերֆեյսի մասշտաբները Yandex Browser-ում:
Քանի որ յուրաքանչյուր ծրագիր ունի իր ինտերֆեյսի տարբերությունները, օգտվողների համար կարող է պարզ չլինել, թե ինչ անել որոշակի գործառույթ կատարելու համար: Ստորև մենք կխոսենք ամբողջ էկրանով ռեժիմից դուրս գալու ամենատարածված խնդիրների մասին:
Ինչպես դուրս գալ ամբողջ էկրանով ռեժիմից Firefox-ում
Ամենից հաճախ պատահաբար հայտնվում եք ամբողջ էկրանով դիտարկիչի ռեժիմում: Հանդիպելով անսովոր ցուցադրման՝ օգտատերերը շտապում են վերադառնալ ծանոթին՝ չփորձելով անտեսված գործառույթի բոլոր առավելությունները: Հատկանշական է, որ Firefox-ն աջակցում է լիաէկրան ռեժիմին ցանկացած սարքում՝ սկսած մանրանկարչական նեթբուքներից մինչև հսկայական HD դիսփլեյներ, ինչը թույլ է տալիս առավելագույնս օգտագործել սարքի ողջ ֆունկցիոնալությունը։ Եթե սովորական գործիքագոտին ձեզ չի բավականացնում, պարզապես կուրսորը տեղափոխեք պատուհանի եզրին, և ընտրացանկի տարրերը կհայտնվեն:
- սովորական տեսքին վերադառնալու համար գնացեք «Կարգավորումներ» բրաուզերի վերին աջ անկյունում և կտտացրեք «Ամբողջ էկրան» կոճակը ներսում (կրկին սեղմելով՝ կվերադառնա ամբողջ էկրանի ռեժիմը);
- Դուրս գալու այլընտրանքային միջոց է սեղմել ստեղնաշարի վրա գտնվող F11 կոճակը (նոութբուքերի համար այն կարող է լինել Fn+F11, եթե կա կոճակների կոմպակտ տեսակավորում)։
Ինչպես դուրս գալ ամբողջ էկրանով ռեժիմից Google Chrome-ում
Google-ի հայտնի զննարկիչը, որն իրեն լավ է դրսևորել Windows-ի օգտատերերի շրջանում, կարող է ինքնաբերաբար անցնել ամբողջ էկրանով ռեժիմի OS Ubuntu-ում: Սա մեծ անհարմարություններ է առաջացնում ԱՀ-ի սեփականատերերի համար և պահանջում է լրացուցիչ պարզաբանում: Այսպիսով, Chrome-ը լիաէկրան ռեժիմով բացելուց (այն կաշխատի նաև Windows-ում) «կտրելու» համար մենք կկատարենք գործողությունների հետևյալ հաջորդականությունը.
- գործարկել Chrome բրաուզերը;
- եթե պատուհանը ընդլայնվում է ամբողջ էկրանով, միացրեք մեկ այլ մոնիտոր;
- վերջինիս վրա մենք գործարկում ենք զննարկչի ևս մեկ օրինակ.
- մենք վերադառնում ենք առաջին մոնիտորին և փակում ենք առաջին պատճենը՝ աջ սեղմելով ներքևի վահանակի վրա՝ բաց պատուհանների ցանկով.
- անցեք հաջորդ մոնիտորին՝ «կրկնակի» Chrome-ով, որը պետք է գործարկվի սովորական պատուհանում (կամ միացրեք այն պատուհանի ռեժիմին՝ վերին աջ անկյունում գտնվող կարգավորումների\կոճակների միջոցով);
- փակեք պատուհանված պատճենը, նորից գործարկեք Chrome-ը. խնդիրը պետք է անհետանա, զննարկիչը հիշում է վերջին պատուհանով գործարկումը և վերականգնում այն յուրաքանչյուր նոր նստաշրջանում:


Ինչպե՞ս դուրս գալ լիաէկրան ռեժիմից խաղերում:
Պատուհանների ռեժիմին անցնելը շատ առումներով կարող է հեշտացնել խաղացողի կյանքը: Սա ավելի հարմար է դարձնում միաժամանակ գործարկվող այլ ծրագրերի հետ փոխգործակցությունը: Պատուհանների ռեժիմում խաղերը պահանջում են ավելի քիչ համակարգչի ռեսուրսներ, ոմանք դադարում են ցուցադրել «մուգ էկրան», «դանդաղեցնել» կամ այլ խնդիրներ ստեղծել: Խաղը պատուհանային ռեժիմին անցնելը նույնքան հեշտ է, որքան տանձերը գնդակոծելը. սովորաբար այս հատկությունը միացվում և անջատվում է ընտրանքներում՝ պարզապես ստուգելով վանդակը: Եթե մշակողները, տարբեր պատճառներով, չեն տրամադրել այս հնարավորությունը, Windows-ի համար կան համընդհանուր բանալիների համակցություններ, որոնք ցանկացած ծրագիր փոխում են պատուհանային ռեժիմի: Փորձեք մեկ առ մեկ սեղմել Esc, F11 կամ Alt+Enter՝ որոշելու համար, թե որ կոճակներն են աշխատում կոնկրետ ծրագրերի հետ:


Չնայած այն հանգամանքին, որ հոդվածում քննարկվել է միայն երկու բրաուզեր, մնացած բոլոր ծրագրերը գործում են միանգամայն նման: Պատուհանների ռեժիմին անցնելու և ցանկացած ծրագրից վերադառնալու համար օգտագործեք նշված թեժ ստեղների համակցությունները կամ ուշադիր ուսումնասիրեք ծրագրի կարգավորումները՝ ցանկալի տարբերակը գտնելու համար:
ԱՀ-ի հետ աշխատելիս կարող են առաջանալ իրավիճակներ, երբ օգտատերը պատահաբար մտնում է լիաէկրան ռեժիմ և չգիտի, թե ինչպես դուրս գալ դրանից: Ստեղների քաոսային սեղմումները ոչինչ չեն փոխում, դրանով իսկ ոգեշնչում են մարդուն փնտրել ստեղծված իրավիճակից դուրս գալու տարբեր տարբերակներ:
Ամբողջ էկրանով ռեժիմ, որի դեպքում աշխատանքային պատկերը սովորաբար չափվում է էկրանին համապատասխանելու համար (այս դեպքում մենյուը և կառավարման տարբեր կոճակները անհետանում են էկրանից): Շատ դեպքերում այն օգտագործվում է ծրագրի աշխատանքային պատուհանում (զննարկիչ, ֆոտոխմբագիր, վիդեո նվագարկիչ, խաղ և այլն) տեղադրված տեսողական բովանդակությունը լիովին վայելելու համար: Այս ռեժիմը թույլ է տալիս շեղել դիտողի ուշադրությունը մանր մանրամասներից և ամբողջությամբ կենտրոնանալ ցուցադրվող նկարի վրա՝ դրանով իսկ ստանալով պատշաճ հաճույք դիտման գործընթացից:

Այս դեպքում այս ռեժիմից մտնելն ու դուրս գալը սովորաբար կատարվում է կաղապարի մի շարք ստեղների սեղմումով, որոնց մասին կխոսեմ ստորև։
Դուրս գալ ամբողջ էկրանով ռեժիմից բրաուզերում
Դեպքերի ճնշող մեծամասնությունում լիաէկրան ռեժիմից դուրս գալու խնդիրն առաջանում է, երբ աշխատում են Yandex բրաուզերը, Google Chrome-ը, Opera-ն և Mozilla-ն: Ինտերնետում ճամփորդելիս և տարբեր կայքեր գնալիս օգտատերը պատահաբար սեղմում է ստեղնը (կամ դրանց համակցությունը), որից հետո զննարկիչը բացվում է ամբողջ էկրանով՝ օգտատիրոջը թողնելով տարակուսած տեղի ունեցածի պատճառների և շտկելու հնարավոր ուղիների վերաբերյալ։ խնդիր.
Ձեր բրաուզերում ամբողջ էկրանով ռեժիմն անջատելու համար օգտագործեք հետևյալ մեթոդները.
- Պարզապես սեղմեք F11 ստեղնը: Սա բավականին ունիվերսալ գործիք է, որը թույլ է տալիս շտկել ամբողջ էկրանով ռեժիմի հետ կապված բոլոր խնդիրները գրեթե բոլոր բրաուզերներում (Yandex.Browser, Chrome և այլն);
- Որոշ դեպքերում արժե սեղմել Fn+F11 ստեղների համակցությունը (նոութբուքերի և նեթբուքերի վրա);
- Օգտագործեք համապատասխան կոճակը ձեր բրաուզերի ընտրացանկում: Օրինակ, Mozilla բրաուզերում դուք պետք է կուրսորը տեղափոխեք էկրանի վերև, որից հետո կհայտնվի մենյուի տողը: Կտտացրեք զննարկչի կարգավորումների կոճակին աջ կողմում («Բացել մենյու»), այնտեղ գտեք «Ամբողջ էկրան» տարբերակը և սեղմեք դրա վրա:
Տեսանյութի ցուցադրումը ամբողջ էկրանի հեռացում
Եթե տեսանյութ դիտելիս պատահաբար մտել եք լիաէկրան ռեժիմ, ապա այս ռեժիմից դուրս գալու համար արեք հետևյալը.

Փակելով լայն ռեժիմը խաղերում
Որպես կանոն, խաղերը լռելյայն գործարկվում են լիաէկրան ռեժիմով, որպեսզի խաղացողը լիովին ընկղմվի խաղային հետաքրքիր մթնոլորտում: Բացի այդ, «Fullscreen» ռեժիմի օգտագործումը թույլ է տալիս լիովին ցուցադրել խաղի տեսողական բաղադրիչի բոլոր առավելությունները, ցուցադրել հիանալի 3D գրաֆիկա և զարմանալի ձայն:
Ամբողջ էկրանով ռեժիմը խաղի ծրագրում փակելու համար կատարեք հետևյալը.

Նվազագույնի հասցնել ամբողջ էկրանի ռեժիմը Photoshop-ում
Ամբողջ էկրանով ռեժիմը Photoshop-ում թույլ է տալիս լիովին վայելել ձեր աշխատանքի արդյունքները ցանկացած պատկեր ստեղծելուց և խմբագրելուց հետո: Լիաէկրան ռեժիմից մտնելու և դուրս գալու համար այստեղ օգտագործվում են իմ արդեն նշած «F» կամ «Escape» ստեղները: