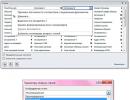Բառի համար լաբորատոր թեմաների ցանկ: Լաբորատոր աշխատանք համակարգչային գիտության «աշխատանք Word-ում»
Լաբորատոր աշխատանք թիվ 1.
«Microsoft Word բառի պրոցեսորի նախնական կարգավորումները»:
Աշխատանքի նպատակը. Իմացեք, թե ինչպես հարմարեցնել Word փաստաթղթի կարգավորումները:
Հաշվետվության ձև ուսուցչի առաջադրանքը կատարելը.
Առաջադրանք թիվ 1.
- Սկսեք բառի պրոցեսորը հրամանովՍկսել → Ծրագրեր → Microsoft Word.
Նոր Microsoft Word փաստաթուղթը ստեղծվում է մենյուի հրամանի միջոցովՖայլ Նոր , նշելով կաղապարը։ Երբ սեղմում եք կոճակըկաղապարի հիման վրա ստեղծվում է փաստաթուղթՆոր փաստաթուղթ.
- Բացեք նոր փաստաթուղթ և դրա մեջ մուտքագրեք տողը. «=rand(6,6)» (չակերտներ մուտքագրելու կարիք չկա, մուտքագրելուց հետո սեղմեք Enter):
- Բացեք Control Panels-ի կարգավորումների ընտրացանկը (Դիտել → Կառավարման վահանակներ) և համոզվեք, որ միայն երկու վահանակ է միացված.Ստանդարտ և ֆորմատավորում:
Ներդիրի վրա ԳործիքադարակներԸնթացիկ աշխատանքի համար ընտրվում են վահանակներ, ստեղծվում են նորերը, ջնջվում են հատուկ գործիքագոտիները և վերականգնվում են գործիքագոտու կարգավորումները («վերակայում»):
Փաստաթղթերի աշխատանքային ռեժիմներ
Փաստաթուղթը կարող է մշակվել տարբեր եղանակներով, որոնք համապատասխանում են տեղեկատվական տեխնոլոգիաներին: Փաստաթղթի հետ աշխատելու ռեժիմը սահմանվում է ընտրացանկի հրամանի միջոցովԴիտել (Աղյուսակ 2):
Աղյուսակ 2.
Տեքստային փաստաթղթերի հետ աշխատելու եղանակները
Ռեժիմ | Նպատակը |
Սովորական | Օբյեկտների հետ աշխատելու նվազագույն հնարավորություններ, «կոպիտ» մուտքագրում, առավելագույն մուտքային արագություն |
Վեբ փաստաթուղթ | Վեբ էջի ձևավորում |
Էջ դասավորությունը | Տպագրված էջի դիտում և դասավորություն, աշխատանք վերնագրերի և ստորոտների, տեքստի սյունակների, գծագրերի հետ |
Կառուցվածք | Փաստաթղթի կառուցվածքային մասերի հետ աշխատել, պատճենել, տեղափոխել, փոխել դրանց հիերարխիան, դիտել փաստաթղթի կառուցվածքը, անցնել հիմնական փաստաթղթի ռեժիմին |
Փաստաթղթի ուրվագիծ | Փաստաթղթի կառուցվածքի և տեքստի ելք; արագ անցում փաստաթղթի կառուցվածքային մասին |
- Ընտրեք Layout Mode-ը որպես փաստաթղթի ցուցադրման ռեժիմ: Դա անելու համար օգտագործեք համապատասխան կոճակը փաստաթղթի պատուհանի ստորին ձախ անկյունում (գտեք այն սավառնելու միջոցով) կամ հրամանը.Դիտել → Էջի դասավորություն.
- Եթե էկրանին տառատեսակը չափազանց փոքր է թվում, հրամանի միջոցով կարգավորեք ցուցադրման սանդղակըԴիտել → Սանդղակ . Դուք կարող եք նաև օգտագործել Scale բացվող ցանկը Ստանդարտ գործիքագոտում: Եթե ցանկալի սանդղակը չկա ցանկում (օրինակ՝ 125%), մուտքագրեք ցանկալի արժեքը անմիջապես ցուցակի վանդակում և սեղմեք ENTER:
- Ընտրեք միլիմետրեր (Գործիքներ → Ընտրանքներ → Ընդհանուր → Չափման միավորներ).
- Ստեղծեք փաստաթղթերի արագ բացման ցուցակ: Ծրագիրը գործարկելուց հետո «Ֆայլ» ընտրացանկում կարող եք գտնել մի քանի փաստաթղթերի ցանկ, որոնք վերջերս բացվել են բառային պրոցեսորում: Սա հարմար է ցանկալի փաստաթուղթը արագ բացելու համար: Սահմանեք այս ցուցակում ցուցադրվող փաստաթղթերի քանակը հաշվիչովԳործիքներ → Ընտրանքներ → Ընդհանուր → Հիշել... ֆայլերի ցանկը.
- Անջատել ընտրված հատվածի փոխարինումը տեքստը խմբագրելիս՝ հարցնելով վանդակըԳործիքներ → Ընտրանքներ → Խմբագրել → Փոխարինել ընտրված հատվածը. Սա որոշակիորեն նվազեցնում է աշխատանքի արտադրողականությունը տեքստը խմբագրելիս, բայց պաշտպանում է սկսնակներին անցանկալի սխալներից: Մի շարք գործնական աշխատանքային փորձի դեպքում այս վանդակը կարող է կրկին ստուգվել:
- Միացնել համատեքստի զգայուն ստեղնաշարի դասավորության փոխարկումը (Գործիքներ → Ընտրանքներ → Խմբագրել → Ստեղնաշարի ավտոմատ փոփոխություն) Այս գործառույթը հարմար է տեքստը խմբագրելիս: Երբ կուրսորը տեղադրում եք անգլերեն տեքստում, անգլերեն դասավորությունը ավտոմատ կերպով միանում է, իսկ երբ այն տեղադրում եք ռուսերեն տեքստում, ռուսերեն դասավորությունը ավտոմատ կերպով միանում է:
- Անջատեք ֆայլերի «արագ» պահպանումը` ջնջելով վանդակըԳործիքներ → Ընտրանքներ → Պահպանում → Թույլատրել արագ պահպանումը. Արագ փրկելիս պահվում է ոչ թե ֆայլը, այլ միայն դրա փոփոխությունները նախորդ պահված տարբերակի համեմատ: Սա նվազեցնում է պահպանման գործողության ժամանակը, բայց դանդաղեցնում է փաստաթղթերի այլ գործողությունները: Միևնույն ժամանակ նկատելիորեն մեծանում է նաև վերջնական ֆայլի չափը։
- Կարգավորեք ավտոմատ պահումը հաշվիչի միջոցովԳործիքներ → Ընտրանքներ → Պահպանում → Ավտոմատ պահպանում ամեն... րոպե. Խնդրում ենք նկատի ունենալ հետևյալը.
- ինքնապահպանման ժամանակ տվյալները գրվում են հատուկ ֆայլում, որը արտակարգ իրավիճակներում կարող է օգտագործվել մեկ անգամ չպահված տվյալները վերականգնելու համար, բայց միայն մեկ անգամ(!);
- Autosave ֆունկցիան չի վերացնում ֆայլը պարբերաբար պահպանելու անհրաժեշտությունը աշխատանքի ընթացքում և դրա ավարտից հետո՝ օգտագործելով ուղղակի Save և Save As հրամանները:
- Ժամանակավորապես անջատել ուղղագրության ստուգիչները: Ներդիրի վրաԳործիքներ → Ընտրանքներ → ՈւղղագրությունԱնջատեք «Ավտոմատ ստուգել ուղղագրությունը» և «Ավտոմատ ստուգել քերականական» վանդակները: Փաստաթղթի հետ աշխատելու սկզբնական փուլում դուք պետք է կենտրոնանաք դրա բովանդակության վրա, իսկ ուղղագրությունը շեղում է ուշադրությունը: Երբ ավարտեք փաստաթղթի վրա աշխատանքը, դուք պետք է նորից միացնեք և օգտագործեք այս գործիքները:
- Ժամանակավորապես անջատեք ավտոմատ ուղղումը մուտքագրելիս՝ ջնջելով վանդակըԳործիքներ→Ավտոուղղում→Ավտոուղղում→Փոխարինեք մուտքագրելիս.
- Միացնել «ուղիղ» չակերտների ավտոմատ փոխարինումը կրկնակի չակերտներով.Գործիքներ → Ավտոֆորմատ → Մուտքագրելիս փոխարինեք «ուղիղ» մեջբերումները զուգակցվածներով. Ռուսալեզու տեքստերում ուղղակի չակերտներ չեն օգտագործվում։ Անգլալեզու տեքստեր և ծրագրերի ցանկեր պատրաստելու համար անջատեք այս գործառույթը:
- Ժամանակավորապես անջատեք որոշ ավտոմատ ձևաչափման գործիքներ, ինչպիսիք են ավտոմատ բուլետավորումը և ցուցակների համարակալումը: Ներդիրի վրաԳործիքներ → Ավտոճշգրտում → Ավտոֆորմատ, երբ մուտքագրում եքջնջեք «Դիմել, երբ մուտքագրում եք պարբերակավոր ցուցակներում» և «Դիմել, երբ մուտքագրում եք համարակալված ցուցակներում» վանդակները: Տեքստերի հետ աշխատելու հիմնական հմտություններ ձեռք բերելուց հետո նորից միացրեք այս գործիքները:
- Անջատել ավտոմատ գծագրերը: Դեպքերի ճնշող մեծամասնությունում դա անհրաժեշտ չէ փաստաթղթերի հետ աշխատելու վաղ փուլերում: Հղումներն անջատված են՝ մաքրելով վանդակըԳործիքներ→Լեզու→Գծագիր→Ավտոմատ գծիկավորում.
- Ներառեք հաստատման հուշում «Նորմալ» ձևանմուշը փոխելու համար.Գործիքներ → Ընտրանքներ → Պահպանել → «սովորական» ձևանմուշը փոխելու հարցում. «Նորմալ» ձևանմուշը հիմք է հանդիսանում մնացած բոլոր ձևանմուշների համար (դրանք ստեղծվում են դրա հիման վրա և ժառանգում են դրա հատկությունները): Ծրագրի հետ սովորական աշխատանքի ընթացքում այն փոխելու կարիք չկա (եթե այս ձևանմուշում ինչ-որ բան փոխելու կարիք ունեք, պարզապես ստեղծեք դրա պատճենը այլ անունով և աշխատեք դրա հետ): Այս վանդակի ակտիվացումը կանխում է կաղապարի պատահական փոփոխությունները: օգտատիրոջ կողմից, ինչպես նաև մակրովիրուսների փորձերը պահպանում են ձեր կոդը այս ձևանմուշում (դրա հիման վրա ստեղծված փաստաթղթերում հետագա վերարտադրման համար):
Այսպիսով! Դուք սովորել եք, թե ինչպես կատարել բառային պրոցեսորի սկզբնական կարգավորումները և իմացել եք, որ դրանք հասանելի են հետևյալ հրամանների միջոցով.
Գործիքներ > Ընտրանքներ;
Ծառայություն > AutoCorrect;
Գործիքներ > Լեզու;
Դիտել > Գործիքադարակներ; »
Դիտել > Սանդղակ:
Տպագիր փաստաթղթի էջ
Տեքստային փաստաթղթեր տպելու համար սահմանեք տպված էջի ձևաչափը՝ օգտագործելով ընտրացանկի հրամանըՖայլ Էջի կարգավորումներ. Այս հրամանը ցուցադրում է երկխոսության տուփԷջի կարգավորումներ, որը պարունակում է ներդիրներ.
- Դաշտեր – սահմանել տպագիր էջի լուսանցքների չափը, լուսանցքների տեսակը (կանոնավոր կամ հայելային՝ կապված տեքստի համար); վերնագրի և ստորագրի նահանջները տպագրված էջի վերևում և ներքևում;
- Թղթի չափը – սահմանում է տպագիր էջի ձևաչափը և կողմնորոշումը (դիմանկար, բնանկար);
- Թղթի աղբյուր – նշում է թղթի սնուցման մեթոդը առաջին և հաջորդ տպագրված էջերի համար.
- Դասավորություն – ցույց է տալիս զույգ և կենտ էջերի վերնագրերի և էջատակների միջև տարբերությունը, փաստաթղթի առաջին էջի և տեքստային պարբերությունների հավասարեցման մեթոդը (վերևի եզրով, կենտրոնում, բարձրության վրա):
Տեքստային փաստաթուղթը բաղկացած է բաժիններից, որոնց թիվը անսահմանափակ է: Նոր փաստաթուղթը պարունակում է միայն մեկ բաժին։ Փաստաթղթում ստեղծվում է բաժին, եթե՝ 1) փոխված են տպված էջի չափերը. 2) տպագիր էջի կողմնորոշումը. 3) լուսանցքի չափերը կամ վերնագրի և ստորոտի նահանջները. 4) էջի տեքստի սյունակների քանակը. 5) տպագիր էջերի ստորոտների պարունակությունը. 6) էջերի համարակալում.
Ընտրացանկի հրամանով ստեղծվում է փաստաթղթի նոր բաժինՆերդիր Ընդմիջում նշելով ընդմիջման տեսակը.Հաջորդ էջից; Ընթացիկ էջում; զույգ էջից; Տարօրինակ էջից.
Տպման էջի պարամետրերը կարող են սահմանվել յուրաքանչյուր բաժնի կամ ամբողջ փաստաթղթի համար:
Տպագրված էջերի լրացուցիչ գրաֆիկական ձևավորման համար օգտագործեք ցանկի հրամանըՁևաչափ Սահմաններ և ստվերում. Էջ ներդիրում երկխոսության տուփՍահմանները և լրացումը ընտրված են.
- գծի տեսակը;
- տեքստից տողերի և տպագիր թերթի եզրագծի եզրագծերի չափը.
- շրջանակը. ամբողջ փաստաթուղթը, ընթացիկ բաժինը, առաջինը կամ բոլորը, բացի առաջին էջից:
Մենյու հրաման Format Background օգտագործվում է միայն վեբ էջերի համար և թույլ է տալիս փոխել էլեկտրոնային փաստաթղթի էջի նախշը և գույնը: Էլեկտրոնային փաստաթղթի նախապատմությունը տպագրված չէ։
Փաստաթղթի տպագիր էջի վերևում կամ ներքևում տեղադրվում են վերնագրեր և ստորագիրներ. մշտական տեղեկատվություն, որը պարունակում է անվճար տեքստ, նկարներ, էջի համարներ, ամսաթիվ, ժամ և այլն:Դիտել Վերնագիր և ստորագիր օգտագործելով գործիքագոտու կոճակներըՎերնագրեր և էջատակներ:
Տպված էջերը համարակալելու համար օգտագործեք ցանկի հրամանըՏեղադրեք Էջի համարները . Երկխոսության վանդակումԷջերի համարները տեքստային կոճակՁևաչափը թույլ է տալիս.
- սահմանել էջի համարի սկզբնական արժեքը.
- ընտրեք էջի համարի արտաքին պատկերը (հռոմեական կամ արաբական թվեր, այբբենական համարակալում);
- համարակալման մեջ ներառել փաստաթղթի գլխի համարը և այլն:
Առաջադրանք թիվ 2.
- Մուտքագրեք մենյու Ֆայլ → Էջի կարգավորումև կարգավորեք էջի պարամետրերը Margins ներդիրում՝ ձախ – 2 սմ; աջ - 1 սմ; վերև - 1 սմ; ստորին – 0,5 սմ:
- Հաջորդը, տեղադրեք կուրսորը տեքստի երկրորդ և երրորդ պարբերությունների միջև և գործարկեք հրամանըՆերդիր → Ընդմիջում → Նոր բաժին հաջորդ էջից. Միայն այս հրամանը թույլ է տալիս ստեղծել տարբեր վերնագրեր և էջատակներ:
- Կրկնեք 2-րդ քայլը չորրորդ և հինգերորդ պարբերությունների համար:
- Հիմա եկեք սահմանենք էջի համարակալումը։ Դա անելու համար թողարկեք հրամանըՏեղադրել → Էջի համարներ.
- Հաջորդիվ, եկեք անցնենք վերնագրերին և էջատակերին: Գնացեք առաջին թերթիկի սկիզբ (CTRL+HOME հրաման), ապա գործարկեք հրամանըԴիտել → Վերնագիր/էջատակ,Վերնագրի և ստորագրի ընտրացանկը կհայտնվի, բայց ամբողջ փաստաթուղթը ակտիվ չի լինի.
Ինքներդ ուսումնասիրեք «Header and Footer» ցանկի տարրերը (օգտագործեք գործիքի հուշումը):
- Վերևում գրված կլինի. Վերնագրի և ստորագրի դաշտում մուտքագրեք հետևյալ արտահայտությունը. Սա թիվ 1 բաժնի վերնագիրն ու ստորագիրն է:
- Սեղմեք «Անցնել հաջորդ» կոճակը, մինչև հայտնվի վերնագրի վերևում գտնվող տեքստը. «Վերնագիր Բաժին 2»: Այնուհետև սեղմեք «Նույնը, ինչպես նախորդը» կոճակը:
- Երկրորդ վերնագրում մուտքագրեք արտահայտությունը՝ սա թիվ 2 բաժնի վերնագիրն է։
- Կրկնեք 7-8 քայլերը երրորդ գլխի համար:
- Վերադարձեք երկրորդ ստորագրի սկզբին և օգտագործեք ցանկի տարրերըՖայլ → Էջի ընտրանքներԹղթի կողմնորոշումը դրեք լանդշաֆտի վրա:
- Փաստաթղթերի ցուցադրման սանդղակը սահմանեք 25% և տեսեք, թե ինչ է տեղի ունենում (միայն 2-րդ բաժնի էջերը պետք է ունենան լանդշաֆտային ուղղվածություն, դա կարելի է հասնել միայն օգտագործելովԱնջատեք բաժինը նոր էջից).
- Պահպանեք փաստաթուղթը որպես «Example_1.doc»
Առաջադրանք թիվ 3.
- Բացեք նոր WORD փաստաթուղթ:
- Ստեղծեք տիտղոսաթերթ լաբորատոր աշխատանքի համար (տիտղոսաթերթում չպետք է լինի ստորագիր) ըստ նմուշի՝ յուրաքանչյուր արտահայտությունից հետո դնել Enter:
- Երկրորդ թերթիկի վրա ստեղծեք «Լաբորատոր աշխատանք թիվ 1» ստորագիր և դրան ավելացրեք ձեր անունն ու ազգանունը (եթե համակարգչում երկու հոգի եք, ապա երկուսի ազգանունները):
- Այնուհետև երկրորդ թերթիկի վրա ստեղծեք «Լաբորատորիա թիվ 1» վերնագիրը և ազատ ձևով գրեք, թե ինչ եք սովորել կատարելով առաջին լաբորատոր աշխատանքը:
- Օգտագործելով մենյուի տարրը ՖՈՐՄԱՏ/ՀԱՍՏԱՏՄԱՆ/ԼՐԱՑՄԱՆ ՄԵԹՈԴՆԵՐ՝ կազմաձևեք փաստաթղթի ցուցադրումը ֆոնային պատկերով
- Պահպանեք Lab_Word կոչվող փաստաթուղթը ձեր թղթապանակում:
Հետագա բոլոր լաբորատոր աշխատանքները կավելացվեն այս ֆայլին՝ համապատասխան ստորագրերով:
Վերահսկիչ հարցեր.
- Ինչպե՞ս փոխել էջի ցուցադրումը դիմանկարից դեպի լանդշաֆտ:
դեպի Ֆայլ → Էջի ընտրանքներ - Փաստաթղթերի ցուցադրման ի՞նչ ռեժիմներ գիտեք:
- Ինչպե՞ս կարգավորել փաստաթղթերի ցուցադրման սանդղակը:
գործիքագոտու սանդղակ - Ինչպե՞ս կարող եմ փոխել արագ բացման համար նախատեսված ցուցակի փաստաթղթերի քանակը:
- Ինչի՞ համար է օգտագործվում Quick Save File ֆունկցիան:
- Ինչպե՞ս կարգավորել ավտոմատ պահպանման կարգավորումները:
- Ինչպե՞ս միացնել «ուղիղ» չակերտների ավտոմատ փոխարինումը կրկնակի չակերտներով:
- Ինչպե՞ս կարող եմ փոխել փաստաթղթի կարգավորումների չափման միավորները սանտիմետրից մինչև միլիմետր:
- Ինչպե՞ս համարակալել էջերը:
- Ինչպե՞ս խմբագրել վերնագիր և ստորագիր:
- Ինչպե՞ս փաստաթուղթը բաժանել բաժինների:
- Ինչպե՞ս կարող եք միացնել երկու բաժին (ինքներդ գտնել կամ օգտագործել Word օգնությունը):
Լաբորատոր աշխատանք թիվ 2.
Microsoft Word փաստաթղթի ձևավորում
Աշխատանքի նպատակը. Իմացեք, թե ինչպես ձևավորել Word փաստաթուղթը:
Հաշվետվության ձև.
Նիշերի և պարբերության ձևաչափ
Մենյու հրաման Ձևաչափ Տառատեսակ թույլ է տալիս փոխել տառաչափի պարամետրերը ընտրված հատվածի նիշերի համար և մուտքագրել նոր տեքստ, մասնավորապես՝ տառատեսակի ձևավորում, ոճ, չափ, գույն, էֆեկտներ, նիշերի խտություն, գծի բազային գծի համեմատ շեղում (վերև, ներքև), անիմացիա դիտելու համար։ փաստաթուղթը էկրանին (նկ. . 1): Տառատեսակի ձևաչափերի օրինակներ տրված են աղյուսակում: 1.
Բրինձ. 1. Տառատեսակի ձևաչափման երկխոսության տուփ
Աղյուսակ 1.
Տեքստային փաստաթղթի տառատեսակի ձևաչափերի օրինակներ
Մենյու հրաման Format Պարբերություն սահմանում է ընտրված հատվածի կամ տեքստային փաստաթղթի ընթացիկ պարբերության պարբերության ձևաչափի պարամետրերը, մասնավորապես՝ նահանջի դաշտերը, պարբերության մեջ տողերի տարածությունը, տեքստային փաստաթղթի պարբերությունների միջև տարածությունը, պարբերության մեջ տեքստի հավասարեցումը, պարբերության դիրքը էջում (նկ. . 2).
Բրինձ. 2. Պարբերության ձևաչափի երկխոսության տուփ
Բայց նախքան փաստաթղթի հատվածը ֆորմատավորելը, այն պետք է Ընտրված լինի:
Փաստաթղթի հատվածներն ընտրվում են մկնիկի (Աղյուսակ 1) կամ ստեղների միջոցով (Աղյուսակ 2): Մենյու հրամանԽմբագրել Ընտրել Բոլորը կամ տաք ստեղներ Ctrl + (թվային ստեղնաշարի վրա) 5 կամ Ctrl+A ընտրեք ամբողջ տեքստային փաստաթուղթը:
Աղյուսակ 1
Փաստաթղթերի հատվածների ընտրություն մկնիկի միջոցով
Հատված | Ընտրության մեթոդ |
Խոսք | Կրկնակի ձախ սեղմեք բառի վրա |
Առաջարկ | Մի սեղմեք մկնիկի ձախ կոճակի վրա՝ միաժամանակ մի ստեղնը սեղմելով Ctrl նախադասության ցանկացած կետում |
Պարբերություն | Եռակի ձախ սեղմեք պարբերության ցանկացած կետում |
Կամայական հատված | Մկնիկի ձախ կոճակը սեղմելով՝ կուրսորը քաշելով տեքստի վրայով |
Գծի հատված | Մկնիկի ձախ կոճակը սեղմելով՝ կուրսորը քաշելով տեքստի ձախ կողմում |
Ուղղանկյուն (բլոկ) բեկոր | Երբ սեղմում եք ստեղնը Alt և մկնիկի ձախ կոճակը՝ կուրսորը քաշելով տեքստի վրայով |
աղյուսակ 2
Փաստաթղթերի հատվածների ընտրություն ստեղների միջոցով
Գործողություն | Բանալիներ |
Տեղափոխեք գծի սկիզբը | ԱՆՎԱՆ |
Տեղափոխեք գծի վերջը | |
Տեղափոխեք մեկ նիշ ձախ/աջ | |
Տեղափոխեք մեկ բառ դեպի ձախ | CTRL + |
Տեղափոխեք մեկ բառ դեպի աջ | CTRL + |
Ընտրեք մուտքագրման կետից մինչև մուտքագրման սկիզբը | SHIFT + HOME |
Ընտրեք մուտքագրման կետից մինչև մուտքի վերջ | SHIFT+ END |
Ընտրեք նիշերը ձախ կողմում (ապընտրեք) | SHIFT + |
Ընտրեք նիշերը դեպի աջ (ապընտրեք) | SHIFT + |
Ընտրել բառերը ձախ կողմում (ապընտրել) | CTRL + SHIFT + |
Ընտրեք բառերը դեպի աջ (ապընտրել) | CTRL + SHIFT + |
Գործողություններ փաստաթղթի հատվածների վրա:
1. Հատվածների պատճենում.
Ընտրված հատված՝ օգտագործելով ընտրացանկի հրամանըԽմբագրել Պատճենել պատճենված է clipboard-ում: Microsoft Word 2000-ն օգտագործում է նոր սեղմատախտակ, որը կարող է պահել մինչև 12 սալիկներ նիստի ընթացքում, ընդ որում 13-րդ սալիկի պատճենը փոխարինում է 1-ին սալիկի պատճենին:
Սեղանի հետ աշխատելը կատարվում է գործիքագոտու միջոցով Clipboard կանչվում է ընտրացանկի հրամանովԴիտել Գործիքադարակներ.
Եթե ցուցադրվում է գործիքագոտին Clipboard , փաստաթղթի ընտրված հատվածը կարող է պատճենվել սեղմատախտակին՝ օգտագործելով կոճակըՊատճենել . Օգտագործեք կոճակը՝ սեղմատախտակը մաքրելու համարՄաքրել սեղմատախտակը.
2. Շարժվող բեկորներ.
Հատվածի տեղափոխումը ենթադրում է ջնջել այն նույն տեղում և տեղադրել այն մեկ այլ վայրում: Մենյու հրամանԽմբագրել Կտրել տեղադրում է հատվածը սեղմատախտակի վրա:
3. Դրվագների տեղադրում.
Clipboard-ը կարող է տեղադրվել ցանկացած բաց տեքստային փաստաթղթի մեջ ցանկացած անգամ: Վերջին գեներացված բուֆերը տեղադրելու համար օգտագործեք ցանկի հրամանըԽմբագրել Տեղադրել.
Հատվածի պատճենը սեղմատախտակից տեղադրելու համար կուրսորը տեղադրվում է տեղադրման վայրում և գործիքագոտու վրա Clipboard ընտրված է բուֆերային կոճակը: ԿոճակԿպցնել բոլորը կապահովի բոլոր բեկորների տեղադրումը կուրսորի գտնվելու վայրում:
Եթե փաստաթղթի ընտրված հատվածի տեղադրումը/տեղափոխումն իրականացվում է մեկ փաստաթղթում բավականին մոտ հեռավորության վրա, կարող եք օգտագործելգրաֆիկական մեթոդպատճենելը կամ տեղափոխելը.
- Ընտրեք փաստաթղթի բնօրինակ հատվածը:
- Տեղադրեք կուրսորը ընտրված փաստաթղթի հատվածի տարածքում:
- Սեղմեք մկնիկի ձախ կոճակը: Հատված պատճենելու համար լրացուցիչ սեղմեք ստեղնը Ctrl.
- Քաշեք ընտրությունը տեղադրման վայր:
- Ազատեք մկնիկի ձախ կոճակը և ստեղնը Ctrl.
Առաջադրանք թիվ 1.
- Բացեք ձեր լաբորատոր փաստաթուղթը: Ստեղծեք դրա մեջ նոր թերթ՝ համապատասխան վերնագրով և ստորոտով:
- Մուտքագրեք հետևյալ տեքստը.
- Այժմ սկսենք մուտքագրված տեքստի ֆորմատավորումը։ Դա անելու համար տեղադրեք կուրսորը «Հրավեր» բառից հետո և սեղմեք Enter ստեղնը: Այնուհետև օգտագործեք Enter ստեղնը՝ մնացած նախադասությունները միմյանցից բաժանելու համար (յուրաքանչյուր նախադասություն պետք է սկսվի նոր տողով):
- Նշեք «Invitation» բառը և սեղմեք Sfift+F3 (կրկին սեղմելով այն կփոխի տառերը):
- Հաջորդը, առանց ընտրությունը հեռացնելու, զանգահարեք ընտրացանկըՁևաչափ→ Տառատեսակ և ընտրել տառատեսակը` Tahoma, ոճը` թավ, չափը` 20:
- Գնացեք Spacing ներդիր և ընտրեք Spacing - 5 pt Spacing:
- Անիմացիա ներդիրում ընտրեք Հրավառություն: Եվ սեղմեք OK:
- Ֆորմատավորման վահանակում գտեք և սեղմեք «Ընդգծել» կոճակը:
- Ձևաչափեք հետագա տեքստը՝ ըստ օրինակի:
- Այժմ ընտրեք ամբողջ տեքստը և բացեք ընտրացանկըՁևաչափ→ Պարբերություն. Կատարեք հետևյալ կարգավորումները՝ հավասարեցում – կենտրոնացված, առջևի տարածություն – 12 կետ, տողերի տարածություն – մեկուկես: Հաջորդը, սեղմեք OK:
- Ընտրեք «Ձեր անունը» և օգտագործեք ձևաչափման տողում գտնվող կոճակը՝ այն աջ հարթեցնելու համար:
- Օգտագործելով «Պարբերություն» ընտրացանկը, ձեր անվան ճիշտ նահանջը սահմանեք 3 սմ:
- Ահա թե ինչպիսին պետք է լինի ձեր հրավերը.
Առաջադրանք թիվ 2.
Ինքներդ ստեղծեք հետևյալ տեքստային հատվածները.
- Վերնագիր 18 pt., թավ, կենտրոնացված, մեկ տողերի միջակայք, կարմիր գիծ՝ 1,25 սմ նահանջով: Ամբողջ տեքստը 14 կետ:
Առաջադրանք թիվ 3.
- Երկրորդ առաջադրանքից կրկնօրինակեք տեքստը և ընտրեք առաջին պատճենը:
- Ձևաչափեք տեքստը երկու սյունակի՝ օգտագործելով ընտրացանկըՁևաչափ→ Սյունակներ.
- Ձևաչափեք երկրորդ պատճենը երեք սյունակի՝ օգտագործելով «Սյունակներ» կոճակը Ստանդարտ վահանակի վրա:
աղյուսակ
Երբեմն անհրաժեշտ է «կոշտ» կապել տեքստի հատվածը կոնկրետ տողի դիրքի հետ, որպեսզի այս հատվածի դիրքը չփոխվի, երբ փոխվում են ձևաչափման այլ պարամետրեր: Դա անելու համար օգտագործեք հատուկ ներդիրային նիշեր՝ աղյուսակներ: Word word պրոցեսորում կա աղյուսակների 4 տեսակ.
- – աղյուսակավոր՝ ձախից հավասարեցված տեքստով;
- – աղյուսակավոր՝ կենտրոնին հավասարեցված տեքստով;
- – աջից հավասարեցված տեքստով աղյուսակավորիչ;
- – աղյուսակային տեքստի հավասարեցում` հիմնված ամբողջ թվերի և կոտորակային բաժանարարների վրա:
Տողում ներդիրի կանգառը դնելու համար անհրաժեշտ է ընտրել ներդիրի կանգառի ցանկալի տեսակը՝ հաջորդաբար սեղմելով հորիզոնական քանոնի ձախ կողմում գտնվող ներդիրի կանգառի կոճակը, այնուհետև կտտացնելով հորիզոնական քանոնի վրա այն տեղում, որտեղ ցանկանում եք: սահմանել ներդիրի կանգառը: Դրանից հետո, երբ սեղմում եք ստեղնըՆերդիր ստեղնաշարի վրա կուրսորն ինքնաբերաբար կտեղադրվի այն տողի դիրքում, որտեղ գտնվում է աղյուսակը, և մուտքագրված տեքստը կհավասարեցվի այս դիրքի հետ՝ ըստ ընտրված աղյուսակի տեսակի:
Աղյուսակավորումը հասկանալու համար կատարեք հետևյալ առաջադրանքը.
Առաջադրանք թիվ 4.
Մենյու հրաման Format Tab ապահովում է տեքստի ձևաչափումը մի քանի սյունակներում: Պարբերության համար սահմանված ներդիրի ձևաչափը ներառում է.
- հորիզոնական քանոնի վրա դիրքի որոշում.
- ընտրելով, թե ինչպես հավասարեցնել տեքստը ներդիրի կանգառին.
- ընտրեք տեղապահի նիշ:
Տեղափոխեք տեքստի ներդիրի դիրքը՝ սեղմելով ստեղնըՆերդիր (նկ. 5):
Բրինձ. 5. Ներդիր երկխոսության տուփ
Առաջադրանք թիվ 5.
Մուտքագրեք նկարում ներկայացված տեքստը.
- Ընտրեք ընտրացանկի տարրըՁևաչափ Աղյուսակում և Տեղադրեք ներդիրի կանգառը 7 սմ-ի, հավասարեցումը դեպի ձախ, ներդիրը գծի վրա: Սեղմեք Տեղադրել կոճակը:
- Այնուհետև դրեք ներդիրների կանգառները 10 սմ-ի, հավասարեցրեք դեպի աջ և լիցքավորումը՝ ոչ մեկի վրա: Սեղմեք OK:
- Մուտքագրեք «Ռուսաստանի երկաթուղիների նախարարության տեսչությանը» տեքստը և երկու անգամ սեղմեք ստեղնըՆերդիր
- Այնուհետև մուտքագրեք «Վճարման ուղարկման ամսաթիվը» տեքստը և անցեք հաջորդ պարբերությանը:
- Կրկնեք 2-րդ քայլը և դրեք աղյուսակը 16 սմ-ի վրա՝ աջ եզրի երկայնքով, լցավորիչ - գիծ:
- Մուտքագրեք «By» տեքստը և երեք անգամ սեղմեք ստեղնըՆերդիր Մուտքագրեք մնացած տեքստը և անցեք հաջորդ տող:
- Կրկնեք 2-րդ քայլը և տեղադրեք ներդիրները 1 սմ - ձախ եզրի երկայնքով առանց տեղադրման և 10 սմ - ձախ եզրի երկայնքով, առանց տեղադրման:
- Սեղմեք Tab մուտքագրեք «Մոսկվայի վարչական շրջան» տեքստը, այնուհետև սեղմեք ստեղնըՆերդիր երկու անգամ և մուտքագրեք մնացած տեքստը:
- Ընտրեք երրորդ պարբերության տեքստը և տառատեսակը դրեք 10։
- Կրկնեք քայլ 2-ը և դրեք աղյուսակը 7 սմ-ի վրա՝ աջ եզրի երկայնքով, տեղապահը՝ գիծ:
- Մուտքագրեք «From» տեքստը և երկու անգամ սեղմեք Tab ստեղնը, անցեք հաջորդ պարբերությանը և հետևեք 10-րդ քայլին հինգերորդ պարբերության համար:
- Մուտքագրեք «(ձեռնարկատիրոջ լրիվ անունը, INN)» տեքստը, սահմանեք դրա չափը 10 կետ, անցեք հաջորդ պարբերությանը և հետևեք վեցերորդ պարբերության 10-րդ քայլին:
- Մուտքագրեք «հեռախոս» և սեղմեք Tab ստեղնը:
Ծանոթագրություններ
Կան ծանոթագրություններ (յուրաքանչյուր էջի ներքևում) և վերջում (փաստաթղթի վերջում): Ծանոթագրությունը պարունակում է պատկերակ և բացատրական տեքստ: Ծանոթագրություն ստեղծելու համար.
- տեղադրեք կուրսորը այն բառի հետևում, որին վերաբերում է տողատակերը.
- ընտրեք ցանկի հրամանըՏուփ Ծանոթագրություն ;
- երկխոսության վանդակումԾանոթագրություններ Կարող եք ընտրել տողատակի տեսակը և նշանը, սահմանել տողատակերի պարամետրերը (ստողատակի դիրքը փաստաթղթում, տողատակի ձևաչափը և սկզբնական համարը):
Տողատակի պատկերակը տեղադրվում է տեքստային փաստաթղթի հիմնական պատուհանում, իսկ ծանոթագրության տեքստը՝ ծառայության պատուհանում։Ծանոթագրություններ
Երբ կուրսորը տեղափոխում եք փաստաթղթի տեքստի տողատակի վրա, այն փոխում է իր ձևը, և տողատակի տեքստը ցուցադրվում է էկրանին հատուկ պատուհանում: Ծանոթագրությունը խմբագրելու համար ընտրեք դրա պատկերակը և կրկնակի սեղմեք մկնիկի ձախ կոճակի վրա: Ծանոթագրությունը ջնջելու համար տողատակի պատկերակը նշելուց հետո սեղմեք ստեղնըԴել.
Առաջադրանք թիվ 6.
- Ստեղծեք կանոնավոր ծանոթագրություն CHARADES բառի համար 2-րդ առաջադրանքից: Ծանոթագրության տեքստը «Սա սովորական ծանոթագրություն է թիվ 2 առաջադրանքի բառի համար երկրորդ լաբորատոր աշխատանքից»:
- Ձեր լաբորատորիայի համար ստեղծեք «Lab #1» վերնագրի ավարտական նշում: Ծանոթագրության տեքստ՝ «Սա վերջնագիր է»։
Թեմաներ
Թեման փաստաթղթերի ձևավորման միասնական ոճերի և լրացուցիչ տարրերի (գծանկարներ, գունային սխեմաներ, մարկերներ, գծեր, գրաֆիկական առարկաներ և այլն) մի շարք է: Պատրաստված թեմատիկ նախագծերը կարելի է դիտել ինչպես Microsoft Word-ում, այնպես էլ էլեկտրոնային փոստի ծրագրերում և վեբ էջերի խմբագրիչներում:
Թեման ընտրելու համար երկխոսության տուփը կանչվում է հրամանովՁևաչափ Թեմա (նկ. 8):
Բրինձ. 8. Թեմայի ձևաչափի երկխոսության տուփ
Թեմաները կապված են ոճային գրադարանների հետ, որոնց հասանելի են դառնում, երբ սեղմում եք «Ոճերի գրադարան» կոճակը Թեմա երկխոսության վանդակում: Էկրանի վրա ցուցադրվում է կաղապարների ցանկ, որոնց ոճերը կարելի է դիտել և կիրառել ակտիվ փաստաթղթի վրա։
Մենյու հրաման Format Background օգտագործվում է վեբ փաստաթղթերի և էլփոստի հաղորդագրությունների նախագծման համար: Դուք կարող եք ձեր փաստաթղթի ֆոնը գունավոր դարձնել՝ ընտրելով համապատասխան գույնը: Էլեկտրոնային փաստաթղթի ֆոնի համար օգտագործվում են միագույն, հյուսվածքային և գրադիենտ լցոնումներ՝ JPEG ձևաչափ, նախշերի լրացումներ՝ GIF ձևաչափ:
Տպագրման ենթակա փաստաթղթերը նախագծելու, նույնականացումն ապահովելու և փաստաթղթերը կեղծիքից պաշտպանելու համար ստեղծվում է փաստաթղթի հիմք: Ֆոնը ներկայացնում է տեքստ, գծանկար, գունային ձևավորում, այն կարող է տեղադրվել փաստաթղթի հիմնական տեքստի տակ կամ փաստաթղթի տեքստի վերևում: Ներքևերը հայտնվում են էկրանին նշագրման ռեժիմում և տպագիր փաստաթղթում:
Տպագիր փաստաթղթի հիմքը տեղադրելու համար.
Առաջադրանք թիվ 7.
Օգտագործելով Format Theme մենյու ավարտեք ձեր լաբորատոր աշխատանքը.
Վերահսկիչ հարցեր
- Ինչպե՞ս կարող եմ փոխել տառատեսակի կարգավորումները ընտրության կամ փաստաթղթում նոր տեքստի համար:
- Ինչպե՞ս սահմանել պարբերության ընտրանքները:
- Ինչպե՞ս տեղադրել ծանոթագրություններ:
- Ինչպե՞ս ձևաչափել տեքստը մի քանի սյունակներում:
- Կարո՞ղ են սյուները տարբեր չափերի լինել:
- Ինչպե՞ս ձևավորել փաստաթուղթ տարբեր թեմաներով:
- Ինչպե՞ս է կազմաձևվում տառատեսակի անիմացիան:
- Ինչպե՞ս տեղադրել ներդիրների կանգառները:
- Քանի՞ աղյուսակավորող գիտեք:
Լաբորատոր աշխատանք թիվ 3.
Աղյուսակների և ցուցակների ստեղծում:
Աշխատանքի նպատակը. սովորեք Microsoft Word-ում ստեղծել աղյուսակներ և տարբեր ցուցակներ:
Հաշվետվության ձև. ֆայլում կատարված առաջադրանքները լաբորատոր աշխատանքով.
Աղյուսակներ տեքստային փաստաթղթում
Փաստաթղթերի մեծ մասն ունի աղյուսակային տվյալների կառուցվածք: Microsoft Word-ի տեքստային խմբագրիչը թույլ է տալիս ստեղծել ստանդարտ կամ գծված աղյուսակներ, ինչպես նաև տեղադրել Excel աղյուսակների աղյուսակներ տեքստային փաստաթղթում:
Աղյուսակի բջիջներում կարելի է մուտքագրել հետևյալը՝ տեքստ, թվեր, բանաձևեր, ենթաաղյուսակներ, գրաֆիկական առարկաներ: Սեղանի մեկ բջիջը կարող է համարվել որպես «մինի փաստաթուղթ», որի համար բջիջը դիտվում է որպես տպագիր էջ, որի համար նահանջները դրված են պատի, աջ, վերև, ներքևի վրա: Բջջի տեքստը կարող է բաղկացած լինել պարբերություններից, որոնցից յուրաքանչյուրը կարող է ունենալ իր ձևաչափը: Տեքստային փաստաթղթերի խմբագրման և ձևաչափման բոլոր տեխնոլոգիաները կիրառելի են բջիջների բովանդակության համար:
Որոշ դեպքերում աղյուսակի բջիջները կարող են պարունակել գրաֆիկական տեղեկատվություն (Microsoft Graph գծապատկերներ, գծագրեր, նկարներ, գրաֆիկական օբյեկտներ և այլն), որոնք տեղադրվում են ցանկի հրամանների միջոցով.
- Տեղադրել → Օբյեկտ, ներդիր Ստեղծել ֆայլից
- Տեղադրել → Օբյեկտ, Ստեղծել ներդիր – ընտրել հավելված՝ նոր գրաֆիկական օբյեկտ ստեղծելու համար.
- Տեղադրել → Գծանկար → Նկարներ– ընտրել ստանդարտ նկար Microsoft Office 2000 հավաքածուից;
- Տեղադրեք → Նկար → Ֆայլից- գրաֆիկական ձևաչափի ֆայլի ընտրություն;
- Տեղադրել → Գծանկար → Ավտոձևեր- վահանակի վրա տեղադրված ստանդարտ ավտոձևերի տեղադրումՆկարչություն ;
- Տեղադրել → Նկարչություն → WordArt օբյեկտ- տեքստի տեղադրում գեղարվեստական ձևավորման մեջ;
- Տեղադրեք → Նկար → Սկաներից կամ տեսախցիկից– պատկերի սկանավորման կամ թվայնացման արդյունքում ստացված ֆայլի տեղադրում.
- Տեղադրել → Գծանկար → Դիագրամ– Microsoft Graph ծրագրում դիագրամի ստեղծում;
- Խմբագրել → Տեղադրել(clipboard-ից):
Ստանդարտ սեղաններ
Ստանդարտ սեղանն ունի ուղղանկյուն կառուցվածք: Աղյուսակը ստեղծվում է մենյուի հրամանի միջոցովԱղյուսակ → Ավելացնել աղյուսակ, նշվում է աղյուսակի չափը՝ տողերի և սյունակների քանակը։ Աղյուսակի սյունակների առավելագույն քանակը 63 է, աղյուսակի տողերի առավելագույն քանակը անսահմանափակ է:
Երբ աղյուսակ եք ստեղծում, կարող եք անմիջապես այն ավտոմատ ձևաչափել: Մենյու հրամանի երկխոսության վանդակումԱղյուսակ → Ավելացնել աղյուսակկոճակը սեղմված էԱվտոֆորմատ , որը ցուցադրում է ընտրության ձևաչափերի պատուհան: Այսպիսով, դուք կարող եք ընտրել բոլոր կամ հատուկ ոճի տարրերը (սահմաններ, տառատեսակ, լրացում, գույն) և կիրառել դրանք աղյուսակի որոշակի տողերի կամ սյունակների վրա:
Աղյուսակային բջիջներով շարժվելու համար օգտագործեք հետևյալ ստեղները.
- Ներդիր կամ շարժվել դեպի աջ շարքի բջիջների երկայնքով;
- Shift + Tab կամ շարժում դեպի ձախ շարքի բջիջների երկայնքով;
- մեկ սյունակի բջիջների վերև տեղափոխում;
- շարժում մեկ սյունակի բջիջներով:
Տեքստ մուտքագրելիս բջիջը կարող է ձգվել ինչպես ուղղահայաց, այնպես էլ հորիզոնական՝ կախված նշված աղյուսակի հատկություններից: Բջիջում տեքստի նոր պարբերություն է ստեղծվում՝ սեղմելով ստեղնըՄուտքագրեք:
Բջիջում ներդիրի նիշը տեղադրելու համար սեղմեք ստեղները Ctrl+Tab.
Սեղանի բազմաթիվ գործողություններ կատարվում են տողերի/սյունակների կամ առանձին բջիջների վրա: Աղյուսակային տողերում/սյունակներում բջիջներ ընտրելու համար օգտագործեք ցանկի հրամաններըԱղյուսակ → Ընտրել տողԵվ Աղյուսակ → Ընտրել սյունակ. Սա հաշվի է առնում աղյուսակում կուրսորի ներկայիս գտնվելու վայրը: Սեղանի հատվածների ընտրությունը կարող է կատարվել մկնիկի միջոցով.
- սյունակի բոլոր բջիջները ընտրելու համար կուրսորը տեղադրեք սյունակի վրա.
- Բոլոր բջիջները անընդմեջ ընտրելու համար կուրսորը տեղադրվում է տողի ձախ կողմում:
Երբ ցուցիչի սլաքը հայտնվում է, սեղմում եք մկնիկի ձախ կոճակը, արդյունքում ընտրվում են աղյուսակի սյունակի կամ տողի բոլոր բջիջները: Հարակից սյունակներ/տողեր ընտրելու համար մկնիկի ձախ կոճակը սեղմած պահած քաշեք կուրսորը:
Ի սկզբանե ստեղծված ստանդարտ աղյուսակի կառուցվածքը կարելի է հեշտությամբ փոխել՝ օգտագործելով ընտրացանկի հրամանները.
- Աղյուսակ → Ավելացնել → Աղյուսակ– տվյալ չափի աղյուսակի ավելացում բջիջում.
- Աղյուսակ → Ավելացնել → Սյունակներ Ձախ/Սյունակներ Աջ;
- Աղյուսակ -> Ավելացնել -> Վերևի տողեր/ներքևի տողեր;
- Աղյուսակ -> Ավելացնել -> Բջիջներ.
Աղյուսակը ներքև շարունակելու համար կուրսորը պետք է լինի աղյուսակի վերջին տողի ամենաաջ վանդակում: Բանալին սեղմելուց հետոՆերդիր ավտոմատ կերպով ավելացվում է աղյուսակի տող, որի ձևաչափը համընկնում է նախորդ տողի ձևաչափի հետ (նույն թվով բջիջներ, բջիջների ֆիքսված լայնություն և բարձրություն, առանձին բջիջների ձևաչափեր):
Դուք կարող եք փոխել բջիջների թիվը տողում կամ սյունակի բջիջների քանակը՝ դրանք միաձուլելով կամ բաժանելով: Աղյուսակի հարակից բջիջների միացումը կատարվում է հորիզոնական (մեկ տողով) և ուղղահայաց (մեկ սյունակում)՝ օգտագործելով ընտրացանկի հրամանը:Աղյուսակ → Միավորել բջիջները. Հակադարձ գործողությունը. բջիջների բաժանումը կատարվում է հորիզոնական (տողում բջիջների ավելացում) և ուղղահայաց (սյունակում բջիջների ավելացում), որն իրականացվում է ընտրացանկի հրամանով:Աղյուսակ → Սպլիտ բջիջներ.
Երբ բջիջը ուղղահայաց բաժանում եք տողերի, ամբողջ տեքստը մնում է առաջին տողի բջիջում: Երբ բջիջը հորիզոնական բաժանում եք սյունակների, տեքստը բաժանվում է պարբերությունների: Մեկ բջիջը պարունակում է մեկ կամ մի քանի բնօրինակ պարբերություններ: Երբ դուք միաձուլում եք բջիջները, յուրաքանչյուր առանձին բջիջի տեքստը հայտնվում է որպես մեկ կամ մի քանի պարբերություն ստացված բջիջում:
Առաջադրանք թիվ 1. Տեղադրման մեթոդով դատարկ աղյուսակի ստեղծում և այնուհետև լրացում:
- Ստեղծեք աղյուսակի վերնագիր «Դասերի ժամանակացույց»:
- Տեղադրեք կուրսորը նոր տողի վրա և կատարեք ցանկի հրամանըԱղյուսակ→ Տեղադրել→ Աղյուսակհայտնվող պատուհանում ընտրեք 8 սյունակ և 5 տող: (Նույն գործողությունը կարելի է կատարել՝ կտտացնելով «Ավելացնել աղյուսակ» կոճակը Ստանդարտ վահանակի վրա և ընտրելով անհրաժեշտ քանակությամբ սյունակներ և տողեր)
- Ընտրեք ամբողջ աղյուսակը և կատարեք ցանկի հրամանըԱղյուսակ → Աղյուսակի հատկություններ,երևացող երկխոսության վանդակում ընտրեք կոճակըՍահմաններ և ստվերում(կամ համատեքստի ընտրացանկ և Սահմաններ և ստվերում):
- Երկխոսության վանդակում ընտրեք տեսակը պատուհանի ձախ կողմումՇրջանակ , պատուհանի մեջտեղում գծի տեսակը կրկնակի է, ապա պատուհանի ձախ մասում ընտրեք տեսակըՑանց և դուրս գալ երկխոսության տուփից:
- Լրացրե՛ք ստացված աղյուսակը ըստ նմուշի։
- Տեղադրեք կուրսորը առաջին տողի սկզբում և գործարկեք ցանկի տարրըԱղյուսակ → Տեղադրել → Տողեր վերևում։
- Ընտրեք առաջին և երկրորդ բջիջները առաջին սյունակում և, կանչելով համատեքստի ընտրացանկը, միացրեք դրանք:
- Օգտագործելով միացում, աղյուսակը դարձրեք հետևյալ տեսքը.
- Լրացրեք այն ձեր ժամանակացույցով:
- Ինքներդ ուսումնասիրեք մենյուի հատկություններըԱղյուսակ→ Ավտոմատ ձևաչափի աղյուսակ.
- Գունավորեք աղյուսակը՝ օգտագործելով այս ընտրացանկը կամ ինքներդ:
Աղյուսակը կարող է վերածվել պարզ տեքստի, և հակառակը, հատուկ պատրաստված տեքստը կարող է վերածվել աղյուսակի:
Աղյուսակը տեքստի փոխակերպելու համար՝
- Ընտրեք փոխարկվող աղյուսակի հատվածը՝ հարակից տողերը:
- Կատարել ցանկի հրամանըԱղյուսակ → Փոխարկել տեքստի.
- Նշեք բջիջների բովանդակության բաժանարարի տեսակը (օգտագործված հատուկ նիշ).
- պարբերության խորհրդանիշ – բջիջներում յուրաքանչյուր պարբերություն դառնում է տեքստի առանձին պարբերություն.
- ներդիրի նիշ – նույն տողի բջիջները բաժանվում են ներդիրի նիշով, տարբեր տողերի կամ պարբերությունների բջիջները մեկ բջջի մեջ առանձնացված են պարբերության նիշով.
- կետ-ստորակետի նիշը - նման է ներդիրի օգտագործմանը, բայց սահմանազատիչը ստորակետ է.
- մեկ այլ նիշ - նման է ներդիրի օգտագործմանը, բայց սահմանազատիչը նշված նիշն է:
Տեքստը աղյուսակի փոխարկելու համար հարկավոր է տեքստը պատրաստել՝ օգտագործելով բջիջների առանձնացնող հատուկ նիշ, օրինակ՝ պարբերության նիշ, ներդիր կամ այլ: Հետևյալը հետևյալն է.
- Ընտրեք տեքստի տողի հատվածը, որը պետք է վերածվի աղյուսակի:
- Ընտրեք ընտրացանկի հրամանըԱղյուսակ → Փոխարկել աղյուսակի.
- Նշեք օգտագործվող բջիջների բաժանարարը:
- Սահմանեք աղյուսակում սյունակների կամ տողերի քանակը:
Առաջադրանք թիվ 2. Աղյուսակի ստեղծում՝ տեքստը աղյուսակի վերածելու միջոցով:
- Մուտքագրեք վերնագիրը «Ռոմանովների դինաստիան 19-20-րդ դարերում»:
- ՈՒՇԱԴՐՈՒԹՅՈՒՆ. համոզվեք, որ տողերը պարունակում են երկու ներդիրի նիշ և մեկ տողի սնուցման նիշ: Մուտքագրեք հետևյալ տեքստը (նիշերը տեսնելու համար սեղմեք չտպող նիշերի կոճակը).
- Ընտրեք ամբողջ տեքստը: Լրացրեք ցանկի տարրերըԱղյուսակ → Փոխարկել → Տեքստը աղյուսակի.
- Բացվող պատուհանում ընտրեք սյունակների լայնությունների ավտոմատ ընտրություն՝ հիմնված բովանդակության վրա:
- Ներդիրների սահմանազատիչ:
- Ձևավորեք ստացված աղյուսակը, ինչպես ցանկանում եք:
- Ստեղծեք աղյուսակի պատճենը:
- Հեռացրեք այն, օգտագործելով ընտրացանկի հրամանըԱղյուսակ→ Ջնջել աղյուսակը.
Աղյուսակի տողերի տեսակավորում
Տեղեկատվությունը ավելի հեշտ ներկայացնելու համար աղյուսակի տողերը դասավորված են: Հերթականություն.
- Կուրսորը տեղադրված է աղյուսակի ցանկացած բջիջում:
- Մենյու հրամանը կատարվում էԱղյուսակ → Տեսակավորում.
- Երկխոսության վանդակումՏեսակավորումը նշեք.
- տեսակավորման ստեղների կազմը;
- տեսակավորման ուղղություն՝ աճող կամ նվազող:
Դա անելու համար ընտրվում են սյունակների անվանումները և որոշվում դրանց տեսակավորման կարգը աճման/նվազման կարգով (նկ. 8): Աղյուսակների տեսակավորման ստեղների առավելագույն քանակը 3 է: Աղյուսակների տեսակավորման արդյունքը գրվում է սկզբնական աղյուսակի փոխարեն:
Բրինձ. 8. Սեղանի տեսակավորման կարգավորում
Եթե սյունակը պարունակում է տեքստ, ապա աճման կարգով տեսակավորումը նշանակում է որոշակի կարգ.
- հատուկ նիշեր (!, #, $, % և &);
- թվերով սկսվող բառեր;
- տառերով սկսվող բառեր.
Եթե սյունակը թվեր է պարունակում, թվերից բացի բոլոր նիշերն անտեսվում են: Եթե աղյուսակի սյունակը պարունակում է ամսաթվեր, ապա հաշվի է առնվում ամսաթվի բաղադրիչի բաժանարարը: Տեսակավորումը ներառում է նիշերի հաջորդական համեմատությունը ձախից աջ:
Առաջադրանք թիվ 3.
- Ստեղծեք այսպիսի աղյուսակ.
- Կազմեք աղյուսակի երկու օրինակ՝ համարակալելով դրանք:
- Երկրորդ աղյուսակի տողերը դասավորել աշխատավարձերի նվազման կարգով.
- Աղյուսակի տողերը դասակարգել ըստ պաշտոնի և նույն դիրքերի՝ ըստ աշխատավարձի աճման կարգի:
Հաշվարկները աղյուսակներում
Դուք կարող եք հաշվարկներ կատարել Microsoft Word աղյուսակներում: Ստանդարտ աղյուսակը բջիջների հավաքածու է, որոնց հասցեները բաղկացած են սյունակի անունից՝ լատինական այբուբենի տառից և տողի համարից՝ թվից: Օրինակ՝ հասցեն A2 համընկնում է առաջին սյունակի և երկրորդ շարքի բջիջին, հասցեն C10 համապատասխանում է երրորդ սյունակի և տասներորդ տողերի բջիջին և այլն:
Արդյունքը հաշվարկելու բանաձևը մուտքագրվում է աղյուսակի բջիջ՝ օգտագործելով ընտրացանկի հրամանըԱղյուսակ → Բանաձև. Երկխոսության վանդակումԲանաձև մուտքագրվում է բանաձև և նշվում է թվի ձևաչափը: Աղյուսակային բջիջի բանաձևը պարունակում է.
- ներկառուցված գործառույթներ (Աղյուսակ 1);
- հղումներ աղյուսակի բջիջների հասցեներին;
- էջանիշների անուններ;
- հաստատուններ;
- մաթեմատիկական գործողությունների նշաններ.
Աղյուսակ 1.
Ներկառուցված գործառույթներ Microsoft Word-ի աղյուսակում հաշվարկների համար
Գործառույթ | Արդյունք |
|
Տրամաբանական | AND (x, y) | 1 (ՃԻՇՏ), եթե բուլյան արտահայտություններ x և y ճիշտ է, 0 (FALSE) հակառակ դեպքում |
ՍԱՀՄԱՆՎԱԾ (x) | 1 (ՃԻՇՏ), եթե արտահայտությունը X վավեր է, կամ 0 (FALSE) հակառակ դեպքում |
|
ՍՈՒՏ | Տրամաբանական հաստատուն FALSE – 0 |
|
ՉԻ (x) | 0 (FALSE) եթե բուլյան արտահայտությունը X ճիշտ է, կամ 1 (ՃԻՇՏ), եթե սխալ է |
|
ԿԱՄ (x, y) | 0 (FALSE), եթե երկու բուլյան արտահայտությունները x և y կեղծ, իսկ 1 (ՃԻՇՏ) հակառակ դեպքում |
|
ՆՇԱՆ( x) | Թվային նշան՝ 1 (եթեX> 0) կամ -1 (եթեX |
|
ՃԻՇՏ | Տրամաբանական հաստատուն TRUE – 1 |
|
Մաթեմատիկական | ABS (x) | Բացարձակ արժեք |
մեջ(x) | Թվի ամբողջական մասը |
|
ՊՆ (x, y) | Բաժանման մնացորդըXվրաժամը |
|
ԱՊՐԱՆՔ () | Արժեքների արտադրանք |
|
ՏՈՒՐԵՐ | ԻմաստըX, կլորացված մինչև նշված տասնորդական թիվը (ժամը) |
|
Վիճակագրական | ՄԻՋԻՆ () | Միջին արժեքը |
COUNT() | Տարրերի քանակը |
|
MAX () | Ամենաբարձր արժեքը |
|
MIN () | Նվազագույն արժեքը |
|
SUM() | Արժեքների գումարը |
Ֆունկցիայի փաստարկներ – թվեր, բանաձևեր կամ էջանիշեր, բջիջների հասցեներ, հարակից բջիջների հասցեների տիրույթներ: Հարակից բջիջների հասցեների տիրույթը գրվում է երկու կետով առանձնացված արտաքին բջիջների միջոցով, օրինակ.
- A1:C2- բջջային տիրույթ, ներառյալ բջիջներըԱ1, A2, C1, C2;
- 1:1 - 1-ին շարքի բոլոր բջիջները;
- Ա:Ա- A սյունակի բոլոր բջիջները:
- ABOVE – բջիջի վերևում գտնվող ընթացիկ սյունակի բջիջները.
- BELOW – ընթացիկ սյունակի բջիջները, որոնք գտնվում են բջիջի տակ;
- RIGHT - ընթացիկ տողի բջիջները, որոնք գտնվում են բջիջի աջ կողմում.
- LEFT - ընթացիկ տողի բջիջները, որոնք գտնվում են բջիջի ձախ կողմում:
Կարող եք նաև հղում կատարել մեկ այլ աղյուսակի բջիջներին: Հղված աղյուսակի համար ստեղծվում է էջանիշ: Այս աղյուսակի բջիջները հասանելի են՝ նշելով էջանիշի անունը:
Խնդրում ենք հիշել, որ աղյուսակում բանաձևը դաշտ է, որն ունի դաշտի կոդը և արժեք: Դաշտի կոդը դիտելու համար սեղմեք ստեղներըAlt + F9. Բանաձևերում նշված բջիջների արժեքները փոխելու ժամանակ դուք պետք է կուրսորը տեղադրեք աղյուսակի բջիջում՝ օգտագործելով ընտրացանկի հրամանը:Աղյուսակ → Ընտրել → Աղյուսակընտրեք ամբողջ աղյուսակը, սեղմեք ստեղնըF9բոլոր բանաձևերի ավտոմատ վերահաշվարկի համար:
Եթե մի բջիջ, օրինակ1-ում, պարունակում է թվերի մի քանի պարբերություն, ձևի բանաձև=B1կամ= SUM(Bl)ավտոմատ կերպով հաշվարկում է բջջի բոլոր պարբերությունների թվերի գումարը1-ում. Եթե թվերի հետ մեկտեղ բջիջը պարունակում է տեքստ թվերից առաջ կամ հետո, ապա այն անտեսվում է հաշվարկի ժամանակ:
Առաջադրանք թիվ 4.
Ստեղծեք այսպիսի աղյուսակ.
Աղյուսակ 2.
Նախնական տվյալներ
Ապրանքի տեսակը | Արտադրության աշխատողների հիմնական աշխատավարձը | Ընդհանուր արտադրության ծախսեր | Ընդհանուր ընթացիկ ծախսեր |
ԱՊՐԱՆՔ Ա | 10000 | ||
ԱՊՐԱՆՔ Բ | 100000 | ||
ԱՊՐԱՆՔ Գ | 64450 | ||
ԸՆԴԱՄԵՆԸ | 31462 | 36750 |
- Մուտքագրեք բանաձևերը աղյուսակի բջիջներում.
- բջջային բանաձեւ5-ԻՆ(Ընդամենը)=Sum (վերևում);
- բջջային բանաձեւC2: =C5/B5*B2;
- բջջային բանաձեւNW: =С5/В5*ВЗ;
- բջջային բանաձեւC4: =C5/B5*B4;
- բջջային բանաձեւD2: =D5/B5*B2;
- բջջային բանաձեւD3: =D5/B5*B3;
- բջջային բանաձեւD4: =D5/B5*B4.
- Ընտրեք աղյուսակ՝ օգտագործելով ընտրացանկի հրամանըԱղյուսակ → Ընտրել → Աղյուսակ. Ստեղծեք էջանիշ սեղանի համար: Էջանիշի անունը –Աղյուսակ 1. Մենյու հրաման՝ էջանիշ ստեղծելու համար –Տեղադրել → Էջանիշ.
- Ստեղծեք նոր աղյուսակ ձեր փաստաթղթում: Կատարել ցանկի հրամանըԱղյուսակ → Ավելացնել → Աղյուսակ, նշեք սյունակների քանակը –2 , տողերի քանակը –5 . Լրացրեք աղյուսակի բջիջները (Աղյուսակ 3):
- Մուտքագրեք բանաձևերը բջիջներում.
- բջջային բանաձեւ2-ում: = SUM (Աղյուսակ1 c2:d2)/SUM(Աղյուսակ1 c5:d5)*100. Ընտրեք թվերի ձևաչափը –0,00% ;
- բջջային բանաձեւՎԶ: = SUM (Աղյուսակ1 c3:d3)/SUM(Աղյուսակ1 c5:d5)*100. Ընտրեք թվերի ձևաչափը –0,00% ;
- բջջային բանաձեւ4-ում: = SUM (Աղյուսակ1 c4:d4)/SUM(Աղյուսակ1 c5:d5)*100. Ընտրեք թվերի ձևաչափը –0,00%;
- բջջային բանաձեւ5-ԻՆ: = ԳՈՒՄԱՐ (ՎԵՐԸ)*100. Ընտրեք թվերի ձևաչափը –0,00%.
Ցուցակներ
Մենյու հրամանՁևաչափ Ցուցակօգտագործվում է թվային ցուցակներ ստեղծելու համար: Կան պարբերակներով, համարակալված և բազմաստիճան ցուցակներ:
Բազմաստիճան ցանկում տարրի հիերարխիայի մակարդակը փոխելու համար օգտագործեք ստեղներըCtrl+Alt+ իջեցնել ևCtrl+Alt+ ցանկի տարրի կամ գործիքագոտու կոճակի հիերարխիայի մակարդակը բարձրացնելու համար Ձևաչափում. Մեծացնել/Նվազեցնել նահանջը:
Ցանկի վերջին տարրից հետո հաջորդ պարբերություն մտնելն ընկալվում է որպես դրա շարունակություն։ Ցանկը ընդհատելու համար կուրսորը տեղադրեք ցուցակի վերջին տարրի պարբերության վերջում և երկու անգամ սեղմեք ստեղնըՄուտքագրեք. Համարակալումը վերսկսելու համար կուրսորը տեղադրվում է ցուցակի նոր տարրում և կատարվում է ցանկի հրամանըՁևաչափ Ցուցակ, Շարունակել. ԿոճակներՀամարակալումԵվՄարկերներգործիքների տողերՖորմատավորումստեղծել ցուցակներ ստանդարտ պարամետրերով:
Բրինձ. 3. Բազմաստիճան ցանկի երկխոսության տուփ
Առաջադրանք թիվ 5.
Մուտքագրեք տեքստը որպես պարբերությունների հաջորդականություն և երեք անգամ պատճենեք այն ստորև: Փոխակերպեք առաջին օրինակը պարզ համարակալված ցուցակի: Երկրորդ հատվածը փոխակերպեք հիերարխիկ ցուցակի և փոխեք այն օրինակի համաձայն: Երրորդ օրինակը փոխարկեք աստղանշիչով կետավոր ցանկի:
Վերահսկիչ հարցեր.
- Աղյուսակների ստեղծման ի՞նչ մեթոդներ գիտեք:
- Ինչպե՞ս ընտրել բջիջ, մի քանի բջիջ, տող:
- Ինչպե՞ս կարելի է բաժանել բջիջը:
- Ինչպե՞ս կարող եք միացնել երկու բջիջ, որոնք գտնվում են նույն տողում կամ սյունակում:
- Ինչպե՞ս փոխել տողի բարձրությունը, սյունակի լայնությունը:
- Ինչպե՞ս փոխել աղյուսակի, բջիջի, բջիջների խմբի գծերի տեսքը և հաստությունը:
- Ինչպե՞ս տողեր ավելացնել աղյուսակում:
- Ինչպե՞ս ջնջել տողերը աղյուսակում:
- Ինչ տեսակի ցուցակներ գիտեք:
- Ինչպե՞ս փոխել նշիչը ցուցակում:
Լաբորատոր աշխատանք թիվ 4.
Օբյեկտների տեղադրում Word փաստաթղթում:
Աշխատանքի նպատակը՝ սովորել Microsoft Word-ի մեջ տեղադրել տարբեր առարկաներ և նշաններ։
Հաշվետվության ձև՝ կատարված առաջադրանքները ֆայլում՝ լաբորատոր աշխատանքով:
Դիագրամի տեղադրում.
Microsoft Word-ի գծապատկերները ստեղծվում են աղյուսակներից և տեղադրվում են Microsoft Word փաստաթղթի մեջ՝ օգտագործելով Insert→Object→Microsoft Graph Chart ընտրացանկը:
Առաջադրանք թիվ 1.
- Ստեղծեք հետևյալ աղյուսակը.
- Հաշվեք «Ընդամենը» դաշտը՝ օգտագործելով TABLE մենյուի բանաձևերը:
- Ընտրեք հունվար-հունիս վերնագրերով սյունակներ:
- Ընտրեք Տեղադրել → Օբյեկտ → Microsoft Graph Chart:
- Սկզբում գծագրվելու է հիստոգրամ (գոտի գծապատկեր): Փակեք սեղանի պատուհանը:
- Աջ սեղմեք գծապատկերի սպիտակ դաշտի վրա, ընտրեք «CHART TYPE» ցանկի տարրը և նշեք գծապատկերի տեսակը որպես CIRCUIT, իսկ գծապատկերի տեսակը որպես VOLUMEROUS:
- Այժմ համատեքստի ընտրացանկից ընտրեք «ԳԻՏԱՐԿԻ ՊԱՐԱՄԵՏՐՆԵՐ»: Վերնագրերի ներդիրում, գծապատկերի վերնագրի դաշտում, մուտքագրեք «ԵԿԱՄՈՒՏ»:
- Տվյալների պիտակների ներդիրում ընտրեք Կատեգորիայի անուններ և բաժնետոմսեր: Սեղմեք OK:
Առաջադրանք թիվ 2.
Ընտրեք ամբողջ աղյուսակը, բացառությամբ TOTAL սյունակի և ինքնուրույն կառուցեք և ձևավորեք նկարում ներկայացված հիստոգրամը:
Բանաձևերի տեղադրում.
Բանաձևերի խմբագրիչը նախատեսված է Word-ում բանաձևեր մուտքագրելու համար: Բանաձևի խմբագրիչը տեղադրվում է երկու եղանակով.
- Մենյու Տեղադրել → Օբյեկտ ստեղծման ընտրացանկում ընտրել Microsoft Equation Editor:
- Գործիքներ → Կարգավորումներ ընտրեք «Հրամաններ» ներդիրը «Կատեգորիա» ցանկում INSERT, իսկ «Հրամաններ» ցանկում՝ «Formula Editor»: Այնուհետև կոճակը քաշեք գործիքագոտու վրա:
Բանաձևերի խմբագրիչի միջոցով կարող եք բարդ բանաձևեր ստեղծել՝ գործիքագոտուց ընտրելով նշաններ և մուտքագրելով փոփոխականներ և թվեր: Բանաձևեր ստեղծելիս, տառատեսակների չափերը, տարածությունը և ձևաչափերը ավտոմատ կերպով ճշգրտվում են մաթեմատիկական արտահայտություններ գրելու կանոններին համապատասխանելու համար: Աշխատանքի ընթացքում կարող եք փոխել ֆորմատավորումը: Կա նաև ավտոմատ ոճերը վերացնելու հնարավորություն:
Բանաձևերի խմբագրիչի գործիքագոտու վերին շարքը պարունակում է ավելի քան 150 մաթեմատիկական նշաններ բանաձևի մեջ տեղադրելու կոճակներ, որոնց մեծ մասը հասանելի չէ ստանդարտ Symbol տառատեսակով: Խորհրդանիշ բանաձևի մեջ ներդնելու համար սեղմեք գործիքագոտու վերին տողում գտնվող կոճակը, այնուհետև կոճակի տակ գտնվող ներկապնակից ընտրեք որոշակի նշան:
Բանաձևի խմբագրիչի գործիքագոտու ներքևի տողում կան կոճակներ՝ նախշեր կամ կառուցվածքներ տեղադրելու համար, որոնք ներառում են խորհրդանիշներ, ինչպիսիք են կոտորակները, ռադիկալները, գումարները, ինտեգրալները, արտադրյալները, մատրիցները կամ տարբեր փակագծեր, կամ համապատասխան զույգ նշաններ, ինչպիսիք են փակագծերը և քառակուսի փակագծերը: Շատ կաղապարներ պարունակում են հատուկ դաշտեր՝ տեքստ մուտքագրելու և սիմվոլներ տեղադրելու համար։ Բանաձևերի խմբագիրն ունի մոտ 120 ձևանմուշներ՝ խմբավորված գունապնակներով: Կաղապարները կարող են տեղադրվել մեկը մյուսի ներսում՝ բարդ բազմաքայլ բանաձևեր ստեղծելու համար:
Առաջադրանք թիվ 3.
Ստեղծեք հետևյալ բանաձևը.
Ինքներդ կատարեք հետևյալ առաջադրանքները.
Նկարների տեղադրում WORD-ում:
Առաջադրանք 4.
Տեղադրեք ներկառուցված օբյեկտ փաստաթղթում՝ BMP bitmap:
Հաջորդականություն:
- Տեղադրեք BMP պատկեր փաստաթղթում.
- Տեղադրել→Գծանկար→Ֆայլից;
- Ավելացնել նկար երկխոսության վանդակում ընտրեք՝ Ֆայլի տիպի ցանկից՝ Windows Bitmap (BMP); թղթապանակի դաշտում – ցանկալի թղթապանակ; ֆայլերի ցանկում կա համապատասխան նկար։
Դուք ստեղծել եք ներկառուցված օբյեկտ: Այս դեպքում, BMP bitmap.
- Հետևեք ցանկի տարրերին Տեղադրել→Գծանկար→Նկարներ երևացող պատուհանում, ընտրեք ձեզ դուր եկած նկարը և տեղադրեք այն փաստաթղթում:
Առաջադրանք 5.
Գանգուր տեքստի տեղադրում:
Առաջադրանք 6.
Անվանեք լաբորատոր աշխատանքի բոլոր նկարներին և բանաձևերին:
Հաջորդականություն:
- Ընտրեք նկարը՝ մկնիկի հետ մեկ անգամ սեղմելով դրա վրա։
- Լրացրեք ցանկի տարրերըՏեղադրել → Հղում → Վերնագիր.
- Պատուհանում, որը երևում է, ընտրեք նկար մակագրությունը և սեղմեք OK:
- Մկնիկը դրեք բանաձևի վրա և սեղմեք մկնիկի աջ կոճակը:
- Համատեքստի ընտրացանկում, որը երևում է, ընտրեք «Անուն»:
- «Անուն» պատուհանում ընտրեք բանաձևի ստորագրությունը և սեղմեք Enter:
- Անուններ տվեք 4-րդ լաբորատորիայի մնացած բանաձևերին:
Առաջադրանք 7.
Ինքներդ ուսումնասիրեք Drawing գործիքագոտին (Դիտել → Գործիքադարակներ → Նկարչություն):
Ստեղծեք գծանկար՝ ըստ օրինակի.
Առաջադրանք 8.
Հատուկ նիշերի մուտքագրում
Այս վարժությունը կներառի հունական տառեր մուտքագրելու մի քանի տեխնիկա: Հատկապես նշում ենք, որ դրանք բոլոր հնարավոր տեխնիկան չեն Microsoft Word բառի մշակման համար:
- Տառատեսակի փոխարինում. Մուտքագրեք տեքստը. շրջանագծի շրջագիծը 2 pR է: Ընտրեք «r» տառը: Ձևաչափման վահանակում ընդլայնեք տառատեսակների ցանկը և ընտրեք «Symbol» նիշերի հավաքածուն: «p» նշանը կփոխարինվի «p» նշանով. ».
- Դասական մոտեցում. Մուտքագրեք տեքստը. շրջանագծի շրջագիծը 2xR է: Ընտրեք «x» նշանը: Բացեք Symbol Table ծրագիրը (Սկիզբ > Ծրագրեր > Աքսեսուարներ > Համակարգի գործիքներ > Նիշերի աղյուսակ) Այս ծրագրի պատուհանում ընտրեք «Symbol» տառատեսակը: Աղյուսակի դաշտում գտեք նշանը , ընտրեք այն, սեղմեք կոճակի վրաԸնտրեքև կոճակի վրաՊատճենել.Վերադարձեք Microsoft Word-ի պատուհանին և օգտագործեք ստեղնաշարի դյուրանցումըCTRL + VՏեղադրեք պատճենված նշանը սեղմատախտակից ընտրվածի տեղում: Այս տեխնիկան աշխատում է ծրագրերի մեծ մասում: Այն օգտագործվում է, եթե նախապես հայտնի չէ, թե լատինական տառատեսակի որ նիշին է համապատասխանում պահանջվող նիշը։
- Օգտագործելով ոճ. Եթե փաստաթուղթը պարունակում է հունական այբուբենի բազմաթիվ նիշեր, իմաստ ունի նրանց համար ստեղծել հատուկ նիշերի ոճ: Հիմնվելով գոյություն ունեցող կերպարների ոճի վրա, ինչպիսին է Paragraph Body-ը, ստեղծեք նոր կերպարների ոճ, ինչպիսին է հունարենը: Դա անելու համար հրամանով բացեք Style երկխոսության տուփըՁևաչափ > Ոճև սեղմեք Ստեղծել կոճակը: Ստեղծել ոճ երկխոսության վանդակում, Անուն վանդակում, մուտքագրեք նոր ոճի անունը, «Ոճ» բացվող ցանկից ընտրեք «Նիշ» և «Ոճի հիման վրա» ցանկից ընտրեք հիմնական ոճը: Եթե դուք մտադիր եք ապագայում ստեղծել նմանատիպ փաստաթղթեր, ապա ստեղծված ոճը կարող է պահպանվել կաղապարում՝ նշելով վանդակըԱվելացնել կաղապարին. Դրանից հետո սեղմեք կոճակըՁևաչափ, բացվող ընտրացանկում ընտրելՏառատեսակև փոխարինել ընթացիկ տառատեսակը Symbol նիշերի հավաքածուով: Հետագայում, եթե ձեզ անհրաժեշտ է մուտքագրել հունարեն տառեր, պարզապես ձևաչափման վահանակում ընտրեք հունական ոճը:
- Օգտագործելով տաք ստեղներ:Սա ամենաարդյունավետ տեխնիկան է։ Ոչ ստանդարտ նիշեր մուտքագրելու ավելի արագ եղանակ չկա, քան նախապես նշանակված ստեղնաշարի դյուրանցումները: Այսպիսով, օրինակ, մենք կարող ենք ուղղել խորհրդանիշըπ
CTRL+ALT+P ստեղների համակցության հետևում և օգտագործեք այն ամենուր, որտեղ անհրաժեշտություն առաջանա:
Տվեք հրամանը Insert > Symbol - կբացվի Symbol երկխոսության տուփը: ՑուցակումՏառատեսակ π . Սեղմեք Key կոճակը՝ ստեղնաշարի կարգավորումների երկխոսության տուփը բացելու համար: Համոզվեք, որ տեքստի կուրսորը գտնվում է Նոր ստեղնաշարի դյուրանցման դաշտում (նման դեպքերում ասվում էմուտքագրման ֆոկուսպատկանում է Նոր ստեղնաշարի դյուրանցումների կառավարմանը): Եթե դա այդպես չէ, ներածման ֆոկուսը տեղափոխեք ցանկալի դաշտ՝ հաջորդաբար սեղմելով TAB ստեղնը:
Երբ մուտքագրման կենտրոնացումը ցանկալի դաշտում է, սեղմեք ցանկալի ստեղների համակցությունը, օրինակ՝ CTRL+ALT+P: Ուշադրություն դարձրեք դաշտում հայտնված մուտքին և սեղմեք կոճակըՆշանակել. Փակեք բաց երկխոսության տուփերը և ստուգեք այս համակցության աշխատանքը: Խնդրում ենք նկատի ունենալ, որ նույն նիշին կարող եք մի քանի ստեղնային համակցություններ վերագրել: Եթե Ձեզ անհրաժեշտ է փոխել հանձնարարությունը, դուք պետք է օգտագործեք երկխոսության տուփըՍտեղնաշարի կարգավորումներընտրեք նշանակված համակցությունը և սեղմեք կոճակըՋնջել. Եթե ցանկանում եք, որ նշանակված համակցությունն արդյունավետ լինի բոլոր նորաստեղծ փաստաթղթերում, կարող եք այն պահել ընթացիկ ձևանմուշում՝ նշելով Պահպանել փոփոխությունները վանդակը: - Օգտագործելով ավտոմատ ուղղում:Տվեք հրամանըՏեղադրել > Սիմվոլ- Սիմվոլի երկխոսության տուփը բացվում է: ՑուցակումՏառատեսակընտրեք «Symbol» տառատեսակը: Խորհրդանիշների աղյուսակում գտեք և ընտրեք խորհրդանիշըπ . Սեղմեք կոճակըԻնքնուղղում- Կբացվի AutoCorrect երկխոսության տուփը: ԴաշտումՓոխարինվել էմուտքագրեք «.pi» փոխարինվող համակցությունը: (Ինչու են «pi» նշանները ուրվագծվում երկու կողմերում կետերով, պարզեք ինքներդ՝ փորձարկելով մուտքագրելով 2 արտահայտությունը. π Ռ). Նմանապես, դուք կարող եք կազմակերպել այլ նիշերի մուտքագրումը` «.fi.», «.tau.», «.xi»: եւ այլն։ Ինչպես տեսնում եք, ձեզ հարկավոր չէ որևէ բան հատուկ հիշել:
Վերահսկիչ հարցեր.
- Ինչպե՞ս տեղադրել նկար ֆայլից Word փաստաթղթում:
- Ինչպե՞ս կարող եմ փոխել տեղադրվող օբյեկտի տեսակը՝ ներկառուցված, կապակցված, կապակցված և ներկառուցված:
- Ինչպե՞ս ավելացնել Formula Editor կոճակը գործիքագոտում:
- Word փաստաթղթում բանաձևեր տեղադրելու ի՞նչ մեթոդներ գիտեք:
- Ինչպե՞ս հարմարեցնել նիշերի ոճն ու չափը բանաձևում:
- Ինչպե՞ս կարող եք բացատ տեղադրել բանաձևի մեջ:
- Ինչպե՞ս խմբագրել գոյություն ունեցող բանաձևը:
Տեքստային փաստաթղթերի պատրաստման տեխնիկայի տիրապետում «Ուսանողների աշխատանքի պատրաստման կանոններ» ստանդարտի կամ այլ կարգավորող փաստաթղթերի պահանջներին համապատասխան.
Ուսումնասիրության հարցեր
1. Ոճերի կարգավորում
2. Փաստաթղթի հիմնական մասը գրելը
Թեմայի վերաբերյալ ուսումնական նյութի համառոտ ամփոփում
Ոճերի կարգավորում
Ուսանողների հոդվածներ պատրաստելիս (վերացականներ, լաբորատոր հաշվետվություններ, հաշվողական և գրաֆիկական աշխատանքներ, կուրսային աշխատանքներ և նախագծեր, թեզեր և ատենախոսություններ), գիտական ամսագրերի համար հոդվածներ և հետազոտական աշխատանքների վերաբերյալ զեկույցներ պատրաստելիս բավականին խիստ պահանջներ են դրվում վերնագրերի, հիմնական տեքստի, աղյուսակների գրման համար, նկարներ, բանաձևեր և այլն:
Microsoft Word համակարգում ոճերի ճիշտ օգտագործման դեպքում հեշտ է կատարել վերը թվարկված տարրերի նույն ձևավորումը ամբողջ փաստաթղթում, ինչպես նաև վերափոխել փաստաթուղթը, անհրաժեշտության դեպքում, պարզապես օգտագործվող ոճերի պարամետրերը փոխելով:
Style-ը պարբերության, նիշի կամ աղյուսակի նախագծման պարամետրերի անվանված հավաքածու է:
Word 2010 ժապավենի Home ներդիրում կա Styles կոճակների խումբ (Նկար 3.1) - սա այսպես կոչված Express Styles List-ն է:
Այս ցանկը կարող է փոփոխվել (ավելացնել կամ հեռացնել ոճերը):
Նկար 3.1 – Արագ ոճերի ցանկ ժապավենի Գլխավոր ներդիրում
Microsoft Word-ն ունի ավելի քան 100 նախապես կազմաձևված ոճ (Նկար 3.2), որոնք կարելի է տեսնել, եթե սեղմեք Styles կոճակների խմբի ստորին աջ անկյունում գտնվող փոքր կոճակը: Խնդրում ենք նկատի ունենալ, որ Styles պատուհանի ոճերի ցանկը կարող է թերի լինել, քանի որ

Օգտագործված, Ընթացիկ փաստաթղթում, Բոլորը (Նկար 3.3): Կանխադրված պատուհանՈճեր բացվում է ռեժիմումԱռաջարկվում է , որը ոճերը դնելիս պետք է փոխարինել դրանովԲոլորը , իսկ փաստաթղթում անհրաժեշտ բոլոր ոճերը կարգավորելուց և օգտագործելուց հետո՝ դեպիՕգտագործված.
Նկար 3.2 − Styles պատուհան
Նկար 3.3 - Style Area Options պատուհան
Word-ի խմբագրիչում գրված ցանկացած պարբերություն (ներառյալ նկարներ, բանաձևեր, տեքստեր աղյուսակներում) միշտ ձևավորվում է դրանց հավաքածուի ոճերից մեկով:

Հիմնականը Նորմալ կոչվող ոճն է, դրա վրա են հիմնված շատ այլ ոճեր։ Եթե փոխեք Normal ոճի կարգավորումները, կարող են փոխվել նաև այն ոճերի կարգավորումները, որոնց համար այն հիմք է հանդիսանում:
Ոճերից շատերն ունեն պարամետրերի կարգավորումներ, որոնք չեն համապատասխանում մեր երկրում փաստաթղթերի ձևավորման ներկայիս ստանդարտներին և կանոններին, ուստի դրանց պարամետրերը պետք է վերասահմանվեն մինչև օգտագործելը:
Ոճի պարամետրերը խմբագրելու համար աջ սեղմեք ոճի անվան վրա Express Styles List-ում (տես ավելի վաղ Նկար 3.1) կամ Styles պատուհանում (տե՛ս ավելի վաղ Նկար 3.2) և բացվող ցանկից ընտրեք Խմբագրել: Որից հետո կբացվի Նկար 3.4-ում ներկայացված պատուհանը:
Նկար 3.4 – Ոճի կարգավորումների պատուհան
Պարբերության յուրաքանչյուր ոճ ունի անուն, ոճի անվանումը, որից այն առաջացել է և հաջորդ պարբերության ոճը, Ֆորմատ կոճակի ընտրացանկի տարրերը սահմանում են տառատեսակի, պարբերության, ներդիրի, եզրագծերի, լեզվի, շրջանակի, համարակալման պարամետրերը, ստեղնաշարի դյուրանցումներ և անիմացիա (տես Նկար 3.4):
Վերնագրերի և հիմնական տեքստի տառատեսակի գույնը և տեսակը որոշվում է ընտրված թեմայով (ժապավենի ներդիրում Էջ դասավորությունը), եթե տառատեսակի անունը պարունակում է +Վերնագրեր և +Տեքստ: Եթե դուք սահմանեք հատուկ տառատեսակների անուններ և գույներ, այս պարամետրերը չեն փոխվի

թեման փոխելիս.
Word 2010-ում դուք կարող եք ստեղծել ձեր սեփականը էքսպրես ոճի հավաքածուփաստաթղթի համար կամ օգտագործեք պատրաստի հավաքածուներ (Նկար 3.5): Բոլոր գույներն ու ձևաչափերը ոճերի մեկ ստանդարտ հավաքածուի մեջ ներդաշնակորեն աշխատում են միասին՝ թույլ տալով ստեղծել պրոֆեսիոնալ տեսք ունեցող փաստաթղթեր:
Word 2010 Quick Styles-ը կարող է ներառել հիմնական տեքստի ոճեր, վերնագրերի բազմաթիվ մակարդակներ, մեջբերումներ, կարևորագույն կետեր և այլն:
Նկար 3.5 – Word 2010 Express Style Style հավաքածուներ
Ընտրեք մի շարք ոճեր օգտագործելու համար Կանխադրված (սև և սպիտակ), կազմաձևեք հավաքածուն և դրա ոճի պարամետրերը ուսանողական աշխատանքների նախագծման համար, այնուհետև պահեք այն որպես նոր հավաքածու Ուսանող անունով
երկինք.
Ուսանողի աշխատանքի նախագծման ստանդարտին համապատասխանող փաստաթղթի համար կարող եք սահմանել հետևյալ ոճերը, որոնք պետք է ներառվեն հավաքածուում.
1) Հիմնական տեքստ
2) Բաժնի անվանումը (առաջին մակարդակ)
3) Ենթաբաժնի անվանումը (երկրորդ մակարդակ)
4) Նյութի անվանումը (երրորդ մակարդակ)
5) Նկարչություն

6) գծագրի ստորագրությունը
7) Աղյուսակ
8) Սեղանի անվանումը.
Այսպիսով, եկեք բացենք «Ուսանողների ստեղծագործություններ» կայանը: Կատարման ընդհանուր պահանջներ և կանոններ», «Բացատրական գրության կատարման կանոններ» բաժինը: Այստեղ (էջի պարամետրերից հետո) գրված է հետևյալը. «փաստաթղթերը կատարվում են հետևյալ եղանակներից մեկով. տառաչափը (տառաչափը) – 13; տողերի տարածություն 1,5; հավասարեցում - լայնություն; տառատեսակի գույնը՝ սև։ Տեքստի պարբերությունները սկսվում են 12,5 մմ նահանքով: Բաժնի և ենթաբաժնի վերնագրերի, ինչպես նաև վերնագրի և տեքստի միջև հեռավորությունը մեկ դատարկ տող է»:
Քանի որ շատ ուրիշների համար հիմնական ոճը Նորմալ է, եկեք սկսենք պարամետրերը սահմանել դրանով: Մենք հետագայում կօգտագործենք այս ոճը փաստաթղթերի հիմնական տեքստի համար:
Եկեք սահմանենք տառատեսակի և պարբերության պարամետրերը, ինչպես ցույց է տրված Նկար 3.6-ում և
Նկար 3.6 – Տառատեսակի ընտրանքներ Նորմալ ոճի համար

Նկար 3.7 – Պարբերության տարբերակներ Normal ոճի համար
Ոճի պարամետրերի նկարագրություն մարմնի տեքստի համարկարող է այսպիսի տեսք ունենալ (լաբորատոր զեկույցի համար).
Մարմնի պարբերության ոճը՝ ոճի անվանումը – Նորմալ,
տառատեսակ – Times New Roman, սովորական, չափը 13. գույնը՝ սև; պարբերություն՝ հավասարեցում – լայնություն, նահանջներ՝ ձախ 0 սմ, աջ 0 սմ, առաջին տող 1, 25 սմ; ընդմիջումներով՝ մինչև 0 pt, 0 pt հետո, միջև
Dustrochny 1.5 տող.
Վերնագրեր և պարբերության ընտրանքներ բաժնի վերնագրի տառատեսակըտարբեր կլինի (ենթաբաժինների և պարբերությունների վերնագրերի տառատեսակն ունի նույն պարամետրերը, ինչ հիմնական տեքստը):
Սպասարկման կայանը ասում է հետևյալը. Բաժինների վերնագրերպետք է գրված լինի մեծատառով, առանց միջատների, առանց ընդգծման: Բառերի մեջ գծագրերը, ինչպես նաև նախածանցի կամ շաղկապի անջատումը հղումից չի թույլատրվում:

Ես նրա համար խոսքեր ունեմ»։ «Բաժնի վերնագրի տողում տեքստի առավելագույն երկարությունը պետք է լինի 10 մմ-ով ավելի կարճ, քան հիմնական տեքստում: Բաժնի վերնագրի երկրորդ և հաջորդ տողերը սկսվում են պարբերության նահանջով»: «Խորհուրդ է տրվում յուրաքանչյուր բաժին սկսել նոր էջից՝ 60 մմ վերին լուսանցքով»:
Բաժնի վերնագրի համարընտրեք Վերնագիր 1 ոճը և սահմանեք դրա պարամետրերը STO-ի համաձայն, ինչպես ցույց է տրված Նկար 3.8 – 3.10-ում:
Ենթաբաժինների վերնագրերի համարև տարրեր, ընտրեք Վերնագիր 2 և Վերնագիր 3 ոճերը և կազմաձևեք դրանց պարամետրերը նույն կերպ, ինչպես Վերնագիր 1 ոճը, բացառությամբ հետևյալ կետերի. բաժնի վերնագրի համար այն կունենա հետևյալ տեսքը.
Բաժնի վերնագրի ոճը.
ոճի անվանումը – Վերնագիր 1,
տառատեսակ – Times New Roman, սովորական, չափս 13. գույնը՝ սև, բոլորը մեծատառեր; պարբերություն՝ հավասարեցում – լայնություն, նահանջներ՝ ձախ 1,25 սմ, աջ
1 սմ, առաջին տող 0 սմ; հեռավորությունը՝ մինչև 111 pt, 13 pt հետո, տողերի միջև հեռավորությունը 1,5 տող, նոր էջից, անջատել բառերի ավտոմատ փաթեթավորումը:
Նկարներ նախագծելու համար ստեղծեք նոր ոճ, որը կոչվում է Drawing: Դա անելու համար նախ ընտրեք Normal ոճը Styles պատուհանում (տես Նկար 3.2):
ապա սեղմեք Ստեղծել ոճ կոճակը: Կբացվի «Ստեղծել ոճ» պատուհանը (Նկար 3.11):
Նկար 3.11 – Գծագրական ոճի ստեղծում
Համաձայն STO-ում տրված դիզայնի օրինակների, խորհուրդ է տրվում, որ գծագրերը և այլ նկարազարդումները տեղադրվեն հորիզոնական կենտրոնում, գծագրից առաջ պետք է սահմանվի մեծացված ընդմիջում, իսկ գծագրից հետո պետք է տեղադրվեն վերնագիր և վերնագիր, որոնք չեն կարող առանձնացվել: գծագրությունից։ Եկեք կարգավորենք այս պարամետրերը նոր ոճի համար:
Լաբորատոր աշխատանք թիվ 1. Փաստաթղթի ստեղծում և ձևաչափում
1 . Բացեք MS WORD 2007 հավելվածի պատուհանը:
2 . Սահմանեք էջի ընտրանքները (ներդիր Էջ դասավորությունը):
Ոլորտներ:վերև – 2,5 սմ, ձախ – 3,5 սմ, ներքև – 3,5 սմ, աջ – 2,5 սմ,
կապում – 0,6 սմ, կապման դիրք՝ ձախ կողմում:
Դիմել՝ամբողջ փաստաթղթին:
Փոխեք ամբողջ փաստաթղթի ընդհանուր տեսքը՝ ընտրելով «Էլեգանտ» թեման, էջի ֆոնի գույնը՝ «երկգույն» լրացման եղանակը, նշեք ստվերավորման ուղղությունը «կենտրոնից», իսկ էջի ֆոնը՝ «Նմուշ»: . Թղթի չափի տեսակը – ստվեր, նշեք հատուկ տողի տեսակը և գույնը, կիրառեք ամբողջ փաստաթղթի վրա:
3 . Մուտքագրեք ազատ տեքստի 3 պարբերություն՝ ընտրելով Comic Sans MS տառատեսակը, չափը՝ 14:
4. Առաջին պարբերության համար սահմանել պարամետրերը. հարթեցում- ձախ եզրին; Մակարդակ- հիմնական տեքստ; Ձախ նահանջ- 1,5 սմ; Աջ նահանջ- 1 սմ, Առաջին տող -ոչ մի հետք; ընդմիջումից առաջ- 24 pt;. ընդմիջումից հետո- 5 կետ, տողերի տարածություն- միայնակ.
Երկրորդ պարբերության համար: հարթեցում- կենտրոնում; ժամը մակարդակ- հիմնական տեքստ; Օ tstep ձախ- 5 սմ; Օ tքայլ աջ- 2 սմ, Առաջին տող -անցք 1,27 սմ-ով; ընդմիջումից առաջ- 5 կետ; ընդմիջումից հետո- 5 կետ, տողերի տարածություն- մեկ ու կես.
Երրորդ պարբերության համար: Վ հարթեցում- լայնությամբ; մակարդակ- հիմնական տեքստ; ձախ նահանջ- 0 սմ; ճիշտ նահանջ- 6 սմ, Առաջին տող -ելուստ 3 սմ; ընդմիջումից առաջ- 12 կետ; ընդմիջումից հետո- 12 միավոր, տողերի տարածություն- կրկնակի.
5 . Սահմանեք թղթի չափը A5, լանդշաֆտային կողմնորոշում, փոխել մաս
փաստաթղթերի գլխավոր գրասենյակ, որպեսզի ամբողջ երկու էջերը ցուցադրվեն հավելվածի պատուհանում:
6 . Սահմանեք վերնագիր, որը պարունակում է ուսանողի ազգանունը և աշխատանքի ավարտման ամսաթիվը:
7. Տեղադրեք էջի համարները էջի ներքևում՝ սկսած երկրորդ էջից:
8 . Պահպանեք ստեղծված փաստաթուղթը «Text1» անունով:
Լաբորատոր աշխատանք թիվ 2. Ոճերի ստեղծում, տողատակերի հետ աշխատանք
1. Ստեղծեք նոր MS Word 2007 փաստաթուղթ, անվանեք այն «Իմ ոճը»:
2. Պատճենեք տեքստը Հավելված 1-ից և տեղադրեք այն ձեր փաստաթղթում՝ օգտագործելով clipboard-ը:
3. Ստեղծեք ձեր սեփական ոճը. տուն→ Ոճեր→ ոճերի պատուհանի բացում:
| |
4. Նշեք ոճի հետևյալ պարամետրերը.
Ոճի անունը.ԼԻՐԱԿԱՆ ԱՆՈՒՆԸ. ուսանող
Ոճի հիման վրա.Կարմիր գիծ
Ֆորմատավորում:տառատեսակ – TimesNewRoman, չափը՝ 14, հեռավորությունը՝ մեկուկես, հավասարեցումը – լայնությունը, տեքստի գույնը – մանուշակագույն:
Օգտագործեք միայն այս փաստաթղթում:
5 . Կիրառել ստեղծված ոճը առաջին պարբերություն.
6 . Փոխեք ձևաչափը ձեր ոճին, տվեք «F.I.O» անունը: student_changed», կիրառիր փոխված ոճը տեքստի մնացած մասի վրա: Տեղադրեք փոփոխված ոճը Արագ մուտքի Գործիքադարակի վրա:
7. Տեքստում տեղադրեք հետևյալ տողատակերը. սովորական տողատակեր «տեղեկատվություն» և «ամբողջականություն» բառերի համար, իսկ վերնագրի վերջում.

Բրինձ. 2. Ծանոթագրություններ
8. Ցույց տվեք ձեր աշխատանքը ուսուցչին: (Ջնջել ստեղծված ոճը):
.Լաբորատոր աշխատանք թիվ 3. Բազմաստիճան ցանկի ստեղծում, բովանդակության աղյուսակի ավելացում
1 . Բացեք «Իմ ոճը» ֆայլը:
2 . Ստեղծեք բազմամակարդակ ցուցակ այսպես.

Բրինձ. 3. Բազմաստիճան ցանկ
Դա անելու համար ընտրեք վերնագրերը, որոնք համարակալված կլինեն → ներդիր Գլխավոր →խումբ Պարբերություն →«Բազմամակարդակ ցուցակ» կոճակ → Սահմանել նոր բազմամակարդակ ցուցակ…. Բացվող պատուհանում՝ սյունակում Մակարդակ ընտրեք 1. Այնուհետև անցեք տողին Սկսել և այնտեղ դնել 5 (քանի որ թվի առաջին մակարդակը սկսվում է 5-ով): Հաջորդը սյունակում Մակարդակընտրեք 2. Հետո նորից գնացեք գիծ Սկսելև այնտեղ դրեք 1 (քանի որ թվի երկրորդ մակարդակը սկսվում է 1-ով): Այնուհետեւ սեղմեք լավ. Բոլոր ընտրված տեքստը կվերածվի համարակալված ցուցակի, որտեղ բոլոր պարբերությունները վերահամարակալվում են հաջորդաբար: Ցանկի տարրը համապատասխան համարակալման մակարդակ տեղափոխելու համար կատարեք հետևյալներից մեկը. Տարրը համարակալման ավելի ցածր մակարդակ տեղափոխելու համար սեղմեք ցանկալի պարբերության վրա և սեղմեք – կոճակը: Մեծացնել նահանջը For- գործիքագոտու վրա
Matting տարրը ավելի բարձր թվային մակարդակ տեղափոխելու համար.
սեղմեք պահանջվող պարբերության վրա և սեղմեք կոճակը - Նվազեցնել նահանջը:

Բրինձ. 4. Բազմաստիճան ցանկի երկխոսության տուփ
3. Ներկայացրե՛ք տեղեկատվության հատկությունները կետավոր ցանկի տեսքով ( Գլխավոր → Պարբերություն →կետավոր ցուցակ):

Բրինձ. 5. Բուլետավորված ցուցակ
4 . Տեղադրեք թիվ 2 հավելվածից տեքստը փաստաթղթի մեջ, փոխեք բազմամակարդակ ցանկը՝ կետերին համարակալելով. 5.3.1 Եվ 5.3.2 համապատասխանաբար.
5 . Փոխեք շերտավոր ցուցակի ոճը, անվանեք ֆայլը «Ցուցակ» և ցույց տվեք ձեր աշխատանքը ձեր ուսուցչին:
Լաբորատոր աշխատանք թիվ 4. Աշխատեք SmartArt օբյեկտների հետ
1. Ստեղծեք նոր MS Word 2007 փաստաթուղթ:
2. Տեղադրեք SmartArt Gallery Funnel օբյեկտ.

Բրինձ. 6. Ձագար SmartArt օբյեկտ
3. Մուտքագրեք տեքստը, ձևաչափեք հետևյալ պարամետրերով.
«Թվաբանական-տրամաբանական միավոր» տեքստի համար. տառատեսակ -համարձակ,
գույն -ցանկացած, լցնում -գրադիենտ, լրացման գույն – ընտրել;
«Մուտքային/ելքային սարքեր» տեքստի համար. տառատեսակ -սովորական, գույն -ընտրել տեքստի ուղղություն -պտտել 270°-ով (ընտրել ֆորմատավորման օբյեկտը → մկնիկի աջ կոճակը → անիմացիայի պարամետրերը կամ ձևի ձևաչափը), շրջանագիծը վերածել օվալաձևի, սահմանել կամայական պտտման անկյուն; լցնում -գրադիենտ (ընտրեք հատուկ տեսակ, լրացման ուղղություն, գունային սխեման);
«Կառավարման սարքի» համար՝ տառատեսակ -սովորական, գույն -ընտրել ստվերային էֆեկտտեքստի համար, ստվերի գույն -ընտրել;
«Պրոցեսոր» տեքստի համար. տառատեսակ -թավ շեղ, գույն -ընտրել ստվերային էֆեկտտեքստի համար, ստվերի գույնընտրեք տեքստի հակադրությունը:
 4
. Նկարին ավելացրեք սլաքներ, ձևաչափեք ըստ օրինակում ներկայացված ձևանմուշի.
4
. Նկարին ավելացրեք սլաքներ, ձևաչափեք ըստ օրինակում ներկայացված ձևանմուշի.
Բրինձ. 7. Վերջնական տեսք
Լաբորատոր աշխատանք թիվ 5. Նկարներ Word 2007-ում
1. Գործարկեք MS Word 2007-ը: Ստեղծեք նոր փաստաթուղթ:
2. Ձևաչափեք նոր փաստաթուղթը հետևյալ պարամետրերով.
Կողմնորոշում -լանդշաֆտ;
Էջի գույնը –մանուշակագույն, ֆոն 2;
Էջի սահմաններ –ստվերային էֆեկտով ընտրեք եզրագծի գույնը ավելի մուգ, քան էջի գույնը.
Առարկա -նազելի.

Դա անելու համար տեղադրեք նոր կտավ ( Տեղադրեք → Ձևեր), կտավի համար սահմանեք հետևյալ ձևաչափը.
· լրացման գույնը -ոսկեգույն, ակցենտ 4, ավելի բաց երանգ 60%,
· նկարի ուրվագիծը -յասամանագույն, գույն 2, ավելի մուգ երանգ 25%,
· փոխել կտավի ձևըդեպի կլորացված ուղղանկյուն:
Անհրաժեշտ է մակագրություններ ստեղծել կտավի վրա ( Տեղադրել → Պիտակ → Նկարել պիտակը), տեղադրեք նկարներ (MS Office տեսահոլովակների հավաքածուից), դեկորատիվ տեքստ փաստաթղթի մեջ (կոճակ), պատճենեք «Իմ Համակարգիչը» նկարը աշխատասեղանից։
4. Պահպանեք նշված օբյեկտի ֆորմատավորումը: Ստեղծեք ստորագիր աշխատանքն ավարտած ուսանողի անուն-ազգանունով և սյունակի վերնագրում տեղադրեք գովազդի ստեղծման ամսաթիվը:
6. Ցույց տվեք ձեր աշխատանքը ուսուցչին:
Թիվ 6 լաբորատոր աշխատանք. Աշխատեք տեքստի և գրաֆիկայի հետ
1. Գործարկեք MS Word 2007-ը: Ստեղծեք նոր փաստաթուղթ և անվանեք այն «Սյունակներ»:
2. Ստեղծված փաստաթղթի համար սահմանեք էջի հետևյալ պարամետրերը.
Վերևի լուսանցք – 2 սմ, ձախ լուսանցք – 3 սմ, ներքևի լուսանցք – 2 սմ, աջ լուսանցք – 1,5 սմ, կապում – 0 սմ, կապելու դիրք – ձախ
Դիմել: ամբողջ փաստաթղթին:
3. Մուտքագրեք հետևյալ տեքստը (նկ. 9).

Բրինձ. 9. Տեքստ
Պարբերության ընտրանքներ.
առաջին տողի նահանջ 1 սմ-ով,
տողերի տարածություն- միայնակ,
ընդմիջումներ առաջ/հետո –ավտո,
ձախ/աջ եզրեր – 0 սմ
տառատեսակ Times New Roman, չափը– 14,
ոճը- սովորական,
գույն -ցանկացած.
Կարգավորեք ավտոմատ գծագրերը:
4. Տեքստը բաժանեք երկու սյունակի, որպեսզի երկրորդ սյունակը սկսվի «Արձանագրության համար» բառերով:
5. Տեքստի վերնագիրը ձևավորել որպես WordArt օբյեկտ: Տեղադրեք Zago-ի համար
ճարտարություն: հիմնական տառատեսակի գույնը- յասաման, ստվերի գույն -Կապույտ.
6. Առաջին պարբերության 2-րդ նախադասության տարածքում լրացնել թիվ 3 հավելվածի նկարը: Կատարել «մոնտաժող» բառին ծանոթագրություն: Կազմված տեքստի շուրջ ստեղծեք շրջանակ, ձևաչափեք այն, ինչպես ցույց է տրված Նկար 10-ում, նկարին ավելացրեք «Ավարտված աշխատանքի արդյունք» մակագրությունը.

Բրինձ. 10. Կատարված աշխատանքի արդյունք
7. Փաստաթղթում էջ ավելացրեք: Ստեղծեք ներդիրի միջոցով Տեղադրել,նկարչություն «Բարձրագույն կրթություն MITSO-ում».
8. Նկարին ավելացրեք «Բարձրագույն կրթություն MITSO-ում» մակագրությունը:
9. Ցույց տվեք ձեր աշխատանքը ուսուցչին:
Թիվ 7 լաբորատոր աշխատանք. MS Word-ում աղյուսակների հետ աշխատելը
1. Գործարկեք MS Word 2007-ը: Ստեղծեք նոր փաստաթուղթ և անվանեք այն «Աղյուսակ»:
2. Ստեղծել 1-ին կուրսի ուսանողների կատարողականի վերաբերյալ տվյալներ պարունակող աղյուսակ
MITSO՝ պահպանելով նշված ձևաչափումը.

Բրինձ. 12. Ուսանողների կատարողականի տվյալներ
3. Տեղադրեք հավելյալ 5 տող՝ դրանք լրացնելով տվյալներով։ Ավելացրե՛ք նաև «Տնտեսություն» սյունակը` տեղադրելով այն «Մաթեմատիկա» և «Ֆիզիկական դաստիարակություն» սյունակների միջև: Տեղադրեք GPA սյունակը աղյուսակի վերջում: Օգտագործելով տարբերակը Բանաձևկետ Դասավորություն(ներդիր Աշխատեք սեղանների հետ), լրացրեք սյունակը տվյալների վրա՝ հաշվարկելով յուրաքանչյուր ուսանողի միջին միավորը.

Բրինձ. 13. Բանաձեւի երկխոսության տուփ
4. Աշակերտների ազգանունները դասավորի՛ր այբբենական կարգով:
5. Ստեղծված աղյուսակի համար սահմանել. արտաքին սահմաններ -կրկնակի, գույն -կանաչ, ներքին սահմաններ -կետավոր գիծ, գույն -կարմիր.
6. Հաշվեք միջին միավորի առավելագույն և նվազագույն արժեքները, արդյունքը նշեք աղյուսակում.

Բրինձ. 14. Վերջնական աղյուսակ
7. Ցույց տվեք ձեր աշխատանքը ուսուցչին:
Թիվ 8 լաբորատոր աշխատանք. MS Word-ում դիագրամների հետ աշխատելը
1. Բացեք Աղյուսակ փաստաթուղթը:
2. Աղյուսակի տվյալների համար կառուցեք գծապատկեր, որտեղ կատեգորիաները սովորողների անուններն են, տողերը՝ առարկաների անունները (օգտագործեք ոչ ավելի, քան 5 ուսանողների անուն և ոչ ավելի, քան 4 առարկաների անուններ):
3. Տեղադրեք գծապատկերի վերնագիրը, պիտակավորեք առանցքները և ձևաչափեք գծապատկերի պատն ու ներքևը՝ օգտագործելով լռելյայն լցոնումը:
4. Փոխեք սյունակների գույները: Ստացված դիագրամի օրինակ.

Բրինձ. 15. Դիագրամ
5. Փոխեք սյունակների ձևը՝ յուրաքանչյուր սյունակին տալով տարբեր ձևաչափ, տեղադրեք պիտակներ յուրաքանչյուր առանցքի համար, փոխեք գծապատկերի պատի և հիմքի ձևաչափը հատուկ գույներով և լրացրեք տիպաբանությունները, սահմանեք գծապատկերի համար կլորացված եզրերով: , ավելացրեք ստվերային էֆեկտ, եզրագծի գույն և ստվերները դարձրեք հակապատկեր (կոճակ ծավալային գործչի պտույտկետ Դասավորություններդիրները Աշխատեք գծապատկերների հետ):
 |
Բրինձ. 16. Ուսանողների կատարողականի աղյուսակ
6. Փոխեք տվյալների տիրույթը գծապատկերում՝ ավելացնելով բազմաթիվ անուններ և առարկաներ: Ձևաչափեք փոփոխված գծապատկերը տարբեր ձևերով և գույներով ձողերի համար:
8. Ցույց տվեք ձեր աշխատանքը ուսուցչին:
Հավելված 1
Տեղեկատվություն, համակարգչային գիտություն, տեղեկատվական տեխնոլոգիաներ
Ժամանակակից մարդու կյանքում «տեղեկատվություն» բառը շատ տարածված է և հաճախ օգտագործվում է տարբեր համատեքստերում: Տեղեկությունը սովորաբար վերաբերում է ցանկացած տեղեկատվության, որը մենք ստանում կամ փոխանցում ենք, որը հետաքրքրում է ինչ-որ մեկին:
Տեղեկություն
Տեղեկատվական հայեցակարգ
«Տեղեկատվություն» տերմինը օգտագործվում է բազմաթիվ գիտությունների և մարդկային գործունեության շատ ոլորտներում: Այն առաջացել է լատիներեն «information» բառից, որը նշանակում է «տեղեկատվություն, բացատրություն, ներկայացում»:
Տեղեկատվական հատկություններ
«Տեղեկություն» հասկացությունը, ինչպես նշվեց ավելի վաղ, օգտագործվում է բազմաթիվ գիտական առարկաների կողմից և ունի մեծ թվով տարբեր հատկություններ, բայց յուրաքանչյուր գիտություն ուշադրություն է դարձնում տեղեկատվության այն հատկություններին, որոնք առավել կարևոր են նրա համար:
Տեղեկատվության ամբողջականությունը բնութագրում է այն աստիճանը, որով տվյալները բավարար են որոշում կայացնելու կամ գոյություն ունեցող տվյալների հիման վրա նոր տվյալներ ստեղծելու համար:
Տեղեկատվության հուսալիությունը հատկություն է, որը բնութագրում է այն աստիճանը, որով տեղեկատվությունն անհրաժեշտ ճշգրտությամբ համապատասխանում է իրական ծավալին:
Տեղեկատվության համարժեքությունն արտահայտում է տեղեկատվության օգնությամբ ստեղծված պատկերի համապատասխանության աստիճանը իրական օբյեկտին, գործընթացին կամ երևույթին։
Տեղեկատվության հասանելիությունը անհրաժեշտության դեպքում տեղեկատվություն ստանալու ունակությունն է:
Տեղեկատվության համապատասխանությունը անհրաժեշտության դեպքում տեղեկատվություն ստանալու ունակությունն է
Համակարգչային գիտության առարկան և կառուցվածքը
Համակարգչային գիտություն տերմինը լայն տարածում է գտել 80-ականների կեսերից։ անցյալ դարում։ Այն բաղկացած է արմատային տեղեկատվությունից՝ «տեղեկատվություն» և վերջածանց մատիկա՝ «գիտություն ...»: Այսպիսով, համակարգչային գիտությունը տեղեկատվության գիտություն է: Անգլախոս երկրներում տերմինը արմատ չի գցել, համակարգչային գիտությունն այնտեղ կոչվում է Համակարգչային գիտություն՝ համակարգիչների գիտություն:
Տվյալների ներկայացում (կոդավորում):
Տարբեր տեսակի տվյալների հետ աշխատելու համար անհրաժեշտ է միավորել դրանց ներկայացման ձևը, և դա կարելի է անել կոդավորման միջոցով։ Մենք բավականին հաճախ ենք կոդավորում անում, օրինակ՝ մարդը շատ անորոշ հասկացություններով է մտածում, իսկ մեկի միտքը մյուսին փոխանցելու համար օգտագործվում է լեզուն։ Լեզուն հասկացությունների կոդավորման համակարգ է: Լեզվի բառերը գրելու համար կրկին օգտագործվում է կոդավորումը՝ այբուբենը։
Հավելված 2
Առնչվող տեղեկություններ.
Ստեղծեք, խմբագրեք և պահպանեք փաստաթուղթ .
Առաջադրանք 1.1.
Աշխատանքի նպատակը : ձեռք բերել տեքստային փաստաթղթերի հետ աշխատելու նախնական հմտություններ,
Կատարման հրաման :
1. ԽոսքԴա անելու համար կատարեք գործողությունների հետևյալ հաջորդականությունը.
բաց հիմնականմենյուWindows(սեղմեք կոճակըՍկսել առաջադրանքների տողի վրա)
տեղադրեք մկնիկի կուրսորը նյութի վրաԾրագրեր
հայտնվող մենյուում մկնիկի կուրսորը դրեք տարրի վրաMicrosoft-ըԽոսքԵվՄեկ անգամ սեղմեք մկնիկի ձախ կոճակի վրա:
2. Սահմանեք համապատասխան ռեժիմը տեքստը դիտելու և խմբագրելու համար, դա անելու համար կատարեք գործողությունների հետևյալ հաջորդականությունը.
3. Օգտագործելով ստեղնաշարը՝ մուտքագրեք հետևյալ տեքստը (բառերի գծիկն ավտոմատ է և կարող է չհամընկնել ցույց տրված օրինակի հետ).
Անհատական համակարգիչը փոխկապակցված սարքերի փոքր համալիր է, որոնցից յուրաքանչյուրընշանակվել է հատուկ գործառույթ 3 ԱՀ տարրերի նվազագույն հավաքածուն ներառում է երեք տարրհամակարգի միավորի մոնիտորինգի ստեղնաշար
4. Տեղադրեք բաց թողնված կետադրական նշանները տեքստի մեջ, դա անելու համար.
կուրսորը տեղափոխեք տեղադրման դիրքը (օգտագործելով կուրսորի ստեղները կամ սեղմելով մկնիկը)
սեղմեք կետադրական նշանին համապատասխան ստեղնը
5. Խմբագրեք տեքստը այնպես, որ յուրաքանչյուր տողում մնա երեք բառ, դրա համար.
Տեղադրեք կուրսորը յուրաքանչյուր երրորդ բառից հետո և սեղմեք ստեղնըԵntօր
Սխալ գործողությունների դեպքում վերջին գործողությունը կարող է չեղարկվել (սեղմեք կոճակը վրաՍտանդարտ գործիքագոտի)
Համեմատեք ձեր տեքստը օրինակի հետ.
Անհատական համակարգիչ է
փոխկապակցված փոքր համալիր
սարքեր, յուրաքանչյուրը
որոնց վստահված է որոշակի
ֆունկցիան։ Նվազագույնը
PC տարրերի հավաքածու
ներառում է երեք տարր.
համակարգի միավոր, մոնիտոր,
ստեղնաշար.
6. Պահպանելտեքստըփաստաթուղթ դրա համար.
ԸնտրելԳրասենյակ/Պահպանել կամսեղմեք վրակոճակը
Երկխոսության վանդակում, որը հայտնվում է.
ընդլայնել ցանկըԹղթապանակ և ընտրեք ձեր թղթապանակը (ձեր ազգանունը և խումբը) պահված ֆայլը տեղադրելու համար
դաշտումՖայլի անունը Առաջադրանք 1_1
սեղմելլավ
Փակեք փաստաթուղթը:(Ֆայլ/Փակել)
Առաջադրանք 1.2.
Աշխատանքի նպատակը. ծանոթանալ տեքստի խմբագրման հիմնական մեթոդներին.
Կատարման կարգը.
Ներբեռնեք բառի պրոցեսորԽոսք
Դա անելու համար բացեք նախորդ գործնական աշխատանքում ստեղծված փաստաթուղթը.
ընտրելԳրասենյակ/Բաց
երկխոսության վանդակում, որը հայտնվում է.
բացվող ցանկումԹղթապանակ ընտրեք այն թղթապանակը, որտեղ պահվել է ֆայլը
ֆայլերի անունների ցանկում ընտրեք ցանկալի տողը (անունԱռաջադրանք 1_1) և կատարիր դրա վրակրկնակի սեղմեք.
3. Պահպանեք ֆայլը այլ անունով, դա անելու համար.
ԸնտրելԳրասենյակ/ Պահպանել որպես .
դաշտումՖայլի անունը նշեք պահպանված ֆայլի անունըԱռաջադրանք 1__2
հաստատել պահպանումը (սեղմեքլավ )
4. Խմբագրել («սոսինձ») տեքստը այնպես, որ յուրաքանչյուր տողում լինի 6 բառ, դրա համար.
տեղադրեք կուրսորը առաջին տողի վերջում և սեղմեք ստեղնըՋնջել
տեղադրեք կուրսորը երկրորդ տողի վերջում և սեղմեք ստեղնըՋնջել
կրկնել նույն գործողությունը հետևյալ տողերի համար
5. Հեռացրեք տեքստից որևէ բառԱնձնական, սրա համար:
ընդգծել բառըԱնձնական (կրկնակի սեղմեք բառի վրա կամ քաշեք)
սեղմեք ջնջել ստեղնը( Ջնջել)
6. Տեքստից հեռացնել բառերըփոքր Եվփոխկապակցված
7. Փոխարինել բառըֆունկցիան վրաառաջադրանք, սրա համար:
ընդգծել բառըֆունկցիան
օգտագործել ստեղնաշարը բառ մուտքագրելու համարառաջադրանք
8. Ներդիր բառից առաջստեղնաշար համադրությունմկնիկի մանիպուլյատոր , սրա համար:
դրեք կուրսորը բառի առաջստեղնաշար
օգտագործելով ստեղնաշարը, մուտքագրեքմկնիկի մանիպուլյատոր
9. Տեքստի բոլոր տառերի մեծատառը փոխեք մեծատառով, դա անելու համար.
ընտրեք ամբողջ տեքստը
ընտրելՏառատեսակ /Գրանցվել

ՈՂՋ ԿԱՊԻՏԱԼԸ
10. Փոխեք տեքստի բոլոր տառերի մեծատառերը փոքրատառի, որպեսզի դա անեք.
ընտրեք ամբողջ տեքստը(եռակի սեղմում ձախ լուսանցքի վրա)
ընտրելՏառատեսակ /Գրանցվել
հայտնվող պատուհանում կարգավորեք ռեժիմըբոլոր փոքրատառերը
11. Տեքստին վերնագիր ավելացրեք՝ դրա համար.
Տեղադրեք կուրսորը առաջին տողի վրա և սեղմեք ստեղնըԲայց մ ե (կուրսորը տեղափոխեք տողի սկիզբ)
Սեղմեք ստեղնըԵպ տ ե r
Կուրսորը տեղափոխեք առաջին տող
Բառ մուտքագրելու համար օգտագործեք ստեղնաշարըՆերածություն
12. Վերնագրից հետո տեղադրեք դատարկ տող, դրա համար.
Տեղադրեք կուրսորը առաջին տողի վերջում և սեղմեք ստեղնըՎերջ
13. Փոխեք վերնագրի տառերի մեծությունը ստեղնաշարի միջոցով՝ դա անելու համար.
Ընդգծի՛ր վերնագիրը
Սեղմելբանալիների համադրությունShift/F3
Կրկնեք այս բանալիների համակցությունները մի քանի անգամ և դիտեք արդյունքը:
Պահպանեք տեքստը առանց անունը փոխելուՖայլ / Պահպանել
Արդյունքը ցույց տվեք ուսուցչին:
Փակեք հավելվածը.
Զորավարժություններ 1.3.
Թիրախ: ծանոթանալմի քանիսըՏեքստի հատվածները պատճենելու և տեղափոխելու տեխնիկա:
Կատարման կարգը.
Ներբեռնեք բառի պրոցեսորԽոսք
Մուտքագրեք արտահայտությունը.ես սովորում եմ Microsoft-ը Խոսք հաջողությամբ .
Մեթոդ 1 - օգտագործելով համատեքստային մենյու
3. Արտահայտությունը պատճենեք 6 անգամ։ Սրա համար:
ընդգծիր ամբողջ արտահայտությունը՝ կտտացնելով արտահայտության ձախ կողմում գտնվող լուսանցքներում
Պատճենել (պատճենումը տեղի է ունենում clipboard-ում)
դրեք կուրսորը արտահայտության վերջում և սեղմեք Entեr
աջ սեղմեք և ընտրեքՆերդիր (կրկնել 6 անգամ):
4. Կուրսորը դրեք բառից հետո առաջին տողի վրաուսումնասիրելով և մուտքագրեք բառը ստեղնաշարի միջոցովխմբագիր
5. Տեղադրված բառը պատճենեք երկրորդ արտահայտության մեջ՝ դա անելու համար.
ընտրեք բառի խմբագրիչը (կրկնակի սեղմեք բառի վրա կամ քաշեք և թողեք)
պատճենեք այն clipboard-ում (Պատճենել )
կուրսորը դրեք բառից հետո երկրորդ արտահայտության վրաուսումնասիրելով
աջ սեղմեք և ընտրեքՆերդիր
6. Պատճենիր բառըխմբագիր մնացած բոլոր արտահայտություններով (բավական է լրացնել միայն վերջին երկուսը5-րդ կետի հրամանները)
7. Տեղափոխեք բառը առաջին արտահայտության մեջհաջողությամբ բառից առաջ դնելովուսումնասիրելով
8. Տեղափոխեք երկրորդ արտահայտության բառերը, որպեսզի դարձնեք արտահայտություն (ինքնուրույն)
խմբագիրMicrosoft-ըԽոսքԵս հաջողությամբ եմ սովորում։
Մեթոդ 2 - ժապավենի օգտագործումը
9. Պատճենել արտահայտությունըMicrosoft-ըԽոսք4 անգամ՝ ավելացնելով այն տեքստի վերջում, դրա համար.
10. Արտահայտեք արտահայտությունըԵս հաջողությամբ եմ սովորում մինչև տեքստի սկիզբը 5 անգամ, որպեսզի յուրաքանչյուր արտահայտությունվերցրեց առանձին տող, դրա համար.
11. Պատճենված 5 տողերը տեղափոխեք տեքստի վերջ՝ դա անելու համար.
Պահպանեք ստեղծվածըանունով փաստաթուղթԱռաջադրանք 1_3
Արդյունքը ցույց տվեք ուսուցչին:
Զորավարժություններ 1.4.
Թիրախ: ձեռք բերել տառատեսակի ձևաչափման հմտություններ:
Պատվեր կատարումը :
Ի.Ներբեռնեք բառի պրոցեսորԽոսք
Արտահայտություն մուտքագրելու համար օգտագործեք ստեղնաշարըես սովորում եմ Microsoft-ը Խոսք հաջողությամբ .
Պատճենեք այս արտահայտությունը 6 անգամ
Փոխեք տառաչափը առաջին տողի համար, դա անելու համար.
Ընտրեք առաջին տողը
Ընդլայնել ցանկըՏառատեսակի չափը Feed HOME-ում
Ընտրեք չափը - 14
Անջատեք առաջին տողը
Փոխեք տառաչափը երկրորդ և երրորդ տողերի համար, ինչպես ցանկանում եք
Դա անելու համար փոխեք առաջին տողի նիշերի ոճը.
Օգտագործելով RIBBON-ի կոճակը, նշանակեք ոճՀամարձակ , մաքրել ընտրությունը
Ընտրեք մեկ այլ բառ առաջին տողում և նշանակեք ոճՇեղագիր
Ձեր հայեցողությամբ փոխեք նիշերի ոճը երկրորդ տողում (կարող եք նշանակել մի քանի ոճ)
Փոխեք տառատեսակը առաջին տողում, դա անելու համար.
Նշեք ցանկացած բառ առաջին տողում
Ընդլայնել ցանկըՏառատեսակ ընտրվածի վրաՍուրհանդակ, ապաընտրել։
10. Փոխեք տառատեսակը երկրորդ և երրորդ տողերում, ինչպես ցանկանում եք
I1.Փոխեք առաջին երեք տողերի նիշերի գույնը, դա անելու համար.
Ընդլայնել ցանկըՏեքստի գույնը

Ընտրեք ցանկացած գույն առաջարկվող գունապնակից
12. Չորրորդ տողը ձևաչափեք՝ օգտագործելով հիմնական ընտրացանկըԽոսքսրա համար:
Ընտրեք ամբողջ տողը կամ դրա մի հատվածը
Պատուհանում, որը հայտնվում է, փոխեք նշանակված պարամետրերըՉափ, տառատեսակ, ոճ, գույն, էֆեկտներ, Ընդգծում է ձեր հայեցողությամբ և հաստատեք ձեր ընտրությունըլավ
13. Դա անելու համար փոխեք նիշերի տարածությունը ցանկացած բառում.
ընտրեք ցանկացած հատված
ընտրելՁևաչափ / տառատեսակ
ընտրել էջանիշԻնտերվալ
ընդլայնել ցանկըԻնտերվալ և ընտրելնոսր
տեղադրեք կուրսորը աջ կողմում գտնվող պատուհանում և նշանակեք լիցքաթափման արժեքը3
հաստատեք ձեր ընտրությունըլավ
Տեքստի ցանկացած այլ հատվածի համար նշանակեք նիշերի տարածությունԿծկված
Սահմանեք անիմացիոն էֆեկտ տեքստի համար, դրա համար.
Ընտրեք ցանկացած տեքստ
ԸնտրելՏառատեսակի/Էջի դիրքը
16. Ձևաչափեք տեքստի վերջին տողը հետևյալ պարամետրերով.
Չափս – 20, Ոճ – շեղ, թավ,
Գույն – կապույտ, Ընդգծում – չկա, Փոփոխություն – ուրվագիծ, Տառատեսակ – Arial
17. Առաջադրանք 1_4 . Արդյունքը ցույց տվեք ուսուցչին:
Զորավարժություններ 1.5.
Թիրախ: ձեռք բերել պարբերության ձևաչափման հմտություններ:
Կատարման կարգը.
Ներբեռնեք բառի պրոցեսորԽոսք
Մուտքագրեք հետևյալ տեքստը.
Նշում: տեքստը բաղկացած է երեք պարբերությունից՝ վերնագիր, բաղադրատոմսի բովանդակություն, արտադրանքի դասավորություն։ Յուրաքանչյուր պարբերության վերջում սեղմեք Enter ստեղնը: Յուրաքանչյուր կետադրական նշանից հետո բացատ դրեք: Կետադրական նշանից առաջ բաց մի դրեք: Բառի գծիկավորումը տեղի է ունենում ավտոմատ կերպով և կարող է չհամընկնել առաջարկվող օրինակի հետ:
ԹԽՈՒՔ
Պանիրները, ալյուրը, մարգարինը, ձուն, սոդան խառնում ենք և 2 ժամով դնում սառնարանում։ Նիհարխմորը գրտնակել: Քսել շաքարավազով հարած ձվի սպիտակուցը և գրտնակել։ Կտոր
2 100 գ պանիր, 1 տուփ մարգարին, 2 ձու, 1 բաժակ շաքարավազ, 0,5 թեյի գդալ սոդա,մարած քացախով, 2,5 բաժակ ալյուր։
3 Ձևաչափեք վերնագիրը, դրա համար.
4. Ձևաչափեք երկրորդ պարբերությունը դրա համար.
Առաջին տողի նահանջ.
Չափը սահմանեք -12
5. Ձևաչափեք երրորդ պարբերությունը հետևյալի համար.
Ընտրեք պարբերության բոլոր տողերը
Սահմանել հավասարեցումԼայնությունը ԵվԱռաջին տողի նահանջ
Սահմանել ոճը -Շեղագիր , չափս -12
6. Համեմատեք ձեր տեքստը նմուշի հետ
ԹԽՈՒՔ
Պանիրները, ալյուրը, մարգարինը, ձուն, սոդան խառնում ենք և 2 ժամով դնում սառնարանում։Խմորը բարակ գրտնակել։ Քսել շաքարավազով հարած ձվի սպիտակուցը և գրտնակել։ Կտորկտրատել և դնել յուղացված թխման թերթիկի վրա: Թխել մոտավորապես 25 րոպե։
2 պանիր կաթնաշոռ, 100-ական գ, 1 տուփ մարգարին, 2 ձու, 1 բաժակ շաքարավազ, 0,5 թեյի գդալ. սոդա՝ մարած քացախի մեջ, 2,5 բաժակ ալյուր։
7. Պահպանեք փաստաթուղթը անվան տակԱռաջադրանք 1_5
Արդյունքը ցույց տվեք ուսուցչին
Զորավարժություններ 1.6.
Թիրախ: ամրապնդել ձեր պարբերության ձևաչափման հմտությունները
Պկատարման կարգը.
Ներբեռնեք բառի պրոցեսորԽոսք
Մուտքագրեք առաջարկվող տեքստը
ՔՐՄԲԼ ԽՄՈՐ
400 գ ալյուր
200 գ կարագ
0,5 բաժակ ջուր
Կարագը մանրացնել, ավելացնել ալյուրը, ջուրը, ավելացնել 0,5 թեյի գդալ աղ և հունցել խմորը։Խմորն օգտագործեք կարկանդակների, շոռակարկանդակների, կարկանդակների համար։
3. Ձևաչափիր վերնագիրը
Կենտրոնացված, համարձակ տառատեսակ,
լիցքաթափում 3 pt,չափը նիշ ըստ 2 pt. ավելին, քան հիմնական տեքստում:
4. Ձևաչափեք վերջին պարբերությունը.
հարթեցումՀիմնավորված, նահանջ առաջին տողի համար .
5. Ձևաչափեք արտադրանքի դասավորությունը
6. Պահպանեք փաստաթուղթը անվան տակԱռաջադրանք 1_6
7. Փաստաթղթին ավելացրեք հետևյալ տեքստը և ձևաչափեք այն ըստ նմուշի.
«ԲԻԶՆԵՍ ՍԵՐՎԻՍ»
113244, Մոսկվա,
Նորփող., 3
հեռ. 123-4567 թթ
Հարգելի Վասիլի Նիկիֆորովիչ:
«Բիզնես Սերվիս» բաժնետիրական ընկերությունը հրավիրում է 2015 թվականի նոյեմբերի 15-ին ժամը 20-ին.Մոսկվայի ջենթլմենների ակումբի ավանդական աշնանային հանդիպմանը։
Ակումբի նախագահ Ա.Մ.Ռոստոկին
Առաջադրանքի բանալին.
Խորհրդանիշի տեղադրում
Տեղադրեք կուրսորը տեղադրման դիրքում: ԸնտրելՏեղադրեք / Սիմվոլ / Այլ խորհրդանիշներ , տառատեսակների ցանկում ընտրելԹևավորներ
Բացվող պատուհանում ընտրեք անհրաժեշտ խորհրդանիշը
Սեղմեք կոճակըՆերդիր և փակիր այս պատուհանը
Բանկային մանրամասների տեքստի ձևավորում.
Հավասարեցրեք դեպի կենտրոն, աջ լուսանցքը դրեք 6 սմ (ցուցիչը հորիզոնական քանոնի վրա):
Ստորագրությունը հիմնավորված է, տողի վերջում կա տողի հարկադիր վերջ (Հերթափոխ/ Մուտքագրեք) Եզրերի երկայնքով տեքստի ձգման էֆեկտը ձեռք է բերվում այն պատճառով, որ այս տողում բոլոր բացատները, բացառությամբ մեկի, չեն ձգվում (Հերթափոխ/ Ctrl/ «տարածություն»)
8. Ցույց տալ արդյունքը ուսուցչին եւ պահպանել առանց անունը փոխելու:
Զորավարժություններ 1.7.
Թիրախ : ձեռք բերել փաստաթղթերի էջերի ձևաչափման հմտություններ
Կատարման կարգը.
Ներբեռնեք բառի պրոցեսորԽոսք
Վիրուսների տարբերակները կախված են իրենց ստեղծողի հետապնդած նպատակներից: Նրանց նշանները կարող են լինելհամեմատաբար բարենպաստ, օրինակ, ծրագրի կատարման կամ արտաքին տեսքի դանդաղումմի լուսավոր կետ էկրանի վրա (այսպես կոչված «իտալական ցատկող»): Նշանները կարող են լինելէվոլյուցիոն, և «հիվանդությունը» կվատթարանա, երբ զարգանա: Այո, անհայտ պատճառներովծրագրերը սկսում են լցնել մագնիսական սկավառակները, ինչի արդյունքում ծրագրային ֆայլերի ծավալը զգալիորեն մեծանում է: Վերջապես, այս դրսեւորումները կարող են լինել աղետալի եւ հանգեցնելֆայլերի ջնջում և ծրագրակազմի ոչնչացում:
Մի քանի անգամ պատճենեք տեքստը, որպեսզի տեքստը զբաղեցնի առնվազն 3 էջ:
Փոխեք էջի կարգավորումները՝ դա անելու համար.
Ընտրեք ժապավենի էջի դասավորությունը
Ընտրեք էջանիշԴաշտեր
Սահմանեք արժեքները՝ վերև-4 ներքև-4 ձախ-3 աջ -2
Ընտրեք էջանիշՉափը. ՏեղադրեքՉափըA4210 X 297 մմ
ՏեղադրեքԿողմնորոշում– Լանդշաֆտ .
5. Դա անելու համար համարակալեք էջերը.
ԸնտրելՆերդիր/համար էջեր
Դիրք - Էջի ներքևի կենտրոնում
6. Ստեղծեք վերնագիր դրա համար
ԿատարելՏեղադրել / Վերնագիր
Ընտրեք FRAME բացվող ցանկից
Մուտքագրեք տեքստը կետագծով սահմանված ուղղանկյունի ներսումՀամակարգչային վիրուսներ
Օգտագործելով համապատասխան կոճակները գործիքագոտու վրաՎերնագրեր և էջատակներ ներդիրԱմսաթիվ և ժամ:
փակել
ՌեժիմումՆախնական դիտում (Գրասենյակ/ Տպել / Նախադիտում) ստուգեք էջերի համարակալումը և վերնագրերն ու ստորագրերը:
Փաստաթղթերի էջերին տարբեր կողմնորոշումներ նշանակեք՝ դա անելու համար.
Տեղադրեք կուրսորը առաջին էջի վերջում
ԸնտրելԷջի դասավորություն /Կտրում/Հաջորդ էջ (Տեղադրեք բաժնի ընդմիջում և սկսեք նոր բաժին հաջորդ էջում) .
Տեղադրեք կուրսորը երկրորդ էջում
Փոխեք կողմնորոշումը դեպիԳիրք
9. ՌեժիմումՆախադիտում սահմանել տեսքըՄի քանի էջ
10. Արդյունքը ցույց տվեք ուսուցչին:
11. Փաստաթուղթը պահեք անվան տակԱռաջադրանք 1_7
Զորավարժություններ 1.8
Թիրախ : ձեռք բերել տեքստի ընդգծման հմտություններ
Կատարման կարգը.
Ներբեռնեք բառի պրոցեսորԽոսք
Մուտքագրեք տեքստը ստորև.
Միայն թխկի համար է ամեն տարի բարակ կեչի ծաղկում։

Անկախ աշխատանքի առաջադրանքներ
Առաջադրանք 1. Մուտքագրեք ստորև բերված տեքստերը:
Տեքստ 1.
Ճամփորդության վկայագիր
Թողարկվել է ____________________
_________________________________
Գործուղման տեւողությունը «___» օր «___» ____________________________
Պատճառը՝ պատվեր _________________________________________________
«___»-ից ___________________ 201__ թ. Թիվ __________
Ուժի մեջ է անձնագրի սերիայի ներկայացմամբ՝ ___ No.___________
պատգամավոր
Ձեռնարկության ղեկավար
Տեքստ 2.
Թիվ 123 դպրոցի տնօրենին
Մոսկվայի հարավային շրջան
Եգորով Ա.Ն.
Մանկապատանեկան մարզադպրոցը հրավիրում է ձեր դպրոցի ուժեղագույն մարզիկներին մասնակցելու վոլեյբոլի ավանդական մրցումներին։
Մրցումները անցկացվում են 2016 թվականի հունվարի 8-ին և 9-ին Հյուսիսային թաղամասի թիվ 45 դպրոցում։
Դպրոցի հասցեն՝ Պոլյարնայա փող., 18
Մանկապատանեկան մարզադպրոցի տնօրեն Ի.Ե. Վորոպաևը
Տեքստ 3.
ՀՅՈՒՍԻՍ
ՇՐՋԱՆԱՅԻՆ ԿԱՌԱՎԱՐՈՒՄ
ՄՈՍԿՎԱ
ԿՐԹՈՒԹՅԱՆ ԲԱԺԻՆ
ՈՒՍՈՒՄՆԱԿԱՆ
ՀԱՄԱԼԻՐ Թիվ 1234
սբ. Ալեքսեևսկայա, 12
__________ թիվ _______-ից
Հղում
տրված Մարիա Եվսեևային՝ նշելով, որ սովորում է Մոսկվայի Հյուսիսային շրջանի թիվ 1234 կրթահամալիրի 11-րդ դասարանում։
ՈՒՎԿ թիվ 1234 տնօրեն Վ.Ի. Պրոխորովը
Տեքստ 4.
Մուտքագրեք ստորև բերված տեքստը. Մի՛ ձեռնարկեք ձեր սեփական բիզնեսը և մի՛ ծուլացեք ձեր բիզնեսի համար:Ընդգծի՛ր նախադասության հիմնական և փոքր մասերը.
Ա.Մ. Անտոնովա, Ս.Ա. Վարլամովա
Արհեստանոց
Microsoft Word 2007-ի կողմից
Բերեզնիկի 2011թ
Ռուսաստանի Դաշնության կրթության և գիտության նախարարության կրթության և գիտության նախարարություն
Պերմի պետական տեխնիկական համալսարանի Բերեզնիկի մասնաճյուղ
Գործընթացների ավտոմատացման վարչություն
Ա.Մ. Անտոնովա, Ս.Ա. Վարլամովա
Սեմինար Microsoft Word 2007-ի վերաբերյալ
Լաբորատոր և ինքնուրույն աշխատանքի կատարման ուղեցույց
Ուսումնական բոլոր ձևերի ուսանողների համար 230100 – «Ինֆորմատիկա և համակարգչային գիտություն»
Բերեզնիկի 2011թ
UDC 373.167.1
Գրախոս.
Տեխնիկական գիտությունների թեկնածու, դոցենտ Էրիպալովա Մ.Ն.
Անտոնովա Ա.Մ., Վարլամովա Ս.Ա.
Սեմինար Microsoft Word-ի վերաբերյալ. մեթոդական առաջարկություններ լաբորատոր և ինքնուրույն աշխատանք կատարելու համար: Պերմ. պետություն տեխնիկական համալսարան Պերմ, 2011. 100 էջ.
Հաշվի են առնված Microsoft Word 2007 տեքստային խմբագրիչում աշխատելու հիմնական սկզբունքները, ամբողջ տեսական նյութը բաժանված է 10 լաբորատոր աշխատանքների, որոնցից յուրաքանչյուրի համար առաջարկվում է անհատական առաջադրանքների 10 տարբերակ, յուրաքանչյուր լաբորատոր աշխատանքից առաջ դրա իրականացման համար անհրաժեշտ հիմնական գործիքներն ու հմտությունները: թվարկված են.
© Պերմի պետական տեխնիկական համալսարան, 2011 թ
Ներածություն…………………………………………………………………………………………………………. ........... |
||||
Լաբորատոր աշխատանք 1. Առաջին ծանոթությունը Microsoft Word ............................. |
||||
Word-ի գործարկում |
......................................................................................... |
|||
Էական տարրեր ...................................................... ..............էկրան |
||||
1.1.3. Գործիքներ................................և դրանց կոճակները Word 2007 պատուհանում |
||||
Փակող խոսք ...................................................... ................................................... |
||||
1.1.5. Ստեղծում և բացում ..................................................... .... ......փաստաթուղթ |
||||
Փաստաթղթի պահպանում ..................................................... ................................... |
||||
Խոսքի ակնարկներ ...................................................... .... ................................ |
||||
Ոլորման գծեր ..................................................... ................................... |
||||
Տեքստի մուտքագրում ...................................................... .......................................................... |
||||
1.2.1. Ընտրանքներ .................................անհատական աշխատանքի համար |
||||
Լաբորատոր աշխատանք 2. ...................................... ..... |
Տեքստի ձևաչափում |
|||
2.1. Լաբորատոր աշխատանք կատարելու համար պահանջվող հմտություններ |
||||
Տեքստի ընտրություն ...................................................... .............................. |
||||
2.2.2. Փոխանցում և պատճենում ..................................................... ....բովանդակություն |
||||
Տառատեսակների հետ աշխատելը ..................................................... ............................................ |
||||
Աշխատեք պարբերության հետ ..................................................... ................................................... |
||||
2.2.5. Կետերով և համարակալված ցուցակի ստեղծում |
||||
Բազմամակարդակի ստեղծում ...................................... ...... .ցուցակ |
||||
Օգտակար տարրեր ..................................................... ................................... |
||||
Առաջադրանքներ ..................................................... ...................................................... ...... |
||||
2.3.1. Տարբերակներ .................................անհատական աշխատանքի համար |
||||
Վերահսկիչ հարցեր ..................................................... .............................. |
||||
Լաբորատոր աշխատանք 3. ...................................... ......... |
Էջի կարգավորում |
|||
3.1. |
||||
Թեմաներ ..................................................... ...................................................... ...... |
||||
Էջի կարգավորումներ ..................................................... ............................ |
||||
Էջի նախապատմություն ..................................................... ................................................... |
||||
Պարբերություն ................................................ ...................................................... . |
||||
Վերնագրեր և էջատակներ ..................................................... .......................................... |
||||
Առաջադրանքներ ..................................................... ...................................................... ...... |
||||
3.3.1. Անհատական աշխատանքի տարբերակներ .............................................. ........... |
||||
Վերահսկիչ հարցեր ..................................................... .............................. |
||||
Լաբորատոր աշխատանք 4. |
Սեղաններ ..................................................... ................................... |
|||
4.1. Լաբորատոր աշխատանք կատարելու համար անհրաժեշտ հմտություններ .......... |
||||
Սեղանի ստեղծում ...................................................... ............................................ |
||||
Աղյուսակի փոփոխություն .............................................. .................... |
||||
Սեղանի ձևավորում ..................................................... .......................................... |
||||
Բանաձևերի ստեղծում ..................................................... ................................................... |
||||
Առաջադրանքներ ..................................................... ...................................................... ...... |
||||
Վերահսկիչ հարցեր ..................................................... .............................. |
||||
Լաբորատոր աշխատանք 5. |
Նկարչություն ..................................................... ............. |
|||
5.1. Լաբորատոր աշխատանք կատարելու համար անհրաժեշտ հմտություններ .......... |
||||
5.2.1. Նկարների տեղադրում տեքստային փաստաթղթում .............................................. ......... |
||||
5.2.2. Տեքստային փաստաթղթում գծագրի հետ աշխատելը .......................................... .......... |
||||
Գծանկարի ստեղծում ..................................................... .......................................... |
||||
Դիագրամներ ..................................................... .......................................................... |
||||
Կազմակերպչական գծապատկեր ..................................................... ............. |
||||
5.2.6. Տառեր WordArt ոճով .............................................. ...................... |
||||
Առաջադրանքներ ..................................................... ...................................................... ...... |
||||
5.3.1. Անհատական առաջադրանքների ընտրանքներ .............................................. .......... |
||||
Վերահսկիչ հարցեր ..................................................... .............................. |
||||
Լաբորատոր աշխատանք 6. |
Բանաձևեր ..................................................... ...................... |
|||
6.1. Լաբորատոր աշխատանք կատարելու համար անհրաժեշտ հմտություններ.......... |
||||
Microsoft-ի հավասարում 3.0 ..................................................... .................................. |
||||
6.2.2. Բանաձևերի ստեղծում Word 2007-ում ............................................ ............ |
||||
Առաջադրանքներ ..................................................... ...................................................... ...... |
||||
Վերահսկիչ հարցեր ..................................................... .............................. |
||||
Լաբորատոր աշխատանք 7. |
Ոճեր և ձևանմուշներ ..................................................... ......... ....... |
|||
7.1. Լաբորատոր աշխատանք կատարելու համար անհրաժեշտ հմտություններ.......... |
||||
Պատրաստի ոճեր ..................................................... ................................................... |
||||
Ստեղծեք ձեր սեփական ոճերը ..................................................... .......... .......... |
||||
7.2.3. Օգտագործելով բազմամակարդակ ցանկը ոճերում ............................ |
||||
Փաստաթղթերի դիտման ռեժիմներ ..................................................... ...................... |
||||
Բովանդակության ավտոմատ աղյուսակ .............................................. ............. |
||||
Կաղապարներ ..................................................... .......................................................... |
||||
Առաջադրանքներ ..................................................... ...................................................... ...... |
||||
7.3.1. Անհատական առաջադրանքների ընտրանքներ .............................................. .......... |
||||
Վերահսկիչ հարցեր ..................................................... .............................. |
||||
Լաբորատոր աշխատանք 8. |
Համագործակցություն փաստաթղթի վրա, ստեղծում |
|||
օբյեկտների անվանումները և հղումները .............................................. ................................................... |
||||
8.1. Լաբորատոր աշխատանք կատարելու համար անհրաժեշտ հմտություններ.......... |
||||
Ուղղումների հաշվառում ..................................................... .................................. |
||||
8.2.2. Նշումների տեղադրում և օգտագործում .............................................. ................... |
||||
Անուններ ..................................................... .......................................................... . |
||||
Տեղադրեք կուրսորը փաստաթղթում, որտեղ |
||||
որը ցանկանում եք զետեղել աղյուսակ՝ տվյալներով ...................................... ........ .... |
||||
կոճակը<Список иллюстраций>........................................................................... |
||||
մակագրությունները և ցանկանում եք բոլոր վերնագրերը ներառել նկարազարդումների ցանկում, սեղմեք կոճակը<Параметры>, ընտրեք Style վանդակը և այնուհետև
ընտրեք «Վերնագիր» ցանկից: ...................................................... ................................... |
||||
Ծանոթագրություններ ..................................................... .......................................................... .... |
||||
Առաջադրանքներ ..................................................... ...................................................... ...... |
||||
Անհատական առաջադրանքների տարբերակներ .............................................. .......... |
||||
Վերահսկիչ հարցեր ..................................................... .............................. |
||||
Լաբորատոր աշխատանք 9. |
Մակրոներ ..................................................... ...................... |
|||
Լաբորատոր աշխատանք կատարելու համար անհրաժեշտ հմտություններ.......... |
||||
Ցուցադրվում է «Developer» ներդիրը ...................................................... .............. . |
||||
Մակրո ձայնագրում ..................................................... .......................................... |
||||
Առաջադրանքներ ..................................................... ...................................................... ...... |
||||
Վերահսկիչ հարցեր ..................................................... .............................. |
||||
Լաբորատոր աշխատանք 10. |
Միաձուլում ..................................................... .. ...................... |
|||
Լաբորատոր աշխատանք կատարելու համար անհրաժեշտ հմտություններ.......... |
||||
10.2.1. Ստացողների ցուցակի ստեղծում ............................................ ........... .......... |
||||
10.2.2. Նամակի ձևանմուշի ստեղծում .............................................. ................................................ |
||||
Առաջադրանքներ ..................................................... ...................................................... . |
||||
Վերահսկիչ հարցեր ..................................................... ............................ |
||||
Մատենագիտություն |
||||
Ներածություն
MS Word-ը բազմաֆունկցիոնալ բառ մշակող ծրագիր է: Տեքստային խմբագրիչներին բնորոշ հատկությունների հետ մեկտեղ այն ունի մի շարք բնութագրեր, որոնք բնորոշ են միայն աշխատասեղանի հրատարակչական համակարգերին.
ինչպիսիք են PageMaker-ը և Ventura Publisher-ը:
Դասընթացները նախատեսված են ուսանողների և այս հզոր և չափազանց հայտնի խմբագրիչի առաջին օգտագործողների համար: Նրանց նպատակն է ցույց տալ և բացատրել, օգտագործելով կոնկրետ օրինակ, գործողությունների հաջորդականությունը, որոնք պետք է կատարվեն որոշակի փաստաթուղթ ստեղծելու համար:
Այս առումով առաջարկվող աշխատանքը զուրկ է Word-ի բոլոր հնարավորությունների մանրամասն և հետևողական նկարագրությունից։ Ամբողջ նյութը բաժանված է ինը լաբորատոր աշխատանքների, որոնցից յուրաքանչյուրը նվիրված է որոշակի փաստաթղթի կամ փաստաթղթի տեսակի մշակմանը և պարունակում է դրա համար անհրաժեշտ տեղեկատվություն (նոր տերմինների նկարագրություններ, կոճակներ, ցանկի տարրեր և այլն): Լրացուցիչ և բացակայող տեղեկություններ կարելի է ստանալ առաջարկվող գրականությունից, որոնց ցանկը տրված է աշխատանքի վերջում:
MS Word-ում փաստաթղթեր ստեղծելու և խմբագրելու տեխնոլոգիային ավելի խորը տիրապետելու համար գործնական առաջադրանքներ կատարելիս խորհուրդ է տրվում առավելագույնս օգտագործել սույն ուղեցույցի համապատասխան թեմաներում նկարագրված բոլոր հասկացությունները և օրինակները:
Լաբորատոր աշխատանք 1. Առաջին ծանոթություն Microsoft Word-ի հետ
1.1.1. Word-ի գործարկում
MS Word տեքստային խմբագրիչը կարող է գործարկվել մի քանի եղանակով.
1. Կոճակը սեղմելուց հետո հիմնական ընտրացանկից<Пуск>→ Բոլոր ծրագրերը
Microsoft Office → Microsoft Office Word 2007 կամ<Пуск>→ Microsoft Office Word 2007 թ.
2. Եթե աշխատասեղանի վրա դյուրանցում կա Word, ապա այս ծրագիրը զանգահարելու համար կարող եք մկնիկի օգնությամբ կրկնակի սեղմել այս դյուրանցման վրա:
3. Եթե դուք արդեն ունեք այն ձեր համակարգչումցանկացած Word փաստաթուղթ, այնուհետև մկնիկի հետ կրկնակի սեղմելով դրա վրա կգործարկվի նաև Word-ը: Այս դեպքում փաստաթուղթն ինքնին բաց կլինի խմբագրման համար:
1.1.2. Էկրանի հիմնական տարրերը
Word 2007 թեստային խմբագրիչի պատուհանը բավականին բարդ է (նկ. 1): Դրա կառուցվածքը, բացի հատուկ կոճակներից, ներառում է նաև պատուհանի ստանդարտ տարրեր՝ վերնագիր, չափի կոճակներ և այլն։
Microsoft Office 2007 գրասենյակի բոլոր ծրագրերը օգտագործում են ժապավենի միջերեսը: Պատուհանի վերևում կա ժապավեն, որի վրա տեղադրված են գործիքներ: Ժապավենն ունի մի քանի ներդիր, որոնց վրա կարելի է նավարկել՝ սեղմելով դրանց անունների վրա։ Ներդիրների անունները տեղադրվում են հենց ժապավենի վերևում և փոխարինում են ցանկի տողը, որն իրականում բացակայում է: Ժապավենի ներդիրներից յուրաքանչյուրը պարունակում է գործիքներ, որոնք նախատեսված են որոշակի դասի առաջադրանքներ կատարելու համար.
1. Գլխավոր - այս ներդիրը հասանելի է լռելյայն, երբ գործարկում եք Word-ը: Այն պարունակում է հիմնական գործիքներ, որոնք նախատեսված են տեքստի խմբագրման և ձևաչափման հիմնական գործողություններ կատարելու համար:
2. Տեղադրում – նախատեսված է փաստաթղթի մեջ տարբեր տարրեր մտցնելու համար՝ նկարներ, աղյուսակներ, վերնագրեր և այլն:
3. Էջ դասավորությունը– պարունակում է գործիքներ, որոնք ուղղված են էջի դասավորության տարբեր պարամետրեր սահմանելուն և կարգավորելուն՝ լուսանցքի դասավորություն, գույն և կողմնորոշում, նահանջներ և այլն:
6. Վերանայում – պարունակում է վերանայման գործիքներ՝ գրառումների տեղադրում, տեքստի խմբագրում և այլն:
7. View – նախատեսված է ծրագրի պատուհանում փաստաթղթերի դիտման ռեժիմը կարգավորելու համար:
Եթե ուշադիր նայեք, կարող եք տեսնել, որ ժապավենի ներդիրների բոլոր գործիքները միավորված են խմբերի մեջ: Որոշ խմբերի ստորին աջ անկյունում
գործիքների վրա կա պատկերակ, որի տակ թաքնված են այս խմբի լրացուցիչ գործիքները:
Ծրագրի պատուհանի հենց վերևում, ժապավենի վերևում, կա արագ մուտքի վահանակ: Լռելյայնորեն այս վահանակը պարունակում է ընդամենը երեք գործիք:
ընտրանքներ՝ Պահել, Չեղարկել, Կրկնել: Այնուամենայնիվ, դուք կարող եք ավելացնել այլ գործիքներ Quick Access Toolbar-ում: Դա անելու համար հարկավոր է սեղմել ներքև սլաքի վրա, որը գտնվում է վահանակի աջ եզրին և բացվող ցանկում ընտրել անհրաժեշտ գործիքները:
Word թեստային խմբագրիչի պատուհանի ներքևում կա կարգավիճակի տող, որը լռելյայն պարունակում է հետևյալ տարրերը.
1. Էջ՝ «համարների» «համարը» - ցույց է տալիս ընթացիկ էջի համարը և փաստաթղթի էջերի ընդհանուր թիվը:
2. Բառերի հաշվարկ. «հաշվում» – ցույց է տալիս փաստաթղթում առկա բառերի քանակը:
3. Պատկերակը ցույց է տալիս, որ փաստաթղթում կան ուղղագրական կամ կետադրական սխալներ, սեղմելով դրա վրա կհասնեք առաջին սխալին:
4. «Ռուսերեն» - ցույց է տալիս լեզուն, որն այժմ օգտագործվում է ուղղագրության ստուգման համար:
5.
![]() դիտման ռեժիմի պիտակներ՝ էջի դասավորություն, ընթերցման ռեժիմ, վեբ փաստաթուղթ, կառուցվածք, նախագիծ՝ համապատասխանաբար:
դիտման ռեժիմի պիտակներ՝ էջի դասավորություն, ընթերցման ռեժիմ, վեբ փաստաթուղթ, կառուցվածք, նախագիծ՝ համապատասխանաբար:
Slider – նախատեսված է սանդղակը կարգավորելու համար: Եթե սեղմեք սանդղակի թվային արժեքի վրա, կբացվի «Scale» պատուհանը, որում կարող եք ավելի ճշգրիտ պարամետրեր սահմանել: