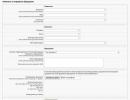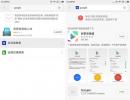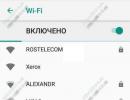Ինչպես կատարել թեստեր Excel-ում: Ինչպես ստեղծել թեստեր Microsoft Excel-ում
7. ԵՏ տեղափոխելիս կամ պատճենելիս բացարձակ հղումներ.
Ա) չփոխվել.
8. Շրջանակն է.
Ա) մեկ շարքի բոլոր բջիջները.
Բ) աղյուսակում ուղղանկյուն տարածք կազմող բջիջների մի շարք.
Գ) մեկ սյունակի բոլոր բջիջները.
Դ) ընդունելի արժեքների հավաքածու:
9. Աղյուսակ է.
Ա) կոդերի աղյուսակների մշակման կիրառական ծրագիր.
Բ) անհատական համակարգչային սարք, որը կառավարում է իր ռեսուրսները.
Գ) կիրառական ծրագիր, որը նախատեսված է աղյուսակի տեսքով կառուցված տվյալների մշակման համար.
Դ) համակարգային ծրագիր, որը վերահսկում է անհատական համակարգչի ռեսուրսները աղյուսակների մշակման ժամանակ:
Ա) =A2*$C$2;
Բ) =$A$2*C2;
Բ) =A3*$C$2;
Դ) = A2*C3:
Որո՞նք կլինեն B2 և B3 բջիջների արժեքները,
Եթե բովանդակությունը պատճենվել է դրանց մեջ
B1 բջիջներ.
Ա) 30 և 30
Բ) 50 և 70
Բ) 30 և 50
Դ) 50 և 30
Դ) կցուցադրվի սխալի հաղորդագրություն
12. Տրվում է աղյուսակի մի հատված.
C1-B1 | B1-A2*2 | C1/2 | B1+B2 |
Հաշվարկները կատարելուց հետո կառուցվել է աղյուսակ՝ օգտագործելով A2:D2 բջիջների տիրույթի արժեքները: Նշեք ստացված դիագրամը:
13. Ո՞ր տարրն է աղյուսակի նվազագույն օբյեկտը:
Ա) տերև
Բ) բջիջ
Բ) սյունակ
Դ) գիծ
Դ) բջջային տիրույթ
14. Թվային տվյալները տեսողականորեն ներկայացնելու համար կարող եք օգտագործել
Ա) աղյուսակում ընդգծված թվերի մի շարք:
Բ) WordArt գրաֆիկական օբյեկտ.
Բ) ավտոձևեր.
Դ) դիագրամներ.
Դ) գրաֆիկական ֆայլեր:
15. Համակարգչային մշակման համար հարմար ձևով ներկայացված թվաբանական արտահայտություններից ո՞րում կա սխալ:
Ա) ac + դ
Բ) (8-դ)/5
Բ) a*x^2+ b*x + c
Դ) x * x + 7 * x - 4
Դ) մեղք (x)/cos(x)
16. Նշված բջիջների հասցեներից ընտրեք բացարձակ.
- $12 B $
- +B12
- $ B12
17. Աղյուսակային տողեր.
- Օգտագործողի կողմից որևէ կերպ անվանված;
- Համարակալված։
18. D1 բջիջում մուտքագրվում է 1.5 թիվը: Ինչպե՞ս բացատրել սա:
- Չի կարող լինել
- Սա ծրագրի սխալ է:
- Բջիջն ունի մեկ տասնորդական թվի ձևաչափ:
- Բջիջը սահմանված է թվային ձևաչափով, որը թույլ է տալիս ընդամենը 3 նիշ:
19. Բանաձևը սկսվում է խորհրդանիշով.
20. Աշխատանքային թերթը վերանվանելու համար կարող եք (ստուգել բոլոր ճիշտ տարբերակները).
- Աջ սեղմեք թերթի անվան վրա և ընտրեք Վերանվանել համատեքստի ընտրացանկից:
- Սեղմեք դրա վրա ձախ մկնիկի կոճակով և համատեքստի ընտրացանկից ընտրեք Վերանվանել:
- Մկնիկի ձախ կոճակով կրկնակի սեղմեք թերթի անվան վրա և մուտքագրեք նոր անուն:
- Փոխեք թերթի անունը բանաձևի տողում:
Թեստ MS Excel աղյուսակների պրոցեսոր թեմայով
Տարբերակ II
1.Նշեք բջջի ճիշտ հասցեն.
3. C1 բջիջում հաշվարկների արդյունքը կլինի.
5. ET-ում բջիջի անունը ձևավորվում է.
6. Նշեք սխալ բանաձևը.
Ա) =O45*B2 | Բ) =K15*B1 | Բ) =12A-B4 | Դ) A123+O1 |
7. Հարաբերական հղումները ET տեղափոխելիս կամ պատճենելիս.
Ա) չփոխվել.
Բ) փոխակերպվում են անկախ բանաձևի նոր դիրքից.
Բ) փոխակերպվում են՝ կախված բանաձևի նոր դիրքից.
Դ) փոխակերպվում են՝ կախված բանաձևի երկարությունից:
8. Ակտիվ բջիջը բջիջ է.
Ա) հրամաններ ձայնագրելու համար.
Դ) որտեղ կատարվում է տվյալների մուտքագրում:
9. Աղյուսակը նախատեսված է.
Ա) հիմնականում թվային տվյալների մշակում, որոնք կառուցված են աղյուսակների միջոցով.
Բ) զգալի քանակությամբ տվյալների կանոնավոր պահպանում և մշակում.
Գ) աղյուսակներում ներկայացված տվյալների միջև կառուցվածքային հարաբերությունների պատկերացում.
Դ) մեծ քանակությամբ տեղեկատվության գրաֆիկական ներկայացումների խմբագրում:
10. Ինչ բանաձեւ կստացվի բանաձեւը D2 բջիջից D3 բջիջ պատճենելիս.
Ա) =A2*C2;
Բ) =$A$2*C3;
Բ) =$A$2*$C$3;
Դ) = A2*C3:
11. Տրված է աղյուսակի մի հատված։
Որքա՞ն կլինի C3 բջիջի արժեքը, եթե C1 բջիջի պարունակությունը պատճենված լինի դրան:
Ա) 35
Բ) 60
Բ) 55
Դ) 45
Դ) 65
12. Ի՞նչ արժեք է վերագրվելու E1 բջիջին տրված բանաձևերով հաշվարկներ կատարելուց հետո:
Ա) 12.5
Բ) 15
Բ) 5,3333
Դ) 6.5
Դ) 14
13. Համակարգչային մշակման համար հարմար ձևով ներկայացված թվաբանական արտահայտություններից ո՞րում կա սխալ:
- a*c +d
- 13*d/(13+d)
- կացին 2 + bx + գ
- a * x * x + b * x - 4
- cos(x)/sin(x)
14. Աղյուսակների սյունակներ.
- Դրանք նշանակված են լատինական այբուբենի տառերով.
- Համարակալված;
- Դրանք նշանակված են ռուսերեն այբուբենի տառերով.
- Դրանք օգտագործողի կողմից կամայական են անվանվում:
15. Ընտրեք ճիշտ բանաձևի մուտքագրումը աղյուսակի համար.
- C3 + 4 * D4;
- C3=C1+2*C2;
- A5B5+23;
- =A2*A3-A4.
16. Որ հասցեում սյունակի համարը չի կարող փոխվել.
- 13S;
- Z $ 9;
- H42;
- $35 S.
17. Ինչ տեսակի տվյալներ կարելի է մուտքագրել աղյուսակի բջիջներում
- Թվեր և բանաձևեր.
- Բանաձևեր և տեքստ.
- Թվեր, տեքստ և բանաձևեր:
- Թվեր և տեքստ.
18. Ընտրվում է բջիջների որոշակի շրջանակ և սեղմվում է Delete ստեղնը: Ի՞նչ է լինելու։
- Ընտրված բջիջները կհեռացվեն աշխատաթերթից, իսկ դրանց տակ գտնվող բջիջները կտեղափոխվեն վերև
- Միայն այս բջիջների բովանդակությունը կջնջվի:
- Միայն այս բջիջների դիզայնը կհեռացվի:
- Միայն այս բջիջների բովանդակությունն ու ձևավորումը կհեռացվեն:
19. Կառուցվել է դիագրամ՝ օգտագործելով աղյուսակի տվյալները: Դրանում փոփոխություններ կատարելու անհրաժեշտություն կար։ Գծապատկերի ո՞ր տարբերակները կարող եմ փոխել:
- Դուք չեք կարող փոխել արդեն կառուցված դիագրամի որևէ պարամետր:
- Դուք կարող եք փոխել բոլոր պարամետրերը, բացառությամբ ընտրված գծապատկերի տեսքի:
- Դուք կարող եք փոխել բոլոր պարամետրերը:
- Դուք կարող եք փոխել միայն գծապատկերի չափը:
20. Տրվում է աղյուսակի մի հատված.
B1+1 | ||
Ա1+2 | ||
B2-1 | ||
Հաշվարկները կատարելուց հետո կառուցվել է աղյուսակ՝ օգտագործելով A1:A4 բջիջների տիրույթի արժեքները: Նշեք ստացված դիագրամը:
Գազիմագոմեդով Մալիկ
Այս աշխատանքը շատ հետաքրքիր կլինի նրանց համար, ովքեր ցանկանում են դիվերսիֆիկացնել դասարանում հարցաքննության ձևերը:
Ներբեռնել:
Նախադիտում:
Ներածություն.
Ուսանողներին ուսումնական գործընթացում ներգրավելու տարբեր եղանակներ կան: Ինտերակտիվ թեստավորումը դրանցից մեկն է: Աշակերտները նախընտրում են համակարգչի հետ երկխոսության ռեժիմով թեստ անցկացնել և անմիջապես ստանալ արդյունքներ, քան սպասել, որ ուսուցիչը ստուգի թղթային թեստերը: Այս աշխատանքը ուսուցիչներին թույլ է տալիս ստեղծել ինտերակտիվ թեստեր, որոնք չեն պահանջում հատուկ համակարգչային հմտություններ: MS Excel.
Աշխատանքում ուսումնասիրվում է համակարգչային թեստեր ստեղծելու համար աղյուսակների և ծրագրերի ոչ ստանդարտ օգտագործումը:վերահսկել գիտելիքները.
Մակրոների ստեղծման (ձայնագրման) հեշտության շնորհիվ դուք կարող եք թեստերը դարձնել ինտերակտիվ, նույնիսկ առանց Visual Basic-ի իմացության՝ լեզուն, որով դրանք գրված են։.
Աշխատանքը բաղկացած է երեք բաժնից. Առաջինում -հիմնական տեղեկատվություն MS Excel-ի մասին– MS Excel-ի մասին տրված է միայն ամենահիմնական տեղեկատվությունը, որը դուք պետք է իմանաք թեստեր ստեղծելիս: Երկրորդը ցույց է տալիս ստանդարտ Excel գործառույթների և մակրոների միջոցով ինտերակտիվ թեստ ստեղծելու ունակությունը. մի շարք հրամաններ, որոնք օգտագործվում են որոշակի գործողություններ ինքնաբերաբար կատարելու համար, ինչը թույլ է տալիս ավտոմատացնել անցումը հաջորդ թեստային հարցին և վերադառնալ թեստի սկզբին հետագա համար: թեստավորում, իսկ երրորդը ցույց է տալիս հետազոտական մասը, որում այս զարգացումը կիրառվել է մաթեմատիկայի դասին:
Ուսումնասիրության նպատակըինտերակտիվ կերպով դիտարկել մեթոդները, ուսումնասիրել գրականություն այս թեմայով:
Հետազոտության նպատակները.
- սովորեցնել, թե ինչպես օգտագործել հիմնական տեխնիկան աղյուսակային միջավայրում աշխատելու համար.
- օգտագործել տրամաբանական ֆունկցիաներ տարբեր մաթեմատիկական մոդելներ ստեղծելիս.
- ստեղծել պարզ մակրոներ, ինչպիսիք են «Մաքրում», «Արդյունք», «Ելք» և այլն:
- Դիտարկենք ինտերակտիվ թեստերի օգտագործման արդյունավետությունը՝ ի տարբերություն գիտելիքների վերահսկման ավանդական մեթոդների:
Հիմնական տեղեկություններ MS EXCEL-ի մասին:
Excel փաստաթուղթն ունի «*.xls» ընդլայնում և կոչվում է աշխատանքային գրքույկ: Աշխատանքային գրքույկը բաղկացած է թերթիկներից: Լռելյայնորեն, դրանցից երեքը ստեղծվում են: Դուք կարող եք անցնել թերթերի միջև՝ օգտագործելով «Թերթ 1» պատուհանի ներքևում գտնվող էջանիշները (դյուրանցումները) և այլն:
Յուրաքանչյուր թերթիկ սեղան է: Աղյուսակը բաղկացած է սյուներից և տողերից: Թերթում կա 256 սյունակ (2-ից մինչև 8-րդ աստիճան),
իսկ կա 65536 տող (2-ից մինչև 16-րդ հզորությունը, առաջարկում եմ ինքդ հաշվել բջիջների քանակը): Սյունակները նշվում են լատինական տառերով
այբուբենը (նորմալ ռեժիմում) «A»-ից «Z», այնուհետև անցնում է «AA-AZ», «BB-BZ» և այլն: դեպի «IV» (256)։ Գծերը նշանակված են
սովորական արաբական թվեր.
Սյունակի և տողի հատման կետում բջիջ է: Յուրաքանչյուր բջիջ ունի իր յուրահատուկը (տվյալ թերթիկի ներսում)
հասցե, որը կազմված է սյունակի տառից (նորմալ ռեժիմում) և տողի համարից (օրինակ՝ «A1»):
Մտածեք ծովային մարտերի, շախմատի կամ այն մասին, թե ինչպես եք գտնում ձեր տեղը կինոդահլիճում: Օգտագործվում է բջջային հասցեն (բջջի հղումը):
հաշվարկներում (և ոչ միայն) այս բջիջից տվյալներ «ստանալու» և բանաձևում օգտագործելու համար։
Թերթի բջիջներից միայն մեկն է ակտիվ այս պահին: Ակտիվ բջիջի շուրջ տեսանելի է հաստ գիծ։
ներքևի աջ անկյունում գտնվող քառակուսի սև շրջանակ (ավտոլրացման մարկեր): Նույնիսկ եթե ընտրված է բջիջների մի շարք,
այնուամենայնիվ, ընտրված բջիջներից մեկը սպիտակ կլինի: Սա չի նշանակում, որ չի կարեւորվում, նշանակում է
որ ընտրված միջակայքում այն ակտիվ է - հենց դրա մեջ է մուտքագրվելու ստեղնաշարից մուտքագրված տեքստը։
Microsoft Excel-ի մակրոները պարզ, հեշտությամբ հարմարվող, սակայն հզոր գործիքներ են, որոնք թույլ են տալիս օգտվողին խնայել ժամանակն ու լինել ավելի արդյունավետ:
Հետևաբար, ես կցանկանայի առաջարկել մակրոների օգտագործմամբ փորձարկման տարբերակներից մեկը:
Ինտերակտիվ թեստի ստեղծում MS EXCEL-ում
Եկեք ստեղծենք թեստ՝ մաթեմատիկայի թեստ՝ հիմնվելով KIM GIA 2013-ի ցուցադրական տարբերակի նյութերի վրա, յուրաքանչյուր հարցի համար պատասխանների քանակը կարող է կամայականորեն սահմանվել, բայց ավելի լավ է ոչ պակաս, քան 4, հակառակ դեպքում «անցնելու» հավանականությունը Առնվազն 3-ով թեստը դառնում է գրեթե 100%:
Բացեք Excel-ը և վերանվանեք աշխատաթերթերը.
Թերթ 1 - «Սկիզբ»
Թերթ 2 - «Թեստ»
Թերթ 3 - «Արդյունք»
«Սկսել» թերթիկում ընտրեք բոլոր բջիջները և տվեք նրանց ֆոնի գույնը (CELL FORMAT - VIEW), կամ նկարով թերթի համար ֆոն պատրաստեք:
Եկեք նույն կերպ գունավորենք «Թեստ» և «Արդյունք» թերթերը:
Եկեք կոճակ նկարենք «Սկսել» թերթիկի վրա՝ ՍԿՍԵԼ: Ավելի ճիշտ՝ դա կլինի կոճակ, բայց պարզապես նկար, որը արված է, օրինակ՝ օգտագործելով Drawing վահանակի ավտոմատ ձևերը։ (Ապագայում այս նկարը կդառնա ակտիվ կոճակ, բայց այն բանից հետո, երբ դրան մակրո կհատկացնենք։
Եկեք գնանք «Թեստ» թերթիկ և այնտեղ պատասխանի տարբերակներով հարցեր ստեղծենք
Մտածեք մեկ հարցի շուրջ (Հարց 1).
C3 բջիջում գրում ենք հարցի համարը
D3 բջիջում մենք ինքնին գրում ենք հարցը
E3 բջիջում դուք պետք է նշեք պատասխանների տարբերակների ցանկը
Դա անելու համար գնացեք E3 և անցեք DATA – CHECK մենյու, որտեղ ընտրում ենք LIST և SOURCE դաշտում մուտքագրում ենք պատասխանի տարբերակները՝ բաժանված երկու կետով:
Սեղմեք OK և պատասխանների ցանկը պատրաստ է. երբ սեղմում եք E3 բջիջը, կհայտնվի կոճակ, որը բացում է պատասխանների ցանկը և թույլ է տալիս ընտրել դրանցից մեկը.
IF(= բջիջի արժեք;”true”;”false”) – սա նշանակում է, որ եթե E3 բջիջում ընտրված է ճիշտ պատասխանը, ապա F4 բջիջում մենք կցուցադրենք «true» բառը, հակառակ դեպքում մենք կցուցադրենք «սխալ» բառը:
Գնացեք G3 բջիջ, որտեղ մենք գրում ենք բանաձևը՝ =IF(F3="true";1;0)
Պարզ է, որ այս բջիջը կունենա 1 արժեքը, եթե պատասխանը ճիշտ է, և 0, եթե այն սխալ է: (Սա ձեզ անհրաժեշտ կլինի հաջորդ աշխատաթերթում՝ ճիշտ պատասխանների թիվը հաշվելու համար:)
Բոլոր 10 հարցերը կստեղծենք նույն կերպ։ Ի վերջո, այս թերթիկի վրա մենք կնկարենք 2 կոճակ՝ պարզ և արդյունք
Գնանք «ԱՐԴՅՈՒՆՔ» թերթիկին
Եկեք պատճենենք հարցի համարներով սյունակները և հենց իրենք՝ հարցերը ԹԵՍՏ թերթիկից (ես դրանք ունեմ համապատասխանաբար C և D սյունակներում):
E սյունակում գրում ենք ճիշտ պատասխանները։ F սյունակում մենք կցուցադրենք այն պատասխանները, որոնք ընտրվել են թեստ հանձնողի կողմից, հետևաբար, օրինակ, F3 բջիջում կլինի բանաձևը F3 = թեստ (այսինքն, TEST թերթի վրա ընտրված պատասխանները ցուցադրվում են այստեղ ճիշտ պատասխանի հետ համեմատելու համար)
Նույն կերպ լրացնենք մնացած բոլոր բջիջները։
Եկեք նկարենք երկու կոճակ՝ ԿՐԿԻՆ (փորձությունը կրկնելու համար) և EXIT (թեստից դուրս գալու համար)
I սյունակում թեստի ավարտը վերահսկելու համար կկատարենք երկու մակագրություն՝ ԸՆԴՀԱՆՈՒՐ և ՃԻՇՏ, ԸՆԴՀԱՆՈՒՐ, ԳՆԱՀԱՏՈՒՄ:
J սյունակի մոտ մենք կգրենք ԸՆԴԱՄԵՆԸ՝ 10 (սա թեստային հարցերի թիվն է), իսկ հակառակ TRUE - բանաձևը =SUM(test!G3:G11) - այսինքն՝ այստեղ TEST թերթից ճիշտ պատասխանների միավորները կլինեն. Ամփոփվի, TOTAL-ի դիմաց K բջիջում կգրենք բանաձև =(K11*100)/10, որը կհաշվարկի կատարված աշխատանքի որակի տոկոսը, իսկ L բջիջում կգրենք բանաձև, որը կցուցադրի վարկանիշը =IF. (K9=100,5,IF(K9>70,4,IF(K9>40;3;2))):
Մնում է միայն ստեղծել մակրոներ և դրանք վերագրել կոճակներին:
Սկսենք ՍԿՍԵԼ կոճակից ՍԿՍԵԼ թերթիկի վրա:
Երբ սեղմում եք այս կոճակը, պետք է բացվի թեստային հարցերով թերթիկ (TEST), պետք է մաքրվի ճիշտ պատասխաններով E սյունակի բովանդակությունը և ընդգծվի E3 բջիջը, որպեսզի տեսանելի լինի առաջին պատասխանն ընտրելու կոճակը:
Գնացեք մենյու ԴԻՏՔ – ՄԱԿՐՈ – ՍԿՍԵԼ ՁԱՅՆԱԳՐՈՒՄԸ: Մակրոին անուն տվեք և OK:
Եվ սկսվեց մակրո ձայնագրությունը, այսինքն. այն ամենը, ինչ մենք հիմա անում ենք, գրվելու է VBA կոդով
Դրանից հետո բացեք TEST թերթիկը, այնտեղ ընտրեք E3 - E21 բջիջները, սեղմեք Delete՝ բովանդակությունը մաքրելու համար և սեղմեք E3 բջիջը՝ այն ընտրելու համար:
Մակրո ձայնագրված. Դադարեցնել ձայնագրումը: Եկեք այս մակրոն վերագրենք ՍԿՍԵԼ կոճակին: Դա անելու համար սեղմեք աջը դրա վրա և ընտրեք ASSIGN MACRO: Բացվող պատուհանում ընտրեք մեր մակրոն և OK - նշանակված է մակրոն: Կոճակը (և սա կոճակ է, ոչ թե ավտոմատ ձևավորում) սկսեց աշխատել: Եթե կոճակը չի աշխատում, ապա, ամենայն հավանականությամբ, մակարդակը
Excel-ի անվտանգությունը բարձր է:
Այնուհետև անցեք EXCEL Options – MACRO – SECURITY և
սահմանել անվտանգության մակարդակը ցածր: Գնացեք TEST թերթիկ և այնտեղ պետք է ստեղծեք 2 մակրո CLEAR և RESULT կոճակների համար: Ստեղծեք մակրո CLEAR: Մենք սկսում ենք մակրո ձայնագրել, ընտրում ենք պատասխանի ընտրված տարբերակներով սյունակը և սեղմում «Ջնջել»: Դադարեցրեք մակրոյի ձայնագրումը, այնուհետև այն նշանակեք մաքրման կոճակին:
Գնացեք ԱՐԴՅՈՒՆՔ թերթիկ, դուք նաև պետք է ստեղծեք 2 մակրո՝ թեստի սկզբին վերադառնալու համար (ԿՐԿԻՆ կոճակ) և թեստից դուրս գալու համար (կոճակը EXIT)
Մակրոյում AGAIN կոճակի համար այն պարունակում է միայն թերթիկ START գնալու գործողությունը:
EXIT կոճակի համար մակրոն պետք է գնա ՍԿՍԵԼ թերթիկ և հետո կատարի հավելվածի անջատումը:
Եկեք արձանագրենք միայն անցումը դեպի START թերթիկ, ապա բացենք մակրոն և ձեռքով ավելացնենք Application.Quit կոդը՝ աշխատանքն ավարտելու համար: Եկեք այս մակրոն վերագրենք EXIT կոճակին
Արդյունքում, հաջորդ անգամ, երբ մենք գործարկենք թեստը, այն կբացվի START թերթիկից, ինչը մենք ենք ուզում, և նախորդ փորձարկման պատասխանների ընտրանքները կջնջվեն՝ անկախ նրանից հարցին պատասխանել ենք ԱՅՈ կամ ՈՉ։ ելքի ժամանակ փոփոխությունները պահպանելու մասին:
Մենք կհեռացնենք թերթերի պիտակները, որպեսզի դուք չկարողանաք անմիջապես գնալ և տեսնել պատասխանները, մենք կհեռացնենք ցանցը, սյունակների և տողերի անունները և ոլորման գծերը: Այս ամենը մենք հեռացնում ենք՝ անցնելով EXCEL SETTINGS - ADDITIONAL մենյու.
ԲՈԼՈՐ. Թեստը պատրաստ է։ Գործարկեք և փորձեք (տես սկավառակ)
Հետազոտական մաս.
Ինտերակտիվ կառավարման մեթոդներ մաթեմատիկայի դասերին.
Այս աշխատանքում ներկայացված տեսական սկզբունքները հիմնավորելու և հաստատելու համար կազմակերպվել է փորձարարական ուսումնասիրություն, որի ընթացքում նախատեսվում էր ապացուցել առաջարկվող թեստավորման արդյունավետությունը՝ օգտագործելով ինտերակտիվ կառավարման մեթոդները 9-րդ դասարանի համար՝ օգտագործելով փորձարարական դասի օրինակ:
Փորձն իրականացվել է Մ.Վ.Լոմոնոսովի անվան Մ.Վ.Լոմոնոսովի անվան ՄԿՈՒ «Կիզլյար թիվ 1 գիմնազիայի» 9 «Բ» և 9 «Բ» դասերի հիման վրա և բաղկացած է եղել հետևյալ փուլերից՝ ճշտիչ, ձևավորող և հսկիչ-ախտորոշիչ։
Փորձի նպատակն է օպտիմիզացնել դպրոցականների գիտելիքների վերահսկումը, ինտերակտիվ մեթոդների միջոցով ստեղծել ստեղծագործական կարողությունների իրացման նախադրյալներ:
Առաջադրանքներ.
1) վերլուծել և գնահատել ուսանողների ճանաչողական գործունեության մակարդակը փորձարարական և վերահսկիչ խմբերում` ըստ որոշակի չափանիշների.
2) զարգացնել MS EXCEL-ին տիրապետելու կարողությունը
3) զարգացնել անհատի ինտելեկտուալ կարողությունները, հուզական-կամային և բարոյական հատկությունները.
Երկու դասարանի տրվեց թեստային առաջադրանք
9 «B» - փորձարկում ավանդական ձևով:
9 «B» - օգտագործելով ինտերակտիվ թեստ:
Թեստի արդյունքները կարող են արտահայտվել հետևյալ աղյուսակում.
Եզրակացություն Ինտերակտիվ թեստերի օգտագործումը կարող է զգալիորեն նվազեցնել թեստի մշակման ժամանակը:
ԵԶՐԱԿԱՑՈՒԹՅՈՒՆ.
Ինտերակտիվ թեստերը կարող են օգտագործվել դասի տարբեր փուլերում (ներածական, ընթացիկ, վերջնական հրահանգ), վերահսկման տարբեր փուլերում (ներածում, ընթացիկ, նշաձող, վերջնական): Դրանք գրավում են աշակերտների ուշադրությունն իրենց բազմազանությամբ, պայծառությամբ, համակարգչի համար ինքնուրույն մինի ծրագիր ստեղծելու ունակությամբ, որը ոչ միայն գնահատում է գնահատականը, այլև կօգտագործվի դասերին՝ գործնական նշանակություն ձեռք բերելով ուսանողների համար։
Թեստեր ստեղծելու համար հատուկ ծրագրակազմ չի պահանջվում: MS Office փաթեթը (մասնավորապես, Excel) հասանելի է յուրաքանչյուր անհատական համակարգչի վրա: Սա բացատրում է առաջարկվող տեղեկատվության հասանելիությունը:
Ինտերակտիվ թեստերի ստեղծումը հատուկ գիտելիքներ և հմտություններ չի պահանջում: Թեստերը կատարելու հեշտությունը հնարավորություն է տալիս ինչպես փորձառու, այնպես էլ սկսնակ օգտատերերին փորձել իրենց ուժերը:
Թեստերի ստեղծում Microsoft Excel-ի միջոցով (տարբերակ 1) (rc.novokuybishevsk.ru)
Թեստային հարցաշարի ստեղծում՝ արդյունքների մշակմամբ՝ օգտագործելով MS-Excel (sites.google.com)
Էլեկտրոնային թեստերը ներկայումս լայնորեն կիրառվում են ինչպես ուսումնական հաստատություններում՝ ուսանողների գիտելիքները ստուգելիս, այնպես էլ ձեռնարկություններում՝ աշխատակիցների կոմպետենտությունը ստուգելիս: Էլեկտրոնային թեստը հարմար է, քանի որ համակարգիչը անմիջապես տալիս է գնահատական կամ թեստի արդյունք: Էլեկտրոնային թեստեր ստեղծելու համար կան տարբեր ծրագրային գործիքներ։
Ամենապարզ տարբերակներից մեկը Excel աղյուսակների միջոցով թեստ ստեղծելն է: Թեստ ստեղծելու համար դուք պետք է ունենաք հենց թեստը և թեստի արդյունքների գնահատման համակարգ:
Եկեք նայենք թեստ ստեղծելուն՝ օգտագործելով հիպերտեքստի նշագրման լեզուն ուսումնասիրող դպրոցականների համար թեստ ստեղծելու օրինակը: Ստորև բերված նկարը ցույց է տալիս Excel թերթի վրա արդեն ավարտված թեստի մի հատված, որը դուք պետք է կարգավորեք այն ավտոմատ կերպով ցուցադրելու արդյունքները:
1) Յուրաքանչյուր հարցի դիմաց կա պատասխանի տարբերակ մուտքագրելու բջիջ, մենք սահմանում ենք հետևյալ հատկությունները.
- սահմանել արտաքին սահմանները. Տուն - Տառատեսակ - Սահմաններ - Արտաքին սահմաններ ;
- հեռացնել բջջային պաշտպանությունը - աջ սեղմեք ընտրված բջիջի վրա և ընտրեք տարրը բացվող ընտրացանկից Բջջի ձևաչափ... , երկխոսության վանդակում Ցուցակներ ընտրել ներդիր Պաշտպանություն , ընտրանքից առաջ հանեք վանդակը Պաշտպանված բջիջ .
Մենք իրականացնում ենք այս կետերը բոլոր բջիջների համար, որոնցում պետք է մուտքագրվեն տվյալները. դրանք անձնական տվյալներ մուտքագրելու բջիջներ են և հարցի ընտրված պատասխանը մուտքագրելու բջիջներ:
2) Սահմանեք ճիշտ պատասխանի նշանը. Պատասխանի ընտրանքի կողքին գտնվող հաջորդ բջիջում (օրինակ՝ բջիջը F4) մուտքագրեք բանաձև, որը ցույց է տալիս «1» ճիշտ պատասխանի համար և «0» սխալ պատասխանի համար: Բանաձև մուտքագրելու համար կարող եք օգտագործել ֆունկցիայի մոգը կամ բանաձևը ձեռքով մուտքագրել այս օրինակում, մենք օգտագործում ենք ֆունկցիան =IF(E4=2;1;0):

E4 = 2 տրամաբանական արտահայտության մեջ մենք համեմատում ենք «2»-ի հետ, քանի որ թիվ 2-ը ճիշտ պատասխանի տարբերակն է, և եթե E4 բջիջում մուտքագրված է 2, ապա F4 բջիջում արդյունքը կլինի «1», հակառակ դեպքում՝ «0»: Մենք պատճենում ենք այս ֆունկցիան յուրաքանչյուր բջիջի դիմաց՝ պատասխանի տարբերակ մուտքագրելու համար՝ փոխելով միայն ճիշտ պատասխանի թիվը։
3) Հաշվում ենք հավաքած միավորների քանակը: Թեստի վերջում մենք ամփոփում ենք արժեքները սյունակում, որը ցույց է տալիս ճիշտ պատասխանը: Թեստի վերջում բոլոր պատասխանների տակ հաշվում ենք մեկերի թիվը (ճիշտ պատասխաններ) և մուտքագրում ֆունկցիան. ԳՈՒՄԱՐ. Բջջում տրված օրինակի համար F37մտնել =SUM(F4:F36) .

4) թեստի արդյունքը գնահատում ենք հավաքած միավորների քանակին համապատասխան. Այս օրինակում ընդունված է համապատասխանեցման հետևյալ սխեման.
10 միավոր – վարկանիշ «5»,
9-8 միավոր – միավոր «4»,
7-4 միավոր – միավոր «3»,
4 միավորից պակաս՝ «2» միավոր:
Ընդունված գնահատման համար դուք պետք է մուտքագրեք բանաձևը. =IF(F37=10,5,IF(F37>=8,4,IF(F37>=4,3,2)))մի խցում E37.
Ընդունված դպրոցի գնահատման փոխարեն կարող եք օգտագործել տեքստի համարժեքը՝ «գերազանց», «լավ» և այլն, ապա բանաձևը կունենա հետևյալ տեսքը. =IF(F37=10;"գերազանց";IF(F37>=8"լավ";IF(F37>=4,"բավարար","անբավարար"))):
5) Մենք թաքցնում ենք ճիշտ պատասխանների նշանները: Սյունակ Ֆ, որը պարունակում է գործառույթներ, որոնք ցույց են տալիս ճիշտ պատասխանը, մենք թաքցնում ենք այն, որպեսզի տեսանելի չլինի թեստ հանձնողին։ Դա անելու համար կատարեք հետևյալը. աջ սեղմեք սյունակի վերնագրի վրա, ընտրեք տարրը բացվող ընտրացանկում: Թաքցնել .

HR մենեջերի աշխատանքում հոգեբանական թեստերի և հարցաթերթիկների օգտագործումը միշտ բուռն բանավեճ է առաջացնում: Այս գործիքակազմն ունի բազմաթիվ կողմնակիցներ և հակառակորդներ:
Վեճում երկու կողմերն էլ ներկայացնում են համոզիչ փաստարկներ, ինչպիսիք են հետևյալը.
Դա հնարավոր է, եթե՝ արդարացված է և անհրաժեշտ. եթե կա օգտագործման նպատակների հստակ պատկերացում. եթե տվյալները մեկնաբանվում են բարձրակարգ մասնագետի կողմից:
Չես կարող, քանի որ դա ժամանակի վատնում է: ինչպես դիմողի, այնպես էլ գործատուի կողմից. կա հարցազրույցը թեստով փոխարինելու վտանգ և այլն։
Այսպիսով, այս հոդվածը նախատեսված է այն HR մենեջերների համար, ովքեր օգտագործում են (կամ ցանկանում են սովորել, թե ինչպես օգտագործել) իրենց աշխատանքում հատուկ տեխնիկա: Տվյալների մշակման ավտոմատացման իմ փորձը օգտակար կլինի ընկերության այն մասնագետների համար, ովքեր.
որոշեց որոշակի թափուր աշխատատեղերի համար կադրեր ընտրելիս (վերապատրաստել, գնահատել) թեստեր կիրառել.
տարբեր պատճառներով նրանք դեռ չեն կարողանում ձեռք բերել ստանդարտացված փաթեթներ, որոնք ներառում են տարբեր մեթոդների և թեստերի օգտագործմամբ ստացված տվյալների ավտոմատացված մշակում.
Նրանք չունեն պրոֆեսիոնալ ախտորոշիչներ՝ հետազոտություններ անցկացնելու փորձ ունեցող անձնակազմից:
Ավելի ճիշտ, մենք կխոսենք ծրագրի միջոցով ախտորոշիչ ընթացակարգերի ավտոմատացման հնարավորությունների մասին Excel. Այս ծրագրի ընտրությունը պայմանավորված է նրա առկայությամբ: այն լռելյայն ներառված է Microsoft Office ստանդարտ փաթեթում, ինչպես նաև տվյալների հավաքածուների հետ աշխատելու լայն հնարավորություններ, որոնք նա տրամադրում է:
Իմ սեփական փորձից ես գիտեմ, որ սկսնակ HR մենեջերներն անընդհատ հարց են տալիս. Ինչու՞ ավտոմատացնել աշխատանքը թեստերի հետ: Ահա փորձառու HR մարդկանց բնորոշ պատասխանները.
1. Ես ուզում եմ նվազեցնել անձնակազմի փորձարկման ծախսերը, մասնավորապես.
վերացնել ձևաթղթերը տպելու անհրաժեշտությունը (խնայել թուղթը): Ես ինքս կավելացնեմ՝ ես չեմ սիրում թղթերի կույտեր: Այն ստիպում է իմ աշխատասեղանը և գրասենյակը աղբի տեսք ունենալ, և ես նույնն եմ: տեխնիկական առաջընթացի և, հետևաբար, ավտոմատացման համար.
կրճատել արդյունքների մշակման վրա ծախսվող աշխատանքային ժամանակը (խնայելով աշխատաժամանակը), այն կարող է ծախսվել ավելի կարևոր հարցերի վրա.
օպտիմիզացրեք գործողությունները՝ նվազեցնելով կրկնվող, սովորական, անարդյունավետ գործողությունները. երբ որոշ ժամանակ ծախսեք գործիքների մշակման վրա, կարող եք խնայել ջանքերը ապագայում.
նվազագույնի հասցնել առարկաների ժամանակը;
նվազեցնել սխալների հավանականությունը՝ հավասարեցնելով մարդկային գործոնի ազդեցությունը ինչպես պատասխանողի, այնպես էլ HR-ի կողմից.
բարձրացնել ձեր սեփական շարժունակությունը. էլեկտրոնային ձևով տվյալները հեշտությամբ կարող են փոխանցվել շարժական կրիչներ, ուղարկել փոստով և այլն:
բարձրացնել ախտորոշման գործընթացի վերահսկելիությունը. ավտոմատացված գործընթացը կարող է ճկուն կերպով փոփոխվել, ճշգրտվել, կազմաձևվել՝ հաշվի առնելով փոփոխված հանգամանքները (և պարզապես ձեզ համար):
Եվ ընդհանրապես, ես ուզում եմ ապրել ժամանակի հետ, կառուցել ամենաառաջադեմ համակարգը, գուցե նույնիսկ հեռահար: Թեստերի ավտոմատացում: նոր տեխնոլոգիաների կիրառման, աշխատանքի նոր մոտեցումների օրինակներից մեկը, որը խոսում է զարգացման ու ինքնակատարելագործման, առաջ գնալու ցանկության մասին։ Այս ամենն իր հերթին աշխատում է ընկերության դրական իմիջի համար և գրավում է զարգացման ձգտող թեկնածուներին:
2. Ես ուզում եմ կառավարել թեստավորման գործընթացը.
փոփոխել ոչ աշխատանքային հարցերը (համապատասխան նախապատրաստմամբ), ավելացնել անհրաժեշտները.
հասկանալ, թե ինչպես է իրականացվում թեստավորումը, վերահսկել գործընթացի առաջընթացը.
փոփոխել, մշակել հաշվետվությունների, գծապատկերների, աղյուսակների և այլնի նոր տարբերակներ:
ճկուն մոտեցում ցուցաբերել տվյալների վերլուծությանը: յուրաքանչյուր առարկայի, առանձին խմբերի, ընկերության համար որպես ամբողջություն.
ժամանակ մի վատնեք սկսնակների ավանդական հարցերին պատասխանելով. Ինչպե՞ս մշակել արդյունքները: . Լավագույնն այն է, եթե դրանք ինքնուրույն մշակվեն:
Իրականում, նման աշխատանքը այնքան էլ դժվար չէ համակարգչի ցանկացած փորձառու օգտագործող: Պետք չէ ծրագրավորող լինել: Հաճախ բավական է HR մենեջերին մի փոքր մեթոդական օգնություն ցուցաբերել և ցույց տալ նրան։ ինչ և ինչպես, և նա կկարողանա ինքնուրույն օգտագործել և նույնիսկ մշակել սեփական ավտոմատացված լուծումները:
Եկեք նայենք տվյալների մշակման ավտոմատացմանը՝ օգտագործելով թեստի հետ աշխատելու օրինակը Միջանձնային հարաբերությունների հարցաշար. Ավելի լավ է, եթե ներբեռնեք երկու ֆայլերը նախքան ալգորիթմը դիտարկելը:
Փորձարկման ավտոմատացման ալգորիթմ՝ համակարգչային տարբերակի մշակում
Քայլ 1.Հարցաթերթիկի պատրաստում.
1. Բացեք նոր ֆայլ ծրագրում Excel. Միևնույն ժամանակ բացեք սկզբնաղբյուր Word ֆայլը, որը պարունակում է մեթոդաբանության նկարագրությունը, բուն հարցաշարը և դրա բանալիները:
2. Հարցաթերթիկի ձևը Word ֆայլից փոխանցեք Excel (բրինձ. 1). Դա անելու համար ընտրեք, ապա պատճենեք տեքստը և տեղափոխեք այն Excel- ֆայլ: Որպեսզի տեքստը պահպանի պարբերության պարամետրերը, տեղադրումը պետք է կատարվի բանաձևի տողում (այն գտնվում է վերին մենյուի ներքևում և նշվում է խորհրդանիշով. f x . բրինձ. 1).
Բրինձ. 1
3. Անմիջապես պահեք ֆայլը նախկինում ստեղծված թղթապանակում (այն անվանելով, օրինակ. mejlichnostn.xls).
4. Մենք խմբագրում ենք համակարգչային տարբերակի հրահանգները: Թեման ստիպված չի լինի ընտրել պատասխանի տարբերակ, այլ պետք է մուտքագրի 1 ընտրված պատասխանի վանդակում:
5. Ընթերցանության հեշտության համար փոխեք բջջային ձևաչափը: (Ընտրեք մի քանի բջիջ, միացրեք դրանք, այնուհետև օգտագործեք մկնիկի աջ կոճակը՝ ձևաչափման ընտրացանկը բացելու համար):
6. Հավասարեցրեք գծերի լայնությունը և բարձրությունը:
8. Հենց սկզբում կարող եք ավելացնել «Ազգանուն» դաշտը։ Անուն. Ազգանուն ( բրինձ. 2). Երբեմն օգտակար է ավելացնել որոշ սոցիալ-ժողովրդագրական բնութագրեր (օրինակ՝ սեռ, տարիք, պաշտոն, ընկերությունում աշխատանքային ստաժ և այլն):
9. Այն բջիջները, որոնցում պատասխանողը մուտքագրելու է պատասխանները, կարող են ընդգծվել այլ գույնով ( բրինձ. 2).
10. Մենք ընտրում ենք տառատեսակներ և նիշերի չափսեր (օրինակ՝ կարող եք օգտագործել տառատեսակներ ԱրիալԵվ Արիալ Նարով . բրինձ. 2).
11. Վերանվանել թերթիկը: Դուք կարող եք այն անվանել Հարցաթերթ ( բրինձ. 2).

Սեղմեք պատկերը ավելի մեծ տեսք ունենալու համար
Բրինձ. 2
Քայլ 2.Մենք օգտագործում ենք «Ավտոմատ ստուգել» տարբերակը, որ բջիջները ճիշտ են լրացված:
1. Հարցաթերթիկը լրացնելիս պատասխանողը կարող է սխալվել.
բաց թողնել հարցերից մեկը (այսինքն՝ ոչ մի պատասխան չնշել);
նշեք հնարավորից ավելի շատ պատասխաններ (այս դեպքում երկու կամ ավելի):
Հետևաբար, անհրաժեշտ է ավտոմատացնել պատասխանների դաշտերի ճիշտ լրացման ստուգումը: Օրինակ, եթե պատասխանի դաշտը սխալ է լրացված։ ցուցադրել նախազգուշացում (Պատասխանը ընտրված չէ կամ Լրացուցիչ պատասխաններ), բայց եթե ճիշտ է լրացված: հեռացնել սխալի ազդանշանը.
2. Որպես պատասխան՝ մենք պայմանավորվեցինք բջիջում դնել 1 թիվը Սա նշանակում է, որ դաշտերը ճիշտ լրացված լինելու համար պետք է վերլուծել յուրաքանչյուր հարցի պատասխանների գումարը:
3. Պատասխանների ընտրանքների կողքին մուտքագրեք բանաձևեր՝ ստուգելու մեր սահմանած կանոնները ( բրինձ. 3), այս դեպքում կլինի բանաձեւը.
=IF(SUM(C5:H5)=0,"պատասխան չի ընտրվել";IF(SUM(C5:H5)=1,"","լրացուցիչ պատասխաններ"))
Այժմ մենք վերահսկում ենք, թե արդյոք պատասխաններով բջիջները ճիշտ են լրացված:
Այս կերպ, նույնիսկ եթե պատասխանողը սխալվի, HR մենեջերը ստիպված չի լինի ձեռքով վերանայել պատասխանների բոլոր բջիջները: Դուք կարող եք ուշադրություն դարձնել միայն ազդանշաններին պատասխան ընտրված չէկամ լրացուցիչ պատասխաններհրավիրել պատասխանողին շտկելու հայտնաբերված սխալները:

Սեղմեք պատկերը ավելի մեծ տեսք ունենալու համար
Բրինձ. 3
Քայլ 3.Արդյունքը հաշվարկելու բանաձևեր ենք սահմանում։
1. Անդրադառնանք սկզբնաղբյուր Word ֆայլին՝ թեստի նկարագրությամբ և դրա բանալիներով: Մեր առաջադրանքը. կրկնել հիմնական աղյուսակը Excelև ավտոմատացնել հաշվարկները: Արդյունքների հաշվարկը կարող է կազմակերպվել կամ նույն թերթիկի վրա կամ մեկ այլ թերթիկի վրա ( բրինձ. 4).
2. Ստեղծեք առանցքային աղյուսակ: փոխանցեք այն Word ֆայլից Excel (բրինձ. 4). Օգտակար է անմիջապես ընդգծել ստեղները այլ գույնով:

Սեղմեք պատկերը ավելի մեծ տեսք ունենալու համար
Բրինձ. 4
3. Բանալին համապատասխան, մենք գրում ենք պատասխանների հաշվման բանաձևեր ( բրինձ. 5). Այս դեպքում, եթե պատասխանը համընկնում է բանալու պատասխանի տարբերակներից մեկին, ապա այն ստանում է 1 միավոր, եթե այն չի համընկնում: 0 միավոր (նկ. 5): Օրինակ, առաջին հարցի պատասխանները հաշվելու բանաձևը կունենա հետևյալ տեսքը. բրինձ. 5):
=IF((SUM(O7:R7))>=1,1,0)

Սեղմեք պատկերը ավելի մեծ տեսք ունենալու համար
Բրինձ. 5
4. Բանալիներից յուրաքանչյուրի համար պետք է գրվեն նույն բանաձևերը: Արդյունքում մենք կստանանք արդյունքների ամփոփ աղյուսակ ( բրինձ. 6).
5. Որպեսզի պատասխանողին չտեսնի այս հաշվարկները, հիմնական աղյուսակը պետք է թաքցվի ապագայում:

Սեղմեք պատկերը ավելի մեծ տեսք ունենալու համար
Բրինձ. 6
Քայլ 4.Բջիջների ընտրովի պաշտպանություն փոփոխություններից:
1. Հարցաթերթիկը լրացնելիս մարդը կարող է պատահաբար ջնջել կամ փոխել հարցերով բջիջներում գտնվող տեղեկատվությունը: Հետեւաբար, մեր հաջորդ խնդիրը. ընտրողաբար թույլ տվեք պատասխանողին փոխել տեղեկատվությունը միայն այն բջիջներում, որոնցում մուտքագրված են պատասխանները: Բոլոր այլ թերթային բջիջները պետք է պաշտպանված լինեն փոփոխություններից:
2. Նախքան ամբողջ թերթիկը պաշտպանելը, դուք պետք է նշեք բջիջները/տիրույթները, որոնք կարող են հետագայում փոխվել: Մեր դեպքում դրանք պատասխանների տարբերակներով բջիջներ են: դրանք նշված են տարբեր գույներով ( բրինձ. 7).

Սեղմեք պատկերը ավելի մեծ տեսք ունենալու համար
Բրինձ. 7
3. Տեղադրեք պաշտպանություն ամբողջ թերթիկի վրա: Գործիքների ցանկում ընտրեք հրամանները՝ Պաշտպանություն: Պաշտպանեք թերթիկը: Դրանից հետո դուք կարող եք փոխել բովանդակությունը միայն այն բջիջներում, որտեղ մենք նախկինում թույլ ենք տվել ( բրինձ. 8).
4. Ստուգենք պաշտպանությունը՝ փորձենք փոխել բջիջները պատասխաններով և այլ բջիջներով։ Պաշտպանությունը հեռացնելու համար Գործիքներ ընտրացանկում անհրաժեշտ է ընտրել հրամանները՝ Protection: Հեռացնել պաշտպանությունը: Հիմա նորից փորձենք փոխել բջիջները պատասխաններով և այլ բջիջներով։
5. Ի դեպ, անհրաժեշտության դեպքում կարող եք մուտքագրել գաղտնաբառ՝ պաշտպանությունը հեռացնելու համար, այնուհետ երբ փորձեք փոխել պաշտպանված բջիջները (օրինակ՝ հարցերով բջիջները, բանաձևերը կամ ստեղները), համակարգիչը կցուցադրի հաղորդագրություն, որ դա արգելված է։ փոխել այս բջիջների պարունակությունը (նկ. 8):

Սեղմեք պատկերը ավելի մեծ տեսք ունենալու համար
Բրինձ. 8
Քայլ 5.Արդյունքների ներկայացում.
1. Կրկին դիմենք սկզբնաղբյուր Word ֆայլին, որը պարունակում է արդյունքի ելքի ձևը։ Այս դեպքում, պարզության համար, կարող եք օգտագործել աղյուսակ-դիագրամ ( բրինձ. 9). Մենք ինքներս կհաշվարկենք արդյունքները մեկ այլ թերթիկի վրա: Եկեք այն անվանենք, օրինակ, Արդյունք ( բրինձ. 9).
2. Մուտքագրեք արդյունքները Հարցաթերթիկից Արդյունքների թերթիկում ցուցադրելու բանաձևը: Այս դեպքում դա կլինի բանաձևը.
=հարցաթերթ!B4
Այժմ Արդյունքների թերթիկի վրա, Test taker դաշտում, կցուցադրվի պատասխանողի անունը, որը մուտքագրվել է Հարցաթերթի վրա B4 բջիջում ( բրինձ. 9).

Սեղմեք պատկերը ավելի մեծ տեսք ունենալու համար
Բրինձ. 9
3. Նույն ձևով մենք մուտքագրում ենք բանաձևեր, որոնք կապ են հաստատում Հարցաթերթի աղյուսակի միավորներով բջիջների միջև Արդյունք թերթիկի նմանատիպ բջիջներով ( բրինձ. 10). Արդյունքում, բոլոր սանդղակների բոլոր միավորները ավտոմատ կերպով կցուցադրվեն հաջորդ թերթիկում:
4. Պարզության համար եկեք ներկայացնենք արդյունքները մասշտաբային գծերով ցուցադրելու բանաձևեր: Եկեք մուտքագրենք բանաձևը ( բրինձ. 10):
=IF($D$4>=E3,"X","")
Եվ հետո մենք այն կրկնօրինակում ենք բոլոր մասշտաբների բոլոր բջիջների համար: Արդյունքում մենք կունենանք վարքագծային դրսեւորումների տեսողական ցուցադրում միջանձնային հարաբերությունների երեք ոլորտներում.
5. Դուք կարող եք բարձրացնել հստակությունը՝ օգտագործելով բանաձևերը պայմանական ձևավորում. Բջիջները, որոնք ամփոփում են արդյունքները մասշտաբներով, կարող են վերլուծվել:
Եկեք տարբեր գույնով ընդգծենք այն բջիջները, որոնք նշված են X նշանով, օրինակ, եթե միավորը 5 է, ապա այլ գույնով ընդգծենք 1-ից 5 միավորով բջիջները: Դա անելու համար օգտագործեք «Format» հրամանները: . Պայմանական ձևավորում. Մենք մուտքագրում ենք պայմանի բանաձևը. եթե բջիջի արժեքը հավասար է X-ի, ապա այս բջիջը ընդգծիր այլ գույնով (օրինակ՝ բաց դեղին: բրինձ. 10).
6. Մենք կրկնօրինակում ենք պայմանական ձևաչափումը բոլոր արդյունքների բջիջներում: Դա անելու համար օգտագործեք հրամանը. Format by sample ( բրինձ. 10). Արդյունքում մենք ստանում ենք աղյուսակ-դիագրամ, որում հստակ ներկայացված են բոլոր թեստի արդյունքները (այս դեպքում՝ միջանձնային հարաբերությունների երեք ոլորտներում վարքային դրսևորումների պրոֆիլ):
Սեղմեք պատկերը ավելի մեծ տեսք ունենալու համար
Բրինձ. 10
7. Յուրաքանչյուր սանդղակի նկարագրություններ ավելացրեք առանձին դաշտերում: Դա անելու համար եկեք դիմենք աղբյուրի Word ֆայլին և բոլոր նկարագրությունները փոխանցենք ֆայլին Excelմեկ թերթիկի արդյունք ( բրինձ. տասնմեկ).
Նույն կերպ, դուք կարող եք ակնարկ ավելացնել յուրաքանչյուր սանդղակի անվանմանը ( բրինձ. տասնմեկ). Այժմ, երբ կուրսորը սավառնում եք սանդղակի անվանումը պարունակող բջիջի վրա, կհայտնվի նշում՝ դրա համառոտ նկարագրությամբ ( բրինձ. տասնմեկ).

Սեղմեք պատկերը ավելի մեծ տեսք ունենալու համար
Բրինձ. տասնմեկ
փոխազդեցության ծավալի ինդեքսներ ( ե + w) . միջանձնային կարիքների հատուկ ոլորտներում.
միջանձնային վարքի անհամապատասխանության ցուցանիշներ ( ե . w) . միջանձնային կարիքների տարբեր ոլորտների միջև:
Դա անելու համար յուրաքանչյուր տարածքի ինդեքսները ցուցադրող բջիջներում մենք մուտքագրելու ենք միավորների գումարը և տարբերությունը հաշվարկելու բանաձևեր: Օրինակ, մի բջիջում, որը ցուցադրում է փոխազդեցության ծավալի ինդեքսը ( ե + w
Համապատասխանաբար, միջանձնային վարքագծի անհամապատասխանության ինդեքս ցուցադրող բջիջում ( ե . w) Ներառման տարածքի համար անհրաժեշտ է տեղադրել բանաձևը.
Նմանապես, մենք ներկայացնում ենք բանաձևեր մնացած ցուցանիշների համար ( բրինձ. 12).

Սեղմեք պատկերը ավելի մեծ տեսք ունենալու համար
Բրինձ. 12
13. Բացի տվյալների ցուցադրման աղյուսակային ձևից, պարզության համար կարող եք օգտագործել գծապատկերներ, քանի որ ծրագիրը Excelհայտնի է հենց դրանց կառուցման համար մշակված գործիքներով: Եկեք նայենք դիագրամների հնարավորություններին՝ օգտագործելով մեր հարցաշարի միջոցով թեստի արդյունքների հետ աշխատելու օրինակը:
Ընտրեք բջիջների տարածքը, որը պարունակում է տվյալներ գծապատկերը կառուցելու համար: այս դեպքում սրանք վարքային դրսևորումների գնահատականներ են ( բրինձ. 13). Այնուհետև մենք օգտագործում ենք Chart Wizard տարբերակը: Այս հարցաշարի գծապատկերների առաջարկվող տեսակներից մենք կընտրենք ռադարային աղյուսակը ( բրինձ. 13). Հաջորդը, հետևելով հրահանգներին, լրացրեք անհրաժեշտ պարամետրերը Diagram Wizard երկխոսության վանդակում ( բրինձ. 13). Արդյունքում մենք ստանում ենք տեսողական, տեղեկատվական դիագրամ, որում անմիջապես տեսանելի է վարքագծային դրսեւորումների պրոֆիլը։

Սեղմեք պատկերը ավելի մեծ տեսք ունենալու համար
Բրինձ. 13
14. Այժմ, երբ բոլոր հաշվարկների բանաձևերը և դիագրամները պատրաստ են, մենք կփորձենք որոշ տեխնիկական մանրամասներ թաքցնել պատասխանողից: Օրինակ՝ Հարցաթերթիկի ստեղների աղյուսակը:
Դա անելու համար ընտրեք թաքցվող սյունակների շրջանակը, օգտագործեք մկնիկի աջ կոճակը՝ համատեքստի ընտրացանկը կանչելու համար, որտեղ ընտրեք Թաքցնել տարբերակը ( բրինձ. 14). Այս տարածքն այժմ անտեսանելի է: Անհրաժեշտության դեպքում այն կարող եք ցուցադրել՝ կատարելով հակառակ գործողությունը՝ ընտրելով այն տիրույթը, որտեղ գտնվում են թաքնված բջիջները և ընտրացանկից ընտրելով Ցուցադրել տարբերակը ( բրինձ. 14).

Սեղմեք պատկերը ավելի մեծ տեսք ունենալու համար
Բրինձ. 14
Այսպիսով, Excelսկսում է աշխատել HR-ի համար: Օգտագործելով հեղինակի առաջարկած ալգորիթմը որպես օրինակ՝ HR մենեջերները կկարողանան ինքնուրույն ավտոմատացնել շատ շատ օգտակար գործիքներ իրենց աշխատանքում։ Դա նրանց թույլ կտա խնայել իրենց ժամանակը և էներգիան, որպեսզի այն օգտագործեն ավելի ստեղծագործական խնդիրներ լուծելու համար:
Ինձ հաճախ են խնդրում Excel-ում թեստ անել: Սա թեստ է ընկերության աշխատակիցների կամ ընկերների ու ծանոթների համար:
Որպես կանոն, հարցումը ներառում է մի քանի պայմաններ.
1) Դուք պետք է ստուգեք ձեր գործընկերոջ, ընկերոջ կամ բարեկամի գիտելիքները Excel-ի մասին
2) Թեստը չպետք է լինի հեշտ կամ չափազանց դժվար
4) Դուք պետք է լուսաբանեք Excel-ի բոլոր հիմնական թեմաները
5) Պետք է հնարավոր լինի արագ փոխել մակրո կամ թեստային հաշվարկման մեխանիզմը, ավելացնել կամ փոխել հարցեր և այլն։
Հոդվածում ներկայացված է թեստով ֆայլ, ինչպես նաև այս թեստի կարճ նկարագրությունը։
Թեստի հետ աշխատելը Excel-ի միջոցով
Ներբեռնեք թեստը
Բացեք ֆայլը և նախ միացրեք մակրոները, քանի որ... հաշվարկը կատարվում է VBA-ի միջոցով: Կարդացեք, թե ինչպես դա անել:
Այնուհետև բացեք ֆայլը և ջնջեք թերթերից յուրաքանչյուրի ճիշտ պատասխանները Հարց 1 - Հարց 10:
Թեստը ճիշտ անցնելու համար հետևեք հրահանգներին.
Եթե բջիջն ասում է.
1. «Մուտքագրեք ճիշտ պատասխանը» - դաշտում անհրաժեշտ է մուտքագրել թիվ կամ տեքստ
2. «Ընտրեք ճիշտ պատասխանը» - դրեք 1 կամ մեկ այլ նիշ կողքի վանդակում
Թեստն անցնելուց հետո «Հաշվարկում գումարների» թերթիկի վրա սեղմեք «Հաշվարկել» կոճակը, տես նկարը սկզբում։
Միավորը կհաշվարկվի 17-րդ տողում։
Excel թեստն ունի 4-ից 4-ի դժվարության մակարդակ, ուստի 3.5-ի թեստի արդյունքը (այսինքն՝ 10-ից 7 պատասխանը) ցույց է տալիս MS Excel-ի լավ իմացություն 4-ից 6-ը ցույց է տալիս ծրագրի բավարար իմացություն:
P.S. Նրանց համար, ովքեր ցանկանում են փոխել VBA մակրո, այն հատուկ գրված է բավականին պարզ լեզվով։ Ամեն ոք, ով ծրագրավորման գաղափար ունի, կարծում եմ, հեշտությամբ կհասկանա գրվածը։ Ստեղծված մակրոյի հիմնական գործառույթն է՝ հաշվարկել պատասխանի ճիշտությունը, հաշվել ճիշտ և սխալ պատասխանների քանակը և գնահատական տալ։
Հաջողություն թեստը հանձնելու համար: ;)
Կարող եք տեսնել իմ մյուս աշխատանքները։