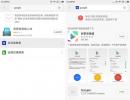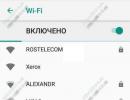Ինչպես տեղադրել վիջեթներ Xiaomi սմարթֆոնի վրա: Ինչպես տեղադրել վիջեթներ Xiaomi սմարթֆոնի վրա Ինչպես միացնել վիդջեթները xiaomi 3 pro
Բոլոր Xiaomi սարքերն ունեն մեկ ընդհանուր բան՝ MIUI համակարգը: Ինչպես բոլորս գիտենք, այս համակարգը նախագծված է Android-ի հիման վրա, ուստի օգտատերը կարող է տեղադրել բոլոր հավելվածները Google Play Store-ից: Սրա մեջ ոչ մի արտառոց բան չկա։ Այնուամենայնիվ, մենք ձեզ կպատմենք Xiaomi սմարթֆոնների որոշ հնարքների և առանձնահատկությունների մասին, որոնք հասանելի չեն այլ Android սարքերի համար:
1. Ինչպես տեղադրել Google Play և Google ծառայությունները Xiaomi-ում
Սովորաբար, Xiaomi սարքերը գալիս են առանց նախապես տեղադրված Google Play Store-ի: Բարեբախտաբար, ցանկացած օգտվողի համար շատ հեշտ է տեղադրել Google-ի ցանկացած ծառայություն, այդ թվում՝ Google Play Store-ը:
Նախ, դուք պետք է գտնեք այն հավելվածը, որը ցանկանում եք տեղադրել: Բացեք զննարկիչը ձեր Xiaomi սմարթֆոնի վրա, մուտքագրեք «google installer» կամ պարզապես «google» որոնման մեջ, ընտրեք որոնման համակարգը, այն է՝ Baidu (կապույտ պատկերակ կենդանիների թաթով), որից հետո ձեզ կառաջարկվեն մի քանի հավելվածներ: Չնայած չինական անվանմանը, Google Play Store հավելվածն ինքնին ունի ստանդարտ տարբերանշան։

Ձեր Xiaomi սմարթֆոնի վրա Google Play Store հավելվածը տեղադրելուց հետո բացեք այն։ Կրկին, ամբողջ տեղեկատվությունը չինարեն է, բայց անհրաժեշտ կոճակը գուշակելը բավականին հեշտ է: Իմ դեպքում դա կապույտ շրջան էր՝ կենտրոնում չինական տառերով:

Հավելվածը թույլտվություն կխնդրի տեղադրել մի քանի APK ֆայլեր, ինչպիսիք են Օրացույցը, Կոնտակտային կառավարիչը, Google ծառայությունները և Google Play Store-ը:
Դրանից հետո դուք կարող եք գրանցվել կամ մուտք գործել ձեր Gmail հաշիվ և մուտք գործել Google Play Store:

2. Ընտրեք հիմնական էկրանը

MIUI օգտատիրոջ միջերեսը հավելվածների համար հատուկ մենյու չունի, ուստի բոլոր տեղադրված ծրագրերի պատկերակները գտնվում են Xiaomi սմարթֆոնի հիմնական էկրանին։ Ձեր հիմնական էկրանը գրավիչ և հարմարավետ կազմակերպելու համար կարող եք ավելացնել կամ հեռացնել լրացուցիչ էկրաններ կամ ընտրել հիմնական էկրանը, որը կցուցադրվի սմարթֆոնն ապակողպելուց հետո:
3. Անհատականացրեք կողպեքի էկրանը և հիմնական էկրանը

Եթե ցանկանում եք փոխել հիմնական էկրանի որոշ տարրեր, դուք պետք է դիպչեք էկրանին երկու կետով և ձեր մատները անկյունագծով շարժեք դեպի կենտրոն, նման ժեստ՝ լուսանկարելիս մեծացնելու համար: Դրանից հետո էկրանի ներքևում կտեսնեք չորս պատկերակ, որոնցից մեկը կլինի «Էֆեկտներ»: Այս բաժնում կարող եք ընտրել էկրանների միջև անցումային էֆեկտը:
Կարող եք նաև ավելացնել վիջեթներ, փոխել պաստառները և տեղադրել պատկերակներ:
4. Վերահսկել հավելվածի տվյալների օգտագործումը

Անվտանգություն հավելվածը թույլ է տալիս վերահսկել մուտքը դեպի ինտերնետ հավելվածներ: Գնացեք Տվյալների օգտագործում > Սահմանափակել տվյալների օգտագործումը և ընտրեք այն հավելվածը, որը ցանկանում եք միացնել ձեր բջջային տվյալների միացմանը:

6. Կրկնակի հպեք՝ ծանուցումները ցուցադրելու համար

Եթե ձեր հիմնական էկրանին ունեք ծրագիր, որը ցույց է տալիս չկարդացված ծանուցումների քանակը, կարող եք դրանք կարդալ՝ կրկնակի հպելով հավելվածի պատկերակին: Բացի այդ, դուք կարող եք մերժել բոլոր ծանուցումները՝ սահեցնելով դրանք դեպի աջ:
7. Մարտկոցի խնայողության ռեժիմներ

MIUI-ն ունի մարտկոցի խնայողության մի քանի ռեժիմ: Դրանց մուտք գործելու համար անցեք Կարգավորումներ (Կարգավորումներ)> Ընդլայնված ընտրանքներ ( Լրացուցիչ կարգավորումներ)> Մարտկոց և կատարում ( Մարտկոց և կատարում> Էներգամատակարարում ( Ուժ).
Դուք կտեսնեք չորս տարբերակ. «Մարտկոցի պրոֆիլները» առաջարկում են էներգիա խնայելու երեք եղանակ՝ կախված ձեր կարիքներից։ «Battery Saver»-ը կարող է փոխել ռեժիմները՝ կախված մարտկոցի լիցքավորման քանակից: «Ժամանակացույցի պրոֆիլի անջատիչ»-ը փոխում է ռեժիմները՝ կախված օրվա ժամից: Իսկ վերջին տարբերակը՝ «Sedule power on/off» սահմանում է Xiaomi սմարթֆոնը միացնելու և անջատելու ժամանակը:
8. Մեկ ձեռքով կառավարման ռեժիմ
Ավելի մեծ Xiaomi սարքերի կամ մեկ ձեռքով սմարթֆոնի հարմարավետ օգտագործման համար կա հատուկ ռեժիմ: Գնացեք Կարգավորումներ ( Կարգավորումներ)> Ընդլայնված կարգավորումներ ( Լրացուցիչ կարգավորումներ)> Մեկ ձեռքով ռեժիմ ( Մեկ ձեռքով ռեժիմ)և ակտիվացրեք այն՝ էկրանը 3,5-ից 4,5 դյույմ նվազեցնելու համար, որն ավելի հարմար է ձեզ համար:
9. Արտակարգ իրավիճակների դեպքում միացրեք լապտերը
Երբ սմարթֆոնի էկրանը կողպված է, պահեք կենտրոնական կոճակը՝ լապտերը միացնելու համար: Լապտերը կաշխատի այնքան ժամանակ, քանի դեռ չեք ազատել ձեր մատը:
10. Արթնացրեք ձեր սմարթֆոնը՝ օգտագործելով ձայնի ձայնի կոճակները
MIUI օգտատիրոջ միջերեսը թույլ է տալիս արթնացնել սարքը ձայնի ձայնի կոճակների միջոցով: Այս գործառույթը միացնելու համար դուք պետք է գնաք Կարգավորումներ ( Կարգավորումներ)> Ընդլայնված կարգավորումներ ( Լրացուցիչ կարգավորումներ)> կոճակներ ( Կոճակներ) և ակտիվացրեք «Արթնացեք ձայնի ձայնի կոճակներով» գործառույթը ( Արթնացեք ձայնի ձայնի կոճակներով).
Այս հոդվածում մենք հավաքել ենք որոշ խորհուրդներ Xiaomi հեռախոսների աշխատասեղանը հարմարեցնելու համար:
Ինչպես տեսակավորել աշխատասեղանները
Առաջին հերթին մենք երեք մատը միացնում ենք էկրանին (սահեցրեք) դեպի կենտրոն։ Այս ժեստը ստիպում է ձեզ ընտրել հիմնական էկրանը:
Այլ լռելյայն էկրան ընտրելու համար սեղմեք տան պատկերակի վրա:

Այստեղ կարող եք նաև փոխել աշխատասեղանների հերթականությունը. դա արվում է պարզապես քաշելով և թողնելով:
Կարող եք նաև նոր էջեր ավելացնել՝ սեղմելով գումարածի վրա (տե՛ս ստորև նշված սքրինշոթը):

Թաքնված ցանկի ընտրանքներ
Թաքնված ընտրացանկը բացելու համար երկու մատով շարժեք դեպի կենտրոն:

Լրացուցիչ պատկերակները հայտնվում են ստորև.

Այստեղ կարող եք նաև նոր էջ ավելացնել ձեր հիմնական էկրանին: Դա անելու համար ձեր մատը սահեցրեք աջ կամ ձախ, մինչև հայտնվի «+» պատկերակը: Կտտացրեք «+» և ստացեք մեկ այլ էջ:


Հիմա եկեք խոսենք թաքնված ընտրացանկի տարրերի մասին.
Էֆեկտներ
Այս տարրը պատասխանատու է էֆեկտների փոփոխման համար՝ էկրանների միջև անցնելիս: Սեղմեք դրա վրա և կստանաք 8 տարբերակ.


Վիդջեթներ
Այստեղ ամեն ինչ պարզ է. Այս տարրը պատասխանատու է ձեր էկրանին նոր վիջեթներ ավելացնելու համար:


Վիջեթը (ինչպես հավելվածը) ջնջելու համար պարզապես սեղմեք դրա վրա և քաշեք այն աղբարկղ:

Տեսակավորում
Այս հատկությունը հեշտացնում է հավելվածները թղթապանակների դասավորելը, եթե դա ձեզ անհրաժեշտ է: Ինչպես է դա աշխատում? Սեղմեք տեսակավորման վրա, որից հետո հավելվածի պատկերակները կհայտնվեն ներքևում: Ընտրեք դրանք, որոնք ցանկանում եք ուղարկել թղթապանակ:


Այժմ ոլորեք ընտրացանկը դեպի աջ և տեսեք «Թղթապանակ» կոչվող պատկերակը: Սեղմեք դրա վրա և այն կտեղափոխվի հիմնական էկրան:

Ես ուշադիր հավաքել եմ օգտակար և պարզ խորհուրդներ ձեր աշխատասեղանը կազմակերպելու համար: Ստորև բերված խորհուրդները կօգնեն ձեզ հնարավորինս օպտիմալացնել ձեր սարքի աշխատանքը և ավելի հաճելի դարձնել Xiaomi գաջեթների օգտագործումը:
Սեղանների տեսակավորում
Կցեք հիմնական էկրանը երեք մատով ցանկացած կողմից դեպի կենտրոն, և հիմնական էկրանի ընտրության կանխադրված պատուհանը կբացվի: Կտտացրեք տան պատկերակը և աշխատասեղանը կկարգավորվի լռելյայն և միշտ առաջինը կբացվի: Այստեղ կարող եք նաև նոր էջեր ավելացնել ձեր հիմնական էկրանին՝ սեղմելով +: Աշխատասեղանների հերթականությունը կարելի է փոխել՝ պարզապես քաշելով և թողնելով:
Հավելվածների տեսակավորում
Երկու կողմից երկու մատով սեղմեք դեպի էկրանի կենտրոնը և կբացվի աշխատասեղանի թաքնված կարգավորումների ընտրացանկը: Այս ընտրացանկը ունի չորս հիմնական բաժին՝ տեսակավորում, վիդջեթներ, պաստառներ և էֆեկտներ:
Եթե սեղմեք հավելվածի պատկերակը, այն կտեղափոխվի էկրանի ներքևի մաս՝ տեսակավորման բաժնում: Այստեղ մենք տեղափոխում ենք բոլոր հավելվածները, որոնք ցանկանում ենք տեղափոխել այլ վայր:
Տեսակավորելիս կարող եք նաև թղթապանակ ստեղծել: Կտտացրեք էկրանի ներքևում գտնվող թղթապանակի պատկերակին և աշխատասեղանին կհայտնվի նոր թղթապանակ: Բացեք ստեղծված թղթապանակը և նույն կերպ տեղափոխեք տեսակավորված հավելվածները։
Միաժամանակ մի քանի հավելվածների տեղափոխում
Եթե դուք ընտրել եք բավականաչափ հավելվածներ տեղափոխելու համար, ապա սահեցրեք աջ կամ ձախ (ցուցակի վերջում կամ սկզբում) և հավելվածները կխմբավորվեն:
Բացեք ցանկալի վայրը և տեղափոխեք բոլոր խմբավորված հավելվածները մեկ հպումով՝ առանց ժամանակ կորցնելու յուրաքանչյուր հավելվածը առանձին տեղափոխելու համար: Այսպիսով, դուք կարող եք ոչ միայն տեղափոխել միանգամից մի քանի հավելված, այլև ջնջել դրանք:
Նոր աշխատասեղանի էջի ստեղծում
Դուք կարող եք ստեղծել նոր աշխատասեղան, ինչպես մենք նկարագրեցինք վերևում, աշխատասեղանի տեսակավորման ընտրացանկից, կամ կարող եք դա անել թաքնված ընտրացանկում: Դա անելու համար պարզապես ոլորեք մի կողմ, մինչև տեսնեք «+» պատկերակը էկրանի մեջտեղում: Սեղմեք դրա վրա, և աշխատասեղանը ստեղծվում է:
Վիդջեթների կարգավորում
Սեղմեք «Վիդջեթներ» կոճակը թաքնված ընտրացանկում և կտեսնեք ձեր աշխատասեղանին տեղադրելու համար հասանելի վիջեթների ցանկը: Հասանելի վիջեթների թիվը տատանվում է՝ կախված ձեր սմարթֆոնի վրա տեղադրված հավելվածների քանակից, որոնք ունեն իրենց սեփական վիջեթները:
Սեղանի վրա տեղադրված որոշ վիդջեթներ կարող են չափափոխվել: Դա անելու համար դուրս եկեք թաքնված ընտրացանկից և սեղմեք վիդջեթի վրա: Բաց մի թողեք, մինչև դրա շուրջը ուղեցույցներով շրջանակ չհայտնվի:
Ընտրելով աշխատասեղանի պաստառ
Կտտացրեք «Պաստառ» կոճակը և անցեք աշխատասեղանի պաստառների ընտրության ընտրացանկ:
Այստեղ դուք կարող եք ընտրել պաստառներ ինչպես առցանց պահեստից, այնպես էլ ստանդարտ և ձեր սեփական լուսանկարներից և նկարներից:
Էֆեկտներ
Չորրորդ «Էֆեկտներ» կոճակը բացում է մենյու՝ աշխատասեղանի էջերը շրջելու համար էֆեկտներ ընտրելու համար: Սովորաբար կան 8 տարբերակներ, որոնցից կարող եք ընտրել:
Ավտոմատ տեսակավորում
Եթե ձեր աշխատասեղանի պատկերակները ցրված են, ապա պարզապես մուտքագրեք թաքնված ընտրացանկը և թափահարեք հեռախոսը՝ սրբապատկերները կազմակերպելու համար:
Վիդջեթները փոքր տեղեկատվական բլոկներ են, որոնք տեղադրված են սմարթֆոնի աշխատասեղանին, ցուցադրում են օգտակար տեղեկատվություն կամ որոնվածը կարող է փոխազդել օգտատիրոջ հետ: Այս հրահանգը կօգնի ձեզ պարզել, թե ինչպես գտնել վիջեթներ Xiaomi Redmi 3S-ում և տեղադրել դրանք ձեր բջջային սարքի էկրանին:
Ինչ տեսակի վիդջեթներ կան:
Վիդջեթները լինում են տարբեր ձևերով և կարող են կամ ներկառուցվել սմարթֆոնի որոնվածում կամ ավելացնել օգտագործողի կողմից՝ տեղադրելով տարբեր հավելվածներ կամ երեսպատումներ: Ամենահայտնի վիդջեթները ներառում են եղանակի և ժամանակի ցուցադրման վիդջեթը: Որպես կանոն, դրանք միշտ լռելյայն տեղադրվում են սմարթֆոնի գլխավոր էջում։ Կան նաև վիջեթներ հաշվիչի, էլփոստի հաճախորդի, նշումների և այլ հավելվածների համար:
Բացի այդ, վիդջեթները կարող են կատարել անջատիչների (կոճակների) դեր, որոնք կատարում են որոշակի գործողություններ՝ միացնել և անջատել տվյալների փոխանցումը, GPS-ը, Wi-Fi-ը:
Լրացուցիչ հավելվածների տեղադրմամբ կարող են հայտնվել վիջեթներ, որոնք ցուցադրում են ծրագրերի տվյալները՝ դրամական մնացորդներ վճարային համակարգի հաշիվներում, պլանավորված առաջադրանքների ցանկ, սոցիալական ցանցերից հաղորդագրություններ կամ վերջին նորությունների ցանկ:
Ներկայումս կան բազմաթիվ վիդջեթներ, որոնք կարող են հեշտացնել անհրաժեշտ տեղեկատվության հասանելիությունը:
Ինչպե՞ս գտնել և տեղադրել վիդջեթներ:
Redmi 3S-ում կամ Xiaomi-ի ցանկացած այլ սմարթֆոնում վիջեթներ գտնելու համար, աշխատասեղանի վրա աշխատելիս պետք է սեղմել «Մենյու» կոճակը՝ դրանով իսկ բացելով հասանելի կարգավորումների ցանկը: Հայտնվող ընտրացանկում կտտացրեք «Վիդջեթներ» կոճակին:
Տեղադրման համար հասանելի վիջեթների ցանկը կհայտնվի, որոնցից մի քանիսը կարող են ունենալ ցուցադրման մի քանի հնարավոր տարբերակներ:

Մենք ընտրում ենք մեզ անհրաժեշտները և քարշ տալիս դեպի այն վայրը, որտեղ դրանք պետք է տեղադրվեն սմարթֆոնի հիմնական էկրանին։
Վիդջեթները կարող են տեղադրվել էկրանի ցանկացած վայրում՝ վերևում, ներքևում կամ պատկերակների կողքին, բայց արժե հաշվի առնել, որ դրանք տեղադրելու համար որոշ ազատ տարածք կպահանջվի (որոշ վիդջեթներ նույնիսկ կարող են զբաղեցնել ամբողջ աշխատասեղանը):
0 մեկնաբանություն
Android հեռախոսների շատ օգտվողներ սիրում են վիդջեթներ տեղադրել իրենց հեռախոսի աշխատասեղանին: Եկեք այսօր փորձենք տեղադրել վիջեթ xiaomi հեռախոսի վրա, օրինակ, եկեք տեղադրենք բոլորի սիրած եղանակային վիջեթը: Նախ, մենք պետք է այն ներբեռնենք խաղային շուկայից: Մենք գնում ենք playmarket, որոնման մեջ գրում ենք ներբեռնել եղանակի վիդջեթը։ Ընտրեք ձեզ դուր եկած մեկը և ներբեռնեք այն ձեր հեռախոսում:
Երբ հասա խաղային շուկա, որոնման մեջ ռուսերեն եղանակի վիջեթ գրեցի և սեղմեցի որոնում։ Ինձ տրվեցին մի քանի տարբեր վիդջեթների տարբերակներ: Ես ընտրեցի Թափանցիկ Ժամացույց և Եղանակ վիջեթը:

Ես սեղմում եմ այս վիջեթի վրա և սկսում ներբեռնել այն:

Այն բանից հետո, երբ ես ներբեռնեցի վիջեթը իմ հեռախոսում և այն տեղադրվեց, բաց նշանը հայտնվում է: Կարող եք սեղմել բաց կոճակը և կտեղափոխվեք հավելվածի կարգավորումներ: Ես դեռ չեմ կարգավորի այն, քանի որ իմ նպատակն է ցույց տալ, թե ինչպես տեղադրել վիդջեթներ ձեր հեռախոսում: Հետևաբար, ես հեռանում եմ playmarket-ից և անմիջապես գնում եմ հեռախոսի աշխատասեղան:

Xiaomi հեռախոսի աշխատասեղանին գտնվելու ժամանակ մենք պետք է մտնենք վիդջեթներ: Դա անելու համար աշխատասեղանի ցանկացած ազատ տարածքում սեղմեք և պահեք ձեր մատը էկրանին, մինչև ներքևում հայտնվեն հետևյալ պարամետրերը (տես ստորև նկարը)

Եթե ձեզ մոտ ամեն ինչ ստացվեց, և հայտնվեն հետևյալ կարգավորումները, սեղմեք վիդջեթների պատկերակը և անցեք վիդջեթների ընտրությանը: Ստորև բերված լուսանկարում կարող եք տեսնել, որ մեր xiaomi հեռախոսն արդեն ունի բազմաթիվ տարբեր վիդջեթներ, բայց մենք պետք է գտնենք եղանակի մեր վիջեթը: Դա անելու համար մատով սահեցրեք բոլոր վիջեթները մի կողմ, մինչև մենք գտնենք մեր վիջեթը:

Երբ մենք գտնենք այն, սեղմեք դրա վրա, և այն մեզ կտրամադրի եղանակի բազմաթիվ տարբեր վիդջեթներ: Նրանք կունենան տարբեր չափսեր՝ մի քանիսը փոքր, մյուսները՝ լիաէկրան։ Մենք փորձում ենք դրանք մեկ առ մեկ տեղադրել հեռախոսի աշխատասեղանին: Դա անելու համար սեղմեք վիջեթի վրա և քաշեք այն առանց ձեր մատը աշխատասեղանի էկրանին բաց թողնելու: Եթե վիդջեթը քաշում եք աշխատասեղանի վրա, բայց այն չի տեղադրվում և անհետանում է, նշանակում է, որ ձեր աշխատասեղանին բավականաչափ տարածք չկա: Դուք պետք է կամ փորձեք պատկերակը քաշել ավելի փոքր չափսի կամ մաքրել հեռախոսի աշխատասեղանը դյուրանցումներից: