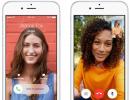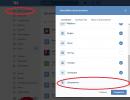Hogyan lehet egyszerre törölni egy névjegy összes dokumentumát. Pages iPaden: Pages-dokumentum törlése
Abban az esetben, ha a teljes oldal törlése nélkül szeretné megvédeni magát a mémek és újraküldések határidejétől.
A könyvjelzőkhöz
Az elmúlt hónapban több bűnügyről vált ismertté a VKontakte képei, felvételei és újraküldése. Először a barnauli lakos, Maria Motuznaya egy Twitter-szálon mesélte el, hogyan vádolták szélsőségességgel és a hívők érzéseinek sértésével egy régi oldalon mentett mémek miatt. Aztán a média megismerte a 38 éves Daniil Markin diák hasonló történeteit.
Hasonló ügyeket gyakran indítanak régi képek és fényképek miatt: augusztus 7-én Oyumaa Dongak tuvani újságíró arról beszélt, hogy letartóztatták két horogkeresztes archív fotó miatt, amelyeket még 2014-ben tettek közzé.
Nemcsak a VKontakte bejegyzései miatt indítanak ügyeket, hanem a közösségi hálózatot birtokló cég, a Mail.Ru Group amnesztiát kér azok számára, akiket elítéltek a közösségi oldalakon közzétett bejegyzések újraküldéséért és dekriminalizálásáért. De a hírek közepette néhányan hívott hogy törölje fiókját ezen a közösségi hálózaton. És azok, akik nem hajlandók megválni a profiljuktól, elkezdték keresni a módját, hogy megtisztítsák az oldalt a potenciálisan szélsőséges bejegyzésektől és mémektől.
Hogyan lehet az összes bejegyzést törölni a falról
Lehetetlen egyszerre hivatalosan törölni az összes bejegyzést vagy megjegyzést a VKontakte faláról. A közösségi oldal képviselői a TJ-vel folytatott beszélgetés során ezt a döntést a hackerek elleni küzdelemként magyarázták - így a támadók nem tudják néhány perc alatt megsemmisíteni a felhasználóról szóló összes információt. Ezért a fióktulajdonosok csak egyenként törölhetik a bejegyzéseket: ehhez meg kell nyitni a bejegyzés jobb felső sarkában található menüt, majd a „Bejegyzés törlése” gombra kattintani..
Vannak azonban olyan alkalmazások és szkriptek, amelyek kiegészítik a VKontakte funkcióit. Az egyik a terjeszkedés ViKey Zen a Chrome böngészőhöz, amely lehetővé teszi az összes bejegyzés falának törlését. A szolgáltatásba való bejelentkezés után meg kell találnia az „Egyéb” részt, és ki kell választania a „Bejegyzések törlése a falról” lehetőséget.
Fotók törlése
A VKontakte-ban lehetőség van fényképek törlésére az albumokban. Erre a célra be szakasz képekkel szükséges válasszon ki egy albumot, kattintson a ceruza ikonra a jobb felső sarokban, majd kattintson az „Album törlése” gombra. Ez csak a felhasználók által létrehozott albumokkal működik: a közösségi hálózaton a „Mentett fotók” és a „Fotók a falamon” szakaszok is találhatók.
Ezeket az albumokat nem lehet törölni, de a ceruza ikonra kattintva a profiltulajdonosok arra kérik, hogy válasszanak ki több vagy az összes fényképet, majd töröljék azokat egyetlen kattintással. A képek előre letölthetők, de a VKontakte nem teszi lehetővé a teljes album kiválasztását - ezt harmadik féltől származó szolgáltatásokkal, például a VKOpt vagy a Vkpic kiterjesztéssel kell megtenni.
Albumok letöltése Vkpic segítségével
Hogyan lehet törölni privát üzeneteket
Lehetetlen az összes üzenetet egyszerre törölni a VKontakte-on - csak az egyes párbeszédek. Ezért meg kell tisztítania a DM-eit olyan kiterjesztések segítségével, mint a ViKey Zen: az „Üzenetek” részben törölheti az összes bejövő és elküldött üzenetet (beleértve a fényképeket is), valamint előre letöltheti a hangüzeneteket. A VKOpt lehetővé teszi az egyes párbeszédpanelek biztonsági mentését html és txt formátumban.
Videó- és hangfelvételek törlése
Mint más esetekben, lehetetlen egyszerre törölni az összes videó- vagy hangfelvételt a VKontakte-ból: a felhasználókat arra kérik, hogy ezt manuálisan tegyék meg. Vannak azonban olyan szkriptek, amelyek lehetővé teszik a profil törlését.
- A videó vagy hang részben a lista végére kell görgetnie;
- Ezután jobb gombbal kell kattintania az oldalra, és a böngészőben válassza a „Kód megtekintése” lehetőséget;
- A megjelenő konzolon válassza ki a „Konzol” részt, és illessze be oda a szkripteket.
javascript:(function())(var a = document.getElementsByClassName("audio"); i=0;inter=setInterval(function())(Audio.deleteAudio(a.childNodes.name);if(i>a. hossz) clearInterval(inter)),500); ))()
Szkript hangfelvételekhez
A modern közösségi hálózatok gazdag funkcionalitással vannak felszerelve. Segítségükkel az emberek játszanak, dolgoznak, kommunikálnak, zenét hallgatnak, videókat néznek és adatokat cserélnek. Ma megpróbáljuk kitalálni, hogyan törölhetünk dokumentumokat a VK-ban egy vagy másik esetben. A részletes utasítások segítenek a lehető legrövidebb idő alatt elvégezni a feladatot.
PC verzió
Hogyan lehet dokumentumokat törölni a VK-ban? Az első forgatókönyv a közösségi oldal teljes verziójával való együttműködés. Ezt az elrendezést tartják a legegyszerűbbnek. Javasoljuk, hogy a VKontakte oldalon lévő dokumentumokkal dolgozzon.
A felesleges vagy régi dokumentumoktól való megszabaduláshoz a felhasználónak a következő lépéseket kell végrehajtania:
- Látogassa meg a vk.com webhelyet, és jelentkezzen be fiókjába. E nélkül a „Dokumentumok” részhez való hozzáférés le lesz zárva.
- Válassza a "Dokumentumok" lehetőséget a bal oldali funkcionális menüben.
- Keressen meg egy adott fájlt a jobb oldalon megjelenő listában. A könnyebb használat érdekében speciális szűrőket használhat.
- Helyezze a kurzort egy adott fájl sorára.
- Kattintson a kereszttel jelölt gombra.
Most már világos, hogyan lehet dokumentumokat törölni a VK-ban. Amíg az oldal nem frissül, a felhasználó visszaállíthatja a fájlt. Ehhez kattintson a „Helyreállítás” hivatkozásra.
Távolítsa el a „Dokumentumok” részt
Hogyan lehet dokumentumokat törölni a VK-ban? Néha ezt a kérdést azok teszik fel, akik teljesen el akarják rejteni a „Dokumentumok” sort a közösségi hálózat funkcionális menüjében. Szerencsére ez könnyen és egyszerűen elvégezhető a webhely számítógépes verziójából.

Ehhez csak tegye ezt:
- Jelentkezz be a fiókodba.
- Vigye az egeret a „Saját oldalam” felirat fölé, pontosabban egy kicsit balra. Egy fogaskerék képének kell megjelennie mellette.
- Kattintson a fogaskerékre, és az „Alap” részben törölje a jelet a „Dokumentumok” részből.
- Kattintson a "Mentés" gombra.
Most a „Dokumentumok” rész el van rejtve. Csak a tartalma tárolódik továbbra is a közösségi hálózat szerverén.
Mindent egy csapásra
A felhasználók gyakran gondolkodnak azon, hogyan lehet egyszerre törölni az összes dokumentumot a VK-ban. Egyáltalán lehetséges ez?
Igen, de csak kiegészítő szoftverek segítségével. Alapértelmezés szerint a VK-ban nincs minden dokumentum törlése. De a felhasználó letöltheti az Instrumentum böngészőbővítményt.

Javasoljuk, hogy az alábbiak szerint dolgozzon vele:
- Nyissa meg az "Instrumentum" elemet, és jelentkezzen be a VKontakte webhelyen lévő profiljának adataival.
- Kattintson a "Saját oldalam" szakaszra.
- Keresse meg a "Dokumentumok" blokkot.
- Érintse meg a „Dokumentumok törlése” feliratot.
Ebben a szakaszban már csak a műveletek megerősítése és várakozás marad. Ebben nincs semmi nehéz vagy érthetetlen.
Fontos: Az "Instrumentum" nem vírus vagy kémprogram. A szolgáltatás nem blokkol fiókokat, és nem lop el jelszavakat és címeket a profilban való engedélyezéshez.
A dokumentumok VK-ban való törlése mobil verziókon vagy közösségi hálózati alkalmazásokon keresztül nem érhető el. De a releváns fájlok listáját a „Dokumentumok” részben láthatja
Fontos! Ha a Pages szolgáltatásban be van kapcsolva az iCloud Drive (iOS-eszközén a Beállítások között), amikor töröl egy dokumentumot az iCloud Drive-ból, az törlődik az iCloudból, valamint minden más, ugyanazt az Apple ID-t használó eszközről és Macről.
Dokumentum törlése
Érintsen meg hosszan egy dokumentum bélyegképet, majd emelje fel az ujját, és koppintson a Törlés elemre.
Ha törölni szeretne egy Önnel megosztott dokumentumot (tehát nem lehet visszaállítani), érintse meg a Törlés most lehetőséget.
Nemrég törölt dokumentum helyreállítása
Visszaállíthatja a nemrég törölt dokumentumot vagy mappát (a teljes tartalmával együtt).
Egy vagy több objektum visszaállítása. Koppintson a Kiválasztás lehetőségre a jobb felső sarokban, válasszon ki egy vagy több dokumentumot, majd koppintson a Visszaállítás elemre a képernyő alján.
Csak egy elem visszaállításához érintse meg hosszan a nevét, emelje fel az ujját, majd a megjelenő menüben koppintson a Helyreállítás elemre.
Információk lekérése egy nemrég törölt objektumról.Érintse meg és tartsa lenyomva egy dokumentum vagy mappa nevét, emelje fel az ujját, majd érintse meg az Info elemet a megjelenő menüben.
Nyissa meg az oldalakat. Ha egy dokumentum már nyitva van, érintse meg a Dokumentumok elemet a bal felső sarokban az összes dokumentum megtekintéséhez.
A helyek listájában érintse meg a Nemrég törölt elemet.
Hajtsa végre a következő műveletek egyikét.
Jegyzet. Ha töröl egy megosztott dokumentumot, az véglegesen törlődik az eszközről, és nem állítható vissza a Legutóbb töröltek listából. A dokumentum újbóli megnyitásához koppintson az eredeti meghívóban lévő hivatkozásra, vagy kérje meg a tulajdonost, hogy küldjön egy másik linket.
Az 1C programban szinte egyetlen objektumot sem lehet azonnal fizikailag törölni. Ez a funkció szerepekben konfigurálható (a „törlés” és „interaktív törlés” jogok). A fejlesztő általában nem engedélyezi az ilyen műveletek végrehajtását, hogy elkerülje a katasztrofális következményeket a jövőben.
A törlésre való megjelölés azt jelenti, hogy az objektum már nem releváns a felhasználó számára. Ha egy dokumentumon jelölést helyeznek el, a könyvelése automatikusan törlődik.
Példa egy címtárelem törlésére Nomenclature
Példánkban törölni fogunk egy elemet, de a dokumentum vagy bármely más objektum törlésének folyamata nem különbözik a megadott utasításoktól.
Állítsunk be egy jelölőnégyzetet a törléshez közvetlenül ennek a könyvtárnak a lista űrlapjából. Ehhez válassza ki a kívánt pozíciót, és nyomja meg a Del gombot a billentyűzeten (vagy használja a helyi menüt).
A program feltesz nekünk egy kérdést a törlési jel szükségességéről (vagy eltávolításáról). Válaszoljunk „Igen”.

Ezt követően egy jel jelenik meg a kiválasztott könyvtárelem mellett. Emlékeztetünk arra, hogy ha egy konfigurációs objektum törlési vagy interaktív törlési jogosultsággal rendelkezik, akkor a Shift+Del kombinációval azonnal fizikailag törölheti.
Most folytathatjuk a címtárobjektum közvetlen törlését. Ha nem fér hozzá ehhez a funkcióhoz, az azt jelenti, hogy nem rendelkezik a megfelelő jogokkal.
Válassza az „Adminisztráció” menü „Megjelölt objektumok törlése” menüpontját.
Ez a funkció az „Összes funkció” menüben is elérhető.
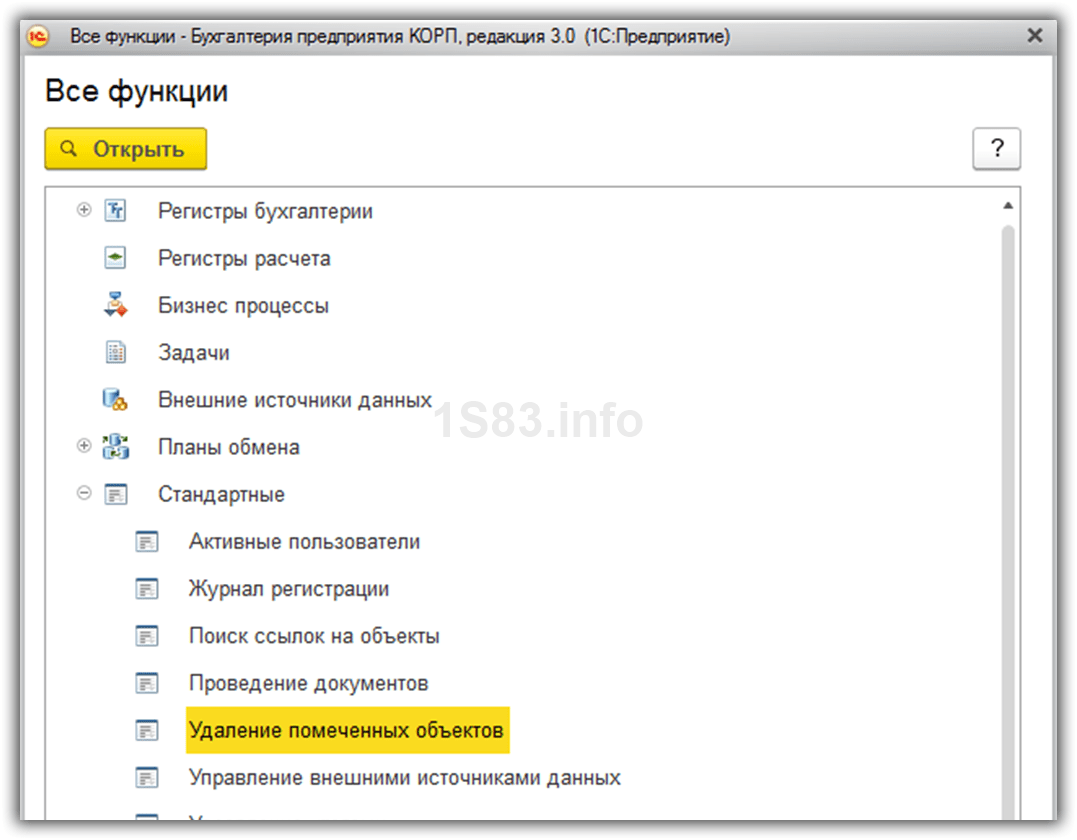
A megnyíló ablakban a program megkéri, hogy válassza ki, hogy az összes törlésre jelölt objektumot törölni szeretné, vagy csak néhányat. Példánkban csak az „Élezett tábla 50*250*300” elemet töröljük.


A rendszer egy ideig kiszámítja, hogy más infobázis objektumok hivatkoznak-e a táblánkra. Ennek eredményeként a program értesítést adott nekünk, hogy a törlés lehetetlen.


Ahhoz, hogy az elemünk törölve legyen, a jobb oldali táblázatban az összes objektumot törlésre kell jelölnünk. Egy másik lehetőség, hogy mindenhol lecseréljük tárgyunkat egy másikra.
Nem okozhat gondot a kapcsolódó objektumok törlésre való megjelölése, ezért választunk helyette.
Kattintson a "Csere..." gombra.

Jelöljük ki azt az elemet, amelyik az összes kapcsolódó objektumban le lesz cserélve. Ezt követően ismét megjelenik egy ablak, amelyet újra törölhet. Ezúttal minden jól ment, ahogy a program értesített minket.
A megjelölt objektumok automatikus törlése ütemezés szerint
Az 1C program újabb verzióiban (8.3-tól kezdődően) a fejlesztők egy nagyon kényelmes lehetőséget adtak a megjelölt objektumok ütemezett automatikus törlésére. Nézzük meg, hogyan kell ezt a beállítást elvégezni.

A megnyíló űrlapon lépjen a „Rutin műveletek” részre, és jelölje be a „Megjelölt objektumok automatikus törlése ütemezésben” négyzetet. Ezt követően az „Ütemezés beállítása” hivatkozás aktív lesz az Ön számára. Kövesd.

Megnyílik Ön előtt egy szabványos űrlap az ütemterv beállításához. Ha szükséges, módosíthatja az alapértelmezett értékeket, de úgy, hogy ennek a rutinműveletnek a kezdő időpontja ne essen egybe a szervezet alkalmazottainak munkaidejével.
Előfordul, hogy a felhasználók nehéz helyzetbe kerülnek, és nem értik, hogyan lehet kikerülni a nehéz helyzetből. Vannak, akik azt sem tudják kitalálni, hogyan lehet egy oldalt törölni egy WORD szövegszerkesztőben. A társadalom számos képviselője használja ezt a szövegszerkesztőt a modern világ különböző területein használt dokumentumok létrehozására, szerkesztésére és olvasására. Ma kitaláljuk, hogyan lehet törölni egy oldalt szöveggel vagy anélkül anélkül, hogy megzavarná a teljes dokumentum szerkezetét. Csak 6 módszer létezik, és ma ezekről lesz szó.
Az első módszer a szükségtelen szöveges dokumentum törlése.
Előfordul, hogy az ember létrehoz egy új fájlt, szöveget ír bele, majd a vágólapra másolja, és már nincs szüksége erre a fájlra, azonnal megszabadulhat tőle. Elég beleegyezni a program bezárásához, és jelezni, hogy nincs szükség a változtatások mentésére.
Ha úgy dönt, hogy ebben a dokumentumban marad, csak a szöveg törlésével, csak billentyűparancsokat kell használnia. Először jelölje ki az összes szöveget, majd kattintson a Törlés gombra. Így a szöveg törlődik, és a szöveges dokumentum készen áll a további munkára.
A második módszer az üres lap törlése a szerkesztőben.
Miután úgy döntött, hogy töröl egy üres oldalt, a következő manipulációkat kell használnia:
1) Vigye a kurzort a kívánt helyre, és törölje.
2) Válassza ki a megfelelő ikont, amely a képen látható, vagy nyomja meg egyszerre három billentyűt: CTRL – SHIFT – 8.
Ezen billentyűk lenyomása után a bekezdés ikonok jelennek meg, és kijelölhet mindent, amit megsemmisítésnek kell alávetni, és egyszerűen kattintson a BackSpace nevű gombra. Ezt követően az oldal törlődik, jelezve, hogy a feladatot teljesítette.
A harmadik módszer az utolsó üres lap törlése.
Néha bármely szöveges dokumentum végén több vagy egy üres oldal található, amelyek beavatkozást igényelnek. A probléma gyors kijavításához engedélyeznie kell a speciális karaktereket, lépjen az utolsó lapra, nyomja meg ott a BackSpace gombot, és ezzel beleegyezik az oldal formázásához.

A negyedik módszer a szöveget tartalmazó oldal gyors törlése.
Ha törölnie kell egy oldalt, amely a szövegen kívül egy csomó képet és más hasonló elemeket is tartalmazott, akkor speciális parancsok segítségével egy szövegszerkesztőben vagy kurzorban elvégezzük a szükséges manipulációkat.
Tegyük fel, hogy van egy dokumentumunk, és törölnünk kell a dokumentum második oldalát.

Görgessen végig a dokumentumon a törölni kívánt oldal elejéig. Vigyük a kurzort a sor eleje fölé, amíg meg nem jelenik egy nyíl, majd nyomjuk meg az egér bal gombját, ezzel kijelölve a teljes sort, majd az egérgörgővel menjünk le az oldalt lezáró sorra, majd egyszerűen kattintsunk a Törlés gombot, ezzel törli a teljes szövegrészletet.
Ezzel a módszerrel több oldalt is törölhet. Nem kell hozzá semmilyen speciális tudás, csak egy könnyed kézmozdulat, és így az eredmény meg fog születni.
Előfordul, hogy egyáltalán nem az első oldalt kell törölni, hanem mondjuk valami 433-at, és erre az oldalra lemenni egy fárasztó és fárasztó folyamat, azt javasoljuk, hogy időt takarítson meg az alábbi információk használatával. Először meg kell nyitnia a keresés menüt, ehhez nyomja meg a billentyűzet két gombját - CTRL - F.

Válassza ki a „Go” nevű lapot, és adja meg a szükséges oldalszámot.

Így eljuthatott a kívánt oldalra, ezt követően bezárjuk a keresőablakot, és ismét a meglévő tudásunk felhasználásával töröljük az Ön számára feleslegesnek tűnő szöveges információkat az oldalon. Ha véletlenül valamit rosszul törölt, akkor nem kell idegesíteni, mert a „Visszavonás” gombra kattintva minden visszaállítható az eredeti értékére.
Az ötödik módszer a címlap eltávolítása.
A szövegszerkesztő 2013-as verziójával semmit sem kell tennie, mert a címoldal automatikusan cserélődik, de a szoftver korábbi verzióiban minden műveletet manuálisan kell végrehajtani.
A borítólapot a következő lépésekkel távolíthatja el:
A szerkesztőben válassza ki a „Beszúrás” fület.
- Lépjen az „Oldalak” csoportba.
- A „Borítólap” nevű menüben meg kell adnia a törölni kívánt oldal értékét.

Ha 2007-nél korábbi verziókat használ, akkor a fedőlapokat sem kell eltávolítani, mert azok pontosan ugyanúgy néznek ki, mint a dokumentum összes többi oldala.
A hatodik módszer az oldal törlése a nyomtatott szöveg elvesztése nélkül.
Kiderült, hogy az oldalak eltávolítása nélkül biztosíthatja, hogy a szöveg kompaktnak tűnjön, ezáltal megnő a szabad hely, és lényegesen kevesebb a nyomtatandó lap. Az eredmény eléréséhez ismét rá kell kattintania a fejlécekért és láblécekért, valamint a láthatatlan karakterekért felelős gombra.