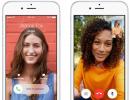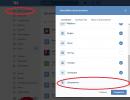A Windows betöltése után fekete képernyő jelenik meg. Fekete képernyő betöltés után
A Windows 7 betöltésekor fekete képernyő és egérkurzor jelenik meg számos tényező miatt, amelyek néha ellentmondanak a logikus magyarázatnak. A Windows 7 betöltésekor hirtelen fekete képernyő és egérkurzor jelenhet meg, és a felhasználó nem is veszi észre a fájlrendszerben zajló rendetlenséget. Az aktív lépések megtétele előtt azt javaslom, hogy mélyedjen el a probléma gyökerében, és ismerje meg, honnan ered ez a betegség.
Tehát a Windows 7 betöltésekor fekete képernyő és egérkurzor jelenik meg, leggyakrabban a Mindannyian emberek vagyunk, és nem vagyunk bűntelenek, jobbra-balra kapjuk el a vírusokat, aminek következtében a Windows fokozatosan leáll. Eleinte előfordulhat, hogy az operációs rendszer lassan működik, majd általában fekete képernyő jelenik meg. A vírusok, amint bejutnak a Windows kernelbe, azonnal a rendszermappákba kerülnek, és ott nevetséges káoszt keltenek. Nem nehéz kitalálni, hogy az egyetlen igazi megelőzés egy víruskereső telepítése. Mellesleg, nem minden vírusirtó lesz hasznos.
Emlékeim szerint egészen civil számítógépekkel találkoztam hasonló problémával. A Windows 7 betöltésekor fekete képernyő és egérkurzor volt, és semmit sem lehetett tenni ellene. Egyes esetekben a Windows továbbra is elindul, bár csak néhány órával a bekapcsolás után. Ennek a katasztrófának a valódi oka a világhírű volt Az Avast egy vírusirtó, amely blokkolja a létfontosságú rendszerfájlokat, különösen az Explorer.exe-t.
Valójában a fent bemutatott fájl a fő oka annak, hogy a Windows 7 betöltésekor a fekete képernyő és az egérkurzor kísérti a felhasználót. Az Explorer.exe felelős az Explorer futtatásáért és minden egyébért, aminek meg kell jelennie az asztalon. Ez a fájl különféle okok miatt „meghalhat” vagy nem futhat – vírusok, más programokkal való konfliktusok, valamint az operációs rendszer „természetes elöregedése” miatt, aminek következtében a felhasználó elveszíti a fájl futtatásához szükséges jogokat. .
Létezik kalóz Windows 7 használata is. Ilyen esetekben a Windows 7 betöltésekor a következő rendszerfrissítés után fekete képernyő és egérkurzor jelenik meg. A rendszer letölthet egy speciális frissítést, amely ellenőrzi a Windows hitelességét. Természetesen, ha kalóz Windowst használ, akkor ez megtörténhet veled.
A videokártya-illesztőprogramokkal kapcsolatos problémák valószínűsége rendkívül kicsi, de még mindig érdemes megemlíteni. A kellemetlen képlet „elavult videokártya + túl új illesztőprogramok” fekete képernyőhöz vezethet az egérkurzorral. Ide tartozhat az ismeretlen forrásból letöltött, ismeretlen személyek által fejlesztett tűzifa használata is.
A legkellemetlenebb dolog a hibás hardver. Itt már nehéz meghatározni, hogy pontosan hol található a probléma epicentruma. Ennek oka lehet a RAM meghibásodása, a merevlemez-meghajtó problémája, és esetenként problémák az északi és déli híddal.
Fekete képernyő egérkurzorral - az első műveletek.
Kezdjük a legegyszerűbbel. A számítógép bekapcsolása előtt távolítsa el az összes USB-meghajtót - flash meghajtókat, merevlemezeket, Wi-Fi- vagy 3G-adaptereket. A rendszer gyakran megtagadja az indulást a hardver és a szoftver szint közötti ismeretlen ütközések miatt. A jövőre nézve ajánlom
Menjünk át a csökkentett módon.
Bekapcsoljuk a számítógépet, egy fekete képernyőt és egy egérkurzort látunk, és amikor a Windows 7 betöltődik, várunk 5-10 percet, és ha nem történik semmi, akkor folytatjuk a műveletet. Ahogy az előző bekezdésben is említettük, a fekete képernyő és a működő kurzor kiváltó oka az Explorer.exe fájllal kapcsolatos problémák. Először is nyomja meg a Ctrl+Alt+Del billentyűkombinációt, ami után a Windows Feladatkezelőnek meg kell jelennie a sötét háttér tetején. Azt hiszem, már van elképzelése erről a diszpécserről, és tudja, hogyan kell vele dolgozni, de mégis - ismétlés, a tanulás anyja.

Az első lapon az összes jelenleg futó alkalmazás látható, esetünkben ennek a lapnak üresnek kell lennie. Lépjen a „Folyamatok” elemre, és próbáljon meg keresni egy Explorer.exe nevű munkafolyamatot. Ha a Windows 100%-ban működik, ez így fog kinézni:

Nos, ha a Windows 7 betöltésekor egy egérkurzor jelenik meg a fekete képernyő előtt, akkor ez a folyamat nem lesz a listában. Sok fórumon találkozhatunk tapasztalt programozók „bűnözői” tanácsaival ezzel a problémával kapcsolatban, például írják át a kernel egy részét C++ nyelven. Nincs erre szükségünk!
A leghatékonyabb megoldás a Windows csökkentett módból való indítása. Egyébként szokja meg ezt a kontyot, hiszen a legtöbb hibás rendszerű művelet csak ezzel a módszerrel oldható meg. Tehát indítsa újra a számítógépet, és nyomja meg az F8 billentyűt. Látni fogja ezt a képet.

Miután elérte ezt a menüt, válassza a „Csökkentett mód parancssori támogatással” lehetőséget. Ezt követően a rendszer a szokásos CMD segédprogrammal indul el.

Valójában a Windows konzolja egy csodálatos alkotás, amely gyakran segít. A fenti példához hasonlóan beírjuk a sorba az Explorer.exe fájlt. Így a Windows 7 indításakor az egérkurzorral le tudjuk győzni a fekete képernyőt, és működőképesen elindítjuk a rendszert. A normál módban történő további indításokat azonban ismét sötét képernyő és egyetlen kurzor kíséri. Mi lesz a következő, amit csinálunk?
Háború a vírusirtóval.
Kezdjük a vírusirtóval. Ha Avastot használ, el kell távolítanunk vagy újra kell konfigurálnunk. Először is lépjen a víruskereső beállításokra, majd a „Védelem aktív” - „Fájlrendszer képernyő” - „Beállítások” - „Kivételek” menüpontra. Mint már említettük, az Avast blokkolhatja az Explorer.exe fájlt, ezért hozzá kell adnunk a kizárási listához. Így fog kinézni:

Ezután újraindítjuk, és meglátjuk, mi történik. Ha a fekete képernyő és az egérkurzor nem tűnik el a Windows 7 indításakor, akkor olvasson tovább.
Az operációs rendszer aktiválása.
Térjünk vissza az aktiválás kérdéséhez. Ha a csökkentett mód elindítása után ilyen képet lát, akkor pontosan ez a mi esetünk.

Ez a probléma egyszerűen megoldható - le kell töltenie a „Crack”-et. Ez egyfajta kulcs, amely aktiválja a kalózt. Nos, a valódi Windows felhasználóinak nem kell félniük ettől.
Hibakeresés a rendszerleíró adatbázison keresztül.
Tegyük fel, hogy a fekete képernyő és az egérkurzor a Windows 7 indításakor a rendszerleíró adatbázisban található vírusok miatt jelentkezik. Ezért megpróbáljuk manuálisan megoldani a problémát. Ez a módszer egyébként normál és biztonságos módban is használható.
Nyissa meg a Feladatkezelőt, és kattintson az „Új feladat” gombra, majd a következő beviteli mező jelenik meg.

Beírjuk a regedit parancsot, ami után megnyílik előttünk a rendszerleíró adatbázis szerkesztő. Kövess egy hasonló ágat, mint a következő képen.

Keresse meg a Shell fájlt, és kattintson duplán a beállítások megnyitásához. Törölje a beállított értéket, és írja be az explorer.exe fájlt.

Indítsuk újra. Ha a probléma továbbra sem szűnik meg, folytatjuk az ötletelést.
Rendszer-visszaállítás.
A bemutatott funkció univerzális orvosság minden problémára. Vegyük a legkisebb ellenállás útját, kezdjük a csökkentett móddal, majd Start - minden program - standard - segédprogram -

Az első ablak nem tartalmaz semmi hasznosat, kattintson a „Tovább” gombra.

Most ki kell választanunk egy pontot, ahová az állapotot vissza kell állítani. Ez a rendszer egyfajta visszatérése működőképes állapotba, ha úgy tetszik, hasonlatot vonhat az időutazással, Marty McFly legyen veletek. Kiválasztjuk a kívánt pontot és haladunk előre.

Tekintse át az ablak tartalmát, és kattintson a „Befejezés” gombra.
Egy utolsó figyelmeztetés jelenik meg, amelyet el kell fogadnia.

Maga a helyreállítás a Windows újraindításával kezdődik. Amint a rendszer elindul, a következő üzenetet fogja látni:

Tehát a Windows funkcionalitása teljesen helyreállt. A legtöbb esetben a Windows 7 indításakor az egérkurzorral ellátott fekete képernyő problémája ilyen módon megoldódik.
Illesztőprogram-visszaállítás és csaló szoftver.
Emlékezzünk még egyszer a rossz illesztőprogramokról, amelyektől meg kell szabadulnia. Az illesztőprogramok automatikus visszaállítása általában a rendszer-helyreállítás során történik, bár ez a folyamat sokkal gyorsabban végrehajtható. Tehát lépjen be csökkentett módban, majd nyissa meg az eszközkezelőt (Számítógép - rendszer tulajdonságai - eszközkezelő).

Megkeressük a videokártyánkat, majd jobb gombbal kattintson a tulajdonságok megnyitásához.

Lépjen az illesztőprogram fülre, és válassza a visszaállítás lehetőséget. Ezután újraindítás után a videokártya az előző illesztőprogramokkal fog működni. Ha a következő indítás fekete képernyő nélkül fejeződött be, akkor a probléma megoldódott. Ha nem, távolítsa el az illesztőprogramot, és próbálja újra.
Halott vas.
Végül térjünk vissza a legkellemetlenebb részhez. Tegyük fel, hogy teljesen újratelepítetted a Windows-t, de ez nem tesz jót. Most azt javaslom, hogy ássunk mélyebbre a hardverben. Próbálja meg bekapcsolni a számítógépet a RAM chipek kombinációjával. A RAM-ot programozottan is ellenőrizheti. Ennek módjáról az 5. bekezdésben található „” cikkben olvashat.

Más esetekben ellenőriznie kell a maradék hardver teljesítményét - processzor, videokártya, merevlemez. Ezt úgy lehet megtenni, hogy a régi vasat donorra cseréljük. Merevlemez esetén a Victoria 4.47b-vel ellenőrizheti. Ennek módját a „Miért lefagy a számítógép” című cikk 4. bekezdésében olvashatja el, amelynek linkje fent található, és nézze meg az alábbi videót is.
Következtetés.
Tulajdonképpen ennyi. Ne feledje, hogy a leghatékonyabb módszer a Windows újratelepítése, de még ha ez sem segít, meg kell keresnie a problémák forrását a rendszeregységben. Sok szerencsét!
A Windows az asztal és az indításhoz hozzáadott alkalmazások betöltése után teljesen használatra késznek tekinthető; addig a pontig a rendszer enyhén lefagyhat. De az is előfordulhat, hogy egy bizonyos szakaszban hiba lép fel, és a Windows nem tud teljesen elindulni. Tipikus példa erre az úgynevezett black screen of death vagy Black Screen megjelenése.
Így néz ki: a számítógép sikeresen átment a POST eljáráson, a rendszer rendesen elindul, de az asztal nem jelenik meg. Ehelyett a Windows 7/10 betöltése után a felhasználó fekete képernyőt lát egérkurzorral vagy anélkül. Ugyanennek a problémának egy másik változata, hogy egy ablak jelenik meg fekete képernyőn „A C:/Windows/un.vbs parancsfájl nem található” hibával. Ez leggyakrabban azért fordul elő, mert a rendszer grafikus héjának működéséért felelős Explorer fájl nem indul el normálisan.
Ennek több oka is lehet, de általában vagy valamilyen operációs rendszer konfliktusa, vagy vírusok következményei. Kicsi annak a valószínűsége, hogy a problémát hardverproblémák okozzák, különösen a videokártya meghibásodása, különben a képernyő teljesen fekete lenne, és nem lenne rajta sem kurzor, sem Windows logó. Tehát mit kell tennie, ha fekete képernyőt kap a Windows 7/10 betöltésekor? Mindenesetre ne hozzon elhamarkodott döntéseket, és ne rohanjon az újratelepítéssel.
Késések a rendszerfrissítések telepítése után
Észrevettük, hogy néha a Black Screen azonnal megjelenik az összesített vagy nagyobb Windows-frissítések telepítése után. Ez átmeneti lehet, ezért lehet, hogy várnia kell egy kicsit. Ha az asztal nem jelenik meg egy-két órán belül, akkor ez aggodalomra ad okot. Indítsa újra a számítógépet, ne a Reset gombbal, hanem a Feladatkezelőn keresztül, amelyet a Ctrl + Alt + Del megnyomásával hívott meg.
Válassza ki a menüből Fájl – Új feladat létrehozásaés futtassa a parancsot a megjelenő ablakban leállítás /r /t 0.

Ha a fekete képernyő ismét megjelenik a Windows 7/10 indításakor, akkor valószínűleg hiba áldozatává vált a frissítések telepítésekor vagy magukban a frissítésekben.
Hiba a frissítés telepítése közben
A fekete képernyő megjelenése a Windows 7/10 betöltésekor hibákat okozhat a frissítések telepítése során, például a számítógép hirtelen leállását a telepítéskor. Ráadásul maguk a frissítések is tartalmazhatnak hibákat, amit a Microsoft maga is elismer. Ha minden oka megvan azt hinni, hogy a frissítések okozzák a fekete képernyőt, el kell távolítania őket.
A legjobb ezt csökkentett módban megtenni. A belépéshez nyomja meg az F8 billentyűt újraindításkor, vagy futtassa az ablakban az új feladat létrehozásához szükséges parancsot msconfig.


A rendszerindítás után lépjen a Vezérlőpultra, indítsa el a Programok telepítése és törlése kisalkalmazást, és kattintson a bal oldalon található Telepített frissítések megtekintése elemre.

Távolítsa el a legújabb frissítéseket, majd indítsa újra.
Szoftverkonfliktus
Minden, ami a frissítésekkel kapcsolatban elhangzott, igaz a videokártya-illesztőprogramokra, a képernyőbeállító programokra stb. Ha a probléma egy új illesztőprogram telepítése után jelentkezett, akkor el kell távolítania, ismét csökkentett módba való indítással. Ugyanez vonatkozik a telepített új programokra is.
Regisztrációs bejegyzések károsodása, vírusok
A probléma még gyakoribb oka egy rosszindulatú program, amely felülírja a rendszerleíró adatbázis azon paramétereit, amelyek a grafikus héj elindításáért felelősek. Ezután fekete képernyőt fog látni, amikor mindkét rendszerindítási módban elindítja a számítógépet. Ebben az esetben ezt tesszük. A Feladatkezelővel nyissa meg a paranccsal regedit rendszerleíró adatbázis szerkesztő

Bővítse ki a szálat:
HKEY_LOCAL_MACHINE/SZOFTVER/Microsoft/Windows NT/CurrentVersion/Winlogon
Ügyeljen a paraméterre Héj. Meg kell adni az értékét explorer.exeés semmi több.

Ha valami más van megadva, akkor ezt a bejegyzést az explorer.exe-re kell cserélni, különben a grafikus shell nem indul el sem normál, sem csökkentett módban. Ha a Shell paraméter egyáltalán nem létezik, hozza létre és állítsa be a megadott értékre. Ezzel egyidejűleg ellenőrizze a paraméter értékét Userinit, kell lennie C:/Windows/system32/userinit.exe.

Jegyzet: 64 bites rendszereken ellenőriznie kell a Shell és a Userinit értékeket is a kulcsban HKEY_LOCAL_MACHINE/SOFTWARE/Wow6432Node/Microsoft/Windows NT/CurrentVersion/Winlogonés rögzítse őket a fent látható módon.
A beállításjegyzék módosítása után a szokásos módon indítsa újra. Ez a módszer sok esetben hatékonynak bizonyult a számítógép vírusos fertőzése esetén; lehetővé teszi a fekete képernyő és a kurzor gyors eltávolítását a Windows 7/10 indításakor, azonban nem oldja meg a fő feladatot - a rosszindulatú programok eltávolítását a rendszerből, így az asztal betöltése után gondosan ellenőriznie kell a lemez víruskeresőjének teljes tartalmát.
A frissítések telepítésének elmulasztása, vírusok vagy nem megfelelően működő videokártya-illesztőprogramok a fő oka annak, hogy a felhasználó fekete képernyőt és kurzort lát a számítógép bekapcsolásakor. Sőt, több is lehet. A Black Screen megjelenését a rendszergazdai fiók beállításainak megváltoztatásakor észlelték, miután optimalizálták és megtisztították a Windowst harmadik féltől származó szabályozókkal és tisztítószerekkel.
Előfordulhat, hogy egy kezdő felhasználó nem tudja megállapítani, hogy pontosan mi okozza a hibát. Ha a Windows 7/10 indításakor továbbra is megjelenik egy kurzorral ellátott fekete képernyő, akkor a legjobb, ha visszalép a rendszerbe. Az ilyen pontokat a Windows automatikusan létrehozza, amikor fontos változtatásokat hajt végre a rendszerben - programok, illesztőprogramok telepítése stb. Erre a célra a legjobb, ha a telepítőlemezt a rendszer verziójának terjesztési készletével együtt használja.
Indítsa el az ilyen adathordozóról, várja meg, amíg megjelenik a telepítővarázsló ablaka, kattintson a „Tovább” majd a „Rendszer-visszaállítás” gombra.


Aztán választunk Hibaelhárítás – Rendszer-visszaállítás.


Adja meg a célrendszert, és kattintson a „Next” gombra az ablakban.


Válassza ki a kívánt pontot, és kövesse a varázsló további utasításait.


Az eljárás befejezése után a rendszer felszólítja a számítógép újraindítására.

A visszaállítási pontra való visszaállítás hatékony módja a sérült rendszer működésének visszaállításának, de ez csak akkor lehetséges, ha a megfelelő védelmi funkció engedélyezve van a Windows beállításaiban. Lehetőségei azonban szintén korlátozottak. Ha a számítógép nem indul el, egy villogó vízszintes kurzor látható a fekete képernyőn, vagy hibaüzenetek jelennek meg felül, ezek komolyabb problémákra utalhatnak. Ilyen esetekben nem zárható ki a hardverdiagnosztika vagy a rendszerpartíció pontos másolatból (képből) történő visszaállításának szükségessége.
Bekapcsolod a számítógépet, nézed, ahogy lassan betöltődik a Windows 7, mindjárt megjelenik az asztal, de helyette kinyílik a tekinteted... "Malevics fekete négyzete." Nincs háttérkép, nincsenek ikonok az asztalon - csak egy kurzor fehér nyíl formájában, és még akkor sem mindig. Mi az oka a fekete képernyőnek a Windows 7 rendszerindításkor? Hogyan lehet megoldani egy problémát?
A halál fekete képernyőjének okai a Windows 7 betöltésekor
- A rendszerfrissítések, illesztőprogramok és programok telepítésének elmulasztása - a Windows kalózmásolatai gyakran szenvednek emiatt.
- Vírusfertőzés - valószínűleg a rosszindulatú program megpróbálta saját magával lecserélni a rendszerfájlokat, de valamilyen oknál fogva nem sikerült, hanem megszakította a rendszerindítást.
- Az indítás szempontjából kritikus fájlok vagy az ezért felelős rendszerleíró szakaszok sérülése.
- Videoalrendszer-problémák, beleértve a videó-illesztőprogram hibáját.
- Egyéb hardverhibák (ritka).
A Windows fájlok megsérülhetnek vagy törölhetők a számítógép tápellátási rendszerének meghibásodása miatt (a tápellátást nem megfelelő időben kapcsolták ki), felhasználói műveletekből (kézzel törölve), a merevlemez felületének hibáiból és még ilyen egzotikus dolgokból is. okok miatt, mint a rendszer kezelése egy jól ismert víruskeresővel.
A probléma megoldásának módjai
A legegyszerűbb esetekben, ha az ok egy kisebb hiba volt, segít a rendszer visszagörgetése az utolsó ismert jó konfigurációra. A Last Known Good Configuration a Windows előző sikeres indításkor rögzített állapota. Ha vissza szeretne térni ehhez az állapothoz, indítsa el a speciális rendszerindítási beállítások menüt. Ehhez a rendszer elindítása előtt gyorsan nyomja meg az F8 billentyűt többször.
A következő lista jelenik meg előtted:
Válassza ki belőle a jelzett elemet, és nyomja meg az Enter billentyűt. Ha a számítógép normálisan indul, a probléma megoldódott.
Indítsa el manuálisan a File Explorer programot
Előfordul, hogy a grafikus shell meghibásodása okoz problémát, amikor az ezért felelős fájl nem sérül, hanem csak az indítása szakad meg. A feladatkezelő itt segít megoldani a problémát. Kattintson a Ctrl+Alt+Delete vagy Alt+Ctrl+Shift billentyűk elnevezéséhez. A kezelő ablakban lépjen az "Alkalmazások" fülre, és kattintson az "Új feladat" gombra.
Az „Új feladat létrehozása” ablakban írja be az „explorer” kifejezést, és kattintson az OK gombra. Ha látja az asztalt, a probléma az volt, amit vártunk.

Most ki kell javítanunk az Explorer.exe indítókulcsát a rendszerleíró adatbázisban - a Windows shellben, amely létrehozza a számunkra jól ismert felhasználói környezetet - az asztalt, mappákat stb.

Futtassa a rendszerleíró adatbázis-szerkesztőt - Regedit.exe. (a C:\Windows mappában található). Nyissa meg a részt. Az ablak jobb felében keresse meg a „Shell” paramétert, és nézze meg, mi az értéke. Általában ott kell lennie az "Explorer.exe"-nek, de valószínűleg valami idegen van benne.

Kattintson a jobb gombbal a "Shell" elemre, és válassza a "Szerkesztés" lehetőséget.
A "Karakterlánc paraméterének módosítása" mezőbe írjon be egy új értéket. Melyik - már tudja.
Ezután nyissa meg pontosan ugyanazt a részt (Winlogon) a HKEY_CURRENT_USER ágban - az aktuális felhasználó beállításai itt tárolódnak. Ha van köztük "Shell" paraméter, és nem Ön hozta létre, törölje azt.

Most már csak meg kell keresni és törölni a fájlt, amelyet az Explorer helyett regisztráltak, mivel ez nyilvánvaló rosszindulatú program. Ezt megteheti manuálisan vagy víruskereső programokkal. A második lehetőség előnyösebb, mivel lehet, hogy nem ez az egyetlen rosszindulatú fájl a gépén.
A rendszer visszaállítása csökkentett módból
Ha sem az egyik, sem a második módszer nem segített, valószínűleg komolyabb hiba történt. Megpróbálhatja kezelni csökkentett módból. A betöltéshez nyomja meg többször az F8 billentyűt is a Windows elindítása előtt, de most válassza ki a menüből a "Csökkentett módot".

Itt lehetőségünk van a Windows állapotát a probléma előtti időpontra visszaállítani. A Rendszer-visszaállítás alkalmazás pedig ebben segít. Bontsa ki a "Start" - "Programok" - "Kiegészítők" - "Rendszereszközök" elemet. Válassza a "Rendszer-visszaállítás" lehetőséget.


A választás megerősítéséhez kattintson a "Befejezés" gombra, és várja meg, amíg a helyreállítási eljárás befejeződik.

Nem lenne felesleges a rendszerfájlok integritásának további ellenőrzése a Windows konzol segédprogramjával - sfc.exe. Ehhez nyissa meg a "Start" elemet, írja be a "cmd" parancsot a keresősávba, és futtassa a parancssort rendszergazdaként.

Írja be az „sfc /scannow” parancsot a konzolablakba, nyomja meg az Enter billentyűt, és várja meg, amíg a vizsgálat befejeződik. Néha a rendszer terjesztési lemezt kér a fájlok visszaállításához, de gyakrabban minden szükséges helyreáll a merevlemezen lévő tárhelyről.

Ha meg szeretné tudni, hogy a videokártya vagy a videó-illesztőprogram okozta-e a hibát, futtassa az msconfig rendszerkonfigurációs segédprogramot (ugyanúgy, ahogy a Start keresősávján keresztül elindította a cmd-t).


Indítsa újra normál módba. Ha a Windows elindul, a probléma a videó alrendszerben van. Először frissítse a videokártya illesztőprogramját, ellenőrizze, hogy a grafikus processzor nem melegszik-e túl, és ha lehetséges, tesztelje a számítógépet egy másik, ismert működő videókártyával.
A helyreállítási környezet használata
Ha az előző opció nem segített, vagy csökkentett módban fekete képernyőt is lát, továbbra is van esély a probléma megoldására a helyreállítási környezeten keresztül. Lehetőség van a rendszer visszaállítására és a fájl integritásának ellenőrzésére is, de vannak speciális lehetőségek is: rendszerindítás-javítás és a Windows visszaállítása egy mentett képből.

A helyreállítási környezetbe való belépéshez válassza a "Számítógép hibaelhárítása" lehetőséget az F8 menüben (az a billentyű, amelyet a rendszerindítás előtt megnyomott).
Kövesse az utasításokat, amíg el nem éri a helyreállítási lehetőségek ablakát. Válassza ki a felső elemet - "Startup Recovery". A program automatikusan ellenőrzi az ezért felelős adatokat - a rendszerindító fájlokat és a rendszerleíró szakaszokat, és ha megsértés történik, visszaállítja azokat.

A második elem felülről a Rendszer-visszaállítás alkalmazás elindítása, amellyel a probléma csökkentett módból történő megoldásának szakaszában találkoztunk. Hasznos lehet olyan esetekben, amikor csökkentett módban nem lehet egyetlen vezérlőpontot sem találni. Előfordul, hogy léteznek és jönnek létre pontok, de a rendszer nem veszi észre őket. De itt, a helyreállítási környezetben ennek nincs akadálya.
A funkció pontosan ugyanúgy működik, mint biztonságos vagy normál módban, ezért nem vesszük figyelembe.
A következő pont a Windows működő állapotának visszaállítása archivált másolatból. Ha ilyen másolatokat mentett külső adathordozóra (lemezekre), helyezze be a lemezt a meghajtóba, és adja meg az elérési utat.

A legtöbb felhasználó feleslegesnek tartja az időt a mentési képek készítésére, ezért ha nincs ilyen lemeze, lépjen tovább. Van még egy eszközünk - a parancssor. Segítségével megnyithatjuk az Explorert, és manuálisan visszaállíthatjuk a rendszerleíró adatbázist.

A Windows 7 10 naponta egyszer egy külön mappába menti a rendszerleíró adatbázis másolatait. Elvihetjük és áthelyezhetjük oda, ahol az aktuális, használt registry van. Ha a meghibásodás a sérüléséből adódik, a probléma megoldódik.
Nyissa meg a parancssort, és indítsa el a Jegyzettömböt (azok számára, akik nem tudják, ez a „notepad” paranccsal történik). Kattintson a "Fájl", majd a "Megnyitás" gombra. Menjen a File Exploreren keresztül a "Számítógép" mappába. Kérjük, vegye figyelembe, hogy a meghajtóbetűjelek eltérőek lehetnek itt a helyreállítási környezetben.

Nyissa meg a \\Windows\System32\congfig\regback könyvtárat. A mappák tartalmának megtekintéséhez a "Fájltípus" mezőben adja meg az "Összes fájl" lehetőséget. Másolja ki egyenként mind az 5 fájlt, és helyezze el a \\Windows\System32\congfig mappába. Ez a rendszerleíró adatbázis.
A \\Windows\System32\congfig fájl azonos nevű fájljait először át kell nevezni. Például adja hozzájuk a .OLD kiterjesztést.

Zárja be az Intézőt. Ez minden. Indítsa újra a számítógépet, és próbálja meg normál módban indítani a Windows 7 rendszert. Reméljük, sikerül.
 Hogyan lehet eltávolítani a fekete képernyőt, amikor néhány kattintással elindítja a számítógépet Windows 7/10 rendszerrel? Olvass, megmondjuk! Mivel egyik Microsoft operációs rendszer sem tökéletes, és minden felhasználó találkozott már vagy a jövőben biztosan találkozni fog olyan hibával, amely fekete képernyőt eredményez. A következő útmutató segít megszabadulni a problémától, és visszaállítani a számítógépet működőképes állapotba.
Hogyan lehet eltávolítani a fekete képernyőt, amikor néhány kattintással elindítja a számítógépet Windows 7/10 rendszerrel? Olvass, megmondjuk! Mivel egyik Microsoft operációs rendszer sem tökéletes, és minden felhasználó találkozott már vagy a jövőben biztosan találkozni fog olyan hibával, amely fekete képernyőt eredményez. A következő útmutató segít megszabadulni a problémától, és visszaállítani a számítógépet működőképes állapotba.
A fekete Windows-képernyő megjelenésének okai olyan sokak, hogy ezek felsorolására külön cikket is lehetne szánni. De nem örülhetünk annak, hogy a meghibásodások leggyakoribb okainak egy részét a felhasználó maga is kiküszöbölheti, vagyis anélkül, hogy szakemberhez fordulna. Ehhez oda kell figyelni a hiba konkrét jeleire, majd ezeket megcélozva meg kell szüntetni a problémát.
 Először is ajánlott alaposan tanulmányozni a vasbarát viselkedését az üzembe helyezéskor, például, hogy világítanak-e a rendszeregységen vagy a laptopházon a lámpák, hallható-e a hűtők forgása stb. Nem ritka, hogy nem csak a szoftverproblémák, hanem a PC-komponensek meghibásodása is fekete képernyőt okoz. Ha asztali számítógépen dolgozik, a rendszeregység fedelének kinyitása nem okoz nehézséget.
Először is ajánlott alaposan tanulmányozni a vasbarát viselkedését az üzembe helyezéskor, például, hogy világítanak-e a rendszeregységen vagy a laptopházon a lámpák, hallható-e a hűtők forgása stb. Nem ritka, hogy nem csak a szoftverproblémák, hanem a PC-komponensek meghibásodása is fekete képernyőt okoz. Ha asztali számítógépen dolgozik, a rendszeregység fedelének kinyitása nem okoz nehézséget.
Gondosan meg kell vizsgálnia a blokk belső állapotát. A fekete képernyő megjelenésének problémájának megoldásának első szakaszában ajánlott ellenőrizni az összes csatlakozó vezeték, kábel és érintkező csatlakozók integritását. Már a kis mennyiségű felgyülemlett szennyeződés és por jelenléte is gyakran okoz hőelvezetési és számítógépes meghibásodási problémákat.
Jegyzet: Az eljárás megnyitása és állapotának ellenőrzése előtt feltétlenül kapcsolja ki és húzza ki a számítógépet.
Ha nincs por a PC elemein, a kábelek és kábelek szigetelési hibái, az érintkezőkön szennyeződések és oxidok, valamint az alkatrészek egyéb látható sérülései, akkor elkezdheti a hiba szoftveres okainak felkutatását és megszüntetését, amelyek a kézikönyv alábbi bekezdéseiben leírtak szerint.
Gyakran a modulok egyszerű átdolgozásával megszabadulhat a problémától. A legtöbb nehézség egyszerű műveletekkel megoldható jelentős pénzügyi költségek nélkül.
A „Captain Obviousness” szerepét kell eljátszanunk, és el kell juttatnunk az olvasóhoz, hogy a számítógép nagyon gyakran fekete képernyővel kapcsol be a helytelen leállítási eljárás után.

Vannak, akik sietősek, figyelmen kívül hagyják a javasolt kijelentkezési módszert, és egyszerűen a tápcsatlakozó kihúzásával húzzák le a számítógépet az áramellátásról. Bár ez néha a számítógép tulajdonosának hibája nélkül történik, például egy épületben hirtelen áramszünet esetén. A munka rendellenes megszakítása hibákat okoz az operációs rendszerben, és meghibásodásokhoz vezet a további működésében.
Fekete képernyő a Windows 10 frissítése után - mi a teendő?
Objektív szempontból a Windows frissítési eljárás számos veszélyt rejt magában, mivel a frissítés gyakran érinti és módosítja a rendszerfájlokat, amelyek megváltoztatása kritikus következményekkel járhat az operációs rendszerre nézve. Ezért nem meglepő, hogy egy olyan folyamat után, amely az operációs rendszer stabilitásának javítását és teljesítményének növelését célozza, a számítógép következő bekapcsolásakor fekete képernyő jelenik meg a felhasználó előtt.
A változtatások rendszerhibákat és illesztőprogram-hibákat is okoznak. A videokártya jelének hiánya nyilvánvaló következménye a fekete képernyőnek, amikor a rendszer elindul. Az alábbiakban a probléma megoldásának módszereit ismertetjük.
Fekete képernyő a Windows 7/10 betöltésekor
Bár a fekete képernyő megjelenésének okai a Windows 7 és 10 betöltésekor sok tekintetben hasonlóak, ezekben az operációs rendszerekben a probléma megoldásának módjai némileg eltérőek, ezért ezeket külön-külön fogjuk megvizsgálni.
Megoldás Windows 10-hez
A hiba megoldásához külső adathordozót kell használnia a Windows 10 rendszerrel.
A következő egymást követő lépéseket kell végrehajtani:
- Helyezze be a „Tíz” jelű külső adathordozót a számítógépbe;
- Ezután lépjen be a „Rendszer-visszaállítás” módba (a legtöbb számítógépen ez az „F9” gomb megnyomásával történik). Megjelenik egy menü, ahol megjelölheti a külső adathordozót, majd kattintson a „Diagnosztika” gombra;
- Lépjen a „Speciális beállítások” szakaszba;
- Ezután lépjen a „Letöltési beállítások” elemre;
- Ezután kattintson az „Újraindítás” gombra. Amikor a rendszer elindul, megjelenik egy menü az indítási módokkal, ahol meg kell adnia a hálózati illesztőprogramokat támogató opciót;
- Várjon;
- A számítógép „BR”-be (csökkentett mód) indul;
- Most a BR-ben lehetséges intézkedéseket tenni a helyzet javítására, például a video-illesztőprogram újratelepítése stb.;
- Kattintson a jobb gombbal a „Sajátgép” elemre;
- Kattintson a „Tulajdonságok” elemre;
- Lépjen be az „Eszközkezelő” elembe;
- Bontsa ki a „Videóadapterek” ágat;
- Hívja elő a kontextust a videokártyáról, és kattintson a „Tulajdonságok” gombra;
- Nyissa meg az „Illesztőprogram” lapot;
- Kattintson a „Visszaállítás” gombra;
- Ezután javasoljuk, hogy töltse le a legújabb illesztőprogram-módosítást az eszköz gyártójának forrásából, és telepítse azt a számítógépére.
Ha a fent leírt lépések követése nem oldja meg a problémát, kövesse az alábbi utasításokat.
A modern Windows kényelmes lehetőséget kínál az operációs rendszer funkcionalitásának visszaállítására.

A következő lépéseket kell tennie:
- Boot telepítési adathordozóról;
- Kattintson a „Rendszer-visszaállítás” elemre;
- A BR-be való belépéshez hajtsa végre a következő parancsot: „bcdedit /set safeboot minimal”;
- A számítógép újraindításához;
- Nyissa meg az „Opciók” menüt;
- Lépjen a „Frissítés/Biztonság” fülre;
- Lépjen be a „Helyreállítás” fülre;
- Kattintson a „Start” gombra;
- Kattintson a „Fájlok mentése” gombra;
- Várja meg, amíg az eljárás befejeződik;
- Adja meg a számítógép CD-ről történő indításának beállítását.
- Ezután válassza ki az 1. módszert a „Dr.Web LiveCD” elindításához.
- Várjon.
- A „Szkenner” oszlopban kattintson a „Váltás erre”.
- Adja meg a „Teljes vizsgálat” lehetőséget.
- Kattintson a „Begin the scan” gombra.
- Várja meg, amíg az operációs rendszer keresési és kezelési eljárása befejeződik. Ezután indítsa újra a számítógépet. Most már mindennek normálisan kell működnie.
- Egy kis ügyességet kell mutatnia a fizikai aktivitás során, és az egyik keze két ujjával kattintson a „Ctrl” és a „Shift” billentyűkre. Ezzel a mozdulattal egyidejűleg kattintson a másik keze ujjával az „Esc” gombra;
- Az eljárás látszólagos bonyolultsága ellenére, általában még a kezdők számára is, a billentyűzettel való ilyen interakció után a „DZ” (Feladatkezelő) ablak azonnal megjelenik a monitoron;
- Ezután a „DZ” menüben kattintson a „Fájl” elemre;
- Ezután vigye a kurzor nyilat az „Új feladat futtatása” sorra, és kattintson a bal egérgombbal;
- Írja be a "regedit" parancsot;
- Kattintson az „OK” gombra;
- Bontsa ki a „HKEY_LOCAL_MACHINE” ág tartalmát, és lépjen be a „SZOFTVER” nevű könyvtárba;
- Ezután nyissa meg a „Microsoft” alkönyvtárat;
- Ezután lépjen a „WindowsNT” könyvtárba;
- Kattintson a „CurrentVersion” mappára, és nyissa meg a „Winlogon” almappát;
- Az almappa tartalmában keresse meg a „Shell” paramétert;
- Rendelje hozzá a talált paraméterhez az „explorer.exe” értéket;
- Indítsa újra a számítógépet;
- Minden! Az üres képernyő problémája megoldódott.
- Kattintson a „Fájl” gombra;
- Ezután vigye a kurzor nyilat az „Új feladat futtatása” sorra, és kattintson a bal egérgombbal;
- Ezután írja be az „explorer” kifejezést, vagyis az eljárás már ismerős és teljesen hasonló az előző utasításokhoz. Ezt követően kattintson az „Ok” gombra.
- Helyezze be a LifeCD-t a meghajtóba;
- Indítsa el a számítógépet, és lépjen be a BIOS-ba (az ebbe a menübe való belépéshez szükséges gyorsbillentyűk a számítógép gyártójától és modelljétől függően eltérőek, ezért javasoljuk, hogy olvassa el a megfelelő részt a számítógéphez vagy laptophoz tartozó dokumentációban);
- Helyezze a meghajtót az első pozícióba a PC-indítási sorrendben;
- Lépjen ki a BIOS-ból, és mentse a változtatásokat;
- Várja meg, amíg a számítógép elindul a külső adathordozóról;
- A következő menüben hagyja meg az ajánlott paramétereket, és kattintson a „Tovább” gombra;
- Kattintson az „Indítási javítás” elemre;
- Várja meg, amíg a folyamat befejeződik;
- Minden! Az operációs rendszer normál működése helyreállt.
- Indítsa el a PC-t és lépjen be a BIOS-ba (A menübe való belépéshez szükséges gyorsbillentyűk a számítógép gyártójától és modelljétől függően eltérőek lehetnek, ezért javasoljuk, hogy olvassa el a megfelelő részt a számítógépe vagy laptopja kísérő dokumentációjában. A gyártók erre a célra, gyakran hozzárendeli az egyik funkciógombot a billentyűzethez);
- Ezután kattintson az „F9” gombra;
- A „Kilépés” részben a „Beállítás alapbeállításainak betöltése” lesz kiemelve;
- Nyomd meg az Entert";
- Kattintson az F10-re;
- Kattintson az Y gombra;
- Várjon;
- A számítógép normál módban indul el.
- Indítsa el a számítógépet, és kattintson a „BR” beviteléért felelős billentyűre (a „BR” bevitelére szolgáló gyorsbillentyűk a számítógép gyártójától és típusától függően eltérőek, ezért ajánlatos elolvasni a megfelelő részt a kísérő dokumentációban a számítógép vagy laptop. A gyártók erre a célra gyakran a billentyűzet funkciógombjainak egyikéhez vannak hozzárendelve);
- Válassza a "BR" lehetőséget;
- Kattintson az „Enter” gombra;
- Várjon;
- Kattintson a „Start” gombra;
- Helyezze a nyilat a „Programok” sorába;
- Bontsa ki a „Standard” mappát;
- Lépjen a „Szolgáltatás” almappába;
- Kattintson a „Rendszer-visszaállítás” elemre;
- Válassza ki az ajánlott helyreállítást;
- "További";
- „Következő” újra;
- Kattintson a „Befejezés” gombra;
- Várjon;
- Küldetés teljesítve!
- Jelentkezzen be a „Vezérlőpultba”;
- Lépjen a „Programok és szolgáltatások” elemre;
- Az alkalmazások rendezése a telepítés dátuma szerint;
- A legutóbb telepített alkalmazások eltávolítása általában megszabadul a hibát okozó konfliktusoktól;
- Az eltávolításhoz javasolt a CCleaner használata, mivel a segédprogram megtalálja és eltávolítja a problémát okozó program összes maradék elemét.
- Indítsa el a „Szolgáltatások” ablakot (ennek leggyorsabb módja az „msconfig” beírása a keresés indításához), és kapcsolja ki azokat az alkalmazásokat, amelyekre a felhasználónak nincs szüksége;
- Csatlakoztassa le a számítógépet, és csatlakoztassa újra a régi kijelzőt a számítógéphez;
- Nyissa meg a képernyő tulajdonságait, és állítsa be a legkisebb felbontási értéket és frekvenciát 50-60 Hz között;
- Kapcsolja ki ismét a számítógépet, és csatlakozzon az új kijelzőhöz;
- Állítsa be a felbontást és a frekvenciát az új berendezés jellemzőinek megfelelően.
- Kapcsolja ki a laptopot, és távolítsa el az akkumulátort;
- Nyomja meg a laptop indítógombját, és ne engedje el 8-15 másodpercig;
- Helyezze be az akkumulátort, tisztítsa meg az érintkezőket az oxidoktól és a lerakódásoktól;
- Táplálja a laptopot;
- Indítsa el a készüléket;
- Kész! A beállítások ismét helyesek, és a hiba nem jelentkezik.
- Töltse le a javítást a „playground.ru/files/far_cry_4_extreme_inject” forrásból;
- Csomagolja ki a „bin” mappába;
- Válassza ki az „Extreme Injector v3.exe” fájlt;
- Kattintson az „Enter” gombra;
- A probléma megoldódott.
- Nyissa meg a játékot;
- Anélkül, hogy figyelmet szentelne Malevich remekművének, kattintson az „Alt” gombra, és anélkül, hogy felengedné ezt a billentyűt, kattintson az „Enter” gombra (a tapasztalt játékosoknak nem lehetnek nehézségei ezzel a művelettel, mivel más dolgokat kellett tenniük a játékban);
- Csökkentse a felbontást;
- Ez az, mehet a játék!
- Kontextus hívása a képernyőről;
- Kattintson az „Opciók” elemre;
- Törölje a jelölőnégyzet jelölését a bal oldali képernyőképen látható módon;
- Zárja be a menüt és a böngészőt;
- Nyissa meg újra az internetböngészőt, és élvezze a klipet vagy filmet a bosszantó fekete képernyő nélkül.
- Állítsa a modult offline módba;
- Ezután nyissa meg az „Alkalmazások – összes” elemet a beállításokban;
- Törölje a gyorsítótárat a GooglePlay, a YouTube és a „Memória” részben;
- Indítsa újra az eszközt;
- Az offline mód letiltása;
- RemoveWAT;
- Dr.Web CureIt.
A LiveCD hatékonyan segít megszüntetni a fekete képernyőt a Windows 10 betöltésekor, melynek segítségével megkeresi és kezeli az azonosított problémákat. A legtöbb víruskereső szoftverfejlesztő rendszerindító lemezek képeit helyezi el erőforrásaiban; például a Doctor weboldal meglátogatásával a Doctor Web LiveCD-t külső adathordozóra írhatja, és a létrehozott CD-ről indíthatja el számítógépét.
Az előző bekezdésben leírt intézkedések végrehajtása kiküszöböli azokat a hibákat, amelyek a kurzorral fekete képernyőt okoznak a Windows 10 rendszerű számítógépen, azonban a probléma megjelenhet üres asztal formájában. Ugyanakkor a felhasználókat gyakran zavarja, hogy az operációs rendszer elindítása után hiányzik a Start menü és az asztali ikonok.
A probléma megoldásához kövesse az alábbi lépéseket:

A vezetővel kapcsolatos problémák elkerülése érdekében meg kell nyitnia a „DZ”-t, azaz kövesse az első két pontot a jelen kézikönyvben fentebb megadott utasításokból.
Gondosan tanulmányoznia kell a „DZ” folyamatlistáját, és meg kell találnia közöttük az „EXPLORER”-t.
Most jobb gombbal kell kattintania a talált vezetőre, és kattintson az „Újraindítás” gombra.

Még ha nem is találja az Explorert, akkor is el kell indítania saját maga.
Eddig a végéig:
Megoldás Windows 7-hez
Ha a Windows 7 indításakor fekete képernyő jelenik meg, a következő, egymást követő lépések algoritmusa segít:
A hiba gyakran a BIOS-beállítások meghibásodása miatt jelentkezik, amelyet a beállítások alapértelmezett állapotra való visszaállításával lehet visszaállítani. Az eljárás egyszerű, és a kijelzőn megjelenő kép hiányában is, vagyis vakon is elvégezhető.
Az eljárás lépései:

Vírusok - keresse meg és távolítsa el
Függetlenül attól, hogy a számítógép tulajdonosának véleménye szerint a probléma ebben a szakaszban teljesen megszűnt-e vagy sem, javasoljuk, hogy ellenőrizze vasbarátját a „MalwareBytes Anti-malware” segédprogrammal.
Ingyenesen használható az alkalmazásfejlesztő webhelyén.

A legtöbb fekete képernyővel szembesülő felhasználó tapasztalata szerint csak ez a víruskereső program találja meg sikeresen a számítógépen a rosszindulatú programokat, amelyek felelősek az általunk vizsgált hiba megjelenéséért.
A vírusirtó szoftver szabadon terjesztett módosítása csupán abban tér el a fizetőstől, hogy manuálisan kell elindítani, a víruskereső adatbázisok készletét és a motor hatékonyságát tekintve pedig megegyezik. A lusták természetesen nem zavarhatják magukat, és miután a nehezen megkeresett pénzükből fizettek, élvezhetik a segédprogram teljesen automatikus üzemmódját.
Programok - eltávolítjuk a felesleges dolgokat az indításból, és keressük a programütközéseket is
A jelen kézikönyvben megadott utasítások alapján kezdje el a „BR”-t, és hajtsa végre a következő műveleteket:
Ha a hibát okozó segédprogramok között vannak olyanok, amelyek értékesek a számítógép tulajdonosa számára, akkor az alábbiak szerint kezelheti őket:
Windows 10 rendszerű számítógépen a szükséges partíció a „DZ”-en keresztül nyílik meg.
A számítógép-összetevők, különösen a videokártyák helytelenül telepített szoftvere gyakran a hiba oka. A helyes telepítéshez be kell írnia a „dxdiag” parancsot a „Futtatás” menübe. 
Az „Ok” gombra kattintás után megjelenik egy ablak, amelyben beléphet a „Képernyő” fülre. A videokártyával kapcsolatos információk itt érhetők el. A legfrissebb szoftvermódosítás telepítése az eszköz gyártójának forrásaiból a legtöbb esetben kiküszöböli a problémát.
Mi a teendő, ha fekete képernyő jelenik meg, amikor bekapcsolom a számítógépet a rendszerindítás előtt?
Előfordul, hogy bekapcsolás után a kurzort sem látja a kijelzőn a fekete képernyő hátterében, de hang van. Ez problémákat jelezhet a monitorral.
Az asztali számítógépek tulajdonosainak meg kell győződniük arról, hogy a monitor rendelkezik tápellátással. Ellenőrizze, hogy meg van-e nyomva a „Be/Ki” gomb. a monitoron, valamint az áramellátás kábelének és érintkezőinek használhatóságát.
A laptoptulajdonosok akaratlanul is működési módba kapcsolják mobil PC-jüket egy külső kijelzővel. A laptopokon gyorsgombok találhatók a beépített kijelző bekapcsolásához és a csatlakoztatott monitor vezérléséhez.
 A rájuk kattintás után egy speciális menü jelenik meg.
A rájuk kattintás után egy speciális menü jelenik meg.
Miután a fenti ajánlások alapján kizárta a nem működő monitor lehetőségét, ellenőriznie kell a videoadapter frissítési gyakoriságának helyességét. Egyes kijelzők 100 Hz-nél nagyobb frekvencián működnek, de sok monitor csak 50-60 Hz-en képes működni. Így a felhasználó a monitor cseréje után néha csak a K.S. művész világhírű remekművének hasonmását csodálja. Malevics.
Érintkezők és mikroáramkörök (táblák) ellenőrzése
Egy elveszett kapcsolat a nagy K.S művészetével is megismertetheti a felhasználót. Malevich, tehát ha valaki szívesebben élvezi az eredeti művet, mint annak szánalmas digitális megjelenését, akkor időt kell szánnia a számítógép kikapcsolására, és teljes körűen ellenőriznie kell a VGA-csatlakozókat és a csatlakozókábel épségét.
Egyes kártyák 2 kimenettel vannak felszerelve.
A monitor külső videokártya kimenetén kívül az alaplapba integrált videoadapterhez is csatlakoztatható.
Javasoljuk, hogy a kijelzőt egy másik VGA kimenethez csatlakoztassa. Ezt csak hideg berendezésen lehet megtenni. A monitor újracsatlakoztatása után indítsa el a számítógépet. Ha a probléma nem oldódik meg, akkor valószínűleg műszaki hiba áll fenn.
A merevlemez ellenőrzése
Ha sok rossz szektor van a merevlemezen, akkor a számítógép indításakor gyakran előfordulnak hibák. Javasoljuk, hogy először indítsa újra a számítógépet. Ez az egyszerű eljárás gyakran átmenetileg enyhíti a problémát. Ahhoz, hogy hosszabb ideig megszabaduljon tőle, elemzést kell végeznie a speciális „Victoria” alkalmazás segítségével.
A Viktóriával végzett szkennelés a BR-be való bejelentkezéssel végezhető el.
Hogyan lehet eltávolítani a fekete képernyőt és a kurzort a Windows laptopon?
Ha a kurzor fekete háttéren jelenik meg a laptop kijelzőjén, ne essen pánikba, mert ez jó tünet, és a hiba programozottan javítható.
A szoftverbeállítások megfelelő állapotának visszaállításához csak néhány lépést kell végrehajtania:
Leggyakrabban a játék indításakor fekete képernyő jelenik meg a videokártyával és szoftverével kapcsolatos problémák miatt.
A videoadapter illesztőprogramjainak frissítése már szerepel a fenti útmutatóban. A szoftver frissítése után ajánlatos a tábla működését a FurMark programmal elemezni. A beolvasás után a felhasználó hozzáférhet a videógyorsító működési módjairól és a táblamodell pontos nevéhez kapcsolódó részletes információkhoz.

Egy másik népszerű segédprogram a játék szerelmesei körében, amely segít a Game Booster táblával kapcsolatos problémák megoldásában.
A fenti alkalmazások által szolgáltatott információk szkennelés utáni áttekintésével a számítógép tulajdonosa pontosan kiküszöbölheti a hibát okozó okokat.
A hiba kijavításához a Far Cry 4 rajongók a következő bevált algoritmust használják:
A hiba kijavításához a Watch dogs 2 rajongói a következő bevált algoritmust használják:
Nem csak a játékosokat zavarja a szóban forgó hiba, de videó nézésekor elég gyakran megjelenik egy fekete képernyő.
Lépések:
Fekete képernyő, de hang hallható Androidon, ha YouTube-ról nézel videót - mit kell tenni?
A hiba továbbra is fennáll? Ezután több további műveletet kell végrehajtania:
Programok és segédprogramok, amelyek segítenek megszabadulni a fekete képernyőtől
A fent leírt utasításokban néhány probléma hatékonyan megoldható speciális alkalmazásokkal, azonban a már említetteken kívül meg kell említeni a következő programokat:
Milyen alattomosak a vírusfejlesztők! Amint a Microsoft újabb javítást ad ki a rendszerhez, és a víruskereső cégek hozzáadják az aláírási adatbázist, új szerencsétlenség jelenik meg. Ami történik, az egy tipikus örök „vita” páncél és lövedék között, de ezzel mindenki pénzt keres. Az egyetlen hátrányos helyzetű fél a felhasználó. Nem ismeretlenek számára a következmények - ellopott bejelentkezési adatok és jelszavak, felülírt adatok a helyreállítás lehetőségén túl, a rendszer működésének elvesztése stb. Szerencsére vannak bizonyos szabályok, amelyek lehetővé teszik a fertőzés tényének elvi elkerülését. Nos, ha mégis megtörténik a baj, csak a szokásos módszerekkel kell visszaállítani a rendszer működését.
Az elmúlt évek vírusdivatjának egyik legújabb „csikorgása” a Windows rendszerindítása után megjelenő fekete képernyő. A jelenlegi verzióban (Windows Seven) az a probléma, hogy a sikeres kezdeti betöltés, majd a felhasználói engedélyezési folyamat után az asztal és a parancsikonokkal ellátott menü helyett fekete képernyő jelenik meg. A probléma oka a rendszerleíró kulcsok helytelen bejegyzései, amelyek felelősek a shell betöltéséhez. A problémának több lehetséges megoldása is van, és ezek jelentősen eltérnek egymástól. Tegyük fel, hogy ha a Windows 7 betöltése után fekete képernyőt kap (vagy egy korábbi és még mindig népszerű rendszerben), akkor a következőket teheti.
Az első dolog a Black Screen Fix program telepítése. A program hatékonyságának elengedhetetlen feltétele a rosszindulatú szoftverek eltávolítása még a Black Screen Fix futtatása előtt. Erre a célra a Drweb Cure IT segédprogramot ajánljuk, amely hatalmas antivírus adatbázissal rendelkezik. A "Control, Alt, Divide" szekvenciális megnyomásával elindíthatja egy flash meghajtóról.
A második, talán a legbiztosabb módszer a rendszer visszaállítása a beépített szolgáltatás segítségével. Meg kell jegyezni, hogy a Windows 7 rendszerben az eljárás jelentősen leegyszerűsödött. Csak nyomja meg az F8 billentyűt majdnem a merevlemez-észlelési eljárás után - nem tévedhet! Ebben a menüben válassza ki az indítási helyreállítási módot. Töltse be az "Enter" gomb megnyomásával, és válassza ki az első vagy a második elemet. Ha az „Indítási helyreállítás” lehetőséget választja, sok időt takarít meg, de a második elem, a „Rendszer-visszaállítás” kiválasztásával garantált eredményt kap. Miután végrehajtotta ezt az eljárást a hétben, a „fekete képernyő a Windows betöltése után” probléma a múlté lesz. Most legyen óvatosabb a tevékenységeiben – használjon korlátozott jogokkal rendelkező fiókot, és telepítsen egy jó víruskeresőt.
"Nos, mi van, ha a rendszer nem 7-es, hanem XP-s?" - teszi fel a kérdést a konzervatív olvasó, aki makacsul nem hajlandó lebontani kedvenc, számára teljesen megfelelő rendszerét és beépíteni a „hetest”. Sajnos ez a Windows XP betöltése után is előfordul. Fekete képernyő és ennyi! Ezután a rendszerleíró adatbázis-szerkesztőt kell használnia. Nos, előtte alaposan tisztítsa meg a rendszert a már említett Drweb Cure IT segítségével. Nos, megnyomjuk a „Control, Alt, Divide” kincses kombinációt, és megkapjuk a „Feladatkezelő” ablakot. Ezután a fájl menüben válasszon ki egy új feladatot a regedit beírásával, és most elindul a fő rendszeradminisztrációs eszköz.
Lépjen a HKLM-be, és válassza ki a SZOFTVER bushot. Innen válassza a Microsoft és a WindowsNT lehetőséget. Most a Current Version mappában keressük a Winlogon alszakaszt, enélkül a rendszer még az engedélyezési ablak előtt sem indul el. Ellenőrizze a Shell paraméter értékét. Szigorúan felfedezőnek kell lennie, különféle kiegészítők nélkül. Végül is a probléma lényege a rosszindulatú programok helytelen betöltésében rejlik, és itt nőnek a probléma gyökerei „a Windows betöltése után - fekete képernyő”. Hasznos lesz ellenőrizni a Userinit értéket is, amely szintén kritikus a betöltésnél. Így van - userinit.exe.
Meg kell jegyezni, hogy ez nem minden lehetséges lehetőség, amelyet az alattomos „fertőzés” sugall. A feladatkezelő is letiltható. Ekkor a paraméterek helyes értékekre való visszaállításának módja valószínűleg nem fog működni. Kicsit más úton kell mennünk. F8-cal indítjuk parancssori támogatással, és indítás után adjuk ki a regedit parancsot. Következetesen átesünk a CureIT-en, követjük a fenti ajánlásokat, majd újraindítjuk. A "fekete képernyő a Windows betöltése után" probléma megoldódott! Ha Ön meglehetősen tapasztalt számítógép-felhasználó, akkor ezekkel a programokkal együtt ajánlott a Zaitsev Anti-Virus használata, amely lehetővé teszi a rosszindulatú programok eltávolítását és a rendszerleíró adatbázis beállításainak automatikus visszaállítását a megfelelő értékekre.