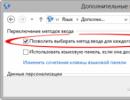Hogyan lehet visszaállítani a flash meghajtót, ha az olvashatatlan. Flash meghajtó visszaállítása vezérlő firmware segítségével Program Samsung flash meghajtó visszaállításához
Az USB flash meghajtó nem a legalkalmasabb eszköz a fájlok tartós tárolására, de az életben bármi megtörténhet. És rendszeresen előfordulnak olyan helyzetek, amikor véletlenül törölték a csak rajta található értékes adatokat. A gyászon azonban az esetek körülbelül felében segíthet a törölt fájlok flash meghajtóról való visszaállítása. Milyen körülmények között lehetséges ez és hogyan kell ezt megtenni, olvassa el.
Nem reménykedem hiába: az USB flash meghajtókról való sikeres adat-helyreállítás esélye kisebb, mint a helyhez kötött meghajtókról - PC-k és laptopok merevlemezeiről és mobileszközök állandó memóriájáról. Ennek az az oka, hogy a flash meghajtókat általában fájlok egyik eszközről a másikra való átvitelére használják. A véletlenül törölt adatok pedig a legtöbbször egyszerűen felülíródnak, néha akár többször is. A felülírás pedig sajnos visszavonhatatlanul megsemmisíti az információt.
A fájl teljes vagy részleges helyreállítása a következő esetekben lehetséges:
- A felhasználó manuálisan törölte őket.
- A meghajtót az operációs rendszerrel formázták.
- A fájlok egy vírustámadás után elérhetetlenné váltak.
- A fájlok eltűntek, miután a flash meghajtót partíciókra osztották.
- Logikai hiba lépett fel a fájlrendszerben: RAW - ismeretlenként lett meghatározva, vagy a Windows és a programok az eszköz teljes területét lefoglalatlannak tekintik.
A gyógyulás esélye rendkívül alacsony vagy nulla, ha:
- A flash meghajtó fizikailag hibás - a számítógép egyáltalán nem észleli, vagy ismeretlen eszközként ismeri fel, a memóriájához való hozzáférés vagy teljesen hiányzik, vagy az utóbbi mérete több tíz GB helyett több KB. Kivételt képeznek a viszonylag egyszerű meghibásodások, amelyek nem érintik a vezérlőt és az eszköz memóriáját.
- A fájlokat iratmegsemmisítő programmal törölték.
- A flash meghajtót alacsony szinten formázták (lényegében újraparticionálták és újraírták) vagy újraírták (a vezérlő mikrokódja újraírásra került).
- A fájlok titkosítottak, de nincs visszafejtő kulcs. Lehet, hogy egy zsarolóvírus támadása vagy felhasználói műveletek eredménye (titkosítva, de elvesztette a kulcsot). Az első esetben néha lehetséges a fájlok helyreállítása, ha rendelkezik megfelelő visszafejtővel.
Fizikai és összetett logikai hibák esetén időnként lehetséges a flash meghajtókról történő adat-helyreállítás, de gyakran nagyon sokba kerül a tulajdonosnak - akár több tízezer rubelbe is (nem is az eredmény, hanem a helyreállítási kísérlet kerülhet ennyibe ). Ezért ilyen helyzetekben sokan inkább örökre búcsút mondanak a fájloknak.
Hogyan növelheti a siker valószínűségét
Még ha esete az egyszerű kategóriába tartozik is, a sikeres gyógyulás esélyének növelése érdekében tartsa be a következő szabályokat:
- Minél kevesebb műveletet hajtottak végre a meghajtó fájlrendszerén, annál jobb az eredmény. Ezért azonnal kezdje meg a helyreállítást, amint hiányzó fájlokat észlel.
- A helyreállított adatokat csak egy másik fizikai adathordozóra (számítógép merevlemezére, második flash meghajtóra stb.) mentse.
- Próbáljon meg mindent egy munkamenetben visszaállítani. Ne szakítsa félbe, hacsak nem feltétlenül szükséges.
- Ha az egyik helyreállítási program nem segít, használjon másokat. Néha az egyszerű ingyenes segédprogramok hatékonyabbak, mint a drágák, fizetősek. Lehetetlen előre tudni, hogy mi segít az Ön esetében, ezért próbáljon ki mindent, ami elérhető.
- Ha a helyreállító program képes a meghajtó fájlrendszereinek képeinek létrehozására és mentésére, feltétlenül használja ezt a funkciót. A flash meghajtó váratlan meghibásodása vagy az olvasás vége előtti véletlen felülírás esetén visszaállíthatja az adatokat a képből.
7 legjobb program adat-helyreállításhoz flash meghajtókról
Lehet, hogy már ismeri a tárolóeszközök adat-helyreállító programjait. Oldalunk egy cikkben beszélt róluk. Ma gyűjteményünk hét további, azonos célú alkalmazással bővül. Talán egyikük életmentő lesz számodra.
R.saver
Wise Data Recovery
A Wise Data Recovery egy másik méltó eszköz az asztali és hordozható meghajtók információinak helyreállításához. Csak Windows verzióban érhető el. Elődeihez hasonlóan merevlemezre történő telepítés nélkül is működik. Nagy szkennelési sebességgel rendelkezik, és megjeleníti az egyes talált objektumok visszaállításának lehetőségét.
Ha a fájl mellett ott van:
- Piros kör – az adatok teljesen felül lettek írva, és nem állíthatók vissza.
- Sárga kör – a felülírás részleges, a siker nem garantált.
- Zöld kör – a fájl nem lett felülírva, és helyreállítható.
Ha a „zöld” fájlokra kattint, ha képről vagy dokumentumról van szó, a program megjeleníti a miniatűröket (ha el van mentve). Van egy funkciója bizonyos típusú adatok keresésére is kulcsszavak használatával: képek (képek), hanganyagok (hangok), videók (videók), dokumentumok (dokumentumok), archívumok (tömörített fájlok) és levelek (e-mailek).
A Wise Data Recovery egy teljesen ingyenes alkalmazás, és mellesleg támogatja az orosz nyelvet.

A Wise Data Recovery használata:
- Csomagolja ki az archívumot a programmal egy tetszőleges mappába, és futtassa a WiseDataRecovery.exe futtatható fájlt.
- Válassza ki a kívánt adathordozót a listából, majd kattintson a „Szkennelés” gombra.
- Válassza ki a listából a helyreállítani kívánt fájlokat. Kattintson a "Visszaállítás" gombra.
- Adja meg a fájlok merevlemezen való mentési helyét.
Lemezfúró
A sok Mac OS X-felhasználó által jól ismert Disk Drill segédprogram néhány évvel ezelőtt jelent meg a Windows verzióban. Pontosabban kettőben: ingyenes - ingyenes és fizetős - profi. Az ingyenes akár 1 GB információ helyreállítását teszi lehetővé, a fizetős - korlátozások nélkül.
A három korábbi alkalmazástól eltérően a Disk Drill kötelező telepítést igényel a számítógépen (amiért mínuszt kap, mivel ez az egyszerű művelet a felhasználó által éppen visszaállítani kívánt adatok felülírásához vezethet). De számos olyan előnye van, amivel mások nem rendelkeznek.
Folyamatos használat mellett a Disk Drill nyomon követi a törölt fájlokat, és biztonsági másolatot is készít róluk, ami még egy idő után is növeli azok helyreállításának esélyét. Ezenkívül bármilyen típusú tárolóeszközt és szinte minden fájlrendszert támogat (több mint 300 egyedi fájlaláírást ismer).
A Disk Drill nem rendelkezik orosz lokalizációval, de meglehetősen könnyen használható.

A törölt fájlok visszaállítása a Disk Drill segítségével:
- Telepítse az alkalmazást a számítógépére, és futtassa rendszergazdai jogokkal.
- Válasszon ki egy USB flash meghajtót a törölt adatokkal a médialistából.
- Nyissa meg a visszaállítás gomb melletti legördülő listát, amely a flash meghajtóval szemben található, és kattintson a kívánt vizsgálati típusra: „Minden helyreállítási módszer futtatása” (az összes keresési és helyreállítási módszer használata), „Gyors vizsgálat” (gyors vizsgálat) , „Deep scan” (mély vizsgálat) ) vagy „Load last scanning session” (az utolsó vizsgálat eredményének betöltése). Kattintson a "Helyreállítás" gombra (vagy a "Folytatás" gombra, ha már elkezdte az adathordozóval való munkát).
- A szkennelés után megnyíló következő ablakban válassza ki a kívánt fájlokat a listából, adja meg a mentési helyet, majd kattintson ismét a „Visszaállítás” gombra.

RS fájl helyreállítás
Az RS File Recovery egy fizetős orosz nyelvű alkalmazás. A fő dolog mellett - a fizikai meghajtókról származó információk visszaállítása - képes menteni és később dolgozni a képekkel. A kép elkészítése után az adatokat tartalmazó fizikai eszközt le lehet választani, mivel a program már minden tartalmára „emlékezett”. Ezenkívül az alkalmazás rendelkezik egy beépített HEX-szerkesztővel a fájlok kézi bájtonkénti javításához, valamint egy FTP-klienssel a helyreállított fájl hálózati erőforrásokba való feltöltéséhez.
A tárolóeszköz elemzése után az RS File Recovery információkat jelenít meg a rajta lévő adatokról – mikor jöttek létre, mikor változtak, és hogy visszaállíthatók-e. Ez az információ az ablak alsó ablaktáblájában jelenik meg.
Sajnos a segédprogram ingyenes demóverziójában a helyreállítási funkció nem működik, csak megtekintés érhető el. Az engedély ára 999 rubeltől kezdődik.
A Disk Drillhez hasonlóan az RS File Recovery alkalmazást is telepíteni kell a számítógépére.

Az RS fájl-helyreállítás használata:
- Indítsa el az alkalmazást. Válasszon ki egy flash meghajtót az adathordozók listájából, egyszerűen kattintson rá. Minden tartalma, beleértve a törölt fájlokat is, megjelenik az ablak középső részén.
- Kattintson a visszaállítani kívánt elemre. Az ezzel kapcsolatos információk, beleértve az előrejelzést is, az alábbi panelen jelennek meg.
- Húzza a szükséges fájlokat az ablak jobb oldalán található helyreállítási listába, és kattintson a „Visszaállítás” gombra.
- Válassza ki a mentési módot: merevlemezre, CD-re/DVD-re, internetre FTP-n keresztül, vagy virtuális ISO képpé konvertáláshoz.

- Adja meg a merevlemezen lévő célmappát. Más mentési módok kiválasztásakor kövesse az asszisztens utasításait.
Ontrack EasyRecovery
Az Ontrack EasyRecovery az egyik legfunkcionálisabb és leghatékonyabb adat-helyreállító program, az iparágvezető R-Studio fő versenytársa. Sikeresen kinyeri az adatokat még az erősen sérült adathordozókról is, minden típusú fájlrendszert és több mint 250 fájlformátumot támogat, virtuális képeket hoz létre a fizikai tárolóeszközökről, tud indítani DVD-ről és USB flash meghajtóról, és sok más hasznos funkcióval is rendelkezik.
Az EasyRecovery több fizetős kiadásban érhető el, különböző funkciókkal. A legolcsóbb az otthoni, amely évi 79 dollárba kerül a felhasználónak. Professzionális, vállalati és speciális (kiszolgálókhoz) éves licenc 299 és 3000 dollár között van.
A hatalmas lehetőségek ellenére még egy kezdő felhasználó is használhatja ezt a programot, mivel a munka minden szakaszát egy beépített asszisztens kíséri. Hibázni sem lehet, mert teljesen le van fordítva oroszra.

Az Ontrack EasyRecovery használata:
- Indítsa el az alkalmazást (telepítési, hordozható és, mint már említettük, rendszerindítási verzióban is elérhető). Adja meg az adathordozó típusát, amelyen a törölt adatok találhatók.
- Válassza ki a vizsgálni kívánt kötetet (ha ez egy flash meghajtó, akkor általában csak egy kötet van rajta).
- Válasszon helyreállítási forgatókönyvet. Az objektumok törlés és formázás utáni visszaállítása különböző forgatókönyvek. Először próbálja meg az elsőt használni - gyorsabban működik, és ha ez nem segít, próbálja ki a másodikat.
- Ha az adatokat logikai hiba érintette, azonosítson egy vagy több típusú fájlrendszert, amely az adathordozón lehet.

- Ellenőrizze újra, hogy a feltételek helyesek-e, és erősítse meg a választását. Ezt követően a program megkezdi a flash meghajtó beolvasását.
- A szkennelés befejezése után válassza ki a kívánt objektumokat a listából (több kijelöléséhez tartsa lenyomva a Ctrl billentyűt). Kattintson a „Mentés” gombra a főablak felső paneljén, és adja meg a merevlemezen lévő célmappát.
A tárolóeszköz képének létrehozásához és a jövőbeni munkához a program elindítása után válassza ki az eszközt a médialistából, nyissa meg a „Fájl” menüt, és kattintson a „Képfájl létrehozása” gombra.

Aktív UNDELETE
Az Active UNDELETE egy másik fizetős segédprogram, amely sikeresen megbirkózik az egyes törölt objektumok és a teljes lemezpartíciók helyreállításával. Támogat minden típusú médiát, minden fájlrendszert és több mint 200 különböző fájlformátumot. A fő feladatokon kívül lehetővé teszi a kapcsolódó problémák megoldását - a partíciós táblák és rendszerindító rekordok hibáinak kijavítását, lemezkötetek létrehozását, formázását és törlését stb. A legtöbb fizetős analóghoz hasonlóan az Active UNDELETE támogatja a virtuális képfájlok létrehozását meghajtók.
A program ingyenesen letölthető demo verziója a funkciók teljes skálájával rendelkezik, de nem teszi lehetővé az 1 Mb-nál nagyobb fájlok helyreállítását.
Az Active UNDELETE felület kizárólag angol nyelvű, de a segédprogram használata egyszerű, hiszen minden művelethez egy varázsló is társul.
Sajnos nincs hordozható verziója. Csak telepítés.

Az Active UNDELETE használata:
- Indítsa el a programot. Az első megnyíló ablakban kattintson a „Törölt fájlok helyreállítása” elemre. Ezzel elindítja a helyreállítási varázslót.
- A varázsló első ablaka röviden összefoglalja a program működését angolul. A következő lépéshez való továbblépéshez kattintson a „Tovább” gombra.
- Ezután válasszon ki egy vagy több eszközt, amelyen a kívánt fájlok találhatók. Kattintson a "Tovább" gombra, és a következő ablakban - "Scan".
- A beolvasás után jelölje ki a helyreállítani kívánt elemeket, és folytassa a következő lépéssel.
- Állítsa be a mentési beállításokat - mappa, fájlnevek, átnevezés egyezés esetén stb. Mindent alapértelmezettként hagyhat.

- Az utolsó lépés a tényleges helyreállítás. Az elindításához kattintson a „Fájlok és mappák helyreállítása” gombra.
Ha virtuális képfájlt szeretne létrehozni egy flash meghajtóról, nyissa meg a „Lemezképkezelés” részt a főablakban, és futtassa a „Lemezkép létrehozása” varázslót.
Előbb-utóbb a legtöbb felhasználó találkozik olyan helyzettel, amikor a flash meghajtó helytelenül jelenik meg (itt először megpróbálhatja a formázást), vagy a rajta lévő információk hirtelen eltűnnek. De ne essen kétségbe - valószínűleg maga is képes lesz újraéleszteni az eszközt, és sikeresen visszaállítani a rajta tárolt fényképeket és dokumentumokat, vagy „életre kelteni” a fájlrendszert.
Ajánlásainknak köszönhetően nem csak a szakember szolgáltatásait, hanem a speciális programokat is megtakaríthatja - kizárólag ingyenes szoftvereket fogunk figyelembe venni a flash meghajtók javításához. Érdemes azonban azt is szem előtt tartani, hogy a különböző gyártók készülékeihez különböző segédprogramokat terveztek.
Ha nem ismeri az USB-meghajtó típusát
csináld a következőt:
Lépjen a Start menübe, és a „Futtatás” sorba írja be az mmc devmgmt.msc parancsot, majd nyomja meg az Enter billentyűt. Az Univerzális soros buszvezérlők részben keresse meg az „USB Mass Storage Device”-t, jelölje ki, és kattintson a jobb gombbal. Nyissa meg a Tulajdonságok elemet, majd lépjen a Részletek fülre, és a legördülő menüben válassza az Eszközpéldánykód (vagy Hardverkódok) lehetőséget. Írja le vagy emlékezzen a PID-re és a VID-re.
Ezután lépjen a FlashBoot.ru webhelyre, és írja be a VID- és PID-adatokat a speciális mezőbe. Ezt követően információkat kap a készülékéről és a javítására legalkalmasabb segédprogramokról.
Transcend flash meghajtó helyreállítása
Az ilyen márkájú eszközök visszaállításához a hivatalos Transcend RecoveRx segédprogram a legalkalmasabb. Segítségével mélyreható keresést végezhet a már törölt fájlok között, amelyeket később vissza is tud állítani: fotók, dokumentumok, hang- és videofájlok.
A RecoveRx egyébként minden típusú tárolóeszközt támogat, beleértve a memóriakártyákat, MP3-lejátszókat és külső merevlemezeket. Ez a program rendkívül egyszerűen működik - csak meg kell adnia a fájlok típusát, vagy ki kell választania az összeset.
A második módszer a JetFlash Transcend sorozat flash meghajtóinak online helyreállítása. Használatához le kell töltenie a JetFlash Online Recovery programot (aktív internetkapcsolattal kell rendelkeznie). Az indítást követően az eszköz automatikusan visszaállítja az összes adatot.
Silicon Power flash meghajtó helyreállítása
Ha Silicon Power flash meghajtója van, szerencséje van - a gyártó együttműködik a Recuva-val. A Fájl-helyreállítási eszköz áttekinthető felületet biztosít, amely lehetővé teszi az eszköz gyors átvizsgálását és a reinkarnációnak kitett elemek megjelölését. A program működési funkcióiról bővebben olvashat.
Kingston flash meghajtó helyreállítása
Ha elveszett fájlokat a cég adathordozóján, egy flash meghajtó-helyreállító segédprogram is segíthet. Ha problémái vannak az eszköz működésével, akkor valószínűleg formáznia kell, és ezt nem Windows eszközzel, hanem a hivatalos Kingston Format Utility segítségével kell megtennie. Csak indítsa el, válassza ki az eszközt, és kattintson a „Formázás” gombra.
SanDisk flash meghajtó helyreállítása
A SanDisk USB-meghajtóira öt év garancia vonatkozik, ezért ha hirtelen problémákba ütközik, keresse fel a boltot vagy lépjen kapcsolatba a gyártóval (e-mail.
A flash meghajtó helyreállítása szinte minden esetben lehetséges. Az alább felsorolt helyreállítási módszerek a szoftverhibák kiküszöbölésére szolgálnak; ha a flash meghajtó elsüllyedt, elromlott vagy megolvadt, a szoftveres adat-helyreállítási módszerek nem segítenek. Ezért a legelején meg kell határozni a hiba típusát. Ehhez helyezze be a meghajtót az USB-csatlakozóba, és nézze meg a jelzőt vagy a csatlakoztatott eszközök listáját a „Sajátgép” részben:
- Ha a készülék megjelenik, de a fájlok nem láthatók vagy nem érhetők el, akkor hiba lép fel, amelyet gyakran speciális programokkal javítanak, és folytathatja a kiválasztást;
- A lámpa kialudt és nem indul el (vagy a készülék nem jelenik meg) — fizikai meghibásodás van;
- Cserélhető eszköz 0 MB-os lemezként jelenik meg. Nem a legnépszerűbb hibatípus, de ha ez van, akkor nyugodtan hagyja ki a fő részt - a probléma gyors megoldását a cikk végén ismertetjük.
Különleges program kiválasztása
Számos ingyenes program létezik, amelyeken keresztül életre keltheti a flash meghajtót. A megfelelő program kiválasztásához először meg kell határoznia a VIP-t és a PID-t.
A VID és a PID meghatározása
A VID és a PID olyan azonosítók, amelyek meghatározzák a flash meghajtóba telepített vezérlő típusát. Ezen azonosítók segítségével kiválasztható az eszközzel való munkavégzéshez szükséges szoftver. A programokat különféle típusú vezérlőkhöz fejlesztették ki.
A VID és a PID meghatározásához a következőket kell tennie:
Programválasztás
A legjobban kompatibilis program megtalálásához használja a kapott információkat a vezérlőazonosítókról. Ezért:

A szolgáltatás automatikusan megtalálja a kompatibilis szoftvert a flash meghajtóval való munkához. Ki kell választania egy bejegyzést, amelynek gyártója ugyanaz, mint a pendrive, és kattintson a hivatkozásra. Ha a hivatkozás nem működik, beírhatja a program nevét a böngésző keresősávjába, és letöltheti a fejlesztő webhelyéről.
Egyes esetekben a VID és PID szerinti keresés nem hoz eredményt. A weboldal nem jelenít meg a vezérlővel kompatibilis szoftvert. Ezután ki kell választania egy programot, amely manuálisan működik a flash meghajtóval. Némelyikük univerzális, alkalmas a legtöbb kártya visszaállítására. Az alábbiakban az ilyen programokról lesz szó.
Helyreállítás a beépített Windows segédprogramokkal
CHKDSK segédprogram
A segédprogram a legegyszerűbb esetekre alkalmas, amikor a fájlrendszer adatai meghiúsulnak a fürt elrendezésének megzavarása nélkül. Amikor megpróbálja megjeleníteni a meglévő fájlokat, amikor hibás szektorok vannak, a számítógép gyakran egyszerűen lefagy, így nem kell megpróbálni megnyitni az eszközt. Ehelyett használjuk a parancssort a következőképpen:
- Nézd meg, milyen betűvel azonosítja a rendszer a meghajtót (esetünkben G).
- Indítsa el a Parancssort. Ehhez nyomja meg a Win és R billentyűket, vagy használja a „Start” gombot a „Futtatás” ablak megnyitásához, írja be a cmd sort a beviteli mezőbe, majd kattintson az OK gombra.
- A parancssori ablakba írja be a G: /f értéket (a G betű alatt esetünkben a rendszer azonosítja a flash meghajtót).
Ez elindítja a CHKDSK programot a fájlrendszer hibáinak ellenőrzésére, az /f billentyű pedig parancsot ad neki a talált problémák automatikus kijavítására. A segédprogram befejezése után valószínűleg sikeresen visszaállítja a flash meghajtót adatvesztés nélkül.
Windows DiskPart segédprogram
A Diskpart segédprogram a parancssoron keresztül indul el. A parancssort a Start menüben való kereséssel indíthatja el. A flash meghajtó visszaállításához a következő parancsokra lesz szüksége:

A segédprogram használatához rendszergazdai jogokra lesz szüksége a számítógépen. Rendszergazdaként is kell futtatni. Ellenkező esetben előfordulhat, hogy egyes parancsok nem működnek.
Egyéb helyreállítási programok
A tulajdonosok szerencséjére a flash meghajtók adatainak és teljesítményének visszaállítása sokkal könnyebb, mint a merevlemezek vagy a microSD meghajtók esetében. Az alábbiakban bemutatunk néhány hatékony programot, amelyek működésre késztetik a „halott” flash meghajtót.
SD-formázó
Mit tehet:
- Formázza az eszközöket, ha a rendszer meghibásodik;
- A funkcionalitás visszaállítása szoftver, víruskárosodás vagy a múltban történt nem megfelelő tisztítás miatt;
- Rugalmas beállítások a flash meghajtóval való munkavégzéshez.
Alkalmas Windows és MacOS rendszerekhez. Hátránya: csak angol nyelvű felület van. Nem kompatibilis minden típusú cserélhető tárolóeszközzel.
PC Inspector Smart Recovery
A program bármilyen adathordozóval való munkára alkalmas, beleértve a merevlemezeket és a cserélhető kártyákat is. A PC Inspector Smart Recovery ingyenesen terjeszthető, letölthető. Van egy orosz interfész. 
A PC Inspector Smart Recovery a legtöbb meglévő kiterjesztés fájljait képes helyreállítani, beleértve a ritka kiterjesztéseket is. Maga a program egy kényelmes tipprendszerrel rendelkezik, amelynek célja, hogy segítse a felhasználókat a helyreállítás során. A szoftver még azokat az adatokat is helyreállítja, amelyek fejléceit törölték. A program különféle módokon tisztíthatja és formázhatja az adathordozón lévő adatokat. A felhasználó rugalmas paraméterbeállításokat és széleskörű funkcionalitást kínál.
RecoverRx
A programot a cserélhető tárolókat gyártó Transcend fejlesztette ki. Ingyenes, van orosz nyelv. Letöltheti. Kifejezetten cserélhető eszközökkel való munkához tervezték, beleértve a lejátszókat, telefonokat, mikrokártyákat, SD-ket és flash meghajtókat. 
A RecoverRx képes:
- Visszaállítja az adatokat. Segít visszaadni a legtöbb formátumú törölt fájlokat: szöveg, hang, videó, alkalmazások.
- Formátumok. Biztonságosan törli a lemezt az összes adattól anélkül, hogy befolyásolná a teljesítményét.
- Védi. A RecoveRx segítségével jelszót állíthat be a készülék memóriájához. Az adatok törlése csak akkor működik, ha megadja ezt a kombinációt. A funkció csak a Windows operációs rendszerrel kompatibilis.
A program egyszerű és könnyen használható. A fő ablakban megjelenik az összes csatlakoztatott eszköz listája. A felhasználónak ki kell választania egy flash meghajtót és a használni kívánt funkciót.
A rendszer az USB-meghajtót 0 bájtos lemezméretként érzékeli
Ha a rendszer 0 bájt méretű flash meghajtót észlel, a fájlrendszer meghibásodik a fürt elrendezésének megsértésével. Ha vissza szeretné állítani az adatokat, akkor jobb, ha a fenti utasításokat használja, de ha vissza kell állítania a flash meghajtót a funkcionalitásba, akkor van egy sokkal egyszerűbb és gyorsabb módja további programok használata nélkül - formázás.
Ezért:

Miért fordulnak elő balesetek?
A flash kártyákkal kapcsolatos problémák különböző okokból adódhatnak:
- A formázás során rossz fájlrendszer lett kiválasztva;
- A flash meghajtót nem megfelelően tisztították meg, a művelet megszakadt a formázás befejezése előtt;
- Az eszközt többször erőszakkal leválasztották a számítógépről, miközben működött, szoftver eltávolítása nélkül;
- A készülék memóriája vírussal fertőzött;
- Formázás nélkül sokszor felülírták a memóriát, a szektorok sérültek.
A flash meghajtókkal kapcsolatos komoly memóriaproblémák ritkán fordulnak elő. A gyakori problémák közé tartozik a helytelen formázás és a vírusfertőzések. Ha felülírja a kártya memóriájában lévő információkat, javasolt a formázás.
A gondatlan, gondatlan kezelés akár a legtartósabb készülék károsodásához is vezethet. A kártyáknak nincsenek mozgó elemei, mint például a HDD-meghajtók, de ezek is érzékenyek a meghibásodásokra. Sok problémát elkerülhet a flash meghajtókkal, ha sötét, száraz helyen tárolja őket, óvatosan eltávolítja őket a számítógépről, és folytatja a fájlok formázását és feldolgozását, hogy ne okozzon kritikus hibát.
Tartalom bejelentése
Szerzői jog megsértése Spam Helytelen tartalom Megszakadt linkek
A flash meghajtó fájlrendszerének visszaállítása adatvesztés nélkül, lépésről lépésre! A flash kártyák már régóta megbízható és kompakt adathordozókká váltak, de néha még ezek is meghibásodnak. Szerencsére a legtöbb esetben a flash meghajtókkal kapcsolatos összes probléma önállóan megoldható szoftver szinten, speciális segédprogramok segítségével. Ebben a cikkben részletesen leírjuk, hogyan lehet visszaállítani a különböző gyártók flash meghajtóit (például a Transcend, Kingston, Silicon Power stb.) A drága szervizközpontok segítsége nélkül - otthon.
Mi történhetett a flash meghajtóval, miért nem látja a számítógép?
Azok a problémák, amelyek miatt a laptop vagy a számítógép nem észleli a flash meghajtót, teljesen eltérőek lehetnek. A következő okok miatt lehet szükség a flash meghajtó helyreállítására:
— A rendszeregység elülső szélén lévő USB-port nincs csatlakoztatva.
Minden probléma fő oka. A felhasználók gyakran behelyeznek egy flash meghajtót a számítógép elején található portba, mert ez meglehetősen kényelmes. De vannak olyan helyzetek, amikor az összeszerelés során ez a port véletlenül nem csatlakozik az alaplaphoz. Az eredmény nem működő csatlakozók lesz az előlapon - mind az USB-port, mind például a fejhallgató bemenet.
- Hibás flash meghajtó.
A második legnépszerűbb ok. A flash meghajtóknak is megvan a saját lejárati dátumuk, ami után elkerülhetetlenül eltörnek. A fő probléma a kiégés.
- Vírus.
Sajnos manapság szinte lehetetlen teljesen elkerülni a fertőzést. Amikor egy vírust tartalmazó számítógépről adatokat másol, a helyzet kétféleképpen alakulhat ki:
a) a flash meghajtó tartalma nem látható;
b) maga a pendrive nem látható.
 Az is előfordulhat, hogy a fertőzött számítógép egyszerűen nem érzékeli a flash meghajtót.
Az is előfordulhat, hogy a fertőzött számítógép egyszerűen nem érzékeli a flash meghajtót.
— Probléma a járművezetőkkel.
Rendkívül ritka probléma, de ennek ellenére érdemes megvizsgálni ezt a lehetőséget.
— Ütközés a különböző fájlrendszerek között.
Vannak esetek, amikor a FAT fájlrendszer flash meghajtóra, az NTFS pedig laptopra vagy számítógépre van telepítve. Ezek a fájlrendszerek ütközhetnek, aminek következtében a számítógép nem fogja látni a flash meghajtót.
— Nem működik USB-port.
Előfordulhat, hogy a port, amelyhez csatlakoztatva van, hibás, és nem a flash meghajtó.
Hogyan lehet visszaállítani a flash meghajtó fájlrendszerét?
Egy nap előfordulhat, hogy a pendrive leáll, és amikor megpróbálja megnyitni a tartalmat, a „Nincs hozzáférés. A fájl vagy mappa sérült. Az olvasás lehetetlen." Ebben az esetben nem tud róla adatokat másolni, vagy bármi mást csinálni.
Ha megnyitja a Sajátgépet, és előhívja a flash meghajtó helyi menüjét, látni fogja, hogy a fájlrendszer szokatlan RAW lesz, és nem az ismerős FAT vagy NTFS.
A programmal visszaállíthat egy USB flash meghajtót. Az ingyenes verzióban a felhasználó akár 1 gigabájt méretű fájlokat is visszaállíthat.
A program elindítása után válassza ki a meghajtót és a fájlokat, amelyekről a fájlokat helyre szeretné állítani. Ki kell választania egy flash meghajtót. megjeleníti a rajta található összes mappát és fájlt. Jelölje ki az összes visszaállítani kívánt fájlt, és kattintson a kék Fájlok mentése gombra. A segédprogram tisztázza, hogy hova kell menteni a helyreállított fájlokat, és ismét megkéri, hogy ne írja újra az adatokat ugyanarra a flash meghajtóra, amelyről a helyreállítás történik.

Ezt követően megtörténik a másolás. A folyamat időtartama a fájlok méretétől és számától függ.
A művelet befejezése után megjelenik egy megfelelő információs üzenet.
Ellenőrizze az összes adat olvashatóságát. Ha minden jól ment, formázza meg a flash meghajtót, és másolja rá az adatokat.
Az amerikai SanDisk cég elsősorban arról ismert, hogy különféle elektronikai eszközökhöz gyárt memóriakártyákat: kamerákhoz, lejátszókhoz, telefonokhoz. Ennek a résnek jelentős részét foglalja el, és számos különféle fejlesztés és szabadalom tulajdonosa. Például a CompactFlash memóriakártyákat a SanDisk alkalmazottai fejlesztették ki. Az SD formátumot a Matsushita Electric és a Toshiba közösen fejlesztették ki.
A memóriakártyákkal párhuzamosan gyors és kényelmes flash meghajtókat is gyártanak. Megkülönböztető jellemzőjük a világos dizájn fekete és piros elemekkel. Valószínűleg soha nem kell visszaállítania a Sandisk flash meghajtót. A cég nagyon megbízható memóriachipeket gyárt, de egyetlen elektronika sem mentes a gyakori használat, a túlfeszültség és a nem megfelelő működés miatti különféle hibáktól.

Gyakran előfordulhatnak írási/olvasási hibák, helytelen eszközészlelés, helytelen memóriaméret észlelése, hibás blokkok jelenléte és egyéb olyan hibák, amelyek jellemzőek ennek az osztálynak az összes meghajtójára. Megoldhatja őket egy speciálisan a SanDisk flash meghajtók javítására és visszaállítására szolgáló programmal. Csak az ilyen helyzetekre tervezték. Az adatok helyreállításának esélye, bár nem 100%, meglehetősen magas.
Nincs szüksége további segédprogramokra vagy utasításokra. Csak csatlakoztatnia kell egy flash meghajtót, letöltenie kell egy programot a flash meghajtó visszaállításához, és futtassa.
A javítóprogramok megfelelő kiválasztásával szinte bármilyen flash meghajtót megjavíthat. A SanDisk az egyik legmegbízhatóbb gyártó, így vele ritkán kell meghibásodásokra gondolni.
Programok és segédprogramok USB vagy micro SD flash meghajtók helyreállításához
A leghatékonyabb és legnépszerűbb programok a micro sd flash meghajtók helyreállítására.
- CardRecovery;
- Auslogics fájl helyreállítása;
- R.saver;
- Pandora helyreállítása;
- DMDE;
- Hetman uneraser;
- Hetman fájljavítás;
- Intelligens kép-helyreállítás;
- SoftOrbits flash meghajtó helyreállítása;
- Magic Uneraser;
- Csillagfőnix;
- WinHex;
- RS fájl helyreállítás;
- PhotoDOCTOR;
- Starus File Recovery;
- Back2Life.
Alapvető segédprogramok a flash meghajtó helyreállításához:
- A gyártó programja a Silicon Power flash meghajtók visszaállítására;
- Adata;
- D-Soft Flash Doctor;
- Chip Genius.
Az utolsó három tökéletes Kingston flash meghajtók helyreállítására.