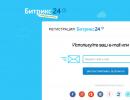Hogyan lehet elérni, hogy a Windows 7 ne kérjen jelszót.
Üdvözöllek a blogomon!
Itt már leírtam, hogyan lehet jelszómódosítási emlékeztetőt engedélyezni a Windows rendszerben. Ebben a cikkben szeretném elmondani a felhasználóknak, hogyan tiltsák le a jelszókérést Windows 7 és Windows XP rendszerben, amikor a rendszer elindul.
Ezek az operációs rendszerek ugyanazzal a módszerrel tiltják le a jelszót, ezért nincs értelme minden rendszerről külön beszélni, a Windows 7 példáján elmondom, hogyan kell ezt mindkét rendszeren megtenni.
Általánosságban elmondható, hogy ha egyedül használja a számítógépet, akkor lehet, hogy nincs szüksége jelszóra a bejelentkezéshez, vagy korábban is kellett, de most már szükségtelenné vált, akkor egyszerűen kikapcsolhatja.
A legegyszerűbb az, hogy nem a rendszertelepítés során kell megadni, de utólag letiltani egyszerű... még kezdőnek is.
Szóval, kezdjük.
A jelszó letiltásának többféle módja van, adok kettőt, ami a legegyszerűbb a felhasználó számára.
Az első módszer a jelszó letiltására Windows XP és Windows 7 rendszerben
Nyomja meg a Win + R kombinációt, és írja be a parancsot az ablakban - control userpasswords2. A Windows 7 rendszerben a - netplwiz parancsot is megadhatja.

A következő ablakban törölje a jelet a „Felhasználónév és jelszó szükséges” jelölőnégyzetből, és kattintson az „OK” gombra.

Adja meg annak a felhasználónak a bejelentkezési nevét és jelszavát, aki jelszó nélkül fog bejelentkezni, és mentse az eredményt.
Most, amikor a rendszer elindul, nem kér jelszót, de ha módosítja a felhasználót vagy lezárja a képernyőt, például a Win+L megnyomásával, meg kell adnia egy jelszót a fiókba való bejelentkezéshez.
A jelszó letiltásának második módja Windows XP és Windows 7 rendszerben
A jelszó megadását a felhasználói fiók beállításaiban is letilthatja. Csak ez már nem leállítás lesz, hanem a jelszó eltávolítása. De az eredmény az lesz, hogy amikor a rendszer elindul, nem adunk meg jelszót, amire végül szükségünk van.

Ehhez lépjen a fiókbeállításokhoz a következő útvonalon: Start menü – Vezérlőpult – Felhasználói fiókok.

Nyissa meg a fiókbeállításokat. Itt két elemet fog látni: „Jelszó módosítása” és „Jelszó törlése”. Segítségükkel letilthatja, pontosabban eltávolíthatja a jelszót, és bejelentkezéskor nem kéri a rendszer.

Kattintson a „Jelszó módosítása” gombra, írja be jelenlegi jelszavát, de ne adjon meg újat. Mentse el az eredményt.
Útmutató a Windows 7, 8, 10, XP fiókok jelszavainak visszaállításához/eltávolításához a számítógép bekapcsolásakor.
Navigáció
A személyes adatok védelme a kíváncsiskodó szemekkel szemben operációs rendszerrel rendelkező számítógépeken ablakok Lehetőség van felhasználói fiókok létrehozására, amelyekhez csak beállított jelszó megadásával lehet hozzáférni. De mivel ma szinte minden embernek saját személyes számítógépe van, ritkán merül fel a jelszó beállításának szükségessége.
Ha már létrehozott egy fiókot jelszóval a számítógépén, és szeretné eltávolítani az operációs rendszer betöltésének felgyorsítása érdekében, akkor cikkünkben megmondjuk, hogyan kell ezt megtenni.
FONTOS: Ez a cikk bemutatja a kezdők számára legmegfelelőbb jelszó-visszaállítási módszereket. Az interneten a beállításjegyzék (Windows fájlrendszer) szerkesztésével és egy kulcsfájl használatával találkozhat a jelszó visszaállításának lehetőségeivel.
Ha Ön nem tapasztalt felhasználó, és még soha nem találkozott ilyen műveletekkel, akkor ennek a két módszernek a használata még az utasítások szerint sem ajánlott. A legkisebb hiba a számítógép teljes meghibásodásához vezethet.
Hogyan lehet eltávolítani az indítási jelszót Windows XP számítógépről?
Windows XP már régóta elavult, és a Microsoft nem támogatja, de sok személyi számítógép-tulajdonos még mindig előnyben részesíti más operációs rendszerekkel szemben.
BAN BEN Windows XP A bekapcsolási jelszó eltávolításának két módja van. De csak egy módszerről fogunk beszélni, amely univerzális és alkalmas a család összes operációs rendszerére ablakok. A következőket kell tennie:
1. lépés.
- Kapcsolja be a számítógépet, nyissa meg a Start menüt, és kattintson a „ Végrehajtás».

2. lépés.
- A megnyíló ablak szövegsorába írja be a „parancsot” cmd"és nyomja meg a " Belép».

3. lépés.
- Megnyílik egy parancssori ablak, amelynek mezőjében be kell írnia a „ parancsot felhasználói jelszavak szabályozása2"és nyomja meg a " Belép».

4. lépés.
- Egy új ablak jelenik meg a felhasználói fiók beállításaival, ahol ki kell választania a kívánt bejegyzést a bal egérgombbal, és el kell távolítania a jelölőt a sorból. Felhasználónév és jelszó szükséges».

5. lépés.
- Az utolsó szakaszban meg kell adnia azt a jelszót, amely jelenleg be van állítva azon a fiókon, amelyhez ragaszkodik. A befejezéshez kattintson a „ rendben».

Hogyan lehet eltávolítani az indítási jelszót Windows 7, 8, 10 rendszerű számítógépről?
A fiók jelszavának eltávolítása a verziókban Windows 7, 8 És 10 ugyanazt a módszert használhatja, mint az esetében Windows XP, azonban ezt a vezérlőpulton keresztül könnyebben megteheti. Ehhez a következő lépéseket kell végrehajtania:
1. lépés.
- Kapcsolja be a számítógépet, és futtassa a " Kezelőpanel».
- Az ablak tetején a jobb oldalon a „ Kilátás"paraméter beállítása" Kis ikonok" és a frissített ablakban keresse meg a " részt" felhasználói fiókok».

2. lépés.
- Megnyílik előtted egy fiókbeállításokat tartalmazó ablak, ahol beállíthatsz nekik avatart, beállíthatsz jelszót vagy módosíthatsz egy meglévőt.
- Meglévő jelszó törléséhez kattintson a „ Jelszó eltávolítása».

3. lépés.
- Megnyílik egy lap, amelyen be kell írnia az aktuálisan beállított fiókjelszót a megfelelő mezőbe, és kattintson a gombra a művelet megerősítéséhez. Jelszó eltávolítása».
- Így a számítógép újraindítása után az operációs rendszer már nem kér jelszót, és Ön automatikusan bejelentkezik.

Hogyan lehet eltávolítani a jelszót a számítógépről, ha elfelejtette? Windows XP, 7, 8, 10
Amikor jelszót állít be egy fiókhoz a rendszerben ablakok Mindig meg kell adnia egy tippet arra az esetre, ha hirtelen elfelejtené jelszavát. Ha ez megtörténik, először forduljon hozzá segítségért, és kattintson a megfelelő ikonra bejelentkezéskor.

Ha a tipp semmilyen módon nem segített, akkor a következő manipulációkat kell elvégeznie a számítógéppel:
1. lépés.
- Az első dolog, amit meg kell tennie, futni ablakok csökkentett módban. Ehhez indítsa újra a számítógépet, és szinte azonnal a rendszerindítás után nyomja meg a " F8».
- A monitoron megjelenik az operációs rendszer indítási módjainak listája. A billentyűzet nyilai segítségével lépjen a " sorra Biztonságos mód"és nyomja meg a " Belép» bejelentkezéshez.

2. lépés.
- Az operációs rendszer betöltése után a képernyőn megjelenik egy ablak a fiókokkal. Közöttük egy szabványos fióknak kell megjelennie " Adminisztrátor", amelyet be kell írnia.
- Megjelenik egy ablak, amely értesíti, hogy az operációs rendszer csökkentett módban fut. Kattintson a gombra rendben", és várja meg, amíg az operációs rendszer teljesen betöltődik.

3. lépés.
- Ezután, mint a normál módban, a menüben „ Rajt" kiterjed " Kezelőpanel", menj a" szakaszhoz Felhasználói fiókok» és válassza ki azt a felhasználót, akinek a jelszavát vissza szeretné állítani.

4. lépés.
- A fiókbeállítások ablakában lépjen a " Jelszó módosítása", majd nyomja meg a gombot" Jelszó módosítása", minden mezőt üresen hagyva.

5. lépés.
- Zárja be megfelelően az összes ablakot, indítsa újra a számítógépet, és jelentkezzen be a szokásos módon. Most, amikor kiválasztja fiókját, jelszókérés nélkül is bejelentkezhet.
FONTOS: A csökkentett mód elindításakor a monitor felbontása és az operációs rendszer színséma automatikusan megváltozik. Annak érdekében, hogy ezek a változások nem rendszerhiba miatt következtek be, győződjön meg arról, hogy a „ Biztonságos mód».
VIDEÓ: Hogyan állíthatok vissza jelszót Windows 7, 8, 10 operációs rendszerben?
Megjegyzés: A cikkben található utasítások többségének követéséhez rendszergazdai jogokkal rendelkező helyi Windows-fiókot kell használnia.
Hogyan állítsunk be jelszót Windows számítógépen
Ha mások is hozzáférnek az Ön számítógépéhez, bölcs dolog jelszóval védeni a Windows rendszert. Így beállításai és adatai biztonságban lesznek: speciális ismeretek nélkül senki sem tudja megtekinteni vagy módosítani azokat. A Windows a számítógép bekapcsolásakor, fiókváltáskor vagy az alvó módból való visszatérés után jelszót kér.
- Nyissa meg a Start → Beállítások (fogaskerék ikon) → Fiókok → Bejelentkezési lehetőségek menüpontot.
- Kattintson a "Hozzáadás" gombra a "Jelszó" alatt.
- Töltse ki a mezőket a rendszerutasításoknak megfelelően, majd kattintson a „Befejezés” gombra.
Jelszó beállítása Windows 8.1, 8 rendszeren
- A jobb oldalsávon kattintson a Beállítások (fogaskerék ikon) → PC-beállítások módosítása elemre. A megnyíló ablak menüjében válassza a „Fiókok” (vagy „Felhasználók”), majd a „Bejelentkezési beállítások” menüpontot.
- Kattintson a " " gombra.
- Töltse ki a mezőket, kattintson a „Tovább” és a „Befejezés” gombra.
Jelszó beállítása Windows 7, Vista, XP rendszeren
- Nyissa meg a „Start” → „Vezérlőpult” → „Felhasználói fiókok” részt.
- Válassza ki a kívánt fiókot, és kattintson a „Jelszó létrehozása” gombra, vagy azonnal kattintson a „Jelszó létrehozása a fiókjához” gombra.
- Töltse ki a mezőket a rendszerüzenetekkel, majd kattintson a „Jelszó létrehozása” gombra.

Ha idegenek nem férnek hozzá fizikailag a számítógéphez, jobb, ha kikapcsolja a védelmet. Ez kiküszöböli a jelszó megadását a rendszer minden indításakor.
- Használja a Windows + R billentyűkombinációt, és írja be a parancssorba netplwiz(vagy felhasználói jelszavak szabályozása2, ha az első parancs nem működik). Nyomd meg az Entert.
- A megnyíló ablakban válassza ki a listából azt a fiókot, amelynek jelszavát el szeretné távolítani, és törölje a jelet a „Felhasználónév és jelszó szükséges” jelölőnégyzetből. Kattintson az OK gombra.
- Írja be a jelszót, erősítse meg, majd kattintson az OK gombra.
A Windows csak a számítógép bekapcsolásakor nem kér jelszót. Ha azonban lezárja a képernyőt (Windows billentyűk + L), kijelentkezik, vagy a számítógép alvó módba lép, a jelszót kérő üzenet továbbra is megjelenik a kijelzőn.
Ha a „Felhasználónév és jelszó szükséges” lehetőség nem érhető el, vagy a Windows-jelszót teljesen el szeretné távolítani, nem pedig letiltani, próbáljon ki egy másik módszert a tapasztaltabb felhasználók számára.
Ehhez nyissa meg a fiókkezelési részt a cikk elején található utasítások egyikével.
Ha a megnyitott rész azt írja, hogy Microsoft online profilt használ (jelentkezzen be e-mail-címmel és jelszóval), kapcsolja ki. Ezután a rendszer felszólításával hozzon létre egy helyi profilt, de ne töltse ki a jelszómezőket a folyamat során.
Miután letiltotta Microsoft-fiókját, a rendszer többé nem szinkronizálja beállításait és fájljait a különböző számítógépeken. Egyes alkalmazások megtagadhatják a működést.
Ha a helyi profil kezdetben aktív a fiókkezelési menüben, akkor egyszerűen módosítsa az aktuális jelszót, és hagyja üresen az új jelszó mezőit.
Ha töröl egy régi jelszót, a rendszer soha nem kéri fel, amíg nem ad hozzá újat.
Hogyan lehet eltávolítani a jelszót az alvó módból való visszatéréskor
Ha a Windows indításakor letiltja a jelszókérést, a rendszer akkor is rákérdezhet, amikor felébred. De ez a funkció külön is kikapcsolható ezen utasítások alapján.

- A Windows keresősávjába írja be az „Energiagazdálkodási lehetőségek” kifejezést, és kattintson az azonos nevű szakaszra mutató hivatkozásra. Vagy keresse meg manuálisan a Vezérlőpulton keresztül.
- Kattintson a „Jelszó kérése ébredéskor”, majd a „Jelenleg nem elérhető beállítások módosítása” lehetőségre, és jelölje be a „Ne kérjen jelszót” jelölőnégyzetet.
- Mentse el a változtatásokat.
Hogyan távolítsuk el a jelszót, amikor felébresztjük a Windows XP-t
- Nyissa meg a „Vezérlőpult” → „Energiagazdálkodási lehetőségek” részt.
- A megjelenő ablakban nyissa meg a „Speciális” lapot, és törölje a jelet a „Jelszó kérése készenléti módból való kilépéskor” jelölőnégyzetből.
- Mentse el a változtatásokat.
Ha elfelejtette jelszavát, és nem tud bejelentkezni a helyi Windows rendszergazdai profiljába, nincs szükség az operációs rendszer újratelepítésére. Van egy egyszerűbb megoldás is: a jelszavas védelem visszaállítása. Ehhez egy másik számítógépre, egy USB-meghajtóra és egy ingyenes jelszó-visszaállító segédprogramra lesz szüksége.
Hozzon létre egy indítható USB flash meghajtót egy másik számítógépen

- Töltse le a Lazesoft Recover My Password telepítőt bármely elérhető számítógépre.
- Futtassa a letöltött fájlt, és fejezze be a telepítést.
- Csatlakoztassa a flash meghajtót a számítógéphez. Ha szükséges, készítsen másolatot a rajta tárolt fájlokról, mivel minden információt törölni kell.
- Nyissa meg a Lazesoft Recover My Password elemet, kattintson a Bootable CD/USB Disk írása most lehetőségre! és hozzon létre egy rendszerindító USB flash meghajtót a programparancsok segítségével.
Indítsa el a számítógépet flash meghajtó segítségével
- Helyezze be az előkészített USB-meghajtót abba a számítógépbe, amelynek jelszavát elfelejtette.
- Kapcsolja be (vagy indítsa újra) a számítógépet, és amint elindul, nyomja meg a gombot a BIOS-beállítások megnyitásához. Általában ez az F2, F8, F9 vagy F12 - a berendezés gyártójától függően. Leggyakrabban a szükséges kulcs megjelenik a képernyőn a BIOS betöltése közben.
- A BIOS menüben lépjen a Boot szakaszra, ha a rendszer nem irányítja át azonnal.
- A Boot részben telepítse az USB flash meghajtót a képernyőn megjelenő eszközök listájának első helyére. Ha nem tudja, hogyan kell ezt megtenni, nézzen körül – a közelben kell lennie néhány vezérlő tippnek.
- Mentse el a változtatásokat.
Ha a BIOS-t egy Ön számára ismeretlen jelszó is védi, akkor nem tudja visszaállítani a Windows jelszavas védelmét a Lazesoft Recover My Password segítségével.
Talán a klasszikus BIOS helyett egy modernebb grafikus felületet fog látni. Ezenkívül még a különböző régebbi BIOS-verziókban is eltérhetnek a beállítások. De mindenesetre az eljárás megközelítőleg ugyanaz lesz: lépjen a Boot menübe, válassza ki a kívánt USB-meghajtót forrásként, és mentse a változtatásokat.
Ezt követően a számítógépnek arról a flash meghajtóról kell indulnia, amelyen a Lazesoft Recover My Password segédprogram szerepel.
Állítsa vissza jelszavát a Lazesoft Recover My Password segítségével
- Válassza a Lazesoft Live CD (EMS Enabled) lehetőséget, és nyomja meg az Enter billentyűt.
- Állítsa vissza fiókja jelszavát a Lazesoft Recover My Password tippjei segítségével.
- Indítsa újra.
Ezen lépések után a Windows nem kéri a régi jelszót, és a cikk elején található utasítások szerint beállíthat egy újat.
Megjegyzés: A cikkben található utasítások többségének követéséhez rendszergazdai jogokkal rendelkező helyi Windows-fiókot kell használnia.
Hogyan állítsunk be jelszót Windows számítógépen
Ha mások is hozzáférnek az Ön számítógépéhez, bölcs dolog jelszóval védeni a Windows rendszert. Így beállításai és adatai biztonságban lesznek: speciális ismeretek nélkül senki sem tudja megtekinteni vagy módosítani azokat. A Windows a számítógép bekapcsolásakor, fiókváltáskor vagy az alvó módból való visszatérés után jelszót kér.
- Nyissa meg a Start → Beállítások (fogaskerék ikon) → Fiókok → Bejelentkezési lehetőségek menüpontot.
- Kattintson a "Hozzáadás" gombra a "Jelszó" alatt.
- Töltse ki a mezőket a rendszerutasításoknak megfelelően, majd kattintson a „Befejezés” gombra.
Jelszó beállítása Windows 8.1, 8 rendszeren
- A jobb oldalsávon kattintson a Beállítások (fogaskerék ikon) → PC-beállítások módosítása elemre. A megnyíló ablak menüjében válassza a „Fiókok” (vagy „Felhasználók”), majd a „Bejelentkezési beállítások” menüpontot.
- Kattintson a " " gombra.
- Töltse ki a mezőket, kattintson a „Tovább” és a „Befejezés” gombra.
Jelszó beállítása Windows 7, Vista, XP rendszeren
- Nyissa meg a „Start” → „Vezérlőpult” → „Felhasználói fiókok” részt.
- Válassza ki a kívánt fiókot, és kattintson a „Jelszó létrehozása” gombra, vagy azonnal kattintson a „Jelszó létrehozása a fiókjához” gombra.
- Töltse ki a mezőket a rendszerüzenetekkel, majd kattintson a „Jelszó létrehozása” gombra.

Ha idegenek nem férnek hozzá fizikailag a számítógéphez, jobb, ha kikapcsolja a védelmet. Ez kiküszöböli a jelszó megadását a rendszer minden indításakor.
- Használja a Windows + R billentyűkombinációt, és írja be a parancssorba netplwiz(vagy felhasználói jelszavak szabályozása2, ha az első parancs nem működik). Nyomd meg az Entert.
- A megnyíló ablakban válassza ki a listából azt a fiókot, amelynek jelszavát el szeretné távolítani, és törölje a jelet a „Felhasználónév és jelszó szükséges” jelölőnégyzetből. Kattintson az OK gombra.
- Írja be a jelszót, erősítse meg, majd kattintson az OK gombra.
A Windows csak a számítógép bekapcsolásakor nem kér jelszót. Ha azonban lezárja a képernyőt (Windows billentyűk + L), kijelentkezik, vagy a számítógép alvó módba lép, a jelszót kérő üzenet továbbra is megjelenik a kijelzőn.
Ha a „Felhasználónév és jelszó szükséges” lehetőség nem érhető el, vagy a Windows-jelszót teljesen el szeretné távolítani, nem pedig letiltani, próbáljon ki egy másik módszert a tapasztaltabb felhasználók számára.
Ehhez nyissa meg a fiókkezelési részt a cikk elején található utasítások egyikével.
Ha a megnyitott rész azt írja, hogy Microsoft online profilt használ (jelentkezzen be e-mail-címmel és jelszóval), kapcsolja ki. Ezután a rendszer felszólításával hozzon létre egy helyi profilt, de ne töltse ki a jelszómezőket a folyamat során.
Miután letiltotta Microsoft-fiókját, a rendszer többé nem szinkronizálja beállításait és fájljait a különböző számítógépeken. Egyes alkalmazások megtagadhatják a működést.
Ha a helyi profil kezdetben aktív a fiókkezelési menüben, akkor egyszerűen módosítsa az aktuális jelszót, és hagyja üresen az új jelszó mezőit.
Ha töröl egy régi jelszót, a rendszer soha nem kéri fel, amíg nem ad hozzá újat.
Hogyan lehet eltávolítani a jelszót az alvó módból való visszatéréskor
Ha a Windows indításakor letiltja a jelszókérést, a rendszer akkor is rákérdezhet, amikor felébred. De ez a funkció külön is kikapcsolható ezen utasítások alapján.

- A Windows keresősávjába írja be az „Energiagazdálkodási lehetőségek” kifejezést, és kattintson az azonos nevű szakaszra mutató hivatkozásra. Vagy keresse meg manuálisan a Vezérlőpulton keresztül.
- Kattintson a „Jelszó kérése ébredéskor”, majd a „Jelenleg nem elérhető beállítások módosítása” lehetőségre, és jelölje be a „Ne kérjen jelszót” jelölőnégyzetet.
- Mentse el a változtatásokat.
Hogyan távolítsuk el a jelszót, amikor felébresztjük a Windows XP-t
- Nyissa meg a „Vezérlőpult” → „Energiagazdálkodási lehetőségek” részt.
- A megjelenő ablakban nyissa meg a „Speciális” lapot, és törölje a jelet a „Jelszó kérése készenléti módból való kilépéskor” jelölőnégyzetből.
- Mentse el a változtatásokat.
Ha elfelejtette jelszavát, és nem tud bejelentkezni a helyi Windows rendszergazdai profiljába, nincs szükség az operációs rendszer újratelepítésére. Van egy egyszerűbb megoldás is: a jelszavas védelem visszaállítása. Ehhez egy másik számítógépre, egy USB-meghajtóra és egy ingyenes jelszó-visszaállító segédprogramra lesz szüksége.
Hozzon létre egy indítható USB flash meghajtót egy másik számítógépen

- Töltse le a Lazesoft Recover My Password telepítőt bármely elérhető számítógépre.
- Futtassa a letöltött fájlt, és fejezze be a telepítést.
- Csatlakoztassa a flash meghajtót a számítógéphez. Ha szükséges, készítsen másolatot a rajta tárolt fájlokról, mivel minden információt törölni kell.
- Nyissa meg a Lazesoft Recover My Password elemet, kattintson a Bootable CD/USB Disk írása most lehetőségre! és hozzon létre egy rendszerindító USB flash meghajtót a programparancsok segítségével.
Indítsa el a számítógépet flash meghajtó segítségével
- Helyezze be az előkészített USB-meghajtót abba a számítógépbe, amelynek jelszavát elfelejtette.
- Kapcsolja be (vagy indítsa újra) a számítógépet, és amint elindul, nyomja meg a gombot a BIOS-beállítások megnyitásához. Általában ez az F2, F8, F9 vagy F12 - a berendezés gyártójától függően. Leggyakrabban a szükséges kulcs megjelenik a képernyőn a BIOS betöltése közben.
- A BIOS menüben lépjen a Boot szakaszra, ha a rendszer nem irányítja át azonnal.
- A Boot részben telepítse az USB flash meghajtót a képernyőn megjelenő eszközök listájának első helyére. Ha nem tudja, hogyan kell ezt megtenni, nézzen körül – a közelben kell lennie néhány vezérlő tippnek.
- Mentse el a változtatásokat.
Ha a BIOS-t egy Ön számára ismeretlen jelszó is védi, akkor nem tudja visszaállítani a Windows jelszavas védelmét a Lazesoft Recover My Password segítségével.
Talán a klasszikus BIOS helyett egy modernebb grafikus felületet fog látni. Ezenkívül még a különböző régebbi BIOS-verziókban is eltérhetnek a beállítások. De mindenesetre az eljárás megközelítőleg ugyanaz lesz: lépjen a Boot menübe, válassza ki a kívánt USB-meghajtót forrásként, és mentse a változtatásokat.
Ezt követően a számítógépnek arról a flash meghajtóról kell indulnia, amelyen a Lazesoft Recover My Password segédprogram szerepel.
Állítsa vissza jelszavát a Lazesoft Recover My Password segítségével
- Válassza a Lazesoft Live CD (EMS Enabled) lehetőséget, és nyomja meg az Enter billentyűt.
- Állítsa vissza fiókja jelszavát a Lazesoft Recover My Password tippjei segítségével.
- Indítsa újra.
Ezen lépések után a Windows nem kéri a régi jelszót, és a cikk elején található utasítások szerint beállíthat egy újat.
A jelszó eltávolítása a Windows 7 rendszerbe való bejelentkezéskor meglehetősen egyszerű. Ehhez minimális időre és tudásra lesz szükség. Ez a fajta művelet általában nem tart tovább néhány percnél.
Ez többféleképpen megtehető: speciális konzolon, parancssoron keresztül vagy a kulcsadatok visszaállításával a SAM-ból. Mindegyik módszernek megvannak a maga előnyei és hátrányai is.
Miért kell jelszót beállítani
Gyakran előfordul, hogy néhány fontos és bizalmas adat tárolódik a számítógépen, amelyekhez való hozzáférést korlátozni kell. A Microsoft Windows lehetővé teszi, hogy egy speciális kulcs telepítésével egyszerűen korlátozza azon személyek körét, akik hozzáférhetnek a számítógépén lévő fájlokhoz. Mindenkinek lehet sajátja, ha több felhasználó van.
Hozzáférési kódra is szükség van ahhoz, hogy a számítógépen lévő információkat megvédjék egymástól a különböző tulajdonosok számára. Erre például gyakran van szükség a szülőknek, hogy a kíváncsi gyerekek ne ismerkedhessenek meg néhány olyan információval, amelyre nem jogosultak.
A jelszó eltávolítása a „Futtatás” konzolon keresztül
Az egyik legegyszerűbb módja a hozzáférési kulcs bevitelének letiltásának az operációs rendszerben a „Futtatás” elem használata. A hozzáférés meglehetősen egyszerű - csak kattintson a „Start” gombra. Leggyakrabban a szóban forgó elem a megnyíló ablak jobb oldalán található.
Parancs bevitele
A kérdéses funkció letiltásához meg kell adnia egy adott parancsot. Megnyílik egy speciális kisalkalmazás, amely lehetővé teszi ezt.
A parancs bevitelének folyamata a következő:
- nyissa meg a Start gomb menüjét;
- kattintson a „Futtatás” elemre;
- A megnyíló mezőbe írja be: „control userpassword2”.
A műveletek elvégzése után megnyílik egy „Felhasználói fiókok” nevű ablak.
Két lapot tartalmaz:

- "Felhasználók";
- "Ráadásul".
Figyelmét az első lapra kell összpontosítania. Mivel itt történik az összes fiókbeállítás, beleértve a bejelentkezési, hozzáférési kulcs és egyéb attribútumok módosítását. Ezenkívül, ha szükséges, egyszerűen hozzáadhat új fiókokat vagy törölheti a régieket.
A jelszó letiltása
A jelszó letiltásához nyissa meg a megfelelő ablakot ("fiókok" -> "felhasználók"). Ebben törölnie kell a „Felhasználónév és...” négyzet bejelölését. Ezzel az egyszerű módon letilthatja a jelszó megadásának szükségességét.
A felhasználó megerősítése
Teljesen letilthatja a Microsoft Windows bejelentkezési ablakát is.

Ehhez a következőket kell tennie:
- a „Fiókok” nevű ablakban kattintson duplán a kívánt sorra (admin, felhasználó vagy valami más);
- kattintson az „OK” gombra.
Megnyílik egy ablak, amely három mezőt tartalmaz. Csak a felsőt kell kitölteni, oda van írva a bejelentkezés. A többi üres marad. Ezután kattintson ismét az „OK” gombra. Ezen műveletek végrehajtása után a Microsoft Windows indításakor nem lesz szükség jelszóra. Ami nagyon kényelmes, ha csak egy személynek van fizikai hozzáférése a számítógéphez.
videó: Jelszó visszaállítása
A jelszó eltávolítása a Windows program nélküli indításakor
Ezenkívül a szóban forgó operációs rendszer jelszava leragadható a „Futtatás” elem, valamint különféle harmadik féltől származó alkalmazások használata nélkül. Ehhez csak egy speciális parancssort használjon. Így elkerülheti, hogy a számítógép bekapcsolásakor és az alvó üzemmódból való kilépéskor jelszót kelljen megadnia.
Parancssori beállítás
A parancssor konfigurálásához a Windows terjesztési lemezt kell használnia. A hozzáférési kód beállításának és visszaállításának ez a módja akkor megfelelő, ha elfelejtette, és másként nem lehet elindítani az operációs rendszert.
Először is telepítenie kell a BIOS-on keresztül, hogy CD-ről vagy más, a disztribúciót tartalmazó eszközről indítsa el. Ezt követően újra kell indítania és el kell indítania a telepítést.
Ezt követően a következő műveleteket hajtják végre:


- CmdLine – írja be a cmd.exe fájlt;
- SetupType – cserélje ki a 0-s paramétert 2-re;
- válassza ki a 999-es szakaszt, és kattintson a „Katár eltávolítása” gombra;
- csomagolja ki a terjesztési csomagot, és indítsa újra a számítógépet.
Jelszó és bejelentkezés visszaállítása
Az operációs rendszer betöltése után a felhasználó azonnal látni fogja a parancssori ablakot. A jelszó visszaállításához a következő parancsot kell beírnia: net felhasználói felhasználónév

Fotó: Net user username_new_password
Ha a felhasználó valamilyen oknál fogva elfelejtette a fiók nevét, akkor egyszerűen beírhatja a net usert paraméterek nélkül. Ez lehetővé teszi, hogy megjelenítse az összes elérhető elemet, és válassza ki a kívánt elemet.
Ha az új jelszót nem kívánja használni, akkor elegendő üresen hagyni a mezőt.
Ha újat kell beírnia, a parancs így fog kinézni: lemeznév:\Windows\system32\net user_name new-key.
Gyakran szükség van új fiók létrehozására is hozzáférési kulcs nélkül.
Ehhez szigorú sorrendben kell futtatnia a következő parancsokat:

Ezek a parancsok szigorú sorrendben hajtják végre a következő műveleteket:
- új felhasználó létrehozása;
- hozzáadása az Adminisztrátor munkacsoporthoz;
- eltávolítása a Felhasználók csoportból.
A szóban forgó visszaállítási módszer meglehetősen bonyolult, de még a nem túl tapasztalt számítógép-tulajdonosok számára is megvalósítható.
A kulcsadatok SAM-fájlból történő visszaállításának módja
A bejelentkezési kód visszaállításának számos különböző módja van. De mindegyik csak különböző módon változtatja meg a SAM nevű speciális fájlban tárolt információkat. Az operációs rendszer a felhasználóhoz és a jelszóhoz kapcsolódó adatok tárolására használja. Ez a név rövidítése azt jelenti Biztonsági fiókkezelő.
A szóban forgó fájlnak nincs kiterjesztése, mivel egyszerűen nem igényel kiterjesztést. Ez a rendszerleíró adatbázis közvetlen része, a könyvtárban található systemroot\system32\config. Ezenkívül a kérdéses fájl másolata elérhető a vészhelyzeti helyreállítási lemezen, ha ezt a funkciót valamilyen okból korábban nem tiltották le.
A fájl szerkesztése az operációs rendszer bejelentkezési paramétereinek módosításához a legnehezebb módja. A SAM-mel való együttműködéshez külső fejlesztők speciális szoftverére van szükség. A SAM-mel végzett összes műveletet a legnagyobb körültekintéssel és pontossággal kell végrehajtani.
Hogyan működik
A SAM-fájlban lévő adatok megváltoztatására a legnépszerűbb alkalmazás az aktív jelszóváltó. Mielőtt elkezdené, át kell másolnia az alkalmazást valamilyen adathordozóra vagy más FAT32 merevlemezre.
A művelet elvégzése után a következőket kell tennie:

- futtassa a jelszófájlt a mappából "BootableDiskCreator";
- a megnyíló ablakban válassza ki "USB hozzáadása...";
- aktiválja a gombot "Rajt".
A fenti lépések végrehajtása után egy rendszerindító USB flash meghajtó jön létre.
Az adatmódosítás folyamata a kérdéses alkalmazás használatával a következő:


A fiókokkal és attribútumokkal való munkavégzés ez a módszere a lehető legbiztonságosabb. Mivel lehetővé teszi, hogy elkerülje a rendszerleíró adatbázis szerkesztését és más kézi műveleteket. Ez néha nehéz lehet azoknak a nem túl tapasztalt felhasználóknak, akik viszonylag nemrég kezdtek el dolgozni számítógépükkel. Az operációs rendszer károsodásának valószínűsége ebben az esetben gyakorlatilag nulla.
A program másik fontos előnye, hogy beállíthatja az egyéni fiókok PC-használatának ütemezését.
A hátrányok közé tartozik, hogy néhány régebbi alaplapmodell nem támogatja az USB-meghajtóról való indítást. Ilyen helyzetben keresnie kell néhány alternatív lehetőséget: hajlékonylemezt, CD-t vagy valami mást.
Nagyon gyakran, különösen a kezdőknél, olyan helyzetek merülnek fel, amikor az operációs rendszerbe való belépéshez szükséges karakterek kombinációját elfelejtik vagy más okok miatt elveszik. Sok kiút van egy ilyen nehéz helyzetből, a rendszer újratelepítése nem mindig szükséges. Ezenkívül minden olyan számítógép-tulajdonos, aki minimális készségekkel rendelkezik az ilyen típusú berendezésekkel való interakcióban, meg tudja birkózni az operációs rendszer hozzáférési kódjának visszaállításával.