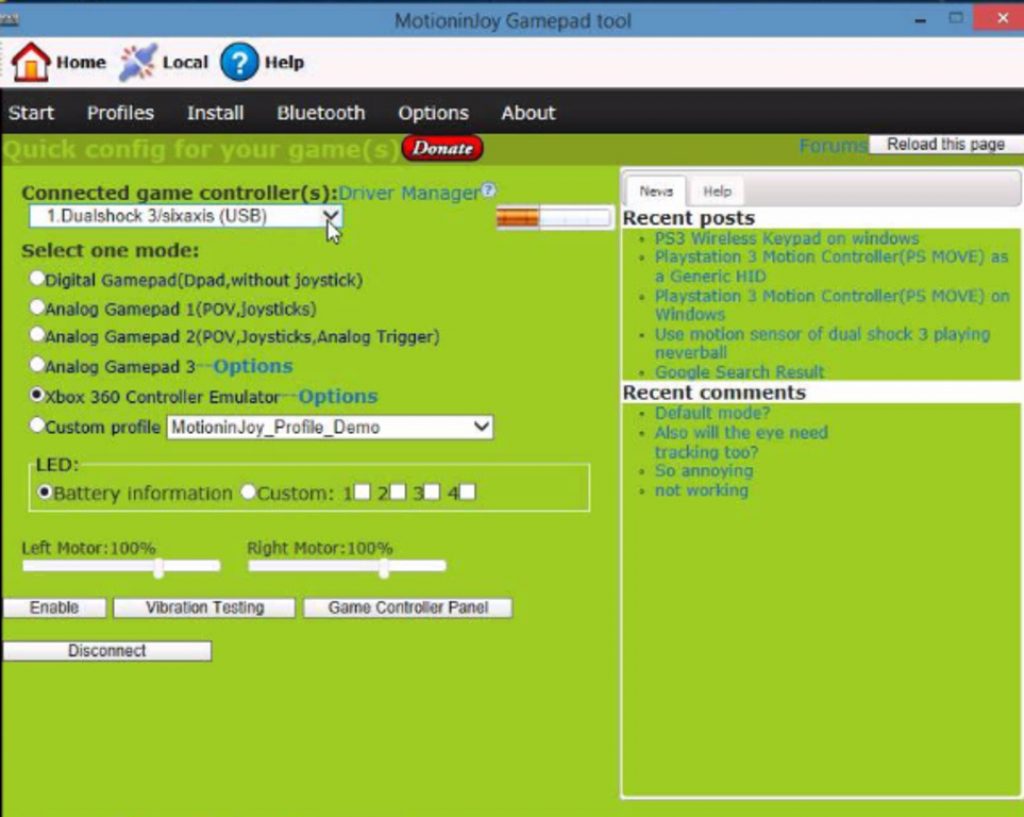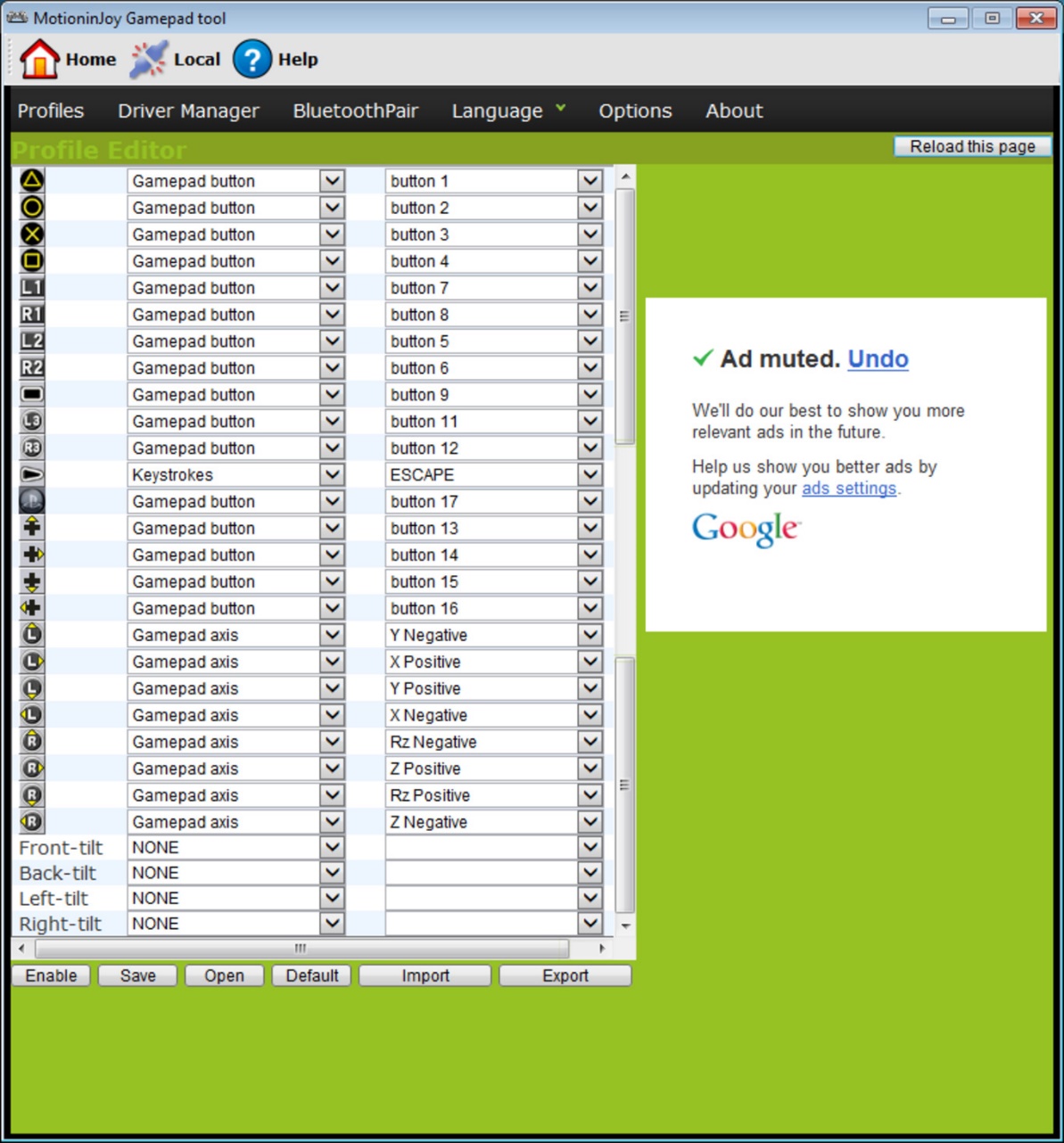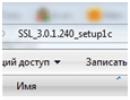A gamepad helyes csatlakoztatása a számítógéphez. A joystick konfigurálása és kalibrálása Windows rendszerben A hibás csatlakozás okainak kiküszöbölése
A számítógépes joystickeket, bár nem olyan népszerűek, mint az elmúlt években, még mindig széles körben használják különféle játékokhoz és alkalmazásokhoz. A joystickok kiválóan használhatók egyes játékokhoz, például egyes első személyű lövöldözős játékokhoz és repülésszimulátorokhoz, ahol nem túl kényelmes a billentyűzet és az egér használata normál játékmenethez. A joystick mechanikus részei azonban hajlamosak idővel elhasználódni, és a középső helyzete elmozdulhat. Ez abban nyilvánul meg, hogy a játék során, ha például repülésszimulátort játszol, a gép folyamatosan egy irányba mozog, még akkor is, ha nem érinted meg a joystickot. Mindezek mellett a felhasználók problémákról számoltak be a régi joystickok Microsoft Windows 7 rendszerhez való adaptálásakor. A joystick kalibrálása segít új középpont kialakításában és javítja a játékot.
Tehát a joystick konfigurálásához a Windows 7 operációs rendszerben a következőket kell tennie:
1. LÉPÉS.
Győződjön meg arról, hogy a joystick megfelelően csatlakozik a számítógéphez, és be van kapcsolva (ha vezeték nélküli).
USB csatlakozás
2. LÉPÉS.
Nyissa meg a Windows Vezérlőpultját. Ehhez kattintson a „Start” (1) gombra, majd lépjen a „Vezérlőpult” részre (2).
Jegyzet. A vezérlők elérési útja a Windows verziójának konfigurálásától függően változhat. A Vezérlőpult azonban általában a Sajátgép alatt található.
 Nyissa meg a Vezérlőpultot a Windows 7 rendszerben
Nyissa meg a Vezérlőpultot a Windows 7 rendszerben
3. LÉPÉS.
Kattintson az "Eszközök és nyomtatók" fülre (1)
 Windows 7 Vezérlőpult
Windows 7 Vezérlőpult
4. LÉPÉS.
Kattintson egyszer a bal egérgombbal a joystick ikonra (1). Az ablak alján (2) meg kell jelennie a modelljének és a „Játékos eszközök” kategóriának.
Ha a joystick nem jelenik meg, ellenőrizze, hogy megfelelően van-e csatlakoztatva, és hogy az USB-csatlakozó működik-e a számítógépen. Ha vannak szabad USB-csatlakozók, próbáljon meg másikhoz csatlakozni.
 Vezérlőpult – Eszközök és nyomtatók. Windows 7
Vezérlőpult – Eszközök és nyomtatók. Windows 7
5. LÉPÉS.
Kattintson egyszer a joystick képére a jobb gombbal, és válassza a Game Controller Settings fület.
Sok modern játék támogatja a joystick vezérlést. Sőt, néhány közülük kényelmesen játszható kizárólag játékvezérlőn. Ez magában foglalja a „versenyzést”, „küzdőjátékokat”, bizonyos típusú „akciókat”. A joystickok bármely USB-porton vagy egy speciális játékporton keresztül csatlakoztathatók a számítógéphez. Tekintsük mindkét csatlakozási lehetőséget.
USB csatlakozás. Helyezze be a játékvezérlőt az USB-portba, és kapcsolja be a bekapcsológombot, ha van. A Windows Plug&Play technológiának azonnal felismernie kell az eszközt, és meg kell találnia a megfelelő illesztőprogramokat. Ha nem található ilyen illesztőprogram, helyezze be a meghajtóba a joystickhez mellékelt szabadalmaztatott lemezt. Kövesse a telepítő utasításait a szükséges illesztőprogramok letöltéséhez. Ha nincs szoftverlemez, és a rendszer nem ismeri fel a játékeszközt, próbálja meg manuálisan telepíteni az illesztőprogramokat. Ehhez írja be a játékvezérlő nevét bármely keresőmotorba, és töltse le a telepítőt a hivatalos webhelyről vagy a szoftver webhelyéről. A letöltés után nyissa meg a telepítőfájlt, és kövesse a program utasításait. A telepítés során meghatározzák a joystick modelljét, és felajánlják annak kalibrálását. A kalibrálás az a folyamat, amelynek során a játékvezérlő pontos reakcióját a játékos cselekvéseihez igazítjuk. Nyomja meg egyenként az összes gombot, és forgassa körbe a mini joysticket és a keresztpadot. Az OK gombra kattintva fejezze be a kalibrálást.







Megelőzheti a joystick csatlakoztatásának esetleges nehézségeit, ha jól ismert cégektől vásárol modern játékvezérlőket. Ebben az esetben nem lesz probléma az illesztőprogramok megtalálásával és telepítésével, valamint a játékporttal kapcsolatos megpróbáltatásokkal. A technikai problémák elkerülése érdekében csak működő és stabil USB-porthoz csatlakoztassa játékeszközét.
Őszintén szólva sokan szeretünk számítógépes játékokat játszani. A különböző játékokban gyakran szükségessé válik a joystick használata, amely sajnos gyakran nincs kéznél, és a billentyűzettel kell dolgozni. Vagy ott van, de félünk attól, hogy konfigurálni kell. Mi a teendő ebben az esetben, feladni a vágyat, hogy játsszon? De nem, csak be kell állítania a Windows 7 joystickot a számítógépén! Egy ilyen joystick megjelenése egy közönséges 32 bites konzolhoz fog hasonlítani, azaz keresztnavigációja lesz, 4 gomb a végén, 4 elöl és 2 középen.
Joystick beállítása
Csak egyszer kell konfigurálnia a joystickot, ezután minden világossá válik, és többé nem merülnek fel kérdések. Mindez nagyon egyszerűen történik. Tehát minden joystick rendelkezik egy USB-kábellel, amelyet csatlakoztatni kell a számítógéphez. Ezt követően a rendszer vagy felismeri az eszközt, vagy le kell töltenie a szükséges illesztőprogramokat.
Miután kitalálta ezt az egyszerű dolgot, kalibrálnia kell a joystickot. Ehhez lépjen a Vezérlőpultra, majd az Eszközök/Nyomtatók (vagy a Játékeszközök) elemre.
Megtaláljuk az ikont a joystickonkkal, kattintson rá jobb gombbal, válassza az „Opciók” lehetőséget, válassza ki újra a joystickot, majd kattintson a „Kalibrálás” gombra. 
Továbbmegyünk, és lásd a „Tengelyek kalibrálása”, kattintson a gombra. Ezután nyomja meg a joystick keresztjét, és várja meg, amíg a képen látható kereszt a közepére kerül. Ezután – „Következő”, végül „Kész”.
Most ellenőriznie kell az eszköz működését. Lépjen a „Check” feliratú fülre, és nyomja meg egyenként a joystick gombjait. Ha mindegyik normálisan működik, akkor mindenhol különböző számokkal ellátott ikonok kezdenek világítani, és mozgásban egy kereszt jelenik meg. Ha minden működik, gratulálunk, most elkezdheti a teljes játékot.
Egyébként ne felejtsen el a játék paramétereihez, különösen a vezérlési beállításokhoz menni, és ott válassza ki a megfelelő „Joystick Control” elemet (alternatívaként lehetőség lesz billentyűzet kiválasztására is).
Amint látja, a joystick számítógépre telepítése nem is lehetne egyszerűbb. Csak néhány percet vesz igénybe, de sokkal élvezetesebb lesz játszani, mint a billentyűzet használata. És nem csak kellemesebb, hanem sokkal kényelmesebb és praktikusabb is. És ahhoz, hogy általában jól játsszon, ne felejtsen el helyesen játszani.
A játékvezérlő csatlakoztatása Windows operációs rendszert futtató személyi számítógéphez a következőképpen történik:
- Először is keresse meg az interneten, töltse le és telepítse a számítógépére speciális alkalmazás ScpToolkit. Ez a program egy nagy Windows-illesztőprogram-készlet mindenféle játékvezérlőhöz;
- csatlakoztassa a meglévő játékvezérlőt a számítógéphez USB-kábellel, és indítsa el az ScpToolkit alkalmazást, amelynek parancsikonja megjelenik az asztalon.
A program ablakában jelölje be a használni kívánt illesztőprogram-csoportok melletti négyzeteket, és folytassa a telepítésükkel.
Ha eldönti, hogyan csatlakoztasson vezeték nélküli gamepadot a számítógéphez, aktiválja az elemet "Bluetooth illesztőprogram telepítése" és válassza ki ugyanazt az eszközt a legördülő listából, amelyet a számítógéphez csatlakoztatott.
Ezt követően a gombra kell kattintani "Telepítés" és várja meg, amíg a szükséges illesztőprogram telepítése befejeződik.
Csatlakozás a MotionJoy Gamepad eszközzel
Olvassa el még: A TOP 10 legjobb hordozható játékkonzol: mindig vigye magával kedvenc játékait | 2019
A játék joystickjai a program segítségével Windows operációs rendszert futtató PC-hez is csatlakoztathatók MotionJoy Gamepad eszköz. LETÖLTÉS
A kapcsolaton kívül ez a program lehetővé teszi a csatlakoztatott manipulátor összes gombjának, valamint a játék közbeni rezgési teljesítményének konfigurálását.
A joystick csatlakoztatása ezzel a programmal meglehetősen egyszerű folyamat, amelynek során csak a hivatalos webhelyen található utasításokat kell követnie.
Csatlakozás a JoyToKey használatával
Olvassa el még:A TOP 12 legjobb játékvezérlő számítógéphez | A jelenlegi modellek áttekintése 2019-ben
Amikor egy felhasználó vásárol egy normál joystickot, amelyhez USB-kábel van csatlakoztatva, csatlakoztathatja az eszközt úgy, hogy egyszerűen csatlakoztatja a játékeszközt a számítógéphez.
A Windows operációs rendszer általában automatikusan felismeri a csatlakoztatott joystickot, és telepíti a megfelelő illesztőprogramot.
Ebben az esetben az univerzális joystickhez egy meghajtókészlet tartozik. Tehát nem kell attól tartania, hogy a rendszer önmagában nem fog megbirkózni ezzel a feladattal, hogy hogyan csatlakoztasson egy gamepadot a számítógéphez.
Az Xbox One játékkonzolok, valamint a vezetékes kontroller tulajdonosai maguk is csatlakoztathatják ezeket az eszközöket a számítógéphez.
Egy ilyen set-top boxot a Microsoft gyárt, ami azt jelenti, hogy nem lesz probléma az illesztőprogram automatikus keresésével.
Miután csatlakoztatta a modult a személyi számítógéphez, nyomja meg a központi gombot, és várja meg, amíg a szegmens kigyullad.
Ha a felhasználónak van egy eredeti PlayStation joystickja (harmadik verzió), akkor nem lenne felesleges mini USB kábelt telepíteni és vásárolni.
Ügyeljen arra, hogy a megfelelő operációs rendszer verziót válassza ki (ha 8-as verziónál korábbi Windows-verziót használ).
A felhasználónak le kell töltenie a Microsoft.net és a Visual C csomagokat is.
Letöltés LetöltésNem nélkülözheti az SCP Driver programot.
LetöltésA lépések elvégzése után folytassa a joystick csatlakoztatásával. Futtassa az alkalmazást a kicsomagolt archívumból, és várja meg, amíg a telepítés befejeződik.
Csatlakozási folyamat
Olvassa el még:A TOP 12 legjobb játékmonitor 100 és 144 Hz között | A jelenlegi modellek értékelése 2019-ben
A gamepad csatlakoztatása a PS3 játékkonzolról a számítógéphez sokkal nehezebb, mint a népszerű Xbox játékvezérlő.
Ennek oka az a tény, hogy speciális illesztőprogramokat kell betölteni - ez szükséges ahhoz, hogy a Windows operációs rendszer lássa a behelyezett játékvezérlőt, és sikeresen működjön vele.
De a szakembereknek sikerült egy egyszerű módot kidolgozniuk a csatlakozáshoz:
- töltse le az illesztőprogram fájlt a hivatalos webhelyről;
- ne felejtse el csatlakoztatni a játékvezérlőt;
- nyissa meg az „Eszközkezelőt”, és keresse meg a játékvezérlőt - kérdőjellel lesz jelölve. A helyi menüben nyissa meg az eszköz tulajdonságait. Az illesztőprogramban kattintson a gombra "frissítés" vagy "illesztőprogramok telepítése" . Ebben az esetben meg kell adnia a letöltött illesztőprogramok mappájának elérési útját;
- telepítse a ForceFeedbackDriver illesztőprogramot, amely a letöltött eszközök mappában található. A megadott illesztőprogram szabályozza a játékvezérlők rezgését játék közben;
- ne felejtse el telepíteni az SDDriverSetting illesztőprogramot, amelynek fő feladata a kulcsok hozzárendelése és a Bluetooth konfigurálása.
Ennek eredményeként a játékvezérlő megfelelően fog működni a Windows operációs rendszerrel.
Vezetékes Xbox 360 joystick csatlakoztatása
Olvassa el még: A TOP 10 legjobb játékgép a jó játékhoz | A jelenlegi modellek áttekintése 2019-ben
Ez a rész segít megérteni, hogyan csatlakoztasson Xbox 360 játékvezérlőt a számítógéphez, még annak is, aki ezt nem ismeri.
Ebből a célból csatlakoztatnia kell az Xbox 360 vezérlőt bármely szabad USB-porthoz.
Az operációs rendszernek magának kell felismernie a joystick illesztőprogramjait, és telepítenie kell azokat.
Ha ez a folyamat hiányzik, telepítenie kell az összes legújabb frissítést az operációs rendszerére.
A frissítések telepítése után indítsa újra a számítógépet, és csatlakoztassa újra a joystickot.
Ha az összes szükséges lépést elvégezte, az operációs rendszer észleli az új eszközt, és telepíti a megfelelő illesztőprogramokat. Ezt követően nincs más dolgod, mint elindítani a játékot és élvezni a játékmenetet.
Kérjük, vegye figyelembe, hogy bizonyos esetekben előfordulhat, hogy az Xbox 360 vezérlő nem működik, ha USB 3.0 porthoz csatlakozik.
A probléma megoldásához csak át kell helyeznie a kábelt a joystickről a számítógép másik szabad bemenetére.
Xbox 360 vezeték nélküli játékvezérlő
Az egyetlen dolog, ami ezekhez a célokhoz szükséges, egy speciális adapter vásárlása, amely lehetővé teszi az Xbox gamepad számítógéphez való csatlakoztatását.
Ezt az eszközt az összes szükséges illesztőprogramot tartalmazó CD-vel együtt értékesítjük. De ingyen letölthetők az internetről.
Mindössze annyit kell tennie, hogy telepíti őket, és élvezze kedvenceit.
Joytester program joystick beállításához, módosításához és kalibrálásához
Játék közben a játékosok gyakran azon kapják magukat azon a gondolaton, hogy a mini-joystickek a gamepaden valahogy pontatlanok és durvák – hiányzik a pontosság a játék irányításában. Ez különösen igaz a játék azon pillanataira, amikor lövöldözéskor pillanatok alatt célozni kell. Az ilyen esetek megoldására van egy kiváló joytester segédprogram, amellyel bármilyen joystick (gamepad) kalibrálását beállíthatja. A joytester letölthető az alábbi linkről. Felülete rendkívül egyszerű - ne tévedj el, a beállítások minimálisak. Ennek eredményeként egy nagyon finoman hangolt joystick lesz a játékhoz. A Logitech Extreme joystick konfigurálásához letöltheti a Joytester programot az oldal végén.
A Logitech Extreme 3D Pro joystick beállítása és kalibrálása
1. szakasz. Kifejezések és fogalmak
A vezérlők típusai
A számítógépes vezérlés hagyományos és általánosan elfogadott eszközei a billentyűzet és az egér. De bizonyos játékműfajokhoz és -irányokhoz (például: repülésszimulátorok) jobb és kényelmesebb speciális vezérlővezérlőt használni. A leggyakoribb típusú vezérlők: gamepad , joystick, kormánykerék, kormánykerék, mozgásérzékelő.
Joystick - vezérlő a vezérléshez repülésszimulátorok. Ez egy platformra szerelt fogantyú. A kifinomultabb modellek további fogantyúval is rendelkezhetnek a motor vagy a pedálok vezérléséhez. Ha az olcsó joystickok csak nagyon egyszerű műveleteket képesek végrehajtani (egyszerű vezérlés és fényképezés), akkor több mint száz különböző funkciót és képességet lehet hozzáadni a drága, meglévő joystick modellekhez.
PC csatlakozási felület
Vezetékes vezérlő csatlakozási interfész használható USB vagy játék port (régebbi modellekben). Gyakrabban használt USB, különösen azért, mert minden számítógép rendelkezik USB-porttal.
Gombok száma (12, trigger - Button 12)
A vezérlő gombjainak száma. A gombok segítségével számos műveletet hajthat végre - ugrás, ütés, lövöldözés stb. A modern játékokhoz egy joystick 10-12 gombokat.
Mennyiségtengelyek(4, X-tengely, Y-tengely, fojtószelep, csavar )
Sima vezérlőtengelyek száma. A tengelyek lehetővé teszik a repülőgép mozgását befolyásoló jellemzők zökkenőmentes megváltoztatását.
-ban használt tengelyek funkciói repülésszimulátorok:
- hangmagasság: a liftek dőlésszögének megváltoztatása. Magunk felé húzzuk a kilincset - felrepülünk, el magunktól - lerepülünk;
- tekercs: a szárnyak horizonthoz viszonyított dőlésszögének megváltoztatása. Ez a fogantyú jobbra/balra billentésével történik;
- motor tolóerő:
a repülési sebesség megváltoztatása, például hirtelen manőverekhez;
- kormány:
úgy tervezték, hogy a repülőgép vízszintes síkban siklik.
Gázkar
Külön fogantyú jelenléte a motor vezérléséhez (a tolóerő mértékének megváltoztatása). Ha elmozdítja magától a fogantyút, a tolóerő csökken, míg Ön felé haladva nő (alapértelmezés szerint).
Nézetkapcsolók száma (8, POV1)
A vezérlőkben található kapcsolótípusok száma. A valóságban a pilóta a pilótafülkében ülve körülnézhet, hogy felmérje a helyzetet jobbra és balra anélkül, hogy megfordítaná a gépet. A nézetkapcsoló ("kalapkapcsoló") lehetővé teszi, hogy "elfordítsa a fejét" azokban a játékokban, ahol ilyen lehetőség biztosított. Néha más funkciók is hozzárendelhetők hozzá - navigáció menüben, motor tolóerő-szabályozás stb.
A tengelybeállítások kifejezéseinek amatőr fordítása
« Érzékeny" "Érzékenység")
« Holt zóna" (A legalkalmasabb fordítás a "Holt zóna").
« Hatótávolság" (A legalkalmasabb fordítás a "Amplitúdó" vagy "Tartomány").
2. rész A Logitech Extreme 3D Pro joystick telepítése.
Egy bizonyos összeget kirakva boldogan mész haza, mellkasodhoz szorítva a dobozt a joystickkal, nem is sejtve, hogy újabb fejfájást hozol haza. Bátran merek vigasztalni – számos cikk átnézése után meggyőződtem arról, hogy sok játékos a Logitech Extreme 3D Pro joystickot ajánlja költségvetési lehetőségként, ahol az ár/szolgáltatás/minőség arány nagyon sok játékos számára elfogadható.
Ebben a részben megvizsgáljuk a Logitech Extreme 3D Pro joystick számítógépre történő telepítésének két lehetőségét.
Telepítési lehetőség telepített Windows szoftverrel. A módszer a legegyszerűbb, amely lehetőséget biztosít a Logitech Extreme 3D Pro joystick tengelyeinek konfigurálására vagy kalibrálására, de kizárja a gyártó által biztosított beállítások és beállítások használatának lehetőségét.
A gyártó szoftverét használó lehetőség bonyolultabb, és lehetővé teszi a gyártó által biztosított beállítások és beállítások használatát, de valamilyen oknál fogva kizárja a Logitech Extreme 3D Pro joystick konfigurálásának és kalibrálásának lehetőségét (ez a kalibráció kimarad).
2.1 A Logitech Extreme 3D Pro joystick telepítése Windows szoftverrel és illesztőprogramokkal
A Logitech Extreme 3D Pro joystick teljes telepítése a számítógép USB-portjához való csatlakoztatásán múlik. A Windows operációs rendszer észleli és telepíti a joystick illesztőprogramjait. Minden készen áll az indulásra. Ha kalibrálni szeretné a Logitech Extreme 3D Pro joystickot, akkor ezt kell tennie:
RAJT\ ESZKÖZÖK ÉS NYOMTATÓK\ Logtech Extreme 3D Pro (1. képernyő) \ kattintsonaz ikonon jobb egérgombbal a megnyíló ablakban válassza ki a „Játékvezérlő eszközök paraméterei” pontot, kattintson a bal gombbal a feliratra, és nézze meg a képet, mint a 2. sz. képernyőképen.\ majd kattintson a „Tulajdonságok” gombra, és tekintse meg a képet, mint a 3. számú képernyőképen\ majd a „Calibrate” (Kalibrálás) funkcióval a 4. számú képernyőképen látható kép jelenik meg \D Menj előre, és válaszolj a kalibrációs varázsló kérdéseire (nem írom le). A varázsló befejezése után ellenőrizze a joystickot (5. képernyő), váltakozva nyomja meg az összes gombot és változtassa meg a tengelyek helyzetét. A Logitech Extreme 3D Pro beállítása és kalibrálása befejeződött.
2.2 A Logitech Extreme 3D Pro joystick telepítése a joystickhez mellékelt szoftver segítségével.
Tekintse meg a Logitech Extreme 3D Pro joystickhez mellékelt lemezt, vagy keresse fel a gyártó webhelyét, ahonnan letöltheti (Windows esetén) a legújabb illesztőprogramot. Jelenleg v. 5.10.127, 2010. augusztus 30. Windows 7x64 rendszerhez – 13 MB.
Kövesse a linket, és lépjen a támogatási részből, ahol azonnal a „Letöltés” részre kerül. Válassza ki és másolja ki az Önnek megfelelő illesztőprogram-beállítást. Orosz verzió még nincs: Link
Figyelem:
Futtassa a Logitech Extreme 3D Pro joystick illesztőprogram telepítőjét anélkül, hogy a joystick-ot a számítógéphez csatlakoztatná, amíg a telepítő erre nem kéri. A telepítő segédprogramban a képernyőn egy USB-porttal és a csatlakozáshoz szükséges USB-csatlakozóval ellátott kép látható (8-as képernyő). Csak ezután dugja be a joystick dugóját a számítógép USB-portjába, és folytassa a telepítőprogramot.

A telepítés befejezése után ezt a Logitech Profiler képet fogja látni.
(A Play WOP még nem lesz ott regisztrálva).

3. szakasz: Játékprofil létrehozása és a Logitech Extreme 3D Pro joystick létrehozott konfigurációjának csatlakoztatása a számítógéphez.
Most a beállítások elvégzéséhez létre kell hoznia egy joystick profilt a World of Planes játékhoz. (Nevezzük a profilt WOP-nak).
Ehhez a következő irányba lépkedünk:
Nyissa meg a "Profilt"» „ÚJ”, és valami ehhez hasonlót látunk

· Ebben az ablakban az első sorba írja be a billentyűzetről, és rendelje hozzá a WOP (vagy bármilyen más) nevet a létrehozott profilhoz.
· A következő nyitott sorban a „Tallózás…” pontban jelezzük annak a fájlnak az elérési útját, amelyből elindítod a játékot. Ha az indítóból indítja, akkor válassza ki a WorldOfWarplanes.exe elérési útját, és ne az indítófájlt, ha közvetlenül indítja, akkor adja meg a WorldOfWarplanes.exe elérési útját is.
(Nekem ez megvan : D:\Games\World_of_Warplanes\WorldOfWarplanes.exe).
· A harmadik sorban a rendszer arra kéri, hogy csatlakoztassa az első vagy a második ikont a létrehozott profilhoz. Válassza ki az ikont kiemeléssel.
Ha befejezte a profil létrehozását, kattintson az "OK" gombra.
A végrehajtott műveletek eredményeként látnia kell a Logitech Profiler képét (pontosan úgy, mint a 12. képernyőképen), ahol a bal felső sarokban a harmadik sorban a Play WOP konfigurációnk látható (a „Play” szót a program adja hozzá).
Most, hogy a (még nem konfigurált) konfiguráció mindig betöltődik a számítógép indításakor, tegyük meg a következő lépést:
Nyissa meg Logitech Profiler "Opciók" Globális profilozó Beállítások..helyezze el a jelöléseket a 14. számú képernyőképen látható módon, és kattintson az „OK” gombra.
Mostantól az Ön profilja a joystickkal együtt betöltődik, amikor elindítja a számítógépet.

Ha valami nem tetszik, nyissa meg a Profiler Editbenà Törölés törölje ezt a profilt.
Ezután a játékprofil létrehozásának eljárását meg kell ismételni, mert... Új profil létrehozása nélkül semmit sem szerkeszthet.
Most újraindíthatja a számítógépet. (bár lehet, hogy erre nincs szükség). A számítógép újraindítása után a képernyő jobb alsó sarkában lévő panelen, az óra közelében látnia kell a Logitech ikont (4. sz. képernyő). Kattintson duplán az ikonra, és megnyílik a program ablaka.
4. szakasz: Konfigurálja és kalibrálja a Logitech Extreme 3D Pro joystick beállításait a Logitech szoftverrel.
Figyelemfelkeltő funkció.
Ideális esetben a Logitech Extreme 3D Pro joystickon a Logitech szoftverrel beállított összes beállításnak automatikusan (ha benne vannak a játékban) tükröződnie kell a játék Logitech Extreme 3D Pro joystickjának beállításaiban.
Sajnos ez még nem történik meg. A fórumon sok felhasználó panaszkodik, hogy nem lehet beállítani az egyik vagy másik joystick tengely megfordítását, ha rosszul vagy helytelenül működik. Gázkar. Ennek oka lehet a Logitech szoftverbeállításai és a játék közötti ütközés.
Ha itt beállítja a fojtószelep tengely inverzióját, akkor ezt nem kell megtennie a játék beállításainál és a kalibrálásoknál. Ha ezt nem lehet megtenni a játék beállításaiban és kalibrálásaiban, próbálja meg itt megtenni. És az egyéb beállításokkal és kalibrációkkal kapcsolatban kérjük, figyeljen erre.
Tekintettel arra, hogy most tisztelt kollégáink folyamatosan dolgoznak a joystickon a játék szoftverén, néhány esetben a számítógép újraindítása is segít.
A fojtószelep kétféleképpen konfigurálható:
· Az utóégető aktiválásának lehetősége a Logitech Extreme 3D Pro joystick egy további gombja (ezt nézzük meg alább; a Fojtószelep tartomány értéke 99%).
· A fejlesztők lehetősége az, hogy a Throttle karral kapcsolják be az utánégetőt (ezt nem vesszük figyelembe, mert ott már minden világos). Ebben az esetben a Fojtószelep Tartomány értéke 100%-ra van állítva.
Most a lényegre. A megnyitott Logitech Profilerben nyissa meg egyenként: X-Axis, Y-Axis, Twistà Tengely Tulajdonságok és mindenhol ilyen képet látunk.

A Logitech Extreme 3D Pro tengelyparamétereinek és lehetséges beállításainak leírása itt (16. sz. képernyő):
Nem szabad megfeledkezni arról, hogy a játékban való hatékony irányítás érdekében szinte minden repülőgépnek (repülőgépcsoportnak) saját beállítására, kalibrálására és szinte minden joystick tengelyének külön-külön történő telepítésére van szüksége. Amíg a fejlesztők nem ajánlják fel saját lehetőségüket ezeknek a paramétereknek a beállítására, addig ezt magának kell megtennie, vagy a tisztelt moddereink által javasolt beállításokat kell használnia.
Ezért azáltal, hogy itt ismertetem az egyéni beállításokat, végső soron az Ön találékonyságára és kezdeményezésére számítok.
· « Érzékeny"(A legpontosabb fordítás az „érzékenység”), legyen ez 50% minden beállításnál és kalibrálásnál X-Axis, Y-Axis, Throttle, Twist.
Általában véve logikailag ez a fő paraméter, amivel dolgozni kell, de az én szemszögemből ez blokkolva van (legalábbis nálam). Szinte nincs különbség 1% és 100% között, botokon, F6U-n megnéztem.
· « Holt zóna"(A leghelyesebb fordítás a „holt zóna”).
Ez a paraméter jellemzi a joystick szabad mozgását a tengelyek mentén %-ban a parancs indítása előtt, és bizonyos mértékig kompenzálhatja a joystick tengelyeinek mechanikai kopását.
A frissítést követően a Logitech Extreme 3D Pro joystick beállításainál és a játékban végzett kalibrálásoknál immár beállítható a holt zóna %-os mérete, ami inkább kívánatos, ilyenkor itt 0-ra (nullára) állítod az opciót.
Ha beállított egy holt zónát a Logitech Extreme 3D Pro joystickjén, amely a játék újraindítása után „0”-ra áll vissza, akkor állítsa be itt. A 0-tól 10%-ig tartó paraméter minden joystick számára az X-Axis, Y-Axis, Twist tengelyeken egyedileg van kiválasztva (minden tengelyhez lehet egy, nekem jelenleg 10%). A tengelyen Fojtószelep = 0. A telepítés után nyomja meg az „OK” gombot.
· Hatótávolság(A legvalószínűbb fordítás az amplitúdó vagy a tartomány.)
Nem javaslom ennek a beállításnak a megváltoztatását itt az X-Axis, Y-Axis, Twist tengelyeken, mert amellett, hogy némi sima irányítást ér el, csökkenti a kormányok elhajlási szögét, amikor a joystick teljesen el van terelve, és Ön maga csökkenti. repülőgépe irányíthatósága. Alapértelmezett beállítás (100%). A telepítés után nyomja meg az „OK” gombot.
A Logitech Extreme 3D Pro joystick konfigurálása és kalibrálása, ha további utánégető kulcsot használ Logitech szoftverrel (amatőrök számára).
Ha nem kívánja használni a fejlesztők által javasolt motor tolóerőt és utánégető beállítást a „Fojtószelepen” keresztül, akkor a következő beállítási lehetőséget használhatja.
Ehhez a beállítási lehetőséghez nyissa meg a Logitech Profilerben: „ Throttle”,Tengely Tulajdonságok és lásd ezt a képet.

A beállítás különlegessége, hogy a fojtószelep tartomány 99%-ra van állítva. Ez azért történik, hogy amikor a kar teljesen elmozdul, a motor ne kapjon 100%-os teljesítményt, és ne lépjen utánégető üzemmódba (17. képernyő).
Itt is elhelyezett egy jelölést a „Throttle” tengely megfordításáról, de ez a játékban a joystick beállításaiban és kalibrálásaiban is megtehető.
Mindezen műveletek elvégzése után a Logitech Profiler bezárható, de nem léphet ki a programból.
A Logitech Extreme 3D Pro joystick beállítása és kalibrálása a kiegészítő afterburner kulcs használatakor a Logitech Extreme 3D Pro joystick beállításaiban és kalibrálásában a játékban (folytatás).
Először is fejezzük be a "Throttle"-vel (tolóerő és utánégető).

Tovább A 18. számú képernyőkép a kezdeti beállítást mutatja, a 19. képernyőkép pedig azt mutatja be, hogyan állíthatja be a beállítást a csúszka felfelé mozgatásával az oszlop bal oldalán. Ne felejtse el menteni a beállításokat.
Figyelem:
Néha a csata betöltésekor a motor nem kap teljes sebességet (látható a csavar forgásával), csak fordítsa el a „fojtószelepet” teljesen az egyik és a másik irányba. Ez valamiféle következetlenség a fejlesztői programban. Ezzel a beállítással a Logitech Extreme 3D Pro joystickhez egy utóégető kulcsot is hozzá kell rendelnie.
5. szakasz A joystick.xml fájl szerkesztése és új konfigurációs beállítások bevezetése a modderektől.
Sok felhasználónak gondot okoz az új beállítások átvitele a joystickra. Ezt a műveletet megpróbálom részletesebben leírni a Windows Jegyzettömb használata során.
Ugyanakkor megértem, hogy azok a felhasználók, akik úgy döntenek, hogy maguk is megteszik ezt, ismerik a Windows működését.
1. Hozzon létre egy üres könyvtárat, például az E:\A_Disk meghajtón
2. Ha az Intézőt használja a fájlokkal való munkavégzéshez, akkor be kell állítania egy olyan beállítást, amelynél az Explorer megjeleníti a rejtett fájlokat.
RAJT " KEZELŐPANEL"MAPPA BEÁLLÍTÁSOK" A paramétereknél nyissa meg a NÉZET lapot, és a további paramétereknél menjen le a legaljára. REJTETT FÁJLOK ÉS MAPPÁK – beállítja azt a pontot, ahol a következő szöveg jelenik meg: „Rejtett fájlok, mappák és meghajtók megjelenítése”. 20-as képernyő.
3. Keresse meg a C:\ users (users)\computer beceneve\APP of Warplanes\joystick.xml mappában, és másolja ezt a fájlt az E:\ A_Disk könyvtárba – és nevezze át, például joystick000.xml (ez a munkavégzésre szolgál) és mentse el a fájl másolatát valahova a lemezre.

4. A fórumról korábban letöltött modder archívumból bontsa ki a Logitech Extreme 3D Pro joystick új beállításait az E:\ A_Disk mappában. Általában ez is egy joystick.xml fájl.
5. Indítsa el a „jegyzettömböt”, és lássa a fájljait (21. képernyő), a fájlnév utáni letöltési sorban állítsa be az „Összes fájl (*.*) paramétert, és nyisson meg egy fájlt joystick000.xml. Ezután nyisson meg egy új jegyzettömböt, és nyissa meg a joystick.xml fájlt.

6. Mindkét fájlban a következő sorokat találjuk: kezdet
7. Ezután nyissa meg a fájlt a joystick000.xml segítségével a Jegyzettömb segítségével. és ott ugyanazokat a sorokat választjuk ki. Nyomja meg a CRTL+V billentyűkombinációt, és másolja a puffer tartalmát a játékfájljába.
8. Zárja be a jegyzettömböt a joystick.xml fájllal anélkül, hogy megváltoztatná, és mentse a jegyzettömböt a joystick000.xml fájllal. Írja át a joystick000.xml fájlt a C:\ users (users)\computer becenév\APP mappába Data\roaming\wargaming.net\World of Warplanes\joystick000.xml. Töröljük a Logitech Extreme 3D Pro joystick.xml főfájlját a könyvtárból (van egy példányunk), és átnevezzük a joystick000.xml fájlt. a joystick.xml-ben. Sőt, kész is van! !!!

Őszintén örülnék, ha mindabból, amit a joystick beállítására és kalibrálására szolgáló joysticter programról, és különösen a Logitech Extreme 3D Pro joystickről írtunk, hasznos lenne az Ön számára.
Nincsenek vírusok vagy egyéb szar a fájlok belsejében, töltsd le nyugodtan!