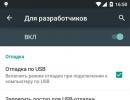Što je oporavak sustava Windows 10? Potpuni oporavak desetaka putem slike
Sredinu ljeta 2015. obilježilo je izlazak dugo očekivanog operativnog sustava Windows 10. Potrošači su ga mogli nabaviti preuzimanjem besplatnog ažuriranja. Što nudi svako računalo s instaliranim Windows 7 i 8.1. Nova verzija se označila kao najpouzdanija. Ali kao i svaki mehanizam, prije ili kasnije može otkazati. Starije verzije nudile su različite načine ispravljanja pogrešaka. Windows 10 nije bio iznimka. Kako ga vratiti u radno stanje ili ispraviti pogreške opisano je u ovom članku.
Sam operativni sustav korisnicima nudi širok izbor metoda oporavka. Najprije ćete morati dijagnosticirati navodni problem sa sustavom Windows 10. Na primjer, ako se računalo ne pokreće ili se često smrzava, trebali biste koristiti alate za rješavanje problema koji su prisutni na instalacijskim diskovima. Ako se operativni sustav i dalje učitava, ali ne radi dobro ili se često smrzava, tada možete koristiti sam sustav za povratak u radno stanje.
Postoje tri glavne metode za vraćanje funkcionalnosti sustava, od kojih je svaka prikladna u različitim situacijama na temelju dijagnoze samog problema. Svi su poznati i slični su metodama koje su bile u starijim verzijama sustava Windows:
- povratak na izvorne parametre;
- točka vraćanja;
- povratak u radno stanje pomoću OS slike;
- disk za pokretanje sustava Windows 10;
Ispravak pomoću metode "Točka vraćanja".
Najčešća metoda koja ne zahtijeva puno znanja iz informatičke tehnologije je korištenje točaka vraćanja. Da bi koristio ovu metodu, korisnik mora kliknuti karticu s obavijestima, a zatim odabrati sljedeće stavke: "Sve postavke" - "Ažuriranje i sigurnost" - "Oporavak".
Također možete doći do ovog izbornika čak i bez potpunog učitavanja OS-a. Da biste to učinili, nakon što se pojavi ekran dobrodošlice, gdje vas računalo traži unos lozinke, potrebno je kliknuti na ikonu napajanja i držati pritisnutu tipku Shift. Nakon nekoliko sekundi pojavit će se prozor u kojem trebate odabrati stavku "Dijagnostika" i otići na karticu "Vrati na izvorno stanje".
Da biste započeli s rješavanjem problema u sustavu Windows 10, u stavci "Vrati u izvorno stanje" kliknite gumb "Start". Nakon toga će se pojaviti dijaloški okvir koji će ponuditi dvije opcije za ponovnu instalaciju OS-a:
Metoda brisanjem svih datoteka i potpunom ponovnom instalacijom OS-a
Ova metoda briše sve stare podatke vlasnika i postavke Windows 10. Nakon čega se instaliraju svi potrebni upravljački programi i sam operativni sustav. Sve radnje se odvijaju automatski - to sprječava pogreške koje mogu nastati zbog ljudskog faktora.
Nedostatak ove metode je da neće moći oživjeti OS ako postoji oštećenje na tvrdom disku. To će zahtijevati druge metode.
OS s pohranom osobnih podataka
Metoda vraća računalo u izvorni oblik, ali u isto vrijeme zadržava sve podatke o vlasniku. Tijekom ovog ispravljanja, datoteke pohranjene u korisničkoj mapi (odjeljci kao što su “Dokumenti”, “Slike”, “Preuzimanja” itd.) nisu formatirane. Ali u isto vrijeme, svi programi koji su prethodno instalirani bit će izbrisani. 
Točka vraćanja
Ovu metodu već godinama koristi Windows. Točke sustava za popravljanje neradnog OS-a poznate su mnogima, ali malo ih zna kako ih provjeriti ili omogućiti. Pomažu vlasniku računala da stvari rade u slučaju neuspješne instalacije upravljačkog programa ili drugih programa koji dovode do kvara sustava Windows 10.
Kako bi bio siguran da program stvara takve točke prema rasporedu, korisnik mora otići na izbornik "Postavljanje i oporavak sustava". Da biste to učinili, desnom tipkom miša kliknite gumb "Start" i odaberite jednu po jednu sljedeće stavke: "Upravljačka ploča" - "Oporavak" - "Postavke oporavka sustava". 
Obično se stvaranje točke događa automatski prema rasporedu, a ova je značajka omogućena prema zadanim postavkama. Ali vlasnik uvijek može samostalno promijeniti većinu parametara klikom na gumb "Prilagodi".
Sve točke oporavka kreiraju se automatski kada se mijenjaju bilo koje važne postavke i parametri softvera, kao i razne usluge, instalacije programa itd. U slučaju eksperimenata ili drugih opasnih situacija, vlasnik može sam kreirati zapis stanja sustava.
Ako Windows 10 ne radi dobro nakon instaliranja programa ili upravljačkog programa, odlaskom na odgovarajuću stavku možete ga vratiti u prvobitno stanje. Da biste to učinili, odaberite odjeljak "Pokreni oporavak sustava", gdje korisnik može odabrati datum stvaranja točke. Nakon što ste se složili s promjenama, trebali biste kliknuti gumb "Nastavi", nakon čega će se OS vratiti u stanje koje je ranije spremljeno.
Stvaranje pune slike za oporavak sustava Windows 10
Programeri su ostavili funkciju za stvaranje cjelovite slike za oporavak OS-a na tvrdom disku (ugrađenom ili vanjskom) ili na nekoliko optičkih DVD-ova.
Razlika u odnosu na prethodno korištenu opciju je u tome što proces stvara potpuni odraz operativnog sustava, uključujući sve instalirane programe, potrebne upravljačke programe i pojedinačne postavke koje su relevantne prilikom učitavanja slike. U prethodnoj verziji korisnik je mogao samo primiti instalacijsku datoteku OS-a i spremiti osobne podatke.
Najbolje je stvoriti takvu datoteku odmah nakon potpune instalacije OS-a, svih upravljačkih programa i potrebnih programa, kada je računalo potpuno konfigurirano i nije zatrpano nepotrebnim datotekama i aplikacijama.
Da biste snimili ovu sliku, idite na izbornik "Upravljačka ploča", ovdje otvorite stavku "Povijest datoteka". U donjem lijevom dijelu prozora odaberite redak "Sigurnosna kopija slike sustava", zatim "Stvori sliku sustava". Alternativni način: idite na izbornik "Sve postavke", odaberite "Ažuriranje i sigurnost", zatim redak "Usluga sigurnosnog kopiranja", u prozoru koji se otvori kliknite "Aktivacija i oporavak (Windows 7)", zatim "Stvori sustav slika".
U izborniku koji se pojavi korisnik može samostalno označiti stazu na koju treba spremiti kreiranu datoteku: ponudit će se opcije: na tvrdi disk, na DVD pogon ili u mrežnu mapu, odaberite onu koja vam je potrebna i možete također označite stavke i particije na diskovima koje je potrebno uključiti u sigurnosnu kopiju te koje iz nje ukloniti. Najčešće je to odjeljak koji zauzima sam OS i softverski dijelovi diska. 
Zatim se dobivena datoteka može koristiti za brzo vraćanje računala u željeno stanje. Ovu funkciju možete pokrenuti iz same slike s diska na kojem je spremljena ili odaberite izbornik "Recovery" u programu. Da biste to učinili, morate otići u prozor "Dijagnostika", odabrati redak "Napredne opcije", a zatim "Oporavak slike sustava".
Disk za pokretanje sustava Windows 10
Reanimacija se može izvesti s CD/DVD diska za pokretanje ili s flash pogona.
U starijim verzijama sustava Windows korišten je specijalizirani disk sa skupom uslužnih programa za popravak. U modernom OS-u ovo je punopravni disk sa sustavom Windows 10 i raznim programima za oporavak.
Za sigurnost, korisnik može sam izraditi takav disk pomoću ugrađenih alata Windows 10. Da biste to učinili, idite na izbornik "Stvori disk za oporavak".
Ova značajka također je korisna za brzu instalaciju sustava. Da biste to učinili, morate odabrati stavku koja čini sigurnosnu kopiju s potpunom kopijom svih programskih datoteka.
Da biste pokrenuli takav medij, morate ponovno pokrenuti računalo i prvo, prije učitavanja OS-a, idite na bootmenu i odaberite željeni disk. Ili se ova funkcija može konfigurirati u BIOS-u, naznačujući s kojeg medija će se pokrenuti sustav.
Nakon spremanja postavki trebao bi se pojaviti prozor dobrodošlice instalacije. Ovdje trebate odabrati Vraćanje sustava, zatim odjeljak "Dijagnostika". To će korisniku omogućiti da popravi sustav na nekoliko načina: 
- Naredbeni redak – ovdje možete ispraviti pogreške ručnim unosom naredbi i pokretanjem raznih uslužnih programa. Ova metoda je prikladna za napredne korisnike.
- Vraćanje OS-a iz slike - pokreće se s prethodno spremljene slike.
- Točka vraćanja – učitava se iz prethodno spremljenog stanja sustava.
- Popravak pri pokretanju – popravlja sve važne programske datoteke koje su možda oštećene.
- Također možete otići u BIOS da popravite ili promijenite postavke sustava.

Imajući takav uređaj, korisnik se može zaštititi u mnogim stvarima. Prednost se može smatrati brzom instalacijom sustava Windows 10, s postojećim upravljačkim programima.
Kao što se već može vidjeti iz gore navedenog, Windows 10 nudi vrlo veliki izbor u ispravljanju sistemskih grešaka. Čak ih i neiskusan korisnik može svladati. Imaju najjednostavniji i najprikladniji mehanizam za interakciju s osobom.
Mnogi mogu tvrditi da sada na tržištu softvera postoji velik broj proizvoda usmjerenih na popravljanje OS-a. Također imaju praktično i intuitivno sučelje. Fleksibilni algoritam za spremanje podataka je napredniji nego u samom operativnom sustavu. Sve to daje zeleno svjetlo programima trećih strana. Ali, u pravilu, koštaju puno novca. Stoga bi bilo dobro da vlasnik zna kako oživjeti Windows 10 pomoću samog sustava.
U kontaktu s
I tako, provodite ugodnu večer za računalom - igrajte se, razgovarajte, surfajte internetom, a Windows promptno izvršava vaše naredbe. Sve je u redu! Idila! Međutim, ne biste trebali misliti da će to uvijek biti slučaj. Znajte: podmukli Windows sprema vam prljavi trik. Ona samo čeka trenutak kada će vas neki hitni poslovi sustići da vam... ništa ne pokaže. Točnije, neće se pokrenuti.
Neuspjeh pri pokretanju Windowsa uobičajena je pojava, ali prema zakonu podlosti obično se događa kada je računalo stvarno potrebno. Kako vas situacija ne bi iznenadila, važno je unaprijed se pripremiti na nju. Razgovarajmo o tome što učiniti ako se Windows 10 ne pokreće, zašto se to događa i što bi svaki korisnik trebao imati da riješi ovaj problem što je brže moguće.
Zašto se ne učitava?
Razlozi zašto se "desetke" ne mogu pokrenuti mogu biti softver ili hardver. Problemi sa softverom povezani su s brisanjem (oštećenjem) datoteka za pokretanje i sustava i/ili odjeljaka registra odgovornih za pokretanje. Obično su krivi za:- Instaliranje drugog operativnog sustava na drugu particiju diska (novi OS zamjenjuje stari bootloader svojim).
- Eksperimenti s particijama diska - kompresija, spajanje, particioniranje, formatiranje itd. Tipična greška, koja je upravo posljedica toga, je “ ” (komprimiran je program za pokretanje sustava).

- Nestručno ručno uređivanje registra sustava.
- Korištenje raznih “tweak cleanera” za ubrzavanje i ukrašavanje sustava, koji “slučajno” mijenjaju ključeve registra odgovorne za pokretanje, datoteke zakrpa itd.
- Windows ažuriranja nisu ispravno instalirana ili se računalo isključuje tijekom instalacije ažuriranja.
- Virusi i antivirusi. Nemojte se iznenaditi, potonje može uzrokovati ništa manje štete od prvog ako se nepromišljeno koristi. Kao da bez razlike gutate tablete, nadajući se da će se među njima naći ona prava.
- Neispravni hardverski upravljački programi. Dizanje u takvim slučajevima obično prekida plavi ekran smrti, koji ponekad pokazuje ime upravljačkog programa koji je uzrokovao problem.
- "Nespretne" aplikacije u automatskom pokretanju. Kvar se javlja u kasnim fazama učitavanja - malo prije nego što se radna površina pojavi.
Hardverski razlozi zašto se Windows 10 ne pokreće:
- Promjena redoslijeda u kojem se mediji za podizanje sustava ispituju u BIOS-u (računalo traži Windows pokretački program ne na disku sustava, već, na primjer, na flash pogonima).
- Spajanje pogona na priključak na matičnoj ploči koji se razlikuje od onog na kojem je prije radio - ako se kvar dogodio nakon uklanjanja i ponovnog instaliranja tvrdog diska u računalo. Pojavljuje se kao greška INACCESSIBLE_BOOT_DEVICE na plavom ekranu smrti.

- Neispravna ili loša veza pogona sustava. Često se pojavljuje s porukom “ ” (bootloader nedostupan) na crnom ekranu. Ponekad - zaustavlja, ponovno pokreće, BSoDs u bilo kojoj fazi učitavanja.

- Kvar RAM-a. Kao i kod problema s diskom, očituje se ponovnim pokretanjem i plavim ekranima u bilo kojoj fazi pokretanja.
- Kvar elemenata video podsustava. Windows se može pokrenuti, ali to nećete vidjeti jer će zaslon ostati crn. Ponekad samo po karakterističnom zvuku možete prepoznati da se sustav pokrenuo.
- Ostali hardverski problemi, kao što su matična ploča, periferni uređaji itd.
Bolje se unaprijed pripremiti na najgore
Budući da se u 80-90% slučajeva Windows 10 ne pokreće zbog kvarova softvera, današnji je članak posvećen metodama rješavanja problema.Dakle, da biste vratili normalno pokretanje sustava Windows, računalo se mora pokrenuti u okruženju za oporavak. Ako ste već koristili Windows 7, onda znate da je ovo okruženje instalirano na disku zajedno s glavnim sustavom. A da biste ga unijeli, morate otvoriti izbornik dodatnih metoda pokretanja (pritiskom na F8 nakon uključivanja računala) i otići na " Rješavanje problema».
“Prvih deset” također ima okruženje za oporavak, ali budući da mu je vrijeme učitavanja značajno smanjeno u usporedbi sa Windows 7, interval kada možete pozvati izbornik za pokretanje također je postao znatno kraći. U ovom trenutku postoji samo jedna prilika da pritisnete željenu tipku (točnije kombinaciju F8 i Shift): ako je sustav instaliran na MBR tvrdom disku i opcija brzog pokretanja je onemogućena u postavkama napajanja računala. ili laptop. Ako je sustav na SSD ili GPT tvrdom disku, trebat će vam medij za podizanje sustava.
Za hitan oporavak sustava Windows 10 optimalno je zadržati njegovu službenu distribuciju na DVD-u ili flash pogonu i iste veličine bita kao instaliran na računalu. Kao alternativu, možete koristiti paket uslužnih programa koji se može preuzeti MS DaRT 10 (Microsoft Set alata za dijagnostiku i oporavak za Windows 10 ).
Distribucije MS DaRT-a (ranije zvane “ERD Commander”) službeno se distribuiraju samo putem plaćene pretplate, ali ih je lako pronaći na internetu. Na primjer, na torrent trackerima. Slike sustava Windows 10 dostupne su za preuzimanje s .
Kao primjer uzet ću kućno izdanje Ten, snimljeno na bootable USB flash pogon, jer ima sve što vam je potrebno.
Pokretanje u okruženju za oporavak sustava Windows 10
Ako preuzimanje ne uspije, "desetka" se u pravilu pokušava sama popraviti. Kada uspije, korisnik ne prima nikakve obavijesti, samo mu je potrebno više vremena za pokretanje računala nego inače. Ako ne uspije, na zaslonu se može pojaviti poruka, kao na slici ispod, ali češće će to biti samo "Maljevičev kvadrat" sa ili bez kursora, ili plavi ekran smrti s tužnim emotikonom.
Opcija kvara prikazana na snimci zaslona može se smatrati relativno povoljnom. Klikom na " Dodatne mogućnosti"Bit ćete odvedeni u okruženje za oporavak instalirano na vašem tvrdom disku i nećete se morati pokrenuti s vanjskog medija. Ali razmotrit ćemo teži slučaj, kada sustav ne pokazuje znakove života.
Spojite medij na svoje računalo, ponovno ga pokrenite i postavite ga kao prvi uređaj za pokretanje.
Prozor koji ćete prvi vidjeti nakon dizanja s flash pogona (DVD) od vas će tražiti da odaberete jezik sustava. Ako je odabran ruski, kliknite " Unaprijediti».

Zatim ćete biti upitani da nastavite s instalacijom ili vraćanjem sustava Windows. kliknite " Vraćanje sustava».

Na ekranu " Izbor akcije»klikni« Rješavanje problema" Izvoli.

Deseci mogućnosti oporavka pokretanja
U odjeljku opcija oporavka (zaslon " Dodatne mogućnosti") ima 5 pododjeljaka:- Vraćanje sustava. Kada odaberete ovu opciju, pokreće se standardni Windows uslužni program. rstrui.egz, čija je svrha vratiti sustav na jednu od spremljenih kontrolnih točaka.
- Vraćanje slike sustava. Pokreće Windows Deployment Wizard iz sigurnosne kopije koju su izradili vlastiti alati OS-a.
- Oporavak podizanja sustava. Ispravlja pogreške u datotekama za pokretanje i particijama.
- Naredbeni redak. Omogućuje vam pokretanje raznih uslužnih programa sustava.
- Povratak na prethodnu konstrukciju. Vraća se na prethodno instaliranu verziju OS-a ako je nadograđen na Windows 10.
Povratak na kontrolnu točku
Povratak na novostvorenu kontrolnu točku najbolji je lijek prve pomoći za sve vrste kvarova sustava, uključujući i one kada ne znate njihov uzrok.
Klikom na prvu stavku najvjerojatnije se pokreće uslužni program za oporavak koji vam je već poznat. Sve što trebate učiniti je odabrati datum i vrijeme na koje se želite vratiti i slijediti upute na zaslonu.

Da biste koristili ovu opciju, morate imati najmanje jednu spremljenu kontrolnu točku i ispravno funkcionirajuću funkciju vraćanja sustava. Ako je potonji bio onemogućen prije kvara, preskočite ovaj korak i pokušajte druge metode.
Oporavak pri pokretanju
Ova opcija učinkovito pomaže u slučaju oštećenja ili brisanja datoteka za pokretanje, na primjer, kada instalirate dodatni OS na drugu particiju diska nakon Windows 10. I također u slučaju slučajnog formatiranja ili drugih manipulacija s particijom "Sustav rezervirano".
Naredbeni redak
Sam naredbeni redak ne vraća ništa, ali omogućuje pokretanje drugih alata. Dakle, uz njegovu pomoć možemo otvoriti Windows Explorer kako bismo vidjeli lokaciju instalacije (slova particije u okruženju za oporavak i tijekom normalnog pokretanja sustava obično se ne poklapaju), pokrenuti alat za ispravljanje grešaka u sistemskoj datoteci, uređivač registra i uslužne programe za oporavak pokretačkog programa.
Ako vraćanje na kontrolnu točku i automatski oporavak pri pokretanju (prva i druga opcija) nisu dali željeni rezultat, uslužni program konzole često pomaže povećati opterećenje "desetaka" BCDBoot. Ponovno stvara skrivenu particiju "System Reserved" i kopira datoteke za pokretanje iz Windows direktorija u nju.
Da bi BCDBoot ispravno radio, morate navesti lokaciju Windows mape na vašem tvrdom disku. Da biste saznali, možete koristiti uslužni program Diskpart, ali mislim da je prikladnije to učiniti kroz Explorer.
Dakle, da biste ušli u Explorer, otvorite naredbeni redak i pokrenite Notepad u njemu ( bilježnica).

Dok ste u bilježnici, idite na izbornik " Datoteka", Izaberi " Otvoren" i idi u mapu " Ovo računalo" Zatim prođimo kroz particije diska i odredimo koja od njih sadrži sistemski direktorij. U mom primjeru ovo je pogon D.

Zatim se vraćamo u naredbeni redak i izvršavamo instrukciju:
BCDboot D:\Windows

Imajte na umu da vaš put do mape sustava može biti drugačiji.
U 80% slučajeva to je dovoljno da se "desetka" normalno pokrene. Ali u oko 20% slučajeva naredba ne radi ispravno - ne vraća sve datoteke za pokretanje. Kako biste malo pomogli uslužnom programu, prije izvršavanja uputa u naredbenom retku, morate formatirati rezerviranu particiju za pokretanje (u mom primjeru, pogon C) u FAT32. To se također može učiniti pomoću diskparta, ali smatram da je praktičnije putem Explorera.

Sljedeće dvije konzolne naredbe ponovno stvaraju zapise o pokretanju cijelog pogona (MBR) i sistemske particije (VBR). Koriste se za rješavanje problema s pokretanjem Windowsa na MBR diskovima.
Izvršite naredbe jednu za drugom ovim redoslijedom:
bootrec/fixmbr
bootrec/fixboot

Ako ih slučajno pokrenete na GPT disku, neće se dogoditi ništa loše.
U nekim slučajevima problemi s pokretanjem nastaju zbog oštećenja ne datoteka za pokretanje, već glavnih datoteka sustava, na primjer, nakon napada virusa. Kao što možda znate, u sustavu Windows postoji poseban uslužni program za njihovo popravljanje Sfc.egz. Dakle, zahvaljujući naredbenom retku, možete ga pokrenuti i u okruženju za oporavak.
Naredba za pronalaženje i ispravljanje pogrešaka u zaštićenim sistemskim datotekama u okruženju za oporavak izgleda ovako:
sfc /scannow /offbootdir=D:\ /offwindir=D:\

Parametar offbootdir određuje mjesto glavne particije za pokretanje (u mom primjeru, kao što se sjećate, ovo je pogon D), i offwindir– put do mape sustava.
Pomoću naredbenog retka također možete popraviti pogreške registra na sustavu koji se ne može pokrenuti. No, za razliku od prethodnih uputa, ovo zahtijeva određeno iskustvo i kvalifikacije, jer korisnik treba točno znati što ispraviti i kako bi pogrešni unosi trebali izgledati normalno.
Neću se zadržavati na pogreškama registra koje dovode do neuspjeha pokretanja sustava Windows 10, jer je to tema zasebnog velikog članka. Opisat ću samo način pokretanja uređivača RegEdit.egz u okruženju za oporavak i otvorite datoteke registra u njemu kako biste imali priliku ispraviti pogreške kojih ste svjesni.
Dakle, da biste pokrenuli uređivač, napišite riječ u naredbeni redak regedit i pritisnite Unesi.

Vidjet ćete da u prozoru uslužnog programa koji se otvori već postoji neka vrsta registra, ali ne onaj koji vam je potreban. Pred nama je vlastiti registar okruženja za oporavak, a zanima nas glavni sustav.
Za učitavanje datoteka registra sustava Windows 10 u RegEdit odaberite odjeljak u lijevoj polovici prozora uređivača HKEY_LOKALNO_MAŠINA ili HKEY_KORISNICI, otvorite izbornik " Datoteka" i kliknite na stavku " Grm opterećenja».
U prozoru Explorera koji se otvori nakon toga idite na mapu D:\Windows\Sustav32\Konfiguracija(slovo vašeg pogona može biti drugačije) i odaberite željenu datoteku.
Datoteke bez ekstenzije u mapi \System32\Config komponente su (košnice) registra sustava Windows 10. Glavne su zaokružene.
Dajte košnici bilo koje smisleno ime (bit će privremeno dok je ne ispraznite) i kliknite OK.

Zatim ćemo otvoriti odjeljak u koji smo učitali grm i evo ga - ispred nas, dostupan za uređivanje. U mom primjeru ovo je datoteka registra softver, koji sam privremeno preimenovao u soft_win_10.

Nakon uređivanja, vratite se na izbornik uređivača " Datoteka" i kliknite " Istovari grm».
Povratak na prethodnu izgradnju

Prilikom vraćanja na prethodno instaliranu verziju, korisnikove osobne datoteke ostat će netaknute, ali će se poništiti sve što je učinjeno od ažuriranja.
Vraćanje slike sustava
Vraćanje slike iz sigurnosne kopije pomaže u vraćanju sustava u funkcionalnost u slučaju bilo kakvih problema, no problem je što te slike gotovo nitko ne stvara.Ako ste iznimka od pravila i sretni vlasnik relativno nove sigurnosne kopije, odaberite stavku označenu na snimci zaslona s popisa parametara,

Recite programu za oporavak gdje da pohrani sliku i slijedite njegove upute.

Svi podaci iz neoperativnog OS-a bit će zamijenjeni radnim kopijama iz arhive. Ako sadrži korisničke datoteke, to će također utjecati na njih.
Sretan oporavak!
Također na stranici:
Windows 10 se ne pokreće: zašto se to događa i kako vratiti pokretanje ažurirano: 23. travnja 2017. od strane: Johnny Mnemonik
Pokušajmo vratiti Windows 10 i pozabaviti se brojnim opcijama prema rastućoj složenosti. Zapravo, imaju mnogo toga zajedničkog: u svim slučajevima, bez iznimke, osim potpunog vraćanja sustava Windows 10, trebat će nam sigurnosna kopija.
Za početak - najvažnije datoteke i dokumente, a idealno - cijeli disk sustava... Kako bismo osigurali pouzdanost sustava, moramo osigurati najvažniji disk - prvi, sistemski, kao i naše korisničke podatke, odnosno isprave. To možete učiniti na nekoliko načina:
- Vraćanje vašeg računala u prvobitno stanje
- Korištenje povijesti datoteka
- Korištenje točaka vraćanja
- Iz slike sustava
- Korištenje diska
Kako vratiti Windows 10 u prvobitno stanje
Prva stvar na koju morate obratiti pozornost kada želite vratiti Windows 10 u prvobitno stanje je funkcija “Restore”. Da biste to učinili, otvorite Postavke >> Ažuriranje i sigurnost >> Oporavak i kliknite gumb "Start".
Ovdje su dostupne dvije opcije. Vratite računalo u prvobitno stanje. “Reset” s uklanjanjem svih instaliranih programa, sa ili bez spremanja osobnih datoteka. Ovo posljednje sredstvo treba koristiti u hitnim slučajevima... i ako imate sigurnosnu kopiju svih vrijednih informacija.

Posljednja stavka ovog izbornika nudi čistu instalaciju sustava Windows pomoću novog programa Refresh - ovo je isto resetiranje, samo uz naknadnu ponovnu instalaciju sustava Windows 10 iz "distribucije" automatski preuzete s mreže. Ovu metodu ćemo koristiti samo u slučajevima kada je redovno "resetiranje" nemoguće.
U oba slučaja prvo se pobrinite za backup dokumenata i fotografija – osim, naravno, ako nisu pohranjeni u oblaku ili na zasebnom disku. Zapamtite: resetiranje sustava utječe samo na glavni pogon sustava; svi ostali pogoni u vašem sustavu ostaju sigurni.
Disk za oporavak
Ako se računalo odbija pokrenuti, tada će nam u pomoć priskočiti instalacijski disk ili disk za oporavak koji smo prethodno izradili (Pročitajte: Kako stvoriti disk za oporavak sustava Windows 10). Za početak s prijenosnog medija morate napraviti neke postavke. Koristeći boot izbornik, namjestite boot from USB Flash Disk, tek tada ćemo se moći dignuti s diska.
Jednom kada se nađete u okruženju za oporavak, suočit ćete se s više zadataka, čak i vraćanjem na početno stanje ako druge metode ne pomognu.

Režim oporavka Windows 10
Točka vraćanja
Stvaranje "točaka vraćanja", odnosno sigurnosnih kopija konfiguracijskih datoteka i važnih sistemskih datoteka. Zauzimaju malo prostora, ali će vam omogućiti da oživite sustav u velikoj većini slučajeva. Windows povremeno (obično prilikom instaliranja novih programa) stvara snimke stanja sustava. A ako imate nekoliko takvih "točaka" na raspolaganju, možete vratiti sustav "nazad u prošlost". I to ne do rađanja života na vašem računalu, nego prije samo dan-dva, dok se nije pojavio “glog”.
Da bismo to učinili, moramo otići do starog izbornika Vraćanje sustava na upravljačkoj ploči (odjeljak Sustav i sigurnost) - već znate da je najlakši način da do njega dođete upisivanjem riječi "Oporavak" u traku za pretraživanje.
Kliknite na redak "Pokreni vraćanje sustava" - pred nama će se otvoriti "kalendar" u kojem će biti navedene sve točke vraćanja. I u isto vrijeme - programe prije čije su instalacije stvoreni. A ako sigurno znate da je vaš sustav "uništio" upravljački program video kartice, samo pronađite njegovo ime na popisu i vratite se na datum prije njegove instalacije.
Jedna suptilnost: prema zadanim postavkama sustav "točke vraćanja" u sustavu Windows 10 je onemogućen. A ako ćete ga koristiti, onda kada prvi put pokrenete računalo sa "svježim" sustavom, morate ga uključiti i konfigurirati. To se radi u izborniku Postavke oporavka sustava: imajte na umu da je omogućen zasebno za svaki disk na vašem računalu (ako ih imate nekoliko na računalu, preporučujem da ga ograničite samo na jedan sistem). Osim toga, možete konfigurirati količinu prostora na disku dodijeljenog za pohranjivanje "točaka" - što više prostora dodijelite, više "točaka" sustav može uštedjeti.
Postupak oporavka sustava Windows 10 je reverzibilan: u slučaju kvara, možete jednostavno vratiti sustav u prethodno stanje
Korištenje povijesti datoteka
Dokumente i fotografije je bolje pohraniti u "oblaku" od samog početka, odnosno ne u mape na radnoj površini, kao što smo navikli, već u uređaje za pohranu kao što su Dropbox ili OneDrive (ako je to zgodnije za stvorite "prečac" za te mape na radnoj površini) . Pogledajte Kako koristiti pohranu u oblaku.
Ako ne vjerujete Mreži, pohranite ih u posebne mape Documents i omogućite OneDrive Backup u postavkama sustava, a ako imate zaseban pogon (primjerice vanjski USB tvrdi disk), koristite Backup pomoću Povijesti datoteka.
Nažalost, ova metoda štiti samo vaše podatke, ali ne i sistemske datoteke; neće pomoći u vraćanju sustava Windows 10 nakon kvara.
Operativni sustavi ponekad znaju otkazati. To se može dogoditi zbog pogreške korisnika, zbog infekcije virusom ili jednostavnog kvara. U takvim slučajevima nemojte žuriti odmah ponovno instalirati Windows. Prvo možete pokušati vratiti OS u izvorno stanje. Reći ćemo vam kako točno to učiniti na operativnom sustavu u ovom članku.
Odmah vam skrećemo pozornost na činjenicu da dalje nećemo govoriti o točkama oporavka. Naravno, možete ga izraditi odmah nakon instalacije OS-a, ali to radi iznimno mali broj korisnika. Stoga će ovaj članak biti više namijenjen običnim korisnicima. Ako želite saznati više o korištenju točaka vraćanja, preporučujemo da pročitate naš posvećeni članak.
Pogledajmo pobliže kako možete vratiti operativni sustav na izvorni izgled.
Metoda 1: "Opcije"
Ova se metoda može koristiti ako se vaš OS pokrene i imate pristup standardnim postavkama sustava Windows. Ako su ispunjena oba uvjeta, učinite sljedeće:
- U donjem lijevom dijelu radne površine kliknite na gumb "Početak".
- U prozoru koji se otvori kliknite na gumb "Opcije". Prikazan je kao zupčanik.
- Na zaslonu će se pojaviti prozor s pododjeljcima postavki sustava Windows. Morate odabrati stavku "Ažuriranje i sigurnost".
- Na lijevoj strani novog prozora pronađite liniju "Oporavak". Jednom kliknite LMB na ovu riječ. Nakon toga morate kliknuti na gumb "Početi", koji će se pojaviti s desne strane.
- Zatim ćete imati dvije mogućnosti: zadržati sve osobne datoteke ili ih potpuno izbrisati. U prozoru koji se otvori potrebno je kliknuti na liniju koja odgovara odluci koju ste donijeli. Kao primjer odabrat ćemo opciju spremanja osobnih podataka.
- Počinju pripreme za obnovu. Nakon nekog vremena (ovisno o broju instaliranih programa), na zaslonu će se pojaviti popis softvera koji će biti uklonjen tijekom oporavka. Popis možete pogledati ako želite. Za nastavak operacije potrebno je pritisnuti tipku "Unaprijediti" u istom prozoru.
- Prije početka oporavka vidjet ćete posljednju poruku na zaslonu. Navest će posljedice oporavka sustava. Da biste započeli postupak, kliknite gumb "Poništi".
- Pripreme za reset počet će odmah. Potrebno je neko vrijeme. Stoga samo čekamo da operacija završi.
- Nakon završetka pripreme, sustav će se automatski ponovno pokrenuti. Na zaslonu će se pojaviti poruka koja označava da se OS vraća u prvobitno stanje. Tijek postupka bit će odmah prikazan u obliku postotaka.
- Sljedeći korak je instalacija komponenti sustava i upravljačkih programa. U ovoj fazi vidjet ćete sljedeću sliku:
- Opet čekamo dok OS ne dovrši operacije koje se izvode. Kao što će obavijest reći, sustav se može ponovno pokrenuti nekoliko puta. Stoga nemojte biti uznemireni. Na kraju ćete vidjeti zaslon za prijavu s istim korisničkim imenom kao onaj koji je izvršio vraćanje.
- Kada se konačno prijavite, vaše osobne datoteke ostat će na radnoj površini i kreirat će se dodatni HTML dokument. Otvara se pomoću bilo kojeg preglednika. Sadržat će popis svih aplikacija i sistemskih biblioteka koje su deinstalirane tijekom vraćanja.












OS je sada vraćen i spreman za ponovnu upotrebu. Imajte na umu da ćete morati ponovno instalirati sve prateće upravljačke programe. Ako imate problema u ovoj fazi, onda je bolje koristiti poseban softver koji će obaviti sav posao za vas.
Metoda 2: Izbornik za pokretanje
Dolje opisana metoda najčešće se koristi u slučajevima kada se sustav ne uspije pravilno pokrenuti. Nakon nekoliko takvih neuspješnih pokušaja, na ekranu će se pojaviti izbornik o kojem ćemo kasnije razgovarati. Ovaj izbornik možete pokrenuti i ručno izravno iz samog OS-a ako ste, primjerice, izgubili pristup općim postavkama ili drugim kontrolama. Evo kako se to radi:
- Pritisnite "Početak" u donjem lijevom kutu radne površine.
- Zatim morate kliknuti na gumb "Ugasiti", koji se nalazi u padajućem prozoru odmah iznad "Početak".
- Sada držite tipku na tipkovnici "Shift". Dok ga držite pritisnutim, kliknite lijevom tipkom miša na stavku. Nakon nekoliko sekundi "Shift" možete pustiti.
- Na zaslonu će se pojaviti izbornik za pokretanje s popisom radnji. Upravo će se takav izbornik pojaviti nakon nekoliko neuspješnih pokušaja pokretanja sustava u normalnom načinu rada. Ovdje trebate jednom kliknuti lijevom tipkom miša na liniji .
- Nakon toga, vidjet ćete dva gumba na ekranu. Morate kliknuti na prvu - "Vratite računalo u prvobitno stanje".
- Kao iu prethodnoj metodi, možete vratiti OS uz očuvanje osobnih podataka ili potpuno brisanje. Za nastavak jednostavno kliknite na liniju koja vam je potrebna.
- Nakon toga, računalo će se ponovno pokrenuti. Nakon nekog vremena na ekranu će se pojaviti popis korisnika. Odaberite račun pod kojim će se operativni sustav vratiti.
- Ako imate postavljenu lozinku za svoj račun, morat ćete je unijeti u sljedećem koraku. Učinimo to, a zatim pritisnemo gumb "Nastaviti". Ako niste instalirali sigurnosni ključ, jednostavno kliknite "Nastaviti".
- Nakon nekoliko minuta sustav će sve pripremiti za oporavak. Sve što trebate učiniti je pritisnuti gumb "Povratak u prvobitno stanje" u sljedećem prozoru.









Daljnji događaji odvijat će se na potpuno isti način kao u prethodnoj metodi: na zaslonu ćete vidjeti nekoliko dodatnih faza pripreme za oporavak i sam proces resetiranja. Nakon završetka operacije, na radnoj površini će se pojaviti dokument s popisom izbrisanih aplikacija.
Vraćanje prethodne verzije sustava Windows 10
Microsoft povremeno izdaje nove verzije operativnog sustava Windows 10. Ali takva ažuriranja nemaju uvijek pozitivan učinak na rad cijelog OS-a. Postoje slučajevi kada takve inovacije uzrokuju kritične pogreške zbog kojih uređaj ne radi (na primjer, plavi ekran smrti nakon pokretanja, itd.). Ova metoda će vam omogućiti da se vratite na prethodnu verziju sustava Windows 10 i vratite sustav u radni red.
Odmah napomenimo da ćemo razmotriti dvije situacije: kada OS radi i kada se glatko odbija pokrenuti.
Metoda 1: Bez pokretanja sustava Windows
Ako ne možete pokrenuti OS, za korištenje ove metode trebat će vam disk ili USB flash pogon sa snimljenim sustavom Windows 10. U jednom od naših prethodnih članaka govorili smo o procesu stvaranja takvih pogona.
Imajući jedan od ovih pogona pri ruci, trebate učiniti sljedeće:
- Prvo spojite pogon na računalo ili prijenosno računalo.
- Zatim uključite računalo ili ga ponovno pokrenite (ako je bilo uključeno).
- Sljedeći korak je izazov "Izbornik za pokretanje". Da biste to učinili, tijekom ponovnog pokretanja morate pritisnuti jednu od posebnih tipki na tipkovnici. Koji ključ imate ovisi samo o proizvođaču i seriji matične ploče ili laptopa. Češće "Izbornik za pokretanje" poziva se pritiskom "Esc", "F1", "F2", "F8", "F10", "F11", "F12" ili "Del". Na prijenosnim računalima ponekad ove tipke treba pritisnuti u kombinaciji s "Fn". Na kraju biste trebali dobiti nešto poput ovoga:
- U "Izbornik za pokretanje" Pomoću strelica na tipkovnici odaberite uređaj na kojem je OS prethodno snimljen. Nakon toga kliknite "Unesi".
- Nakon nekog vremena na zaslonu će se pojaviti standardni prozor za instalaciju sustava Windows. Pritisnemo gumb u njemu "Unaprijediti".
- Kada se pojavi sljedeći prozor, potrebno je kliknuti na natpis "Vraćanje sustava" na dnu.
- Zatim na popisu za odabir radnji kliknite na stavku "Rješavanje problema".
- Zatim biste trebali odabrati "Povratak na prethodnu verziju".
- U sljedećem koraku od vas će se tražiti da odaberete operativni sustav za koji će se izvršiti vraćanje. Ako imate instaliran jedan OS, postojat će i jedan gumb. Kliknite na njega.
- Nakon toga vidjet ćete obavijest da vaši osobni podaci neće biti izbrisani kao rezultat oporavka. Ali sve promjene programa i postavke bit će deinstalirane tijekom procesa vraćanja. Za nastavak operacije pritisnite tipku "Vrati se na prethodnu verziju".







Sada ostaje samo čekati da se završe sve faze pripreme i izvođenja operacije. Kao rezultat toga, sustav će se vratiti na prethodnu verziju, nakon čega možete kopirati svoje osobne podatke ili jednostavno nastaviti koristiti svoje računalo.
Metoda 2: Iz operativnog sustava Windows
Ako se vaš operativni sustav podigne, nećete trebati vanjski medij sa sustavom Windows 10 da vratite verziju. Samo slijedite ove jednostavne korake:

Time završavamo naš članak. Pomoću gornjih vodiča možete jednostavno vratiti sustav u njegov izvorni izgled. Ako vam to ne daje željeni rezultat, razmislite o ponovnoj instalaciji operativnog sustava.