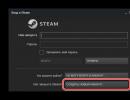Vratite Windows 7 na tvorničke postavke. Vraćanje vašeg računala na prethodne postavke
Windows 10, kao i svaki operativni sustav, možda neće raditi ispravno. Kada broj pogrešaka premaši sve prihvatljive standarde, a računalo počne usporavati, postoji logična želja da se Windows 10 vrati na tvorničke postavke. Srećom, ne morate ponovno instalirati sustav da biste to učinili - jednostavno možete koristiti poseban alat za oporavak.
Pažnja. Neki korisnici web mjesta napisali su u komentarima da su prilikom izvođenja postupka resetiranja naišli na pogreške i sustav se prestao učitavati.
Alat za resetiranje na tvorničke postavke testirao sam nekoliko puta na testnim sustavima i došao do zaključka da se ovaj problem javlja na određenim verzijama Windowsa 10. Na primjer, slične greške sam dobio prilikom testiranja verzije 10240, a na verziji 10586 sve je radilo bez problema. Možete provjeriti verziju međuverzije pokretanjem naredbe pobjednik kroz prozor Pokreni (kombinacija Windows tipki + R).
Vraćanje na izvorno stanje
Nakon nadogradnje na Windows 10 unutar 31 dana, možete se brzo vratiti na prethodnu verziju. Ako je već prošao mjesec dana ili ste izvršili čistu instalaciju s formatiranjem particije nakon ažuriranja, tada će funkcija brzog vraćanja nestati jer će mapa Windows.old (u njoj su pohranjene datoteke starog sustava) biti izbrisana.
Kako u ovom slučaju vratiti računalo u prvobitno stanje? Koristite posebnu značajku postavki sustava Windows 10:
- Proširite izbornik Start i pokrenite Settings.
- Idite na karticu Ažuriranje i sigurnost.
- Otvorite odjeljak "Oporavak".
Odjeljak "Oporavak" ima dvije funkcije - vraćanje računala u prvobitno stanje i pokretanje posebnih opcija pokretanja. Prvi alat koji trebate je alat za vraćanje na tvorničke postavke.
Prilikom vraćanja u izvorno stanje, medij za podizanje nije potreban. Postupak uključuje datoteke koje su pohranjene na posebnoj particiji (veličine je oko 500 MB).
Za početak vraćanja kliknite na "Start". Pojavit će se prozor za odabir načina rada za povratak na izvorne datoteke. Postoje dvije mogućnosti:
- Spremi datoteke. Sve aplikacije i postavke bit će izbrisane, ali će korisničke datoteke ostati.
- Izbriši sve. Sve informacije bit će izbrisane s tvrdog diska, uključujući vaše datoteke.
Kako biste izbjegli gnjavažu s prepisivanjem informacija na druge medije, odaberite vraćanje sa spremanjem datoteka. Počinje priprema uređaja.

Nakon dovršetka pripreme prikazat će se potpuni popis programa koji će biti deinstalirani kao rezultat vraćanja sustava. Popis će uključivati sve aplikacije koje ste instalirali (preglednici, igre, grafički uređivači itd.). Ako se slažete, kliknite Dalje.

Na sljedećem zaslonu čarobnjaka za resetiranje pažljivo pročitajte napredak postupka vraćanja i njegove posljedice. Ako ste zadovoljni sa svime, kliknite gumb "Reset".

Nakon pokretanja postupka vraćanja, računalo će se ponovno pokrenuti. Vaše sudjelovanje više neće biti potrebno jer će stroj sam izvršiti sve potrebne radnje. Nakon uspješno završenog resetiranja dobit ćete novi sustav bez nepotrebnih programa i postavki, ali s vašim datotekama. 
Ako ste naveli način potpunog brisanja podataka, tada kada dovršite postupak vraćanja, trebate navesti parametre rada sustava i također stvoriti račun. Nakon završetka vraćanja imat ćete potpuno čist sustav.
Sustav se ne pokreće
Shvatili smo kako vratiti postavke u sustavu Windows, ali kako možemo resetirati postavke ako se sustav ne pokreće? U ovom slučaju morat ćete koristiti medij za podizanje sustava s distribucijom sustava Windows 10.


Vraćanje prijenosnog računala na tvorničke postavke
Prijenosno računalo ima dodatni ugrađeni alat za resetiranje koji vam omogućuje brzo i bez nepotrebnih postavki vraćanje sustava u prvobitno stanje.
Važno: da bi alat za vraćanje sustava radio, potrebna vam je particija sa datotekama sigurnosne kopije. Ako ste ga izbrisali formatiranjem diska tijekom instalacije, nećete se moći vratiti u prvobitno stanje.
Ovisno o proizvođaču prijenosnog računala, alat za resetiranje pokreće se na različite načine:
- ASUS – Pritisnite tipku F9 prilikom pokretanja računala dok se ne pojavi prozor programa za oporavak.
- HP - tipka F11 dok se ne pojavi uslužni program Recovery Manager (program se može pokrenuti u Windows okruženju).
- Acer – Alt+F10. Lozinka za pokretanje uslužnog programa za oporavak je 000000 (šest nula). Dodatno, eRecovery Management radi u Windows okruženju.
- Samsung - tipka F4 pri pokretanju.
Budući da instalacija sustava Windows 10 automatski uključuje način brzog pokretanja, morat ćete ga onemogućiti u BIOS-u prije nego što pritisnete gornje tipke. Na kartici "Boot" nalazi se opcija "Boot Booster" - postavite je na "Disabled" i spremite konfiguraciju. 
Alternativna metoda je da uključite prijenosno računalo i zatim ga ponovno pokrenete. Nakon ponovnog pokretanja, počnite pritiskati željenu tipku, trebao bi se pokrenuti uslužni program za resetiranje. U radu s njim nema ništa komplicirano: obično je sučelje potpuno prevedeno na ruski i sadrži samo jednu funkciju - vraćanje na izvorne postavke.
Događa se da Windows 7 počne raditi s pogreškama. Postoji mnogo mogućih razloga za to, na primjer, infekcija virusom ili neispravnost komponenti računala, kao i oštećenje sistemskih datoteka. U tom se slučaju računalo često ponovno pokreće ili, još gore, uopće se ne pokreće. U ovoj situaciji postoji značajan rizik od gubitka važnih podataka koji su spremljeni na računalu.
Metode oporavka sustava Windows 7
Srećom, imamo mogućnost vratiti Windows 7 na staro stanje i vratiti ga na tvorničke postavke. U tu svrhu možete koristiti sljedeće metode:
- Koristite disk za pokretanje;
- Koristite "Vraćanje sustava";
- Pokrenite s prethodnom radnom verzijom sustava.
Kako popraviti OS pomoću disketa za pokretanje?
Pomoću diska možemo vratiti postavke na tvorničke postavke ili vratiti Windows i vratiti funkcionalnost računala. Da biste to učinili, morate se pokrenuti u sigurnom načinu rada i prijaviti se "Rješavanje problema s vašim računalom", zatim instalirajte CD u CD-rom. Pojavit će se izbornik u kojem trebate kliknuti "Vraćanje OS-a".
 Windows će tada preporučiti sljedeće opcije:
Windows će tada preporučiti sljedeće opcije:
- Analiza memorije sustava;
- Windows oporavak;
- Popravak pokretanja sustava;
- Izvođenje rada na naredbenom retku;
- Vraćanje iz Windows slike.
 Odaberemo opciju prikazanu na gornjoj snimci zaslona, a zatim slijedimo postupak sličan onom opisanom u odjeljku u nastavku.
Odaberemo opciju prikazanu na gornjoj snimci zaslona, a zatim slijedimo postupak sličan onom opisanom u odjeljku u nastavku.
Kako koristiti Windows Recovery?
Windows kreira točke u slučaju da su potrebne korekcije, a korisnik ih može samostalno kreirati i odrediti vrijeme uštede. Kada korisnik kreira takvu točku, potrebno je onemogućiti sve aplikacije. Sljedeća prijava "Upravljačka ploča"- "Sustav" . Zatim uđite u prozor "Zaštita sustava" i pritisnite "Stvaranje točke vraćanja"(morate smisliti i ispisati njezino ime). Pojavit će se obavijest: "Točka oporavka je uspješno stvorena."
 Za popravak sustava Windows kliknite na "Start", unesite "Upravljačka ploča" i dalje unutra "Oporavak - pokreni vraćanje sustava". U izborniku koji se pojavi kliknite na točku (preporuča se odabrati točku nekoliko dana prije nego se pojave greške).
Za popravak sustava Windows kliknite na "Start", unesite "Upravljačka ploča" i dalje unutra "Oporavak - pokreni vraćanje sustava". U izborniku koji se pojavi kliknite na točku (preporuča se odabrati točku nekoliko dana prije nego se pojave greške).
 Sljedeće će biti ponovno pokretanje.
Sljedeće će biti ponovno pokretanje.
Također u ovom prozoru moguće je resetirati postavke i vratiti OS pomoću unaprijed stvorene slike koja je unaprijed zapisana na disk ili drugi vanjski medij. Trenutno su flash diskovi popularni. Preporuča se koristiti zadane postavke.
Kako se podići s prethodnom radnom verzijom sustava?
Ova metoda je najlakši način da se vratite na uspješnu konfiguraciju. Zahtijeva preuzimanje na "Siguran način". U tu svrhu, kada se pokrene, morate pritisnuti gumb "F8" i pritisnuti "Posljednja poznata dobra konfiguracija". Zatim ćete se vratiti na radnu verziju.
 Pomoću vraćanja na radnu verziju moguće je ispraviti pogreške kada je softver neispravno instaliran na računalu. Popravite datoteke oštećene virusima. Ova metoda je učinkovita i prikladna u slučaju ne baš ozbiljnih grešaka, ali u drugim slučajevima neće pomoći i moraju se koristiti učinkovitije metode.
Pomoću vraćanja na radnu verziju moguće je ispraviti pogreške kada je softver neispravno instaliran na računalu. Popravite datoteke oštećene virusima. Ova metoda je učinkovita i prikladna u slučaju ne baš ozbiljnih grešaka, ali u drugim slučajevima neće pomoći i moraju se koristiti učinkovitije metode.
Kako izvršiti potpuno vraćanje na tvorničke postavke
Ako gornje tri metode ne uspiju, možete izvršiti vraćanje na tvorničke postavke. U tu svrhu računala su opremljena tvornički ugrađenom particijom sa slikom. Ovaj odjeljak ima status "sustav" i obično nije vidljiv korisniku.
 Postoje posebni programi za resetiranje i vraćanje postavki na tvorničke postavke. Da biste koristili uslužni program, morate pritisnuti poseban gumb koji je osigurao programer računala. Otvorit će se izbornik gdje trebate kliknuti “Vrati u stanje u trenutku kupnje”. Tada će se sve dogoditi bez sudjelovanja korisnika i nakon ponovnog pokretanja morat će samo stvoriti novi račun.
Postoje posebni programi za resetiranje i vraćanje postavki na tvorničke postavke. Da biste koristili uslužni program, morate pritisnuti poseban gumb koji je osigurao programer računala. Otvorit će se izbornik gdje trebate kliknuti “Vrati u stanje u trenutku kupnje”. Tada će se sve dogoditi bez sudjelovanja korisnika i nakon ponovnog pokretanja morat će samo stvoriti novi račun.

Treba napomenuti da će podaci u memoriji računala biti izbrisani. Preporuča se prvo prenijeti potrebne informacije na vanjski tvrdi disk.
Ako operativni sustav instaliran na vašem kućnom računalu iz nekog razloga ne radi dobro, bit će vam korisno znati kako vratiti Windows 10 na tvorničke postavke. Ponekad je tako radikalan način rješavanja problema performansi jedini izlaz.
Ako želite vratiti Windows 10 na tvorničke postavke, morate jasno znati kako to učiniti kako ne biste napravili dosadne pogreške. Prije svega, kako biste resetirali postavke bez gubitka potrebnih informacija, trebali biste spremiti sigurnosnu kopiju svih važnih podataka na svoje računalo prije izvođenja takve operacije.
Znati kako vratiti Windows 10 na tvorničke postavke i vratiti prethodno korištene postavke možda neće biti potrebno tako često kao druge opcije. Ova se operacija izvodi u iznimnim slučajevima kada se problem performansi ne može riješiti drugim manje radikalnim metodama, na primjer.
Vraćanje sustava Windows 10 na tvorničke postavke
Kako običan korisnik može vratiti Windows 10 na tvorničke postavke? Za resetiranje postavki samo slijedite jednostavne upute. Kroz izbornik "Start" u postavkama sustava pronađite odjeljak "Ažuriranje i sigurnost". Nakon otvaranja ove stavke u sustavu Windows 10, trebali biste pronaći karticu "Oporavak" za poništavanje prethodnih postavki. Postojat će opcija koja vam omogućuje vraćanje računala u prvobitno stanje.

Kako vratiti Windows 10 na originalne tvorničke postavke? Jednostavno kliknite gumb "Start" u navedenom odjeljku kako biste poništili postavke koje koristite. Vraćanje sustava je potrebno kada vaše računalo iz nekog razloga ne radi ispravno. U krajnjem slučaju, da biste vratili normalne performanse uređaja, trebali biste potpuno izbrisati sav sadržaj pohranjen na njemu i resetirati prethodne postavke.
Ako kliknete gumb Početak rada u odjeljku Oporavak, računalo će od vas zatražiti da zadržite svoje osobne datoteke brisanjem samo aplikacija koje koristite i poništavanjem postavki. Ako zanemarite ovu točku klikom na gumb "Izbriši sve", tada će računalo biti potpuno očišćeno, a vaše datoteke više neće biti moguće obnoviti, osim ako ih, naravno, niste unaprijed spremili na drugi medij.

Prije nego što vratite Windows 10 na tvorničke postavke i vratite prethodno korištene postavke, pokušajte na druge načine ispraviti situaciju. U nekim slučajevima, da biste vratili željenu izvedbu, morat ćete izvršiti jednostavno ponovno pokretanje ili pokrenuti uređaj kroz antivirusni program.
Nakon odabira opcije koja vam je potrebna, sustav će vas obavijestiti koje će radnje biti izvršene u budućnosti. Vidjet ćete poruku da je uređaj spreman za oporavak. Prilikom vraćanja na tvorničke standarde izvršit će se sljedeće radnje:
- osobne datoteke i aplikacije su izbrisane;
- zadane postavke vraćene
- Windows 10 je ponovno instaliran.
Mogućnosti za resetiranje vašeg računala
Ako je potrebno, možete ponovno instalirati Windows 10 bez korištenja funkcije koja vam omogućuje vraćanje postavki na tvorničke postavke. U tom slučaju koristite instalacijski disk i slijedite njegove upute. Da biste ušli u okruženje "bios", jednostavno pritisnite tipku "Delete" na tipkovnici. Zatim ćete biti preusmjereni na izbornik gdje će se od vas tražiti da riješite problem.

Sustav će sam odrediti isplati li se potpuno vratiti na izvorne parametre ili se mogu koristiti druge metode. Nakon što se provede dijagnostika, ako je potrebno, od vas će se tražiti da vratite računalo u prvobitno stanje. Daljnji koraci pri korištenju instalacijskog diska bit će slični onima koji su potrebni prilikom vraćanja sustava putem upravljačke ploče.
Prije nego što vratite sustav na tvorničke postavke, preporučuje se provesti detaljnu dijagnostiku stanja uređaja. Možda će biti manje radikalnih načina za rješavanje problema. Nakon oporavka na računalu će ostati samo sam operativni sustav Windows 10. S ove točke gledišta vaš će uređaj izgledati kao da nikada prije nije korišten.
U tom slučaju će se ponovno instalirati sam Windows 10 operativni sustav, što bi trebalo pomoći u vraćanju funkcionalnosti uređaja koji koristite. Zatim ćete morati ponovno instalirati sve programe koji su vam potrebni. Možete pročitati standardnu pomoć na Microsoftovoj stranici za podršku za detaljne upute o tome kako najbolje ponovno početi koristiti svoj uređaj s čistim Windows 10 operativnim sustavom.
Ugodan dan!
Ako vam se prijenosno računalo zamrzne ili uspori, operativni sustav je "zatrpan" nepotrebnim modulima i aplikacijama ili je blokiran, najlakši izlaz je napraviti Hard Reset, vratiti na tvorničke postavke.
Ovaj je članak posvećen vraćanju tvorničkih postavki na prijenosnom računalu. Reći ćemo vam korak po korak kako to učiniti i u kojim je situacijama Hard Reset nemoguć.
Kada ne možete vratiti tvorničke postavke na prijenosnom računalu
Ponovna instalacija operativnog sustava na prijenosnom računalu prvi je razlog koji vas sprječava u resetiranju korisničkih postavki. Svaka druga osoba nakon kupnje prijenosnog računala instalira neki drugi softver – najčešće Windows 7. Stvar je u tome što se prilikom reinstaliranja Windowsa 7 ili 10 briše particija na tvrdom disku koja je odgovorna za resetiranje postavki. Ovaj odjeljak je skriven i stoga se brisanje događa iz neznanja.Ali čak i ako pozovete profesionalnog računalnog tehničara da zamijeni softver, u 85% slučajeva dogodit će se ista situacija. Računalni tehničari i serviseri particiju brišu ili iz neznanja ili zbog uvjerenja da je piratska verzija operativnog sustava bolja, te stoga nema potrebe vraćati postavke na tvorničke.
Ako je OS ponovno instaliran na vašem prijenosnom računalu, možete potražiti disk sa slikom particije koja je izbrisana. Takav disk se najčešće može preuzeti iz piratskih izvora. Postoji i službena prilika za kupnju diska s postavkama za resetiranje; to se može učiniti na web stranicama proizvođača. Druga je mogućnost instalirati čisti operativni sustav na prijenosno računalo.
Ako OS nije ponovno instaliran nakon kupnje prijenosnog računala, Hard Reset nije tako teško napraviti, ali samo ako se strogo pridržavate uputa. I trebali biste znati da će se koraci koji će dovesti do vraćanja na tvorničke postavke razlikovati za različite modele prijenosnih osobnih računala.
Trebali biste biti spremni na sljedeće što će se dogoditi nakon postupka resetiranja:
- Brisanje svih korisničkih podataka na pogonu C.
- Formatiranje sistemske particije i ponovna instalacija operativnog sustava bez unosa ključa.
- Prvo pokretanje sustava prati instalacija svih brendiranih aplikacija i upravljačkih programa.
Tvorničke postavke prijenosnog računala Asus

Prijenosna računala Asus mogu se obnoviti jednostavno pomoću posebnog programa. Slijedite ovih pet koraka za resetiranje postavki:
Prvi korak Boot Booster u BIOS-u je prema zadanim postavkama omogućen na ovoj marki prijenosnog računala. Da biste ga onemogućili, morate ući u BIOS. Odmah nakon uključivanja prijenosnog računala pritisnite "F2". Otvorit će se postavke BIOS-a. Pomoću strelica kliknite "Boot Booster" na kartici "Boot" i onemogućite ga. Sada ovo trebate spremiti klikom na odgovarajuću stavku "Spremi promjene i izađi" na zadnjoj kartici. Nakon spremanja postavki prijenosno računalo će se automatski ponovno pokrenuti. Nakon ponovnog pokretanja, odjavite se.
Drugi korak Vraćanju prijenosnog računala iz ASUSTeK Computer Inc. prethodi pritisak na tipku “F9”, nakon čega ćete vidjeti kako se prijenosno računalo pokreće.
Treći korak Pomoćnom programu s kojim izvodite hard reset trebat će neko vrijeme da pripremi datoteke potrebne za hard reset. Tada će se pojaviti upozorenje koje pokazuje da su sve informacije izgubljene.
Četvrti korak Odmah nakon toga započinje postupak resetiranja hardvera i ponovne instalacije softvera.
Peti korak Dok postupak traje, dogodit će se nekoliko ponovnih pokretanja sustava.
Tvorničke postavke prijenosnog računala HP

Prije resetiranja prijenosnog računala Hewlett Packard morate odspojiti sve vanjske medije. Zatim slijedite upute korak po korak:
Prvi korak Odmah nakon uključivanja pritisnite tipku “F11” čime se pokreće Recovery Manager. Ovo je softver koji dolazi s vašim kućnim prijenosnim računalom Hewlett Packard. Ako gumb "F11" ne prikaže Recovery Manager, pokrenite ga sami (može se pronaći u instaliranim aplikacijama).
Drugi korak U ovom programu morate kliknuti gumb "Recovery OS".
Treći korak Prije izvođenja tvrdog resetiranja, program će ponuditi kopiranje potrebnih datoteka i informacija na vanjski medij.
Četvrti korak Hard Reset će se automatski pokrenuti. Tijekom postupka, vaše HP prijenosno računalo će se ponovno pokrenuti nekoliko puta.
Ako dovršite svaki korak, operativni sustav će se ponovno instalirati, novi upravljački programi potrebni za ispravan rad svih komponenti, a također će se učitati vlasničke aplikacije razvojnog programera.
Tvorničke postavke prijenosnog računala Acer

Tvrdo resetiranje Acer prijenosnih računala još je lakše i brže. Prije vraćanja tvorničkih postavki isključite prijenosno računalo. Nakon ponovnog uključivanja pritisnite “Alt i F10” dok se ne pojavi polje za unos lozinke. Korisnici koji prvi put rade Hard Reset mogu unijeti tvorničku lozinku – šest nula. Nakon unosa točne lozinke pojavit će se izbornik za poništavanje podataka. Kliknite na Vraćanje na tvorničke postavke. Evo brzog načina.
Postoji još jedan koji nudi tvornički program. Ima opciju vraćanja vašeg računala.
Tvorničke postavke prijenosnog računala Samsung

Softverski uslužni program Recovery Solution izvodi resetiranje podataka za Samsung prijenosno računalo. Ako ga ne možete pronaći na tvrdom disku ili se sustav ne može pokrenuti, upotrijebite drugu metodu. Isključite/uključite svoje Samsung računalo i dok se učitava pritisnite tipku “F4”. Ovaj gumb će pokrenuti drugi sistemski program s kojim se možete vratiti na tvorničke postavke. Slijedite upute korak po korak:
Prvi korak Kliknite "Vrati".
Drugi korak Kliknite "Potpuni oporavak"
Treći korak Kliknite "Vraćanje na tvorničke postavke".
Četvrti korak Sustav će vas upozoriti na ponovno podizanje sustava. Složite se, a zatim slijedite naredbe operativnog sustava.
Uslužni program će automatski instalirati upravljačke programe, postavke i one programe koji dolaze s vašim prijenosnim računalom Samsung. Ali da bi sve te postavke i postavke stupile na snagu, morate se ponovno pokrenuti.
Vraćanje prijenosnog računala Toshiba na tvorničke postavke

Program oporavka za prijenosna računala Toshiba pokreće se nakon isključivanja/uključivanja računala. Za postupak Hard Reset učinite sljedeće:
- Nekoliko puta pritisnite nulu na tipkovnici;
- Uključite računalo;
- Nakon što se pojavi karakteristično "škripanje", otpustite gumb.
Ako iz bilo kojeg razloga vaše računalo postane sporo, ima problema ili se potpuno prestane pokretati, resetiranje Windows 10 na tvorničke postavke može pomoći. Ova vam opcija omogućuje automatsko (ponekad poluautomatsko) vraćanje sustava bez gubitka važnih datoteka. Pogledat ćemo sve metode za takvo resetiranje i ukazati na moguće probleme i pogreške.
Kada ćete možda morati vratiti Windows 10 na tvorničke postavke?
Ponovno postavljanje OS-a može biti potrebno u sljedećim slučajevima:

U prethodnim verzijama Windowsa (7 i 8) resetiranje sustava bilo je puno teže nego u novoj 10. Sada možete pokušati riješiti gotovo svaki problem resetiranjem. Definitivno neće učiniti nikakvu štetu, jer će kao rezultat biti uklonjeni samo programi, a vaše osobne datoteke ostat će netaknute.
Kako vratiti Windows 10 na tvorničke postavke
Postoji nekoliko načina za vraćanje sustava Windows 10 na tvorničke postavke. Promotrit ćemo svaku od njih prema složenosti operacija. Ako sljedeća metoda resetiranja nije pomogla riješiti problem ili nije uspjela, pokušajte sljedeću.
Brzo vraćanje sustava
Ako je stara verzija sustava Windows (8.1 ili starija) nedavno ažurirana na 10, tada je moguće vratiti se na prethodni OS. Korisniku je dano razdoblje od 30 dana da "testira" Windows 10, nakon čega se datoteke vraćanja brišu (u nastavku ćemo pogledati kako to spriječiti). Za povratak na prethodnu verziju sustava Windows učinite sljedeće:

Prema zadanim postavkama, OS će izbrisati datoteke za oporavak nakon mjesec dana korištenja Windows 10. Međutim, njihovo brisanje može se spriječiti. Da biste to učinili, jednostavno preimenujte mape za oporavak ili ih iskopirajte na flash pogon/tvrdi disk:

Imajte na umu da na ovaj način ne možete koristiti tuđe mape za resetiranje. Sadrže jedinstvene informacije o verziji sustava i ključu proizvoda.
Video: kako se vratiti s Windows 10 na prethodnu verziju sustava
Resetiranje sustava kroz Windows 10 sučelje
Ako se OS ne prestane učitavati, možete ga resetirati izravno u Windows sučelju:
- Idite na Postavke.
- Idite na Ažuriranje/Sigurnost, odaberite Oporavak.
Kliknite na gumb "Start".
- Kliknite na “Get Started” u opciji “Restore PC to its original state”.
- Windows će ponuditi spremanje osobnih datoteka korisnika ili njihovo brisanje. Odaberite odgovarajuću opciju.
Navedite što učiniti s osobnim datotekama korisnika
- Ako odaberete brisanje, sustav će ponuditi i potpuno formatiranje tvrdog diska. To će dovesti do uklanjanja apsolutno svih datoteka s računala.
- Pritisnite gumb Reset kada sustav pokaže da je sve spremno za resetiranje.
Pritisnite "Reset" za početak vraćanja sustava na tvorničke postavke
Tijekom procesa resetiranja, računalo će se ponovno pokrenuti nekoliko puta. Ako se u bilo kojoj fazi pojave pogreške, prijeđite na sljedeću opciju.
Video: kako vratiti Windows 10 na tvorničke postavke putem OS sučelja
Korištenje alata Osvježi Windows
Microsoft je svjestan da standardno resetiranje sustava možda neće uvijek uspjeti. Stoga je 2016. godine objavljen uslužni program koji vam omogućuje resetiranje sustava ako standardna metoda nije uspjela. Za resetiranje sustava pomoću Refresh Windows Tool:
- Otvorite karticu Oporavak kroz postavke sustava Windows.
- Pronađite poveznicu "Naučite kako početi iznova..."
- Stranica službenog Microsoftovog web-mjesta otvorit će se u vašem zadanom pregledniku. Pročitajte navedene informacije i kliknite "Preuzmi alat sada".
Pročitajte informacije o uslužnom programu i preuzmite ga
- Pokrenite preuzeti program.
- Slijedi upute.
Odaberite što ćete učiniti s osobnim datotekama korisnika i kliknite "Početak"
- Započet će proces automatskog resetiranja, koji može potrajati dosta dugo. Kao rezultat toga, dobit ćete "čist" sustav.

Podaci za oporavak mogu zauzeti do 20 GB slobodnog prostora koji se može koristiti u druge svrhe.
Resetirajte Windows 10 ako se sustav ne pokreće
Ako se zbog nekih problema ne možete prijaviti kako biste izvršili automatsko resetiranje, upotrijebite donje metode.
Vraćanje laptopa na tvorničke postavke
Korisnici prijenosnih računala bilo kojeg proizvođača mogu izvršiti potpuno resetiranje sustava putem BIOS-a. Ova je značajka standardno ugrađena u sva prijenosna računala. Međutim, radit će samo ako imate instaliranu licenciranu verziju sustava Windows 10.
Prije nego počnete resetirati prijenosno računalo, onemogućite opciju Fast Startup. Da biste to učinili, uđite u BIOS (pritiskom na odgovarajuću tipku za vaš uređaj kada uključite računalo, obično F2 ili Del) i pronađite opciju Boot Booster u odjeljku Boot. Postavite ga na Onemogućeno i ponovno pokrenite računalo, spremajući postavke.
Onemogućite opciju Boot Booster putem BIOS izbornika
Ovisno o modelu prijenosnog računala, pritisnite sljedeće tipkovničke prečace prilikom ponovnog pokretanja:
- za ASUS modele - F9;
- za HP - F11;
- za Acer - Alt + F10;
- za Samsung - F4.
Ova radnja otvorit će program za resetiranje. Slijedite upute: na kraju će se sve postavke automatski resetirati. Podaci s pogona C bit će potpuno izbrisani.
Pritiskom na tipku F4 na prijenosnom računalu Samsung prilikom ponovnog pokretanja možete pozvati program za resetiranje
Video: kako resetirati Acer prijenosno računalo
Resetirajte Windows 10 pomoću flash pogona/diska
Možete resetirati sustav pomoću flash pogona/diska za oporavak (kako ga izraditi na drugom radnom računalu s istim OS-om opisano je u nastavku):
- Idite u BIOS i odaberite željenu opciju pokretanja (s flash pogona ili diska).
Odaberite svoj flash pogon za oporavak iz izbornika za pokretanje BIOS-a
- Nakon ponovnog pokretanja, otvorit će se program za oporavak. Unesite "Rješavanje problema".
Kliknite na "Rješavanje problema" kada vas program za oporavak zatraži da odaberete radnju
- Odaberite "Povratak u prvobitno stanje".
Kliknite na "Vrati računalo u izvorno stanje"
Nakon toga sustav će se vratiti u izvorni oblik. Ako odlučite zadržati svoje osobne datoteke, one će biti u mapi Windows.old.
Stvaranje diska za resetiranje na flash disku
Da biste stvorili disk za resetiranje na flash disku, učinite sljedeće:
- Prijavite se na upravljačku ploču. Omogućite prikazivanje ikona umjesto kategorija. Pronađite opciju "Oporavak".
Kliknite na "Oporavak" u "Upravljačkoj ploči"
- Odaberite "Stvori disk za oporavak".
Kliknite na "Stvori pogon za oporavak"
- U prozoru koji se otvori možete odabrati opciju sigurnosne kopije. Tada će biti zauzeto oko 8 GB memorije na flash disku, ali vraćanje sustava bit će puno lakše i brže.
Napravite sigurnosnu kopiju sistemskih datoteka kako biste ubrzali proces oporavka sustava u budućnosti
- Odaberite flash pogon na kojem će se stvoriti disk za oporavak. Bit će automatski formatiran.
Pričekajte da se proces završi.
Sada se flash pogon može koristiti za resetiranje sustava Windows 10.
Imajte na umu da slobodni prostor na flash pogonu možete koristiti za vlastite potrebe. Ovo neće oštetiti program oporavka.
Video: kako stvoriti sliku za oporavak sustava Windows 10 na flash disku i vratiti sustav sa slike
Stvaranje diska za resetiranje na CD/DVD
Prije nego što prijeđemo izravno na resetiranje, razmislimo o stvaranju diska za oporavak na CD/DVD-u:
- Otvorite upravljačku ploču i idite na Sigurnosno kopiranje i vraćanje.
Kliknite na gumb "Stvori disk za popravak sustava".
- U prozoru koji se otvori odaberite pogon s umetnutim diskom i kliknite "Stvori disk".
Kliknite "Stvori disk"
Sada možete koristiti ovaj disk za resetiranje postavki sustava Windows 10.
Video: Kako stvoriti disk za oporavak sustava Windows 10 bez korištenja dodatnih medija
Mogući problemi s resetiranjem sustava Windows 10
Iako postupak resetiranja sustava Windows 10 izgleda prilično jednostavno, postoji mogućnost pogreške. Pogledajmo najčešće od njih:
- Problem vraćanja u prvobitno stanje. Ako se tijekom postupka resetiranja sustava na zaslonu prikaže poruka "Reset Problem", datoteke za oporavak su najvjerojatnije oštećene. U tom slučaju možete pokušati ponovno pokrenuti resetiranje jer pogreška može biti slučajna. Ako to ne pomogne, trebate ponovno instalirati Windows. Imajte na umu da čak i ako ponovno instalirate sustav, možete zadržati svoje osobne datoteke.
Pogreška "Došlo je do problema pri resetiranju vašeg računala" javlja se zbog oštećenih datoteka za oporavak
Potreban je disk za oporavak. Ako sustav prikaže ovakvu poruku tijekom postupka resetiranja, možda mu nedostaju neke datoteke ili biblioteke za oporavak. Umetnite disk/flash pogon s programom za oporavak ili koristite pomoćni program Refresh Windows Tool da riješite ovaj problem.
Umetnite disk za oporavak ili instalacijski medij kako biste riješili pogrešku
Ako se tijekom procesa resetiranja sustava Windows 10 pojave drugi problemi, prijeđite na sljedeću metodu opisanu gore. Ako ništa od toga ne pomogne, morat ćete ponovno instalirati operativni sustav.
Nije teško sami vratiti Windows 10 na tvorničke postavke. U većini situacija programi i uslužni programi koje nudi Microsoft izvrsno obavljaju ovaj zadatak. Ako nije, možete koristiti disk/flash pogon za oporavak. Na ovaj ili onaj način, možete ponovno instalirati OS nakon spremanja osobnih podataka.