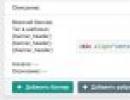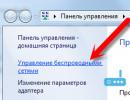Не запускается компьютер после. Компьютер включается, но не запускается операционная система: возможные причины и способы решения проблемы
Не запускается компьютер с ОС Windows - проблема с которой столкнулся любой пользователь ПК. Не опытный пользователь начинает нервничать и давить на все возможные кнопки/клавиши - более опытный - искать решение проблемы.
Если вы включили ноутбук или настольный ПК с операционной системой Windows, и он включился, но ОС не запустилась, для проверки и устранения неполадок существует всего лишь два варианта:
- Проблемы с конфигурацией загрузки в системном
- Проблемы с самой ОС Windows
В этом цикле статей вы узнаете подсказки для каждого типа проблем, а также, необходимые для повторного запуска вашей неисправной системы, инструменты и методы.
Настройки конфигурации BIOS
Все современные ноутбуки и настольные компьютеры используют жесткие или твердотельные диски (), которые подключаются к материнской плате через порты SATA. В системном BIOS, SATA диски, можно настроить тремя способами:
Вот несколько примеров. На рисунке ниже SATA жесткий диск в этой системе установлен для использования AHCI. На следующем рисунке диски SATA используют старый параметр - режим IDE.
SATA диски этой системы используют параметры AHCI.
Режим AHCI поддерживает полную скорость жестких дисков SATA и SSD устройств
IDE режим ограничивает производительность SATA SSD и жестких дисков

Приводы SATA в этой системе используют настройки IDE.
Что означают эти параметры
- IDE . Этот параметр позволяет приводу SATA действовать как жесткие диски PATA (IDE). Когда используется этот параметр, диск SATA не может использовать расширенные функции, такие как очередь собственных команд и горячее подключение, а диски SATA 3Gbps и 6Gbps работают всего на 1,5Гбит/с.
- AHCI . Этот параметр поддерживает дополнительные функции дисков SATA.
- RAID . Этот параметр используется для систем, в которых в качестве логического устройства установлено два или более дисководов (RAID 0, RAID 1, RAID 10 и т. д.).
При установке Windows на жесткий диск SATA, используемая в прошивке BIOS или UEFI конфигурация, записывается в реестр Windows. При запуске, чтобы определить как получить доступ к диску, Windows проверяет . Если конфигурация диска изменилась в Windows происходит сбой и компьютер не запускается.
Проблемы конфигурации Windows
Кроме неправильной конфигурации накопителей SATA, существуют и предотвращающие запуск Windows, проблемы с конфигурацией самой Windows. В их числе: проблемы с недавно установленным оборудованием или приложениями, поврежденные или отсутствующие файлы запуска, а также поврежденные или отсутствующие системные файлы Windows.
Эти ошибки могут привести к отображению Windows STOP ошибки (синий экран). Однако, прежде чем эта ошибка может быть отображена, Windows обычно уходит в автоматическую перезагрузки. Для настройки Windows таким образом, чтобы STOP ошибка оставалась на экране, для определения, что это за ошибка и где искать решения, посмотрите следующую статью «STOP ошибка (синий экран)».
Сообщения об ошибках BIOS при запуске и их решения
Когда система имеет проблемы с запуском, она отображает сообщения об ошибках. Эти сообщения могут исходить от системы BIOS (ROM BIOS или прошивки UEFI) или быть проблемой Windows. Типичные, отображаемые в BIOS сообщения об ошибках включают следующее:
- Invalid system disk (недействительный системный диск)
- Boot failure (ошибка загрузки)
- Hard disk error (ошибка жесткого диска)
- NT boot loader missing (отсутствует загрузчик NT)
- Missing operating system (отсутствует операционная система)
Эти и подобные сообщения показывают, что чип прошивки BIOS или UEFI на не может найти файлы запуска для вашей операционной системы. Возможные причины могут включать следующее:
- Первым в порядке загрузки (BIOS/UEFI) указан носитель без загрузочного раздела.
- Системный диск компьютера правильно не определен (BIOS/UEFI).
- Кабели передачи данных или питания от внутреннего жесткого диска на материнскую плату отсоединены или не работают (аппаратные средства).
- Ошибка привода (аппаратное обеспечение).
Они перечислены в порядке их вероятности. Как всегда, начните с простейшего: вы оставили подключенным к компьютеру USB флэш-накопитель.
Отключение USB накопителей
Если ваша система настроена на использование в качестве первого загрузочного устройства USB-накопитель, и вы оставили подключенным к вашей системе (напрямую или через USB-коннектор) не загружаемое USB-устройство, ваша система не загрузится. Решение. Отключите USB диск и перезагрузите систему.
Если ваша система правильно перезапустилась, у вас есть несколько вариантов:
- При выключении компьютера, не оставляйте подключенными к своей системе USB флэш-диски.
- Изменить настройки прошивки BIOS или UEFI для пропуска USB накопителей как загрузочных устройств.
Проверка и изменение порядка загрузки диска
Следует ли изменить порядок загрузки. Это зависит от ряда факторов. С загрузочного флэш-накопителя USB, можно запустить массу всевозможных диагностических программ и установить новые операционные системы. Однако, для этих же задач можно использовать системный DVD или BD (Blu-ray) привод. Решать вам.
- Мы рекомендуем изменить порядок загрузки на компьютерах под управлением Windows 7, если:
- Для ускорения работы системы с помощью функции Windows ReadyBoost используются флэш-накопители USB.
- Вы часто используете USB-накопители для передачи информации между компьютерами.
- Вы часто используете USB-накопители по другим причинам.
Однако вы должны оставить USB-накопители в верхней строке порядка загрузки, если:
- Вы часто запускаете диагностические программы с загрузочного флэш-накопителя USB.
- Устанавливаете операционные системы с загрузочного флэш-накопителя USB.
- Редко или никогда не используете USB-накопители для передачи данных.
Как изменить порядок загрузки в Windows 7:
- Нажмите Пуск
- Нажмите на стрелку, рядом с кнопкой «Завершение работы», справа.
- Выберите Restart.
- После перезагрузки системы, нажмите на запускающую программу установки прошивки BIOS или UEFI кнопку.
- Перейдите в используемое для установки порядка загрузки диска диалоговое окно.
- Измените порядок загрузки так, чтобы на первом месте был оптический привод, а затем жесткий диск.
- Сохраните изменения, и перезагрузите компьютер.
Windows 8.1 (в отличие от Windows 8) не поддерживает создание восстанавливающего CD или DVD диска, хотя в качестве ремонтного диска вы можете использовать свой дистрибутив Windows 8.1. В Windows 8.1, если ваша система поддерживает загрузку с USB-накопителя, вместо этого лучше создать восстанавливающий USB-накопитель.
Совет . Если вы изменили порядок загрузки, удалив USB накопители или поместив их после системного жесткого диска, вы всегда в будущем можете изменить порядок загрузки. Если вам нужно запустить диагностические программы или установить новую операционную систему, установите USB-накопители первыми.
В некоторых системах, например, ноутбук HP Pavilion DV6, чтобы просмотреть параметры запуска, включая настройку BIOS (F10), вам может потребоваться нажать клавишу (ESC).


Для ROM BIOS или UEFI установки прошивки BIOS, нажмите указанную клавишу
Эта система, в качестве первых загрузочных устройств, ищет USB-накопители.

Эта система, если во время запуска остается включенным не загрузочный USB-накопитель, может не загрузиться.
Не включается компьютер. Что делать?
Доброго времени суток, уважаемые пользователи сети интернет и посетители моего сайта!
В данной статье мы рассмотрим неисправности компьютера, и рассмотрим пошаговую инструкцию устранения неисправностей компьютера. Я работаю ведущим инженером по информационным технологиям на крупном предприятии города Казани уже 5 лет и накопилось много опыта в плане ремонта и обслуживания компьютеров. Самые распространённые неисправности выглядят примерно так:
При нажатии кнопки « Power » на системном блоке и не подаёт «признаков жизни».
А) Необходимо проверить подходит ли питание 220В к компьютеру (системному блоку).
Самый главный враг для компьютерной техники- это уборщица. У нас по крайней мере на предприятии, исходя из вышесказанного может банально отойти кабель питания от блока питания системного блока. Это выглядит примерно так:

Переподключаем шнур питания.
Ну либо с другой стороны вылетела вилка полностью, включаем:

Проверяем положение кнопки включения блока питания. Должно быть в положении «1»:

Б) Возможно уборщица не виновата и проблема в «железе»
1) Необходимо открыть крышку системного блока. Как правило для этого нужно отключить все подключенные провода к системному блоку (кабель питания, клавиатуру, мышь, DVI, VGA, HDMI кабель-смотря через какой подключен монитор, патчкорд и доп. Периферию — у кого имеется. И открутить 2 шурупа.


Осмотреть составные части системного блока (материнскую плату, видеокарту и др.), Возможно есть вздувшиеся конденсаторы, и оценить запах (возможно есть запах «гари»). Если имеется, то лучше . Если всё норм с виду и запаха нет, то идём дальше.
2) Подключить кабель питания к блоку питания компьютера.

3) Посмотреть светится ли светодиод (лампочка) на материнской плате. Должна светиться зелёным в основном, но всё зависит от модели материнки, светодиод может быть и красного цвета, например.

Если светится, значит питание есть, возможные неисправности-это блок питания, либо сломана (не работает) сама кнопка питания «Power», либо отошёл проводок её подключения к материнской плате компьютера.
Выглядит это так:

Нужно отключить проводок «Power SW» и замкнуть контакты отвёрткой.

Если комп заработал, запустился, отключаем шнур питания, подключаем монитор, клаву, мышь, подключаем питание, замыкаем опять контакты, проверяем работоспособность компьютера. Если всё норм, значит проблема в кнопке питания, нужно её заменить или разобраться почему не работает. Бывает кнопка питания не доходит до микрика. Обычно я не заморачиваюсь и меняю местами подключение проводов «Power SW» и “Reset” местами. В результате всё работает и теперь просто за включение компьютера отвечает кнопка “Reset”, а за перезагрузку кнопка “Power”. Не помогло? Идём дальше. Если комп запустился, но нет изображения, идём дальше.
В) Переподключаем разъёмы подключения блока питания :

Пробуем запустить компьютер. Если после данных шайтан манипуляций компьютер всё равно не включается, то в 95 процентах случаев – это неисправность блока питания. Его нужно заменить. Если есть у кого взять и подкинуть вместо старого, то замечательно, пробуем, если всё хорошо идём покупаем и меняем. Если подкинуть нечего для проверки, можно купить в магазине, но в таком где в случае чего можно его вернуть, так как может быть проблема не в нём. 5 процентов случаев я оставил на неисправность материнской платы, иногда такое бывает, но редко. Можно ещё поочерёдно отключать жёсткий диск, видеокарту (если внешняя у вас, например GeForce GTX 1060), модули памяти, возможно при отключении чего либо из этого списка компьютер запустится, бывает редко конечно это. На этом останавливаться не буду, если у вас этот случай
Г) Если уже точно известно, что блок питания исправен, то меняем материнскую плату. Только здесь нужно задуматься о целесообразности покупки и замены. Во-первых, если мат. плата старая, можно уже не найти в продаже. Во-вторых, если для работы нанимать специалиста, то это может стоить дорого, и может есть смысл купить новый системный блок. Так как специалист возьмёт деньги за замену мат. Платы, профилактику компьютера, установку Windows, установку ПО и так далее.
Надеюсь моя статья вам помогла. Если остались вопросы – пишите. Всем респект и уважуха!
Вконтакте
Существует огромное количество неисправностей ПК, как программных, так и аппаратных. Многие из них можно устранить правильными настройками, переустановкой отдельных программ или драйверов. Но не все. Некоторые поломки удается диагностировать и устранить в условиях сервисных мастерских (можно и дома, при условии, что вы хорошо разбираетесь в аппаратной части ПК, имеете нужное оборудование). К одной из таких серьезных неисправностей относится случай, когда компьютер не включается вообще. То есть, абсолютно не реагирует на нажатие кнопок. Если говорить простым языком, совсем не подает признаков жизни.
Компьютеры, как в принципе и любая электронная техника, не застрахованы от поломок. Многие из них происходят по причине неаккуратного обращения пользователей (случайно пролитые жидкости, механические повреждения, несоблюдение правил эксплуатации и т. п.), скачков напряжения или по причине естественного износа некоторых узлов (например, тот же жесткий диск имеет определенный ресурс работы – в среднем около 5 лет).
Как же понять, что именно произошло с ПК, насколько серьезна неисправность? Вы не поверите, но некоторые причины, по которым не включается компьютер, и вовсе не связаны с какой-либо поломкой, а происходят из-за банальной невнимательности. Некоторые мастера, приезжая на вызов к клиенту, иногда отмечали, что причина «неисправности» – в отсутствии электричества в доме или выбитых пробках. Следующие не менее «досадные» неприятности – отсутствует напряжение в розетке или не включен переключатель блока питания (БП) на системном блоке. Поэтому, прежде чем подозревать серьезную проблему, проверьте, есть ли электричество в доме, исправны ли розетка, сетевой фильтр, проверьте целостность кабелей питания, а также убедитесь в том, что переключатель на БП установлен в значение ON.
Если перечисленные выше причины – не ваш случай, наблюдается более серьезная проблема. Приведем возможные причины, почему не включается компьютер (расположим их по нарастающей с точки зрения сложности проведения восстановительных работ и стоимости ремонта):
- Много пыли.
- Повреждение шлейфов и кабелей.
- Села батарейка БИОС.
- Неисправна кнопка питания.
- Сгорел БП.
- Проблемы с материнской платой.

Если при попытке включения ПК все же подает некоторые признаки жизни, например, звуковые сигналы – диагностика упрощается. Если вы ничего не слышите, проверьте, не завалялся ли у вас случайно в коробке спикер материнки? Бывает так, что он просто не подключен. Издаваемые звуковые сигналы, в зависимости от производителя материнки и версии БИОС, могут отличаться. Более подробно о том, как подключить спикер, и как расшифровать те или иные звуки, указано в руководстве к эксплуатации вашей материнской платы (если такой инструкции под рукой не оказалось, можно посмотреть модель материнки, зайти на официальный сайт производителя и найти инструкцию там, в разделе «поддержка» или «справка», либо позвонить на телефоны горячей линии официального сайта производителя).
Award – Феникс БИОС
- 1 протяжный и 3 коротких звуковых сигнала говорят о неисправности видеадаптера;
- Периодически повторяющиеся протяжные сигналы укажут на проблемы с ОЗУ.
AMI БИОС
- Как и в случае с «Фениксом», 1 протяжный и три коротких по продолжительности сигнала – проблема с видеокартой.
- От 2 до 4 коротких писков – проблема с ОЗУ.
- 5 коротких писков – возможно, наблюдается проблема с ЦП.
Феникс Биос
- 4 коротких (или три очень-очень коротких) сигнала – неисправность графической карты.
- 1 длинный и 2 коротких звука – проблемы с оперативкой.
Компьютер не включается из-за проблемы с электричеством

Убедитесь, что в розетке, к которой вы подключаете сетевой фильтр, есть 220 В. Сделать это можно с помощью мультиметра или индикаторной отвертки.
Возможно, ток в розетке есть, но к одной розетке подключено слишком много потребителей, в результате чего нагрузка превышена и срабатывает защита. Отсоедините все другие устройства (обогреватели, светильники, телевизоры, зарядки для смартфонов – их лучше подключить через другие розетки) и оставьте только ПК.
Не забывайте о том, что важен не только сам факт наличия напряжения в сети, но и качество электроэнергии. При слишком завышенном напряжении или, напротив, не достаточно высоком, может не включиться совсем. И даже если включится – работать на таком напряжении – опасно для ПК. Дело в том, что все электронные компоненты очень чувствительны к скачкам напряжения. В любом современном ПК стоят фильтры, которые защищают электронику от резких перепадов. Но, опять же, такая защита может перегореть или не сработать – в результате мы имеем проблемы с блоком питания (при неблагоприятном развитии событий – не спасет и блок питания, из-за чего в результате короткого замыкания перегорят проводники на материнской плате и ее компоненты). Поэтому рекомендуется позаботиться о дополнительной защите и купить стабилизатор напряжения.
Предупреждение! Делайте все «с умом». Если ваш ПК не включатся, прежде чем включить какой-либо тумблер, внимательно изучите за что он отвечает. Так, некоторые пользователи путают кнопку включения блока питания с переключателем входного напряжения 127/220 Вольт. Трогать этот тумблер категорически запрещается.
Неисправность блока питания

Выше мы говорили о том, что современные ПК имеют защиту от резких скачков напряжения. И эта защита находится как раз в БП. При аварийной (с точки зрения качества параметров напряжения) ситуации весь удар БП принимает на себя. Иногда он не выдерживает и перегорает, в результате чего не включается компьютер. В этом случае потребуется ремонт или замена БП – но это меньшее из зол. И сейчас мы расскажем почему.
Как мы уже выяснили выше, из розетки поступает переменное напряжение 220 В, а для питания микросхем нужен постоянный ток с напряжением не более +12В. Иными словами говоря, если на модули памяти, контроллеры, материнку и прочие компоненты подать напряжение 220 В – все попросту сгорит. Как же быть? Для преобразования входящего напряжения как раз и используется блок питания. Теперь вы поняли, насколько важна его роль. Вывод один – старайтесь на этапе выбора уделять внимание не только характеристикам и видеокарты (которые, собственно, влияют на быстродействие и производительность), но и на блок питания. Да, от него напрямую не зависит эффективность работы. Но без надежного БП работа в принципе невозможна.
Но вернемся к неисправности. Как быстро диагностировать поломку? Простейший способ – попробовать установить исправный БП. Если ПК запустится – дело в нем. Например, у вас дома есть 2 компьютера – тогда с исправного можно снять БП и установить его на неисправный и попробовать включить, либо у вас имеется запасной БП. Если лишнего БП под рукой нет, можно проверить имеющийся при помощи тестера. Но, опять же, этот способ подойдет, если при включении компьютера хотя бы загораются лампочки.
В некоторых БП может наблюдаться эффект «залипания». Попробуйте обесточить ПК на 5-10 минут и вытащить кабель питания из блока. После этого вставьте провод назад и попробуйте включить. Возможно, проблема устранится.

Следующая причина впадения вашего ПК «в кому» – проблемы с кнопкой питания. Она может попросту залипнуть и не замыкать контакты. Исключить проблему можно и в домашних условиях. Здесь все просто. Демонтируйте кнопку (предварительно обесточив устройство) и найдите два контакта, которые при нажатии замыкает кнопка. Внимательно осмотрите их, попробуйте замкнуть их отверткой. Если после этого ПК запустился – проблема в кнопке. Если нет – ищем неисправность дальше.

Если вы никогда не открываете системный блок и не очищаете ПК от пыли, не стоит особо удивляться и думать, почему компьютер не включается.
Очистить устройство от пыли просто. Для этого поставьте пылесос на выдув и тщательно удалите пыль со всех компонентов. После этого перейдите к более тщательной очистке: аккуратно, с помощью кисточки удалите пыль с контактов, плат. Желательно изъять оперативную память, видеокарту, сетевую карту из слотов и начистить контакты до блеска (используя ластик).
Также нужно уделить внимание вентиляторам, убедиться, что они крутятся.
Шлейфы и комплектующие

Причина бездействия ПК может крыться в любых комплектующих: жесткий диск, оперативная память, графическая карта, шлейфы, звуковая карта, тюнер. Действовать нужно здесь методом исключения. Для начала отсоедините все, что не является обязательным для запуска, и оставьте только мышь с клавиатурой, процессор с материнской картой, оперативную и видеокарту.
Допустим у вас используется несколько планок оперативной памяти, попробуйте оставить только одну и запустить ПК. Если одна – попробуйте ее переставить в другой слот.
ПК запустился, подключайте винчестер и смотрите, загрузилась ли операционка или нет. Если загрузилась – подключайте дальше по одному устройству и ищете «виновника». К слову сказать, проблемное устройство может оказаться рабочим, а проблема заключаться в поврежденном кабеле или шлейфах.
Батарейка БИОС

Батарейка есть на любом ПК. Ее функция – поддерживать энергонезависимую память, в которой хранятся настройки БИОС. Как и любая батарейка, она со временем садится. Важно помнить, что такая проблема не появляется из ниоткуда. Если батарейка начинает садиться, то при каждом включении ПК будет сбиваться дата и время. Но со временем ПК может совсем не включаться.
Батарейку нужно заменить. Сделать это несложно. К тому же такие батарейки стоят недорого и продаются в любом магазине компьютерных комплектующих.

Если вы не знаете, что такое БИОС и насколько она важна, не будем терять время на объяснение простых понятий. Давайте лучше сразу приступим к решению проблемы.
Если причина действительно в неверных настройках, логично предположить, что эти неправильные настройки нужно устранить. Но как их устранить, если компьютер не включается, соответственно, в БИОС никак не зайти?
Все просто. Чтобы сбросить настройки БИОС снимите крышку системного блока и найдите на материнской плате перемычку с надписью «Очистить СМОС». Переставьте эту перемычку в другие контакты или (если такой перемычки у вас нет или вы ее не нашли) – достаньте на несколько минут батарейку. После этого (если причина была действительно в неправильных настройках) ваш ПК должен загрузиться.

Самое худшее, что может случиться, – проблемы с материнской платой. Дело в том, что эта комплектующая стоит дорого. Причем во многих случаях, если произошло короткое замыкание и выгорели дорожки, или повредились элементы, она ремонту не подлежит. Вернее сказать, ремонт возможен, но ввиду высокой стоимости восстановительных работ, он нецелесообразен. Обычно мастера так и говорят: «дешевле купить и установить новую».
Если у вас старенький ПК, ситуация может быть осложнена тем, что идентичных материнок уже не выпускается. А если брать более современный вариант – придется менять и процессор (так как к той или иной материнке подходят процессоры с определенным типом сокета), оперативную память (так как современные материнки рассчитаны на ОП стандарта DDR4, в то время как в старых ПК может использоваться еще DDR2, которая не совместима даже физически).
Если вы будете менять материнскую плату на другую, помимо совместимости оперативной памяти и процессора, обратите внимание на интерфейс подключения винчестера. Убедитесь, что в ней достаточное количество слотов для подключения видеокарт и других устройств.
В некоторых случаях можно попытаться все-таки отремонтировать материнку. Возможно, повреждения не столь серьезны. Так, если стоимость ремонта – меньше трети от цены новой материнки – решение о ремонте будет вполне оправданным. Попытаться определить причину неисправности можно по звукам спикера.
Самостоятельно перепаивать компоненты не стоит, так как без соответствующего опыта и знаний вы можете навредить.
Давно я собирался написать небольшую статью на тему – не включается компьютер, что делать и как быть? Это один из самых часто задаваемых вопросов, по теме ремонта компьютеров. Такой вопрос я слышу, как минимум пару раз в неделю, каждый раз приходилось узнавать симптомы и только после этого что-то советовать. Постараюсь как можно подробнее описать, почему не включается комп и как его восстановить своими силами.
Для начала нужно разобраться что с вашим компьютером, не включается экран или не включается сам системный блок. Так как часто приходиться слышать в ответ на мой вопрос “Что значит компьютер не включается?”, что то вроде “ну экран не загорается” или “интернет не работает” (хотя как это может быть связано с включением компьютера, я до сих пор понять не могу 🙂).
Если вы сами не сможете установить проблему с включением вашего компьютера. Быстро, профессионально и качественно будет проведена диагностика и устранена проблема.
Но давайте сначала попробуем своими силами. Для начала разберемся с часто возникающими проблемами, из-за которых может не включаться ваш компьютер.
1. Неисправен шнур питания компьютера или неисправна розетка 220В
Это самая частая неисправность из-за которой не запускается компьютер. Кабель хоть и обладает очень устойчивыми к окружающей среде характеристиками, часто выходит из строя.
Например кабель может быть перебит; из-за плохого контакта, у него может “подгореть” вилка; банально, кабель может быть плохо воткнут в гнездо.
Так же необходимо проверить запитана ли розетка 220В. Особенно, если вилка питания системного блока запитывается от много розеточного удлинителя. Часто сгорают отдельные розетки в удлинителе.
2. Неисправен монитор или кабель монитора
Вторая по частоте причина нерабочего компьютера – монитор не включается, или неисправен кабель монитора. Очень часто ошибочно считают, что компьютер сломан, когда не загорается монитор. А ведь монитор это всего лишь устройство для вывода информации, соответственно с неисправным монитором, сам системный блок может работать нормально.
Проверьте силовой кабель (220В) монитора, как и в случае с системным блоком, а также проверьте воткнут ли кабель от монитора к системному блоку. Если индикатор питания монитора загорается и тухнет, значит проблема с блоком питания монитора.
3. Неисправен блок питания системного блока
Третья причина, из-за которой может не включиться ваш компьютер – неисправность блока питания. Это один из самых капризных элементов системного блока.
Особенно часто выходят из строя дешевые блоки питания, а также блоки питания, которые работают в нестабильной электрической сети.
Для того чтобы проверить работоспособность блока питания, откройте крышку системного блока, отключите все кабели блока питания от материнской платы и от оборудования (винчестер, DVD – привод и т.д.). На широком разъеме с большим количеством проводов, замкните зеленый и черный контакты (находятся рядом) например, скрепкой. Если при замыкании начинается крутиться кулер блока питания, то скорее всего он исправен. Если есть мультиметр, проверьте выходные напряжения.
4. Неисправна материнская плата
 Это самая трудно диагностируемая и трудно ремонтируемая часть компьютера. Если монитор и блок питания в порядке, значит проблема скорее всего в материнской плате.
Это самая трудно диагностируемая и трудно ремонтируемая часть компьютера. Если монитор и блок питания в порядке, значит проблема скорее всего в материнской плате.
Есть уйма вариантов из-за чего не загружается компьютер при поломке материнской платы, но описывать их в этой статье не буду, так как статья расчитана на неопытного пользователя. Расскажу только то, что можно сделать своими руками.
В первую очередь проверьте загорается ли светодиод на материнской плате, при подаче питания на системный блок. Если загорается, значит не все потеряно.
Следующим этапом проверьте батарейку биоса, возможно она полностью разряжена и из-за этого компьютер не может запуститься. Если есть возможность, купите новую и замените, она стоит не дорого, около 150 руб.
Следующим этапом, отсоедините планки оперативной памяти, протрите контакты резиновой школьной стеркой и установите их снова на место.
Если эти методы не помогли, лучше отдать системный блок на ремонт в сервисный центр.
5. При включении не загружается windows
Если при включении компьютера на экране появляется таблица с латинскими символами (проверка биос), а после неё не происходит загрука Windows, значит проблема не с системным блоком, а с установленной операционной системой.
Как варинат попробуйте с помощью загрузочного диска, или переустановить систему заново.
6. Очищайте компьютер от пыли!
Последним пунктом я решил напомнить о том, что системный блок нужно чистить не только снаружи, но и изнутри. Из-за скопления пыли и паутины, нарушается теплообмен между элементами компьютера, что приводит к перегреву, а часто и к сгоранию составных частей системного блока.
Производить чистку от пыли, нужно не реже одного раза в полгода, а в случае эксплуатации компьютера на складах и в других производственных помещениях, не реже одного раза в два месяца.
Во время чистки системного блока от пыли, следует снять боковую крышку системного блока, отключить все провода от материнской платы и съемных элементов (винчестер, DVD – привод и т.д.). После чего продуть корпус системного блока изнутри с помощью баллончика с сжатым воздухом (или с помощью компрессора с невысоким давлением). Труднодоступные места обмести кисточкой с мягким ворсом.
Это самые распространенные причины по которым не включается компьютер. Есть еще уйма разных диагнозов и проблем. Если после прочтения этой статьи у вас остались вопросы, готов помочь вам в комментариях
Если не включается системный блок, не паникуйте. Давайте рассмотрим причины и я расскажу вам, что нужно сделать, чтобы по возможности решить эту проблему а также рассмотрим разные варианты её решения.
Первое на что необходимо обратить внимание:
- Работают ли другие электрические приборы в розетке в которую включен компьютер.
- Посмотрите, чтобы кабель, который идет от ПК в розетку не был выдернут или вставлен наполовину.
- Так же – в вашем системном блоке, сзади расположен блок питания и на нем есть кнопка включения и выключения. Так вот проверьте, чтобы она была включена. У самого был такой случай: может кабелем зацепил или когда двигал блок, кнопка переключилась в положение выкл и все компьютер «не работает».
Важно: не путайте с кнопкой переключения 127-220 вольт
Её не трогайте!
Возможно вы недавно устанавливали новую память или любое другое новое устройство, иногда это и является проблемой. Уберите его и попытайтесь снова запустить компьютер.
Мой компьютер не запускается: проверяем питание
Блок питания в вашем компьютере также может вызвать проблемы. Мало у кого есть второй источник питания, который может быть установлен для тестирования. Первое что необходимо проверить – предохранитель в БП, возможно он требует замены. Для тех кто не знает как он выглядит, прикрепляю фото.

Не во всех БП есть предохранитель
Если предохранитель в порядке и компьютер не запускается и не подает никаких признаков жизни — может оказаться, что необходимо будет заменить блок питания. Для проверки лучше всего, взять БП с другого компьютера – вы должны быть уверены, что он работает. Таким образом, мы ставим хороший источник питания в компьютер, в котором мы диагностировали неисправность. Если компьютер запускается после замены блока питания – можете быть уверены что причина была в нем. Если компьютер по-прежнему не включается, то проблема может быть в других компонентах ПК.
К сожалению, также может быть, что старый блок питания из-за перенапряжения создал более значительный ущерб — по этой причине я не рекомендую устанавливать блок питания с нерабочего ПК на рабочий для того, чтобы убедиться в его работоспособности. Потому что если что-то коротнуло в БП, то вы можете испортить рабочий компьютер.
Так же не советую брать рабочие комплектующие с другого компьютера и пробовать ставить в свой. Потому что если проблема с БП или материнской платой (короткое замыкание или другая поломка) существует определенный риск повредить рабочие устройства.
Именно здесь уместно заметить, что, когда вы покупаете компьютер, то важно чтобы блок питания был хорошего качества.
Каждый раз, когда вы проводите какие либо работы в компьютере – отключайте питание. Это необходимо для вашей безопасности и чтобы ничего не замкнуть внутри системника!
Проверяем комплектующие на работоспособность
Если компьютер не запускается, следует отключить от питания: жесткий диск, DVD или CD привод, повытаскивать DDR планки, видеокарту. Из USB портов уберите флешки и другое оборудование, отключите клавиатуру, мышку. Таким образом, мы ограничиваем число потенциальных неисправностей.
Теперь пробуйте вставлять DDR планку, перед этим протрите ластиком контакты на планке памяти.

Если компьютер начал загружаться, по очереди пробуйте вставлять остальные компоненты и подключать жесткий диск, привод и.т.д. Когда вы подключили очередное устройство и компьютер не запускается, значит оно не исправно.
Проверьте подключение кулера процессора к питанию, если он отключен, может срабатывать защита и компьютер не будет запускается.
Bios или села батарейка

В каждой материнской плате есть батарейка. Её задача давать питание памяти, в которой хранятся настройки для BIOS. Когда её срок службы подходит к концу на вашем ПК может сбрасывается время, возникать ошибки при запуске, все это косвенно указывает на батарейку. А может и вовсе никак не проявляться и как в нашем случае просто не запускается компьютер.
Проверить батарейку можно с помощью тестера, если его нет, тогда поставить новую.
Проверяем DDR память
Память RAM также может быть причиной неисправности, особенно в старых компьютерах. Признаки можно определить по звуку который издает компьютер. Звуки, связанные с неисправностью ОЗУ разнообразны и зависят от производителя материнской платы. Так же можно вручную диагностировать неисправность. Необходимо, открутить крышку корпуса ПК и найти оперативную память.
На материнской плате в основном 2-4 слота для ОЗУ, и они не всегда все заняты. Вытаскиваем все планки DDR и по очереди вставляем в первый слот: вставили одну и пробуем запустить компьютер и так каждую. Если результата нет, вставляем все как было и читаем дальше.
Видеокарта
Так же можно диагностировать по звуку BIOS или при отсутствии реакции монитора — постоянного черного изображения. Тем не менее, если компьютер запускается без проблем, т.е. шумят кулеры, но экран остается черным — стоит проверить подключение монитора к видеокарте (синий штекер, VGA разъем).
Если с кабелем все нормально (он нигде не отошел из разъема) — проверьте, чтобы видеокарта хорошо сидела в разъеме на материнской плате. Откройте крышку, затем при отключенном электропитании достаньте видеокарту и вставьте её обратно, иногда это помогает.
Перегрев ПК из за высокой температуры
Частая проблема, в первую очередь касается старых ПК. Происходит это из-за собравшейся пыли, впоследствии чего происходит перегрев компонентов и это грозит выходом из строя процессора, видеокарты.Чтобы предотвратить это, необходимо периодически чистить системный блок внутри от пыли.
Важно также отметить необходимость замены термопасты на процессоре — это стоит не так дорого, а её замена понижает температуру процессора. Как правило, при выходе из строя процессора, компьютер все же стартует но компьютер не проходит процедуру POST и поэтому у вас будет просто темный экран.
Не работает кнопка «Пуск» или Power
Принцип работы кнопки – замыкать контакты между собой. Понять что кнопка неисправна несложно. Возможно, вы уже замечали, что при включении кнопка нажимается не четко. Находим на материнской плате разъем на котором одета фишка с надписью power sw – от неё идут два провода к кнопке на системнике.

Снимаете эту фишку и отверткой аккуратно замыкаете эти два контакта на несколько секунд. Если компьютер начал запускаться, значит дело было в кнопке.
Материнская плата
Иногда случаются просто сбои при запуске ПК, а иногда действительно поломка и вычислить что это на самом деле, не так просто в домашних условиях.
Обратите внимание, есть ли на материнской плате вздутые конденсаторы. Выглядят они как на картинке ниже.

Если есть — возможно, подошло время для их замены. Сделать это могут в мастерской.
Если все вышеуказанные решения не помогают, возможно, не работает материнская плата либо процессор. Здесь необходима помощь специалиста – мастерская или сервисный центр. Дальнейшие диагностика и эксперименты с вашей стороны могут только добавить работы специалисту в сервисе.
Основные неисправности мы с вами рассмотрели. Для того чтобы давать другие советы необходимо больше информации, поэтому если что то интересует, спрашивайте в комментариях.