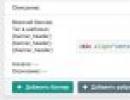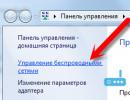Ok google что такое календарь. Настройка и использование сервиса Google Календарь
В сегменте программного обеспечения, предназначенного для планирования и организации дел, существует довольно много решений. Такие продукты можно разделить на две группы, которые не являются взаимоисключающими, – это планировщики задач и календари. В этой статье речь пойдет о наиболее популярном представителе второй группы – Google Календаре – а именно, о тонкостях его настройки и использования на компьютере и телефоне.
Как и большинство сервисов компании , Календарь представлен в двух версиях – это веб- и мобильное приложение, доступное на девайсах с и . Внешне и функционально они во многом похожи, но и отличия тоже имеются. Именно поэтому далее мы подробно расскажем как об использовании веб-версии, так и о ее мобильном аналоге.

Веб-версия
Воспользоваться всеми возможностями Гугл Календаря можно в любом браузере, для чего достаточно перейти по представленной ниже ссылке. Если планируете активно пользоваться этим веб-сервисом, рекомендуем сохранить его себе в закладки.

Примечание: В качестве примера в статье используется браузер , он же рекомендован компанией Google для получения доступа ко всем их сервисам, коим является и Календарь.
Если в вашем веб-обозревателе в качестве основной поисковой системы используется Google и он же встречает вас на домашней странице, открыть Календарь можно и другим, более удобным способом.
- Кликните по кнопке «Приложения Google» .
- Из появившегося меню сервисов компании выберите «Календарь» , щелкнув по нему левой кнопкой мышки (ЛКМ).
- Если необходимого ярлыка не будет в списке, нажмите по ссылке «Еще» в самом низу всплывающего меню и отыщите его там.

Примечание: Кнопка «Приложения Google» есть практически в каждом веб-сервисе компании, поэтому работая с одним из них, вы всегда можете буквально в пару кликов открыть любой другой из доступных.

Интерфейс и элементы управления
Прежде чем приступить к рассмотрению основных возможностей и нюансов использования Гугл Календаря, кратко пройдемся по его внешнему виду, элементам управления и основным параметрам.
- Большая часть интерфейса веб-сервиса отведена под календарь на текущую неделю, но при желании его отображение можно изменить.

На выбор доступны следующие варианты: день, неделя, месяц, год, расписание, 4 дня. Переключаться между этими «интервалами» можно с помощью указывающих влево и вправо стрелок.
- Справа от упомянутых выше стрелок указывается выбранный период времени (месяц и год или просто год, в зависимости от режима отображения).
- Правее находится кнопка поиска, по нажатию которой открывается не только строка для ввода текста, но и становятся доступными различные фильтры и элементы сортировки результатов.

Искать можно как по событиям в календаре, так и непосредственно в поисковой системе Гугл.
- В левой области Google Календаря присутствует дополнительная панель, которую можно скрыть или, наоборот, активировать. Здесь отображается календарь на текущий или выбранный месяц, а также ваши календари, которые включены по умолчанию или были добавлены вручную.
- Небольшой блок справа отведен под дополнения. Здесь есть парочка стандартных решений от Google, также доступна возможность добавления продуктов от сторонних разработчиков.





Организация мероприятий
Используя Гугл Календарь, вы можете без проблем создавать события и мероприятия, как разовые (например, встречи или конференции), так и повторяющиеся (еженедельные собрания, факультативы и т.д.). Для создания мероприятия необходимо выполнить следующее:
- Нажмите ЛКМ по кнопке в виде красного круга с белым плюсиком внутри, которая располагается в правом нижнем углу календаря.
- Задайте название для будущего мероприятия, определите его начальную и конечную дату, укажите время. Дополнительно можно назначить промежуток действия напоминания («Весь день» ) и его повторение или отсутствие такового.
- Далее, по желанию, вы можете указать «Сведения о мероприятии» , обозначив место его проведения, добавив видеоконференцию (посредством Hangouts), назначив время для уведомления (промежуток до начала события). Помимо прочего, имеется возможность изменения цвета мероприятия в календаре, определения статуса занятости организатора и добавления заметки, в которой, например, можно указать подробное описание, добавить файлы (изображение или документ).
- Переключившись на вкладку «Время» , можно перепроверить ранее указанное значение или задать новое, более точное. Сделать это можно как с помощью специальных вкладок, так и непосредственно в поле календаря, представленном в виде миниатюры.
- Если вы создаете публичное мероприятие, то есть участвовать в нем будет еще кто-то, помимо вас, «Добавьте гостей» , указав адреса их электронной почты (контакты синхронизируются автоматически). Дополнительно можно определить права приглашенных пользователей, указав, могут ли они изменять мероприятие, приглашать новых участников и видеть список тех, кого позвали вы.
- Закончив с созданием мероприятия и убедившись в том, что вы указали все необходимые сведения (хотя его всегда можно отредактировать), нажмите по кнопке «Сохранить»
.

Если вы «позвали» гостей, дополнительно потребуется согласиться на отправку им приглашения по или, наоборот, отказаться от этого.
- Созданное мероприятие появится в календаре, заняв место согласно определенным вами датой и временем проведения.

Для просмотра деталей и возможного редактирования просто нажмите по нему левой кнопкой мышки.








Создание напоминаний
Мероприятия, создаваемые в Google Календаря, можно «сопроводить» напоминаниями, чтобы наверняка о них не забыть. Делается это в процессе подробного редактирования и оформления события, рассмотренного нами в третьем шаге предыдущей части статьи. Помимо этого, вы можете создавать напоминания любой тематики, не имеющие отношения к мероприятиям или дополняющие их. Для этого:
- Кликните ЛКМ в той области Гугл Календаря, которая соответствует дате и времени будущего напоминания.

Примечание: Дату и время напоминания можно будет изменить как при его непосредственном создании, так и позже.
- В появившемся всплывающем окошке нажмите кнопку «Напоминание» , показанную на изображении ниже.
- Добавьте название, укажите дату и время, а также определите параметры повтора (доступные варианты: не повторять, ежедневно, еженедельно, ежемесячно и др.). Дополнительно можно установить «продолжительность» напоминания – «Весь день» .
- Заполнив все поля, нажмите по кнопке «Сохранить» .
- Созданное напоминание будет добавлено на календарь согласно определенным вам дате и времени, а высота «карточки» будет соответствовать его продолжительности (в нашем примере это 30 минут).

Для просмотра напоминания и/или его редактирования, просто кликните по нему ЛКМ, после чего будет открыто всплывающее окно с подробностями.




Добавление календарей
В зависимости от категорий, внесенные в Google Календарь записи группируются по разным, как бы странно это не звучало, календарям. Найти их можно в боковом меню веб-сервиса, которое, как мы с вами ранее уже установили, в случае необходимости легко можно скрыть. Пройдемся кратко по каждой из этих групп.


Помимо прочего, в список календарей можно добавить календарь друга, правда, без его согласия это сделать не получится. Для этого нужно в соответствующем поле указать адрес его электронной почты, а затем «Запросить доступ» во всплывающем окне. Далее остается просто дождаться подтверждения от пользователя.

В список доступных календарей можно добавить новые. Делается это путем нажатия плюсика справа от поля приглашения друга, после чего из появившегося меню остается выбрать подходящее значение.


Возможности общего доступа
Как и многие сервисы Google (например, Документы), Календарь тоже может использоваться для совместной работы. При необходимости, вы можете открыть доступ как ко всему содержимому своего календаря, так и к отдельным его категориям (рассмотрены выше). Сделать это можно буквально в несколько кликов.



Примечание: Предоставление доступа по ссылке к таким персональным данным, как календарь, является далеко не самым безопасным действием и может повлечь за собой негативные последствия. Получить более подробную информацию по данному вопросу вы можете Мы же рекомендуем открывать доступ конкретным пользователям, только близким или коллегам по работе, о чем и расскажем далее.
-
Куда более безопасным решением будет открытие доступа к календарю конкретным пользователям, контакты которых содержатся в адресной книге. То есть это могут быть ваши близкие или коллеги.
- Все в том же разделе «Настройки общего доступа» , в который мы попали на втором шаге данной инструкции, пролистайте список доступных опций до блока «Доступ для отдельных пользователей» и нажмите по кнопке «Добавить пользователей» .
- Укажите адрес электронной почты того, кому вы хотите открыть доступ к своему календарю.

Таких пользователей может быть несколько, просто поочередно введите в соответствующее поле их ящики или выберите вариант из появляющегося списка с подсказками. - Определите то, к чему они получат доступ: информации о свободном времени, сведениям о мероприятиях, смогут ли вносить изменения в мероприятия и предоставлять к ним доступ для других пользователей.
- Завершив с предварительной настройкой, нажмите «Отправить»
, после чего выбранному пользователю или пользователям на почту придет приглашение от вас.

Приняв его, они получат доступ к той части информации и возможностям, которые вы для них открыли. - Нажмите по иконке приложения Задачи и подождите несколько секунд, пока загрузится его интерфейс.
- Кликните по надписи «Добавить задачу»

и пропишите ее в соответствующее поле, после чего нажмите «ENTER» .
- Чтобы добавить срок выполнения и подзадачу(и), созданную запись необходимо отредактировать, для чего предусмотрена соответствующая кнопка.
- Вы можете добавить к задаче дополнительную информацию, изменить список, к которому она принадлежит (по умолчанию это «Мои задачи» ), указать дату выполнения и добавить подзадачи.
- Отредактированная и дополненная запись, если вы в ней укажете и срок выполнения, будет помещена на календарь. К сожалению, можно добавить только день выполнения, но не точное время или интервал.
- Нажмите по кнопке, выполненной в виде плюсика и показанной на изображении ниже.
- Дождитесь, пока в отдельном окне будет загружен интерфейс «G Suite Marketplace» (магазин дополнений), и выберите тот компонент, который планируете добавить в свой Гугл Календарь.

- На странице с его описанием нажмите «Установить» ,
- В окне браузера, которое будет открыто поверх Календаря, выберите аккаунт для интеграции нового веб-приложения.

Ознакомьтесь со списком запрашиваемых разрешений и нажмите «Разрешить» .
- Спустя несколько секунд выбранное вами дополнение будет установлено, нажмите «Готово»
,

после чего можете закрыть всплывающее окно.
- Нажмите по кнопке в виде плюсика, расположенной над списком «Мои календари» .
- Из появившегося меню выберите последний пункт — «Импорт» .
- На открывшейся странице кликните по кнопке «Выберите файл на компьютере» .
- В окне системного «Проводника» , которое будет открыто, перейдите к месторасположению ранее экспортированного из другого календаря файла CSV или iCal. Выделите его и нажмите «Открыть» .
- Убедившись в успешном добавлении файла, кликните «Импорт»
.

Во всплывающем окне ознакомьтесь с количеством добавленных в Google Календарь мероприятий и нажмите «ОК» для его закрытия.
- Вернувшись к своему календарю, вы увидите импортированные в него события, а дата и время их проведения, вместе со всеми остальными сведениями, будет соответствовать таковым, заданным вами ранее в другом приложении.




На этом мы закончим рассмотрение параметров общего доступа в Гугл Календаре, вы же, при желании, можете покопаться в дополнительных опциях этого раздела веб-сервиса.
Интеграция с приложениями и сервисами
С недавнего времени Google связали свой Календарь с сервисом Google Keep и интегрировали в него относительно новое приложение «Задачи». Первый позволяет создавать заметки и является по своей сути зеркалом аналогичного сервиса компании, наверняка хорошо знакомого многим пользователям. Второй же предоставляет возможность создания списка задач, являясь функционально ограниченным To-Do-листом.
Google Заметки
Работая с Гугл Календарем, нередко можно столкнуться с необходимостью по-быстрому записать куда-то важную информацию или просто отметить что-то для себя. Как раз для этих целей и предусмотрено данное дополнение. Воспользоваться им можно следующим образом:

Задачи
Куда более высокой ценностью при работе с Google Календарем обладает модуль Задачи, так как внесенные в него записи, при условии добавления к ним даты выполнения, будут показаны в основном приложении.





Как и стоило ожидать, эта запись попадет в категорию календарей «Задачи» , которые при необходимости можно скрыть, просто сняв галочку.

Примечание: Помимо списка «Мои задачи» , вы можете создавать новые, для чего в рассматриваемом веб-приложении предусмотрена отдельная вкладка.

Добавление новых веб-приложений
Помимо двух сервисов от Google, в календарь можно добавить дополнения от сторонних разработчиков. Правда, на момент написания статьи (октябрь 2018) их создано буквально несколько штук, но по заверениям разработчиков, этот список будет постоянно пополняться.


а затем «Продолжить» во всплывающем окне.



Дополнительная функциональность Google Календаря, реализованная в виде фирменных и сторонних веб-приложений, на данном этапе своего существования явно оставляет желать лучшего. И все же, непосредственно Заметкам и Задачам вполне можно найти достойное применение.
Импорт записей из других календарей
В части этой статьи, рассказывающей про «Добавление календарей» , мы уже вскользь упомянули возможности импорта данных из других сервисов. Рассмотрим механизм работы этой функции немного подробнее.
Примечание: Прежде чем приступить к импорту, вам нужно самостоятельно подготовить и сохранить файл с ними, создав его в том календаре, записи из которого вы в дальнейшем хотите видеть в приложении Гугл. Поддерживаются следующие форматы: iCal и CSV ().






В современном ритме жизни накапливается столько событий и мероприятий, что за всеми не уследишь, и часть из них просто забывается. Встречи, собрания, вечеринки, семинары, дни рождения и всё остальное мы держим в голове, или с надеждой «не забыть» записываем в ежедневник, но… и про него потом забываем.
Продвинутые записывают события в напоминалки телефона. Да, это эффективно – телефон запищит и вы вспоминаете что хотели сделать. Но этот способ не всегда удобен и отнимает немного времени, особенно если записывать надо частенько. На помощь идёт сервис Google Календарь, который умеет напоминать о событиях с помощью уведомлений на рабочем столе и по почте. Для пользователей Google Apps for Work, Google Apps for Education и Google Apps for Government доступны SMS-оповещения.
Как начать пользоваться Google календарём
Чтобы воспользоваться календарём необходимо иметь аккаунт Google, т.е. просто завести себе почту (не забудьте ). Если он уже есть, то переходим к Google календарю и начинаем знакомиться с его возможностями. При первом заходе будет показан небольшой мастер настройки с приветствием, где можно выбрать язык

и затем часовой пояс

На следующем этапе настраиваются параметры уведомлений по умолчанию (потом всё можно изменить). Здесь мы можем установить способы напоминаний: электронная почта, всплывающее окно или СМС-уведомление, и время за которое должны приходить оповещения по умолчанию.

Для того, чтобы получать уведомления по SMS, надо привязать свой номер мобильного телефона. Для этого вводим номер и нажимаем «Отправить код». Когда код придёт на телефон, его надо ввести в соответствующее поле. Сам Google не взимает плату за СМС-сообщения, но подсказывает, что оператор может это делать.
У меня и правда ничего не снимается и я не в курсе какой оператор может взимать плату. Попробуйте и сообщите в комментариях как у вас с этим. Далее переходим к самому календарю:

На вид обычный календарь, ничего сложного в нём нет. Можно выбирать масштаб отображения за день, неделю, месяц или 4 дня, как удобно. На скриншоте выбрана неделя, как самая удобная для меня. По горизонтали идут дни, а по вертикали часы.
В настройках, которые вызываются из «шестерёнки» можно задать форматы отображения даты, времени, первый день недели и ещё много всего интересного:

Как создать новое мероприятие в календаре
Немного освоились, теперь создадим новое событие. Для этого достаточно ткнуть мышкой в квадратик календаря с нужной датой и временем. Появится диалог с указанием имени мероприятия


Здесь мы можем ввести точное время, указать место проведения, описание и другие подробности. Для добавления оповещения по почте нажимаем «Добавить уведомление», выбираем «Письмо на почту» и ставим время, за которое до начала нужно напомнить. Заметьте, что когда наступает само событие, больше никаких оповещений не будет. Есть только напоминание до мероприятия за время, которое мы указываем.
Получаем уведомления на рабочем столе
С почтой и SMS понятно, уведомления приходят и всё классно. А с всплывающим окном не всё так гладко. Стандартное окно всплывает только при открытом браузере и выглядит вот так:

По непонятным причинам, оповещение не всегда срабатывает, поэтому будем использовать расширение Checker Plus for Google Calendar для Google Chrome, Opera, Яндекс-Браузера. После установки плагин попросит предоставить доступ к аккаунту:

Спросит, залогиниться через аккаунт гугла или хрома? Тут всё равно, если , то выбирайте его. Разрешаем доступ к календарю:

Откроется меню настроек, там много всего: звуки, типы напоминаний и опции. Можно выбрать всплывающее окно (Popup window) или Rich Notification (в центре уведомлений Windows).

Теперь напоминания из календаря будут всплывать на компьютере вот в таком окошке со звуком:

К тому же, прямо из него событие можно отложить от 5 минут до 7 дней. При левом клике по значку расширения можно увидеть календарь почти в том виде, в котором он есть на сайте Google.

Лично мне этот сервис хорошо помогает в планировании дел. Для смартфонов есть одноимённое приложение, которое находится через поиск.
Планировщики стали тем разрядом программ, которые прочно вошли в жизнь людей с плотным графиком, а затем значительно упростили свой интерфейс, «спустившись» до массового потребителя. Еще десяток лет назад видимых альтернатив Microsoft Outlook не находилось, но сейчас существуют может и не настолько функциональные, зато более простые в пользовании аналоги. Не так давно эти приложения приобрели веб-интерфейс (т. е. в рамках отдельного сайта), то бишь стали доступны с любого компьютера при условии доступа к Сети и знанию данных своего аккаунта. Наиболее ярким их представителем становится Google Календарь, завоевавший себе миллионы пользователей.
Причин успеха у программы масса. Во-первых, Google Календарь поддерживает множество платформ. Независимо от того, какого класса у вас устройство – смартфон, планшет или компьютер, а с недавнего времени – еще и смарт-часы – доступ к запланированным событиям будет обеспечен, необязательно даже идти за этим на официальный сайт. Кроме того, операционная система также не играет роли: поддерживаются iOS, Android, Windows Phone, а также настольная версия и даже архаичная Windows Mobile. Дополнения к браузерам также имеются, но пользование ими сопряжено с работой с самим ПО, а функционал гугл календаря рассчитан не на полное замещение, а на роль придатка – интернет то и так под рукой.
Но существует ряд решений, который позволяет получить функционал приложения Google Calendar на свой рабочий стол, чтоб не заходить каждый раз на сайт для выполнения простого действия. Сама компания Google не удосужилась выпустить подобные решения, но с этим справились энтузиасты, реализовав всё в виде позабытой функции, которая появилась еще в Windows Vista – виджетов. Решение от сторонних разработчиков, что странно, имеет гораздо большее количество настроек, чем обычный календарь в ОС, а потребление ресурсов остается таким же.
Установка и настройка
Для того, что воспользоваться столь удобным решением, необходимо сделать визит на сайт разработчика и скачать архивный файл Google Calendar. Далее необходимо распаковать его, установив файл с расширением.gadget, которое является в системе Windows стандартным. В архиве может быть множество файлов – нас будет интересовать именно тот, в имени которого есть имя компании Гугл на английском и слово «Сalendar».
В настройки календаря вы сможете попасть только через свой аккаунт. Если у вас его нет, .
Для начала в настройках включаем наш основной планировщик в список тех, которые можно редактировать и изменять. Далее находим пункт «Закрытый адрес» и выбираем тот, который имеет iCal. Скопировав ее с сайта с помощью комбинации Ctrl+C или пункта контекстного меню «Скопировать ссылку», мы направляемся в настройки гаджета и вставляем в текстовое поле сверху наши данные. Там же можно установить частоту обновления (в минутах) и тему: есть мнение, что стоит попробовать подобрать себе наиболее удобный скин, чтобы тот максимально соответствовал стилю рабочего стола Windows. Дополнительные внешние виды для Google Calendar можно скачать с официального сайта разработчика.
Как создать новое событие в календаре?
На самом виджете гугл календаря дни будут отображаться одним и тем же шрифтом, но те, которые содержат в себе назначенные события, будут подсвечиваться или выделяться немного более жирным шрифтом. Более подробное описание события будет доступно по простому одиночному клику по дню – там будут отображены название события, даты его начала и конца и пометка, оставленная пользователем (вами). Там же можно пройти на сайт, но для этого необходимо пользоваться сторонним браузером типа Mozilla или Chrome, назначив их таковыми по умолчанию.
Создать новое событие в гугл календаре так же легко, как и просмотреть предыдущее – необходимо просто нажать на интересующую дату и сделать клик на значок добавления. Указываются и отображаются все события на абсолютно всех устройствах, которые синхронизируются с вашим аккаунтом, а никаких проблем с отображением ждать не стоит – все попадает на сервер, сайт и отображается в сторонних клиентах для смартфонов и ПК. Также можно поиграть с настройками самой оболочки для виджетов: можно сделать отображение виджета повсеместным, либо под открытыми активными окнами – лишь на рабочем столе Windows .
Заключение
Виджет гугл календаря – отличный пример, когда сама корпорация не удосужилась выпустить приложение на рабочий стол Windows, а сторонний разработчик подсуетился и умудрился сделать качественный продукт. Приложение для рабочего стола является абсолютно бесплатным, что удивительно: в архиве содержится еще около сотни виджетов, за которые программист не просит ни копейки в обязательном порядке – перечислить ему пожертвование в благодарность за его труды можно на официальном сайте, указанном в настройках.
Приветствую всех читателей блога.
В этой статье пойдет речь о весьма полезном интернет сервисе, который помогает планировать время, дела и задачи на любой временной период.
Я расскажу, как пользоваться Календарем от Google. Почему Я это делаю? Потому что в нем есть полезные функции, а одна из них очень помогает при соблюдении плана на день.
Регистрация в Google
Итак, тем, у кого есть Аккаунт в Google можно не читать этот раздел? А сразу . Тем – же, кто только осваивает интернет, и не имеет почты от Google, Я расскажу, как ее завести и тем самым завести себе Аккаунт в Google.
Набираем в адресной строке браузера адрес http://google.ru У Вас откроется главная страница Google.
В следующем окне вводим все требуемые параметры в поля ввода. Желательно сразу привязать свой аккаунт к мобильному телефону, для этого не забудьте указать свой номер при регистрации
После ввода всех необходимых параметров соглашаемся с условиями регистрации, нажимаем кнопку Далее и все готово! У Вас появился аккаунт Google.
Вход в Календарь Google
Для того чтобы войти в календарь от Google, Вам следует нажать кнопу Еще в верху страницы, если Календаря там не оказалось, то нажимаем кнопку Все сервисы. С началом пользования сервиса Календарь переедет в горизонтальное меню как у меня.
Откроется страница с перечислением множества сервисов, нам нужен раздел Для дома и офиса, в нем сервис Календарь. Нажмем на нем.
Настройка параметров
При первом посещении сервиса Календарь, у Вас появится окно с предложением настроить календарь. Воспользуемся этим предложением, настроим часовой пояс, и настроим типы и время уведомлений.
Приступаем к работе
Итак, Вы только что настроили свой первый календарь от Google. Теперь научимся в нем работать.
Все задачи в календаре состоят из мероприятий. Любому мероприятию можно установить время начала время окончания, настроить повторения мероприятий, настроить типы уведомлений.
Для создания нового мероприятия можно пойти двумя путями, можно нажать на кнопку «Создать» вверху страницы или просто произвольно щёлкнуть в поле задач и перетащить затем мероприятие в необходимое место.
Если Вы пойдете по первому варианту, то откроется полное окно редактирования мероприятия.
Здесь можно настроить дату и время выполнения мероприятия
Также установить период повторения для периодических задач
Также можно создавать мероприятия щелкнув в произвольном месте. Будет открыто маленькое диалоговое окно, в котором можно установить основные параметры мероприятия. После создания есть возможность его редактировать в полном объеме.
Каждому мероприятию можно установить три вида уведомлений, это напоминание по электронной почте, всплывающее окно в браузере и уведомление по SMS, последний тип уведомлений очень помогает при соблюдении плана на день, неделю или месяц (обратите внимание, что этот способ напоминаний отменили, и в настоящее время он не работает)
Создание нового календаря
При использовании сервиса можно составить несколько календарей, например каждый для своих мероприятий, календарь Дни рождения, спортивный календарь, план выполнения цикла задач, и так далее.
Для создания нового календаря нажмите на стрелку со своими календарями, откроется всплывающее меню, в котором Вы и создадите новый календарь.
Что-то много картинок получилось, ну да ничего, чем нагляднее — тем понятнее.
Всего доброго не пропустите следующий пост!
Календарь - это незаменимый организационный инструмент, в частности для фрилансеров и команд, работающих удаленно. В то время как приложения помогают следить за временем и не пропустить ничего важного, календарь по-прежнему является самым надежным и привычным инструментом для координации всех ваших предстоящих мероприятий и событий. Готов поспорить, что большинство интернет-пользователей пользуется онлайн-календарем Google Calendar.
Как и другие сервисы Google, Google Calendar обладает гибкостью и широкими возможностями, что позволяет ему работать быстрее и более эффективно. Вы можете собрать в одном месте Gmail, отдельные рабочие календари, школьные или рабочие дела и делиться ими со своими коллегами.
Итак, если вы только собираетесь или уже пользуетесь Google Calendar, то десять советов о том, как максимально рационально использовать этот сервис, придутся вам как нельзя кстати.
1. Как быстро добавить информацию о событии
Как известно, добавить событие в Google Calendar можно кликнув по дате или времени и вписав данные во всплывающее окно. В следующий раз просто введите время, заметки и место события (см. скриншот).

Информация, которую вы введете в текстовое окно «Что:» будет размещена в соответствующей ячейке Google Calendar.

2. Как активировать и-мейл уведомления
Несмотря на то, что мы часто и много пользуемся Google Calendar, не все из нас исправно его проверяют. Поэтому чтобы не пропустить действительно важные события или мероприятия, не помешает получать уведомления на электронную почту. Для этого кликните по стрелке рядом с выбранным календарем и выберите «Напоминания и уведомления».

Здесь же вы можете выбрать какие именно уведомления хотели бы получать для каждого отдельного календаря. Кроме того, вы можете задать определенное время, в которое вам придет напоминание о предстоящем событии. Если же вы не хотите перегружать себя излишними уведомлениями, установите их только для самого важного календаря.

3. Как добавить праздничные и спортивные календари
В Google появилось много предварительно загруженных календарей, на которые вы можете
подписаться. Чтобы ознакомиться с их полным списком, кликните по стрелке, расположенной рядом с полем «Другие календари», и выберите «Просмотреть интересные календари». Там вы найдете праздничные календари различных стран.

Также вы сможете быть в курсе игр своих любимых команд в таких видах спорта как бейсбол, баскетбол, крикет, футбол, хоккей, рэгби или соккер.
4. Как скрыть неактивные часы
В идеале в вашем рабочем календаре должны быть задействованы только рабочие часы, поэтому логично было бы предположить, что все остальное время будет неактивно.

Вы можете обозначить своё рабочее время и убрать остальные часы, включив «Убрать утро и ночь» в категории «Настройки».
5. Как добавить мировое время
Приходится работать 24 часа в сутки? Добавьте в свой календарь мировое время, чтобы быть в курсе рабочих часов в других странах. Для активации этой опции перейдите в «Настройки», найдите и включите «Мировое время».

После того, как опция заработает, вы можете войти в «Настройки» и под значком «Мировое время» выбрать нужные страны или часовые пояса. Утренние и ночные часы отмечены светлыми и темными фонами соответственно.
6. Как активировать прогноз погоды
Намечаются мероприятия на открытом воздухе? Тогда не помешает узнать, что нам готовит в эти дни небесная канцелярия. Перейдите в «Настройки>Общее>Местоположение» и выберите свою страну. Затем выберите измерение температуры в ° С или ° F.

После сохранения заданных параметров в вашем календаре появятся иконки с изображением погодных условий (на ближайшие три дня) в месте проведения мероприятия.
7. Google Tasks
Google Tasks - это простой список дел, включенный в Google Calendar. Он работает по принципу Post-It Notes, только в случае с Google Task вы можете все задания видеть в своем календаре и присваивать им срок исполнения. Когда дело из списка будет выполнено - просто отметьте его галочкой.

8. Как просматривать Google Calendar в оффлайновом режиме
Установка позволяет пользователям просматривать календарь в режиме оффлайн. Чтобы быть уверенным, что все ваши события синхронизирутся, кликните по иконке гаечного ключа и выберите «Оффлайн» (появится зеленая галочка).

Обратите внимание, что вы не можете добавлять или редактировать события, если пользуетесь календарем в оффлайн-режиме.
9. Быстрые клавиши
Активировав в «Настройки>Основное» опцию «Быстрые клавиши», вы сможете еще быстрее оперировать датами и событиями в своем Google Calendar.

Вот полный список быстрых клавиш, которые могут быть использованы в Google Calendar:
Быстрые клавиши Описание
K или P Предыдущая дата
J или N Следующая дата
R Обновить календарь
T Перейти к сегодняшней дате
1 или D Просмотр событий дня
2 или W Просмотр событий недели
3 или M Просмотр событий месяца
4 или X Просмотр пользователя
5 или A Просмотр задания
C Создать новое событие
E Показать детали события
Backspace или Delete Удалить событие
Ctrl + Z или Z Отменить последнее действий
Esc Вернуться на главную страницу календаря
Добавить календарь
Q Быстрое добавление
Ctrl + P Распечатать календарь
S Открыть настройки
Показать список быстрых клавиш
10. Рецепты IFTTT
(If This Than That - если это, то то) позволяет соединить два онлайн-сервиса, обеспечив тем самым их взаимодействие. Другими словами, вы можете заархивировать информацию из социальных сетей.

; например, чтобы добавить новое событие в календарь через смс (отличный способ для людей, которые постоянно находятся в пути).
Спонсором статьи выступает Студия «WebMage» которая специализируется на разработке, создании и переносе сайтов на CMS 1C Битрикс (Bitrix). Система управления сайтом ЦМС битрикс(Bitrix) широко распространена и пользуется популярностью у пользователей. Специалисты компании имеют особый подход к работе и накопленный опыт который позволяет создавать удобные, красивейшие проекты и выводить на лидирующие позиции проекты, которые у многих других конкурентов считаются трудновыводимым.