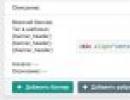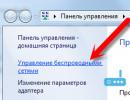«Сезам, откройся!», или Как узнать пароль от сети Wi-Fi. Как посмотреть пароль от wifi Как узнать пароль от вайфая виндовс 7
В каждой статье по настройке роутера, или в инструкции по смене паролей, я советую записывать где-то пароль, который вы устанавливаете на свой домашний Wi-Fi. Или устанавливать такой пароль, который вы точно не забудете, но при этом, он должен быть достаточно надежным. Как вы понимаете, это мало кто делает, я честно говоря тоже ничего не записываю:) А пароль, это такая штука, что если его забыли, то вспомнить очень сложно, перепробуешь кучу вариантов и ничего не подойдет. А тут как раз нужно подключить к своему Wi-Fi новое устройство. В этой статье я расскажу вам, что нужно делать в таких случаях. Как вспомнить забытый пароль от Wi-Fi сети, где посмотреть его в настройках компьютера, или самого роутера. Постараюсь подробно написать о всех нюансах, возможных проблемах и ничего не упустить.
Как можно узнать забытый пароль от своего Wi-Fi:
- Посмотреть пароль в настройках компьютера, если вы уже подключались (или подключены) к сети, пароль от которой нам нужно узнать.
- Посмотреть пароль в настройках Wi-Fi роутера.
- Сделать сброс настроек роутера, настроить его заново и задать новый пароль.
Начнем мы с самого простого, это конечно же с компьютера. Если у вас есть ноутбук (или ПК с адаптером) , который уже был подключен к вашему Wi-Fi, или на данный момент подключен, то скорее всего у нас получится посмотреть в настройках пароль, который мы успешно забыли.
Смотрим забытый пароль от Wi-Fi на компьютере: Windows 7, 8, 10
Многие спрашивают, где найти этот пароль на компьютере? В Windows 7, Windows 8 и Windows 10 это сделать не сложно, а вот у XP есть свои заморочки. Давайте сначала рассмотрим более новые версии Windows. На семерке и восьмерке все практически одинаково.
Внимание! Ваш компьютер, с которого вы хотите вспомнить ключ к сети, должен быть подключен к этой сети. Если он подключался к ней раньше, тоже подойдет. Если у вас нет такого компьютера, то переходите сразу к разделу, где мы будем смотреть пароль в настройках маршрутизатора.
И еще один момент: если вы не хотите лазить по настройкам, то можете попробовать все сделать программой WirelessKeyView, о которой я писал немного ниже.
Зайдите в Центр управления сетями и общим доступом .
Сева выбираем Управление беспроводными сетями .

Вы увидите список всех сетей, к которым вы раньше подключались. Найдите сеть, от которой нужно вспомнить пароль, нажмите на нее правой кнопкой мыши и выберите Свойства .

В новом окне переходим на вкладку Безопасность , ставим галочку возле пункта Отображать вводимые знаки и в поле Ключ безопасности сети смотрим наш пароль.

Давайте сразу рассмотрим возможные проблемы, с которыми вы можете столкнуться.
Что делать, если нет пункта "Управление беспроводными сетями", или после установки галочки не отображается пароль?
Это очень популярные проблемы. Управления беспроводными сетями скорее всего может не быть из-за того, что у вас вообще не настроен Wi-Fi на компьютере (в таком случае посмотреть пароль этим способом точно не получится) .Или, я где-то читал, что такое может быть из-за домашней версии Windows. Что делать, если нет "Управления беспроводными сетями"? Можно посмотреть пароль через роутер, об этом читайте ниже, или же попробуйте сделать так:

У вас все получится при одном условии: вы должны быть подключены к сети, от которой хотите посмотреть пароль.
Если же после установки галочки "Отображать вводимые знаки" пароль не появляется, тогда попробуйте посмотреть его в настройках маршрутизатора. Или, попробуйте с другого компьютера, если есть такая возможность.
Как найти пароль от Wi-Fi в Windows XP? Используем программу WirelessKeyView
Как я уже писал выше, с XP немного сложнее. В принципе, там тоже можно все посмотреть, но не так просто как на Windows 7. Поэтому, я советую вам не лезть в эти дебри, а воспользоваться бесплатной программой WirelessKeyView. Которая, кстати, так же отлично работает и в более новых версиях Windows. Что делает небольшая программка WirelessKeyView? Она отображает все сети, к которым раньше подключался компьютер, на котором вы ее запустили. Ну и конечно же, она отображает сохраненные пароли к этим сетям.
Все очень просто. Скачиваем программу, можно с официального сайта http://www.nirsoft.net/utils/wireless_key.html. Открываем архив и запускаем файл "WirelessKeyView.exe" . Откроется программа, ищем там свою сеть (по имени) , и в поле Key (Ascii) смотрим пароль к ней. Выглядит это вот так:

Согласитесь, все очень просто и понятно. Даже на Windows 7 и 8 можно не заморачиватся с поиском пароля в настройках. Очень хорошая программка, спасибо ее разработчикам. Единственное, это ваш антивирус может на нее ругаться. Наверное, из-за ее немного шпионского предназначения.
Где в настройках роутера находится пароль от Wi-Fi?
Еще один проверенный способ. Если в настройках маршрутизатора можно установить пароль, то его там можно и посмотреть. А если даже и не получится, то можно задать новый пароль. Если у вас не получилось посмотреть ключ в настройках компьютера, нет подключенного по Wi-Fi компьютера, и программа WirelessKeyView тоже подвела, то остается только сам роутер. Ну, или сброс настроек, но это уже крайний случай.
Чем еще хорош этот способ, так это тем, что зайти в настройки можно даже с телефона, или планшета. При условии, что они уже подключены. Просто на мобильном устройстве пароль не посмотреть, по крайней мере как это сделать, я не знаю. Хотя, возможно уже есть какие-то программки для Android (но там скорее всего понадобятся Root права) .
Думаю, что лучше всего отдельно показать, как посмотреть пароль на маршрутизаторе конкретного производителя. Рассмотрим самые популярные фирмы.
Смотрим ключ к Wi-Fi сети на Tp-Link
Начнем мы как обычно, с маршрутизаторов Tp-Link. Нам нужно зайти в настройки. Подключаемся к роутеру по кабелю, или по Wi-Fi (что очень вряд ли, ведь пароль вы не знаете:)) . В браузере отрываем адрес 192.168.1.1 (возможно 192.168.0.1) и указываем имя пользователя и пароль. По умолчанию - admin и admin.
Что бы посмотреть установленный ключ, перейдите на вкладку Wireless (Беспроводной режим) - Wireless Security (Защита беспроводного режима). В поле Wireless Password (Пароль PSK) будет указан пароль.

Вспоминаем пароль на роутерах Asus
Все примерно так же. Заходим в настройки, если не знаете как, то . Адрес используется такой же - 192.168.1.1.
В настройках, сразу на главном экране есть пункт Состояние системы , там и указан пароль. Просто установите курсор в поле "Ключ WPA-PSK" . Вот так:

Кстати, возможно вам еще пригодится .
Узнаем забытый пароль на D-Link
Как это сделать, я уже писал в статье: . Но, не мог не написать об этом здесь, ведь D-Link-и очень популярны. Значит, нам так же , и перейти на вкладку Wi-Fi - Настройки безопасности . В поле "Ключ шифрования PSK" вы увидите сам пароль.

Смотрим пароль на ZyXEL
Зайдите в настройки своего маршрутизатора ZyXEL Keenetic, как это сделать, я писал . Перейдите на вкладку Wi-Fi сеть (снизу) и в поле "Ключ сети" вы увидите сам пароль, который установлен на данный момент, и который вы забыли.

Если забыли пароль на роутере Tenda
Значит на маршрутизаторах Tenda точно так же , переходим на вкладку Wireless settings - Wireless Security и в поле "Key" смотрим пароль.

На маршрутизаторе Linksys
Давайте, еще рассмотрим устройства компании Linksys. Все делаем по схеме: , переходим на вкладку Беспроводная сеть - Безопасность беспроводной сети . В поле "Идентификационная фраза" указан пароль к Wi-Fi сети.

Вот и все, как видите, ничего сложного.
Что делать, если ничего не помогло?
Думаю, что остается только один способ, это сделать сброс всех настроек и паролей вашего роутера и настроить все заново. Настроить сможете по инструкциям, которые найдете на нашем сайте в разделе "Настройка роутера".
Я постарался собрать на этой странице все возможные способы, которыми можно восстановить забытый пароль от Wi-Fi. Если у вас что-то не получилось, или какие-то моменты из статьи не очень понятны, то напишите об этом в комментариях, разберемся. Ну и конечно же, буду благодарен за новую и полезную информацию по этой теме.
Как только компьютер подключится к Wi-Fi сети, пароль от нее он уже спрашивать не будет. И большинство пользователей этот пароль благополучно забывают, особенно, если он был записан на каком-то клочке бумаги. Это не проблема ровно до тех пор, пока вам не понадобится подключить еще одно устройство к тому же вайфаю - например, телефон или планшет.
Покажу несколько проверенных способов, как посмотреть пароль, которые подходят для любой популярной операционной системы (Windows 7, 8, 10).
Самый простой способ узнать пароль от вайфая
1 . Нажимаем левой кнопкой мышки на вот такой значок в трее.
Находится он в нижнем правом углу экрана, между алфавитом и часами. Иногда этот значок прячется под маленькой стрелкой.

2 . В появившемся окошке щелкаем правой кнопкой по сети, от которой нужно узнать пароль, и выбираем «Свойства».

3 . Ставим галочку в «Отображать вводимые знаки» и компьютер показывает пароль от wifi в поле «Ключ безопасности сети».

Еще один простой способ
Этот вариант немного сложнее, зато показывает все беспроводные сети, к которым компьютер подключался, а не только активные.
1 . Щелкаем правой кнопкой мышки по значку в трее и выбираем пункт «Центр управления сетями и общим доступом».
2 . Откроется окно, в левой части которого выбираем «Управления беспроводными сетями».

3 . Щелкаем по нужной сети правой кнопкой мышки и выбираем «Свойства».

4 . Переходим во вкладку «Безопасность» и ставим птичку возле «Отображать вводимые знаки».

Если пункта «Управления беспроводными сетями» нет, тогда нажмите на «Изменение параметров адаптера», щелкните правой по нужному соединению и выберите «Состояние». В окошке нажмите на кнопку «Свойства беспроводной сети», перейдите на вкладку «Безопасность» и поставьте галочку рядом с «Отображать вводимые знаки».
Вытаскиваем пароль через программу
Есть такая чудная бесплатная программка WirelessKeyView. Благодаря ей можно посмотреть пароли от всех точек, к которым подключался компьютер. Устанавливать ее не нужно: просто скачайте с официального сайта , распакуйте и запустите файл программы. Если wifi точки не появятся сразу, нажмите на значок

Вот и всё :)
Из минусов следует отметить, что некоторые антивирусы на нее ругаются, так как программа лезет в настройки (мой Касперский, например, устроил панику). Если вас это не смущает, пользуйтесь на здоровье.
Смотрим пароль от своего Wi-Fi в настройках роутера
Этот способ хорош тем, что только благодаря ему можно узнать пароль, который компьютер и вовсе не знает. Например, была переустановлена Windows, а пароль от своего вайфая вы не помните и теперь не можете подключиться. Так вот в этом случае поможет роутер.
Роутер - эта та штука, которая «раздает» Интернет. Выглядит он примерно так:

В его настройках среди прочего хранится пароль. Чтобы его найти, нужно подключить роутер к компьютеру через сетевой шнур (обычно он идет в комплекте).

Если компьютер помнит пароль и подключается к сети, то можно этого не делать.
1 . Открываем браузер (программу для Интернета), в адресной строке печатаем 192.168.1.1 и нажимаем кнопку Enter на клавиатуре.

Чаще всего после этого появляется запрос логина/пароля. Если этого не произошло, попробуйте другие адреса: 192.168.0.0, 192.168.0.1,или 192.168.1.0. Но если и они не подходят, тогда возьмите роутер, переверните его и найдите на наклейке его IP адрес.
У меня, например, и на наклейке не было адреса. Тогда я переписал с нее модель роутера (в моем случае Huawei HG8245A) и вбил в поисковик запрос «huawei hg8245a ip адрес». Оказалось, что адрес по умолчанию другой, как, собственно, и логин с паролем.
2 . В появившемся окне вводим логин admin и пароль admin.

Обычно эти данные подходят (если их никто специально не менял). Но могут быть и другие варианты, например, root или user. Они обычно написаны на самом роутере - на наклейке с другой стороны.
3 . Открываем вкладку Wireless (Беспроводной режим) или WLAN и там ищем пароль. Часто он находится в пункте Wireless Security (Настройки безопасности или Защита беспроводного режима).
Как правило, пароль написан в графе, где есть слово Key, Password или Пароль. Часто, чтобы его увидеть, нужно снять галочку.

Кстати, бывает, он написан сразу же при открытии настроек роутера.
Если не помогло
Тогда можно сбросить все настройки роутера к заводским. Но в этом случае его придется самостоятельно настраивать: указывать параметры подключения к Интернету, имя сети и пароль.
Для сброса настроек на роутере есть маленькая глубоко запрятанная кнопочка Reset (обычно она находится сзади).

Зажимаем ее каким-нибудь острым предметом на секунд десять. После этого все установки будут сброшены, и роутер будет как новенький - останется только его настроить.
Здравствуйте уважаемые посетители. Сегодня я расскажу, как можно узнать пароль от своего ВАЙФАЙ, к которому вы ранее уже подключались. К счастью, компьютер запоминает пароль от WI-FI, когда мы к нему первый раз присоединяемся и если мы его забыли, то главное знать где его подсмотреть.
Итак, сейчас покажу, как можно узнать пароль от WIFI проделав несложные шаги! У меня для вас подготовлены 2 способа, и я уверен хоть один из них, но должен вам помочь.
Узнать пароль от ВАЙФАЙ на компьютере
Обратите внимание на иконку Вай-Фая в области уведомлений, она находится возле часов. Нажмите по Wi-FI правой кнопкой и откройте Центр управления сетями и общим доступом .

В открывшемся окне нам нужно в подключениях перейти в свою беспроводную сеть .


Переходим на вкладку Безопасность и ставим галку на пункт Отображать вводимые знаки . И видим, что в разделе Ключ безопасности сети указан пароль от нашего WI-FI .

Это первый способ, как узнать пароль от WIFI. Теперь давайте рассмотри второй.
Узнать пароль от WIFI настройках роутера
Чтобы посмотреть пароль от ВАЙФАЙ можно зайти в его настройки и подсмотреть. Запустите браузер Гугл Хром или любой другой и введите адрес http://192.168.0.1 или http://192.168.1.1 .

У нас загрузится веб-интерфейс роутера. Здесь важно знать пароль и логин от входа в настройки. Эти данные должен знать мастер, который настраивал вам роутер. Если они были записаны в какой-то блокнот, то мигом его искать!
В некоторых случаях пароль и логин уже сохранены в браузер, и они подставляются автоматически. В таком случае достаточно нажать кнопку Войти .

Оказавшись в настройках роутера нужно найти раздел с настройками WIFI и перейти в Настройки безопасности .

Там в разделе Ключ шифрования PSK можно посмотреть пароль от своего ВАЙФА.

Подглядели его и выходим из настроек. Главное здесь ничего не изменять, чтобы всё работало как прежде.
Итак, я использую вышеописанные способы! А если у вас есть другие предложения, как узнать пароль от WI-FI на компьютере, то я жду ваши предложения в комментариях.
На этом всё, желаю удачи!
Как показывает статистика большенство из нас настроив один раз точку Wi-Fi и подключив к ней свои устройства забывают пароль к сети Wi-Fi. Так что же делать если вы забыли пароль к точке доступа Wi-Fi?
Если вы забыли пароль к Wi-Fi есть несколько вариантов решения данной проблемы:
Вариант №1 – Зайти в настройки роутера и посмотреть пароль в настройках, но для этого понадобиться пароль от роутера
Вариант №2 – в том случае если вы не помните и пароль к роутеру, то придется сбросить настройки роутера и настроить его заново
Вариант №3 – но если у вас есть компьютер с операционной системой Windows 7 или Windows 8 уже подключенный к этой сети Wi-Fi – то есть более простой и быстрый путь. О нем мы и поговорим в той статье.
Узнаем пароль от сети WiFi в Windows 7.
Если на вашем компьютере установлена OS Windows 7, тогда перейдите в (Пуск > Панель управления > Центр управления сетями и общим доступом) и в левой части окна в меню выберете пункт меню «Управление беспроводными сетями»

Откроется окно со список всех беспроводных сетей к которым вы когда либо подключались. Выберете сеть от которой вы хотите узнать пароль и кликнете по ее иконке дважды левой кнопкой мыши. Откроется окно «Свойства беспроводной сети» :

Выбираем вкладку «Безопасность» . Последнее поле на этой вкладке называется «Ключ безопасности сети», в нем и указан пароль на сеть Wi-Fi. Но по умолчанию, он отображается в закрытом виде для того чтобы увидеть пароль потребуется отметить галочкой поле «Отображать вводимые знаки» . Вот вы и узнал пароль от ваше сети Wi-Fi.
Так как в Windows 7 SP1 был убран пунт Управление беспроводными сетями я решил указать еще один альтернативный путь к окну «Свойства беспроводной сети» : В нижнем правом углу на панели задач возле часов нажмите на иконку сети и выберете «Центр управления сетями и общим доступом» .

Откроется знакомое вам окно «Центр управления сетями и общим доступом» , только в этот раз в левом меню мы выберем пункт «Изменение параметров адаптера»

В открывшемся окне выберете иконку вашей беспроводной сети и нажмите на ней правой кнопкой мыши, в открывшемся подменю нажимаем на пункт «Состояние» , в следующем окне «Свойства беспроводной сети», ну а дальше как и в первом варианте – выбираем вкладку «Безопасность» и ставим галочку«Отображать вводимые знаки»

Примечание . Для того, чтобы отобразить ключ безопасности сети, вам понадобятся права администратора.
Как узнать пароль от WiFi в Windows 8.
Узнать Пароль от WiFi в Windows 8 ещё проще чем в Windows 7. Подводим курсор мыши в верхний правый угол экрана. Откроется меню, в нем нужно выбрать пункт Параметры :

В левом нижнем углу находим значок Сеть . Кликаем по нему. Откроется список беспроводных сетей. Выбираем нужную вам сеть и кликаем на ней правой кнопкой мыши. Если у Вас планшет с Windows 8 - надо просто нажать на сеть и подержать. Откроется меню беспроводной сети:

Выбираем пункт Просмотреть свойства подключения . Откроется такое же окно, как и в Windows 7:

Переходим на вкладку Безопасность . Отмечаем галочкой Отображать вводимые знаки. Это и есть пароль на вашу сеть Wi-Fi.
Если вы забыли или не знаете пароль от своей Wi-Fi сети, то не стоит переживать по этому поводу. Эту проблему очень просто решить. Как правило, каждый второй пользователь не помнит своего пароля или не знает его. Это легко объяснить. Во-первых он длинный и сложный. Во-вторых пароль для беспроводной устанавливается только один раз, вводиться на всех подключаемых устройствах и все. В дальнейшем нет надобности вводить его каждый раз, поскольку он сохраняется в системе.
В представленной ниже инструкции мы рассмотрим несколько вариантов, а точнее три, просмотра пароля от Wi-Fi сети на компьютере в операционной системе Windows 7 и Windows 8, а также воспользуемся программой для восстановления ключей от беспроводных сетей.
Чтобы восстановить забытый пароль, нам потребуется любой компьютер или ноутбук, подключенный к Wi-Fi сети.
Способ 1.
Смотрим пароль от Wi-Fi в Windows 7
Шаг 1 . Заходите в меню Пуск и выбираете Панель управления .

Шаг 2
. В окне Панели управления кликните по ссылке Центр управления сетями и общим доступом .
Шаг 3
. В появившемся окне, в левой части окна выберите .
Шаг 4 . В окне будет отображен весь список доступных сетей на компьютере. Выбирите свою беспроводную сеть и кликните по ней правой кнопкой мыши. В маленьком окошке контекстного меню нажмите Свойства .

Шаг 5
. В окне перейдите во вкладку Безопасность . Напротив поля Отображать вводимые знаки поставьте галочку. После этого в строке Ключ безопасности сети отобразиться пароль от вашей Wi-Fi сети.
Указанный пароль можете смело вводить на любом устройстве и подключаться к Wi-Fi. В Запомните или запишите этот пароль, чтобы использовать его в дальнейшем.
Возможно, у кого-то возникнет вопрос: что делать, если нет пункта «Управление беспроводными сетями» ?
Если в вашей операционной системе Windows 7 по какой-то причине нет такого пункта, то этот вопрос можно решить следующим образом: (данный способ, даже удобнее вышеописанного, он позволяет миновать лишние окна).
Шаг 6 . Щелкните по значку сети на панели задач. В появившемся окне нажмите правой кнопкой мыши по тому беспроводному соединению, у которого мы хотим узнать пароль. Выберите Свойства .

Шаг 7 . В новом окне поставьте галочку Отображать вводимые знаки и смотрим пароль.
Примечание . Если вы не являетесь администратором данного компьютера или у вас нет прав администрирования, для того, чтобы отобразить ключ безопасности сети, вам понадобится ввести пароль администратора пк.

Смотрим пароль от Wi-Fi в Windows 8
Процедура просмотра ключа безопасности в Windows 8 практически ничем не отличается от Windows 7. Принцип тот же. Единственное, это немного видоизмененный интерфейс. Но, чтобы вам было все понятно, рассмотрим и этот вариант.
Шаг 1 . В панели уведомлений нажимаем на значок сети.

Шаг 2 . Перед нами появился список активных Wi-Fi сетей. Находим свою сеть и нажимаем на нее правой кнопкой мыши. Выбираем
Просмотреть свойства подключения .
Шаг 3 . Откроется окно, в котором нужно поставить птичку в поле Отображать вводимые знаки .

Способ 2.
Как узнать пароль от Wi-Fi в настройках роутера
Если описанный выше вариант вам не помог, то воспользуемся другим методом, зайдем в настройки роутера и там посмотрим пароль.Если у вас нет связи с роутером, то временно подключите компьютер к роутеру через кабель Ethernet.
Шаг 1 . Для того чтобы зайти в настройки роутера, откройте любой браузер на вашем компьютере и введите в адресной строке
192.168.1.1 . Появится окошко, в котором нужно ввести Логин и Пароль от роутера. По умолчанию Логин-admin, Пароль-admin.Примечание . Если не удается зайти на страницу настроек, то рекомендуем сделать сброс настроек роутера до заводских, кнопкой Reset. После этой операции вам потребуется изначально .

Шаг 2 . Попадаем в настройки роутера. В нашем случае используется роутер D-Link модели 2640U. Переходим в раздел
Wi-Fi и выбираем Настройки безопасности . В центральной части окна найдите строку Ключ шифрования PSK , в ней и будет отображен пароль Wi-Fi сети. В зависимости от производителя роутера строка с паролем может называться по разному. Например, в роутерах TP-Link она называется PSK Password , в Asus - Ключ WPA-PSK .
Способ 3.
Используем программу для просмотра паролей
Последний способ, который мы рассмотрим в данной инструкции, это возможность просмотра пароля от Wi-Fi сети через бесплатную программу WirelessKeyView. Данная программа очень пригодится тем, кто хочет узнать пароль от Wi-Fi в Windows Xp. Пользоваться программой очень просто.
Распакуйте архив в любую папку и
файл WirelessKeyView.exe . В первом столбце Network Name отображается список всех wi-fi сетей, к которым когда-либо подключался компьютер. В столбце Key (Ascii) указаны пароли.