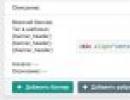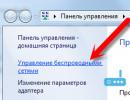Как зайти в безопасный режим. Как включить безопасный режим компьютера Безопасный режим на компьютере
Многие пользователи, работающие на компьютере под управлением Windows 7, порой сталкиваются с проблемами в работоспособности операционной системы. Ближайшая мысль, которая приходит в таких случаях – переустановить операционную систему. Но спешить с реинсталляцией Windows не стоит, проблема с ее функционированием или запуском может лежать на поверхности, и исправить ее сможет каждый. Сначала попытаемся запуститься с последней удачной конфигурации .
Если такой способ не помог – тогда придется запустить в безопасном режиме Windows 7 и попытаться исправить появившуюся неполадку, которая могла возникнуть с драйверами или программами
Что такое безопасный режим
ПОСМОТРЕТЬ ВИДЕО
Поддержка Windows7 в рабочем состоянии путем ее постоянного обслуживания и установка только проверенных приложений и официальных версий драйверов минимизируют необходимость запуска режима диагностики. Теперь вы знаете как запустить Винду в безопасном режиме.
Пользователи ПК часто сталкиваются с проблемой, когда операционная система начинает безжалостно виснуть. Если установлено много утилит и драйверов, то достаточно сложно выяснить, что вызывает сбои. К счастью, разработчики предусмотрели возможность решения проблемы: потребуется запустить безопасный режим Windows 7.
Особенности безопасного режима
(safe mode) включает в себя загрузку основных служб и драйверов, без которых Windows не запустится совсем. Все второстепенные службы и программы запущены не будут, что на много повышает шанс успешной загрузки ОС. Также, если перейти в безопасный режим, то появляется возможность более простыми способами выявить неполадки, связанные с неправильной работой компонентов Windows, выполнить диагностику системы. Поэтому за ним закрепилось и другое название, его также называют диагностическим режимом.
Загрузка Windows 7 в безопасном режиме или safe mode позволит определить: на каком уровне возникла проблема. Если после запуска сбоев нет - значит, причину нужно искать в загруженных файлах. Запускайте поочередно программы, чтобы найти «виновника».
Вход в безопасный (диагностический) режим в ОС Windows 7 поможет почистить компьютер от вирусов. Если система сильно заражена, антивирус может не справиться с проблемой при обычной загрузке. В safe mode можно также установить антивирусную программу , если она не была закачана.
В особенно критических ситуациях Windows не загружается обычным способом. Тогда можно сделать откат системы через safe mode. Выберите точку восстановления, при которой система функционировала без сбоев. Компьютер должен вернуться к нормальной работе.
Перед началом работы
Перед тем, как войти в безопасный режим Windows 7, нужно проверить, поддерживается ли USB в BIOS. Если эта функция выключена, вы не сможете использовать клавиатуру и мышь с USB-портом, даже если устройства без проблем работают в обычном режиме.
Теперь USB-устройства будут работать еще до запуска ОС.
Вход во время запуска системы
Перезагрузите компьютер. Когда на экране высветится логотип BIOS, нажмите и удерживайте F8 . Иногда клавиша может не срабатывать. Если в настройках BIOS все в порядке, попробуйте сочетание Ctrl + F8 или Shift + F8 .
Нужно успеть до появления логотипа Windows, иначе придется начать процедуру заново. Если вы все сделаете правильно, прозвучит сигнал и появится «Дополнительное меню загрузки
», открытие займет некоторое время.
При помощи клавиш навигации мы можем выбрать подходящий вариант:
- безопасный режим - графический интерфейс с базовыми программами; - семерка запустит драйвера, требуемые для входа в Интернет;
- с поддержкой командной строки - вместо привычного графического интерфейса включится режим командной строки. Такая загрузка подойдет для специалистов IT-сферы. Обычным пользователям не рекомендуется загружать виндовс таким образом.
Выбираем первый или второй вариант, исходя из необходимости выхода в Интернет. Но будьте осторожны: в safe mode обычно не работают средства защиты и вручную их не всегда можно включить. Так что лучше остановить свой выбор на первом способе загрузки.
Появится окно загружаемых файлов. Это займет несколько секунд.

Итак, теперь наш компьютер в безопасном режиме. Разрешение экрана стало низким, а заставка сменилась на черный фон. Сразу открывается справка, где можно узнать о включении и особенностях работы в диагностическом режиме.

Однако здесь есть свои минусы. Эмблема BIOS очень быстро исчезает, и пользователи просто не успевают вовремя нажать F8 . К тому же на ноутбуке не трудно сразу зайти в меню дополнительной загрузки . А вот на стационарном компьютере оно часто не открывается или откроется один раз на десять попыток. Исключение составляет запуск после аварийного выключения.
Поэтому возникает вопрос: что делать в этом случае, как зайти в безопасный режим Windows 7. К счастью, он может включаться еще одним способом.
Запуск из системы
Это альтернативный вариант , как быстро включить безопасный режим в ОС Windows 7. Преимущество этого способа в том, что он срабатывает практически всегда и не нужно «ловить» заветную F8 .

Теперь ПК должен загрузиться в безопасном режиме.
Мы рассмотрели, как запустить безопасный режим в Windows 7, не выходя из системы. Здесь особенно важно, чтобы BIOS поддерживал USB. В первом случае safe mode выбирается еще до запуска системы. Соответственно, если используется USB-клавиатура, клавиша F8 просто не сработает и начнется стандартный запуск. Но когда запуск происходит через командную строку, диагностический режим открывается из среды Windows . Если клавиатура и мышь имеют USB-разъемы, пользователь столкнется с неприятной ситуацией: safe mode включен, а основные устройства ввода информации не отвечают. Выходить придется через аварийное выключение.
Как выйти из диагностического режима
Как правило, чтобы выйти из безопасного режима достаточно перезагрузить систему. Сделать это можно стандартными способами.
Через меню Пуск
 или через комбинацию клавиш Alt
+ F4
.
или через комбинацию клавиш Alt
+ F4
.

Windows должна вернуться в основной режим. Но иногда перезагрузка упрямо не хочет запускаться. Тогда безопасный или диагностический режим в ОС Windows 7 можно выключить внутри системы. По сути, мы выйдем из него так же, как и зашли.

После перезагрузки включится обычный режим.
Конечно, safe mode не обязательно решит проблему. Компьютер может тормозить из-за сильной загруженности процессора. Если включить безопасный режим на Windows 7, нагрузка значительно снизится, и система начнет хорошо работать. Но после обычной загрузки снова появятся сбои. Тогда придется чистить автозагрузку. Тем не менее, это незаменимый помощник при неполадках или проблемах с запуском системы.
Видео по теме
- При наличии на компьютере двух или нескольких операционных систем , выберите нужную с помощью клавиш со стрелками, а затем нажмите клавишу Enter.
- Для использования клавиш со стрелками на цифровой клавиатуре режим Num Lock должен быть отключен.
В окне выбираете «Безопасный режим
» и нажимаете клавишу «Enter
».
Нажимаем кнопку «Пуск » и в строке поиска пишем msconfig и нажимаем клавишу «Enter »

В открывшемся окне Конфигурация системы
Безопасный режим
» и выбираем «Минимальная
».
Для справки:
- Загрузка графического интерфейса пользователя ОС Windows (Проводника Windows) в безопасном режиме с запуском только самых важных системных служб . Сетевые компоненты отключены.
- Загрузка командной строки Windows в безопасном режиме с запуском только самых важных системных служб. Сетевые компоненты и графический интерфейс пользователя отключены.
Безопасный режим: восстановление Active Directory -
Загрузка графического интерфейса пользователя Windows в безопасном режиме с запуском только самых важных системных служб и службы каталогов Active Directory.
Безопасный режим: сеть
Без GUI -
Во время загрузки Windows экран приветствия не отображается.
Журнал загрузки -
Базовое видео
Информация об ОС -

Выход без перезагрузки


Для того, что не загружаться в безопасном режиме, необходимо снова зайти в конфигурацию системы и убрать поставленные ранее галочки.
Безопасный режим загрузки персонального компьютера представляет собой диагностический запуск ОС, который позволяет избавиться от различных неполадок. В большинстве случаев, его используют, когда Windows функционирует со сбоями при обыкновенной загрузке или вообще не запускается. Safe Mode (безопасный режим) предусматривает применение стандартных настроек , а также минимального количества утилит, необходимых для нормальной работы ОС.
Windows XP
- Включаем персональный компьютер. Не дожидаясь полной загрузки, нажимаем кнопку на клавиатуре F8. В дальнейшем мы увидим черный экран с предложенными вариантами. Выбираем соответствующий пункт, нажимайте Enter. Это наиболее простой и распространенный метод, предоставляющий возможность запустить безопасный режим Windows XP.
- Находясь в Windows, нажимайте на «Пуск», потом на «Выполнить». В появившейся строке набирите команду msconfig и нажмите Enter. В открывшемся окошке найдите вкладку BOOT.INI. (загрузка). Отметьте галочкой пункт /SAFEBOOT (Загрузка в защищенном режиме). Нажмите кнопку «ОК» и перезагрузите персональный компьютер. Эти действия позволят включить безопасный режим Windows XP.
Windows 7
Сначала необходимо перезагрузить компьютер. Можно также в меню «Пуск» выбрать команду «Перезагрузка». В процессе включения нажимайте и удерживайте клавишу F8. Если на дисплее появился значок Windows , то все действия повторите заново, пока вам не удастся запустить безопасный режим Windows 7.
Обратите внимание на то, что если вы используете ноутбук, то вам придется воспользоваться сочетанием клавиш Fn+F8.
Windows 8
- Если ваш персональный компьютер загружается, то запустить безопасный режим Windows 8 можно следующим образом. Наведите указатель мыши в левый нижний угол монитора, подождите пару секунд и выберите пункт «Параметры» и «Выключение». Потом зажмите «Shift» на клавиатуре и, не отпуская её, нажмите «Перезагрузка». В дальнейшем нужно выбрать «Диагностика» и «Параметры загрузки». На следующем экране вам предложат возможность перезагрузить компьютер. В четвертой строчке указан пункт «Безопасный режим». Нажимайте «Перезагрузить». В настройках загрузки можно выбрать параметры, которым соответствуют клавиши F1 - F9. Безопасный режим закреплен за четвертой строкой, соответственно, чтобы запустить Windows в безопасном режиме, пользователю достаточно зажать F4.
- Включить безопасный режим Windows 7 и 8 можно при помощи «Конфигурации системы» (представленная утилита запускается в командной строке командой msconfig.exe). Запустив утилиту, перейдите на вкладку «Загрузка» и в настройках загрузки отметьте пункт «Безопасный режим». Потом нажмите кнопку «OK». В дальнейшем вы увидите предложение перезагрузить персональный компьютер. Выбирайте один из доступных вариантов - «Выход без перезагрузки» или «Перезагрузка», в зависимости от того, планируете ли вы перезапустить ПК прямо сейчас или через некоторое время. При следующем запуске Windows будет загружаться в безопасном режиме.
Дополнительную информацию о входе в безопасный режим можно найти в статье.
Основные варианты загрузки
Каждый пользователь имеет возможность выбрать один из нескольких доступных вариантов загрузки ОС. Давайте рассмотрим их более детально.
- Безопасный режим. Для включения ОС применяются только наиболее важные программы и драйвера.
- Safe Mode с подгрузкой сетевых драйверов . Для включения ОС применяются некоторые драйвера и программы, позволяющие работать с локальной сетью и интернетом.
- Safe Mode с командной строкой. ОС запускается в безопасном режиме. Дополнительно загружается файл Cmd.exe.
- Режим VGA. Включение системы происходит посредством текущего драйвера видеокарты (разрешение дисплея - 640 x 480). Данный вариант является наиболее полезным в тех ситуациях, когда задаются настройки, не поддерживаемые монитором (следует заметить, что в безопасном режиме в обязательном порядке загружается драйвер Vga.sys).
- Запуск последней успешной конфигурации.
- Восстановление каталогов. Данный вариант рекомендуется применять исключительно на контроллерах домена Windows. Благодаря этому домену осуществляется восстановление службы каталогов.
- Включение протоколирования загрузки. При выборе определенного варианта загрузки в безопасном режиме, а также при включенном этом параметре, запускается протоколирование загрузки. Для сбережения результатов применяется файл Ntbtlog.txt, который можно найти в папке %SystemRoot% (папка открывается через win +r).
- Режим отладки. В операционной системе запускается режим отладки. Все сведения можно отправить по последовательному кабелю на иные персональные компьютеры , на которых также работает отладчик. В этой ситуации применяется порт СОМ2.
- Обыкновенная загрузка ОС. Система запускается в стандартном режиме.
- Перезагрузка. Осуществляется перезагрузка персонального компьютера.
- Возврат к выбору ОС. На компьютере, который настроен для работы с несколькими операционными системами, осуществляется возврат к меню загрузки.
В Windows7 существует два способа попасть в безопасный режим:
1) Вход в безопасный режим Windows 7 при запуске системы.
2) Вход в Безопасный режим из среды Windows 7 (из работающей ОС с помощью изменения загрузки в Конфигурации системы).
Вход в безопасный режим Windows7 при запуске системы.
Включите компьютер и во время загрузки системы нажимайте несколько раз клавишу F8, если появилось окно приветствия (логотип Windows 7)- значит вы не успели нажать клавишу F8, в таком случае необходимо дождаться, когда загрузиться система и снова выключить компьютер и при загрузке, вновь нажимать клавишу F8. В попытках попасть в безопасный режим, необходимо учесть:
- На некоторых клавиатурах функциональные клавиши F1 – F12 по умолчанию всегда отключены. Для их включения необходимо нажать специальную клавишу (обычно Fn) и удерживая ее нажимать клавишу F8.
- При наличии на компьютере двух или нескольких операционных систем, выберите нужную с помощью клавиш со стрелками, а затем нажмите клавишу Enter.
- Для использования клавиш со стрелками на цифровой клавиатуре режим Num Lock должен быть отключен.
В окне Дополнительные варианты загрузки
выбираете «Безопасный режим
» и нажимаете клавишу «Enter
».
Спустя несколько секунд система загрузиться в безопасном режиме.
Вход в Безопасный режим из среды Windows 7.
Нажимаем кнопку «Пуск » и в строке поиска пишем msconfig и нажимаем клавишу «Enter »

В открывшемся окне Конфигурация системы
, заходим в вкладку «» устанавливаем галочку «Безопасный режим
» и выбираем «Минимальная
».
Для справки:
Безопасный режим: минимальная
- Загрузка графического интерфейса пользователя ОС Windows (Проводника Windows) в безопасном режиме с запуском только самых важных системных служб. Сетевые компоненты отключены.
Безопасный режим: другая оболочка
- Загрузка командной строки Windows в безопасном режиме с запуском только самых важных системных служб. Сетевые компоненты и графический интерфейс пользователя отключены.
Безопасный режим: восстановление Active Directory -
Загрузка графического интерфейса пользователя Windows в безопасном режиме с запуском только самых важных системных служб и службы каталогов Active Directory.
Безопасный режим: сеть
- Загрузка графического интерфейса пользователя Windows в безопасном режиме с запуском только самых важных системных служб. Сетевые компоненты включены.
Без GUI -
Во время загрузки Windows экран приветствия не отображается.
Журнал загрузки -
Вся информация, касающаяся процесса загрузки, сохраняется в файле %SystemRoot%Ntbtlog.txt.
Базовое видео
- Загрузка графического интерфейса пользователя Windows в минимальном режиме VGA. В этом режиме загружаются стандартные драйверы VGA вместо драйверов экрана, соответствующих видеооборудованию компьютера.
Информация об ОС -
Отображает имена загружаемых драйверов в процессе загрузки системы.
Сделать эти параметры загрузки постоянными -
Изменения, вносимые в параметры системы, не отслеживаются. Параметры можно изменить позже с помощью программы настройки системы, но только вручную. Если этот параметр выбран, то откат изменений путем выбора на вкладке «Общие» режима «Обычный запуск» будет невозможен.

После этого будет предложено перезагрузить компьютер, что бы попасть в безопасный режим Windows7. Если вы хотите сейчас загрузиться в безопасном режиме нажимаете «», если хотите сделать это позже выберите «Выход без перезагрузки » и в следующий раз когда вы будете перезагружать или включать компьютер/ ноутбук – автоматически загрузитесь в безопасном режиме.

При следующей загрузке Windows7, система загрузиться в Безопасном режиме.

Для того, что не загружаться в безопасном режиме, необходимо снова зайти в конфигурацию системы и убрать поставленные ранее галочки.
Безопасный режим (Safe Mode) является диагностическим, отладочным вариантом запуска операционной системы. Им пользуются в случае возникновения сбоев в работе, зависаний или невозможности загрузки Windows. Поскольку подобные проблемы возникают в основном из-за некорректной работы установленных приложений и драйверов или же попадания на компьютер вредоносных программ, то безопасный режим в таких ситуациях может оказаться очень кстати. В этом режиме операционная система запускается с минимумом базовых компонентов, при этом остальные системные службы, а также установленные программы и драйверы остаются неактивны. Это может помочь обнаружить методом исключения причину сбоя и удалить из системы конфликтующее или вредоносное ПО, находящееся в неактивном состоянии. Также Безопасный режим используют для корректного отката операционной системы к контрольной точке восстановления, сброса пароля администратора (если это невозможно в основном режиме), доступа к заблокированным в обычном режиме файлам и папкам и решения многих других проблем.
Варианты безопасного режима
Безопасный режим (наиболее часто используемый вариант, запускает систему с минимальным набором активных компонентов и поддержкой графического интерфейса);
Безопасный режим с загрузкой сетевых драйверов (аналогичный вариант с дополнительной поддержкой работы по локальной сети и доступом в Интернет);
Безопасный режим с поддержкой командной строки (запускает систему без графического интерфейса, все операции выполняются через ввод команд в cmd, для возврата к режиму с графической оболочкой используется команда explorer.exe).
Как запустить безопасный режим
Для того, чтобы войти в Безопасный режим (Safe Mode) можно воспользоваться одним из нижеперечисленных способов.
1. Через меню дополнительных вариантов загрузки
Перезагрузите компьютер, кликнув на значок меню Пуск → Завершение работы → . В случае, если компьютер завис, нажмите кнопку Reset для принудительной перезагрузки или удерживайте кнопку питания Power чтобы выключить ПК, а затем повторно включите.
Во время рестарта (сразу после инициализации БИОС) несколько раз нажмите клавишу F8 чтобы войти в меню .
Внимание! На разных материнских платах для входа в меню загрузки могут использоваться различные клавиши F1 - F12 , DEL и другие. Также могут быть назначены сочетания клавиш, например, Shift + F. .., Ctrl + F ..., Fn + F ...
После входа в меню Дополнительные варианты загрузки выберите подходящий вариант безопасного режима, используя стрелки и ↓ на клавиатуре и нажмите Enter .

После этого, Windows загрузится в безопасном режиме. Чтобы выйти из него, необходимо еще раз перезагрузить ПК.

2. Через настройки Windows (Конфигурация системы)
Кликните на значок меню Пуск (так же можно использовать сочетание клавиш Win+R ), в появившейся строке наберите команду msconfig и нажмите Enter .

В открывшемся окне Конфигурация системы на вкладке Общие отметьте опцию Диагностический запуск .



Чтобы выйти из безопасного режима, повторите вышеописанные действия, выбрав вариант Обычный запуск и сняв галочку с опции Безопасный режим . Подтвердите операцию, нажав иначе компьютер продолжит загружаться в безопасном режиме!
3. Через командную строку (cmd)
Кликните на меню Пуск и в появившейся строке введите команду: cmd . Запустите командную строку с правами администратора , кликнув правой клавишей мыши на cmd.exe и выбрав опцию Запуск от имени администратора .

В окне командной строки введите команду: BCDedit и нажмите Enter . После того, как система выдаст информацию о конфигурации ПК, обратите внимание на раздел . В этом разделе необходимо запомнить идентификатор , поскольку он будет использоваться при составлении команд для запуска безопасного режима.

bcdedit /set {ИДЕНТИФИКАТОР} safeboot minimal - команда для запуска безопасного режима;
bcdedit /set {ИДЕНТИФИКАТОР} safeboot network - команда для запуска безопасного режима с поддержкой сети;
bcdedit /set {ИДЕНТИФИКАТОР} safebootalternateshell yes - команда для запуска безопасного режима с командной строкой.
Например, команда для запуска простого безопасного режима в нашем примере будет выглядеть так: bcdedit /set {current} safeboot minimal .

После выполнения операции закройте окно командной строки и перезагрузите компьютер. Для выхода из безопасного режима еще раз откройте командную строку с администраторскими правами , введите команду: bcdedit /deletevalue {ИДЕНТИФИКАТОР} safeboot и перезагрузите систему, иначе Windows продолжит загружаться в безопасном режиме!
Скорее всего, ни в семерке виндовс, ни в версии XP, вам не придётся так уж часто загружаться в этот служебный безопасный режим работы. Тем не менее, редко, что называется, но метко, это делать приходится. Поэтому возможность такая всегда должна быть под руками, и не стоит оставлять не решённой эту задачу – система не заходит в безопасный режим.
Для чего вам вдруг «safe-mode» может понадобиться включаться:
- Если, вдруг во время обычной загрузки происходит запуск программы, которая нарушает всю дальнейшую работу. В безопасном режиме эта программа из папки «Автозагрузка» или из реестра запускаться не будет. Вам предоставляется возможность удалить запуск программы и снова загрузиться уже в нормально.
- Если вы установили неудачный драйвер устройства, который тоже не позволяет штатно зайти в систему, вы можете войти в «safe-mode», когда устанавливаются только простые драйвера, и удалить негодный.
- Если система нормально не работает по причине ошибок в реестре, вы можете в безопасном режиме открыть реестр той же служебной программой, входящей в комплект Windows, удалить ненужные параметры или целые разделы и заново войти в уже работающую систему.
- В конце концов, в результате какого-либо серьёзного сбоя, после аварийного, нештатного выхода из системы, она сама вам может при следующей загрузке компьютер не загружать автоматически после включения обычным образом, а предлагать выбрать загрузочное меню, самым главным пунктом в котором и будет безопасный.

Обращаем внимание ещё на один немаловажный фактор – при загрузке этого «служебного» режима не запускаются системные файлы autoexec.bat и config.sys.
Загрузку в безопасном режиме можно провести из загрузочного меню, если после активизации загрузки ноутбука после включения питания удерживать нажатой клавишу F8.
Таким образом, если у вас ноутбук не загружается в разбираемом режиме – это повод предпринять действия по исправлению ошибки, значит, в системе есть сбой, который требует устранения.
Первые простые шаги
Все действия по восстановлению доступа работы в безопасном режиме могут быть собраны в одном процессе глобального восстановления. Для этого через главное меню по кнопке «Пуск» заходим в «Панель управления» и выбираем «Восстановление системы». Нажимаем на кнопку «Да» и ждём результата. По завершении процесса надо запустить компьютер вновь «с нуля» и попробовать, по F8, получить загрузочное меню.

Другое дело, если вам в принципе не доступна система, вы не можете загрузиться и в обычном режиме. Причинами этого могут быть:
- повреждения файловой системы ноутбука;
- аппаратные сбои;
- сбои по питанию;
- наличие глобальной вирусной атаки на уровне CMOS или реестра (изменение параметров загрузки или отключение информации о безопасном режиме).
Причины глобального характера
Во-первых, почти наверняка не избежать перестановки системы на ноутбук (или настольный ПК, само собой). Причём рекомендуем это делать, форматируя системный диск, на котором ранее стояла система. Отсюда вывод – нужно умело организовывать хранение информации на компьютере, предлагаем наилучший вариант:
- На системном (C:, и не надо ненужных выкрутасов) храним саму систему и все установленные программы – под это при умелой работе, когда знаешь, что хочешь, вполне хватит 200 Гб.
- На «пользовательском для дела» (D:) – вся информация по работе: документация, таблицы, графика, разработки – сюда лучше выделить побольше – 300 Гб.
- На «пользовательском для души» (E:) – вся музыка, кинушки, фотки – тут и 100 Гб много, хотя, конечно, кому как, всё зависит от того, зачем вообще этот самый ноутбук нужен.
- На «установочном» (F:) – все инсталляции – 100 Гб.
- На «резервном» (G:) – 100 Гб на всякий пожарный для переброски информации, иногда бывает необходимо.

Конечно, о приведённых объёмах можно спорить, но вот к этой идее – «C – и всё остальное» – не мешает прислушаться. Теперь, если вы переставляете систему, то можете смело отформатировать системный диск. После форматирования вы получаете совершенно чистый диск, у вас не останется ни одной программы, но они у вас есть на «установочном» диске, зато вы не потеряли свою работу за последний год – она вся на D.
Часто проблема, когда не включается безопасный режим, связана с влиянием вирусов , поэтому лучше всего форматированию подвергнуть весь винчестер, но тут уже нужно будет решить проблему резервных копий (кстати, об этой проблеме для неорганизованных, шалопайных пользователей вновь усиленно заговорили в связи с этим вирусом WannaCry, но это, как говорится, уже совсем другая песня, но ой, какая, громкая).
Откровенно говоря, все дистрибутивы позволяют провести восстановление с последней точки её образа. Но делать этого не рекомендуется. Во-первых, часто такая возможность – простая замануха, она просто не работает – откроется, приступит, но минут через 5-10 «скажет»: извините, не могу. Да и потом, если вы не выяснили причину невозможности работы в безопасном режиме и восстановление «с точки» бесполезно, ведь вирусы все остаются нетронутыми «как стёклышки» (а то, что это их дело – процентов 40, точно).
Использование специальных утилит
Если вас не устраивает так или иначе переустановка системы, то можно воспользоваться специальной утилитой, каких на рынке ПО скопилось немало. Все эти утилиты требуют к себе очень внимательного отношения, не все они чисто работают, но задачу возращения работы в безопасном режиме могут решить.

Окно программы AVZ
- В открывшемся окне выбираем «Файл» и «Восстановление системы».
- Открывается окно, в котором находим строку «Восстановление настроек загрузки в SafeMode».
- Выходим из окна по кнопку «ОК».
- Программа восстанавливает отвечающие за защищённый (как ещё называется наш «безопасный») режим ветви реестра.
- По завершении – перезагружаем компьютер и пытаемся вызвать безопасный режим Windows XP (или любой другой, утилита работает в любой).
Что касается конкретных систем, то для решения вопроса, когда не запускается безопасный режим Windows 7, можно использовать изменение конфигурации. Для этого:

Среди программ, которые также могут решить проблему запуска безопасного, отмечаем SaveModeRepair и SafeBootKeyRepair. Они позволяют восстановить ветви реестра, отвечающие за нормальную и полноценную загрузку.
Если стоит Windows 10
В свете последних модификаций Windows 10, который Microsoft настойчиво предлагает на рынке, очень важно обратиться и к Win10, тем более что она, имеет существенные особенности. Эти особенности коснулись и рассматриваемой проблемы. Таким образом, в безопасный режим Windows 10 нужно входить особо.
Если система не загружается, то безопасный режим можно будет запустить образом системы , который был заранее записан на флешку, с которой нужно будет загрузиться (не забудем о назначении в BIOS), при этом:

Но предупреждаем: ошибки, связанные с невозможностью загрузиться в «SafeMode», могут быть настолько серьёзными (что чаще и бывает), что единственным способом восстановить полноценную работу компьютера, независимо от версии ОС, является её переустановка. Поэтому всегда держите под рукой дистрибутив.
Безопасный режим работы Windows часто необходим для удаления шпионского ПО, рекламного ПО, вирусов, троянов. Этот режим работы Windows отличается от нормального тем, что при его выборе загружаются только самые необходимые драйверы и компоненты системы. После того как компьютер загрузиться вы можете делать практически всё тоже самое что и в нормальном режиме.
Способы запуска компьютера в безопасном режиме
1. Классический
Windows 95, 98, 2000, XP, Vista, 7
Перезагрузите свой компьютер. После того как ваш компьютер подаст короткий звуковой сигнал, нажмите клавишу F8 . Перед вами покажется меню загрузки Windows как показано ниже.

Выберите Безопасный режим (Safe Mode) — первую строчку и нажмите Enter. Когда компьютер загрузиться в безопасном режиме вы увидите следующее сообщение.

Кликните по кнопке Да и вы можете приступить к работе с компьютером в безопасном режиме.
Windows 8 и 8.1
Кликните по кнопке Windows.
В правом верхнем углу найдите и кликните по иконке Выключить компьютер .

В меню вам нужно выбрать пункт , но перед тем как его кликнуть, нажмите и держите клавишу SHIFT

Выберите пункт Диагностика .

В этом меню выберите пункт Дополнительные параметры .

Здесь кликните по пункту Параметры загрузки .

Кликните по кнопке Перезагрузить Параметры загрузки

Нажмите F4 для запуска компьютера в Безопасном режиме F5 и выбрать

Windows 10
Кликните по кнопке Windows.
В открывшемся меню выберите пункт Завершение работы . А в нём пункт .

Но перед тем как его кликнуть, нажмите и держите клавишу SHIFT . В результате откроется следующее меню.

Выберите пункт Диагностика .

В этом меню выберите пункт Дополнительные параметры.

Здесь кликните по пункту Параметры загрузки .

Кликните по кнопке Перезагрузить . Ваш компьютер будет автоматически перезагружен. Сразу после того как Windows начнет загружаться будет показано меню Параметры загрузки . Пример такого сообщения приведено ниже.

Нажмите F4 для запуска компьютера в Безопасном режиме . Если вам в этом режиме необходим доступ к Интернету, то вам нужно нажать F5 и выбрать Безопасный режим с загрузкой сетевых драйверов . По окончании загрузки компьютера вы увидите Рабочий стол.

2. Используя программу Msconfig — Конфигурация системы
Программа Msconfig — это небольшая утилита, которая может изменять разнообразные настройки операционной системы. С её помощью можно легко загрузить компьютер в Безопасном режиме.
Windows 95, 98, 2000, ME, XP
Кликните Пуск . Выберите пункт Выполнить . В поле ввода наберите msconfig .

Нажмите Enter или кликните по кнопке OK

Откройте вкладку BOOT.INI и в ней поставьте галочку напротив пункта /SAFEBOOT .

Если вам необходим в безопасном режиме доступ к сети Интернет, то правее пункта /SAFEBOOT выберите ещё NETWORK вместо MINIMAL . Далее кликните по кнопке OK


Обычный запуск . Кликните OK
Windows Vista, 7
Кликните по кнопке Windows. В поле поиска введите msconfig .

Нажмите Enter . Программа Msconfig запуститься и откроется главное окно.


Безопасный режим выберите ещё Сеть вместо Минимальная . Далее кликните по кнопке OK . Программа сообщит о необходимости перезагрузить компьютер.


Чтобы восстановить возможность загрузки компьютера в Нормальном режиме, запустите программу msconfig снова и в её главном окне выберите пункт Обычный запуск .

Кликните OK . Программа сообщит о необходимости перезагрузить компьютер. Кликните .
Windows 8, 8.1
Кликните по кнопке Windows.
В правом верхнем углу найдите и кликните по иконке Поиск. В открывшемся окне введите msconfig .

Нажмите Enter . Программа Msconfig запуститься и откроется главное окно.


Если вам необходим в безопасном режиме доступ к сети Интернет, то ниже пункта Безопасный режим выберите ещё Сеть вместо Минимальная . Далее кликните по кнопке OK . Программа сообщит о необходимости перезагрузить компьютер.


Чтобы восстановить возможность загрузки компьютера в Нормальном режиме, запустите программу msconfig снова и в её главном окне выберите пункт Обычный запуск .

Кликните OK . Программа сообщит о необходимости перезагрузить компьютер. Кликните .
Windows 10
Кликните по кнопке поиска и в поле ввода введите msconfig.

Нажмите Enter . Программа Msconfig запуститься и откроется главное окно.


Поставьте галочку напротив пункта Безопасный режим .

Если вам необходим в безопасном режиме доступ к сети Интернет, то ниже пункта Безопасный режим выберите ещё Сеть вместо Минимальная . Далее кликните по кнопке OK . Программа сообщит о необходимости перезагрузить компьютер.


Чтобы восстановить возможность загрузки компьютера в Нормальном режиме, запустите программу msconfig снова и в её главном окне выберите пункт Обычный запуск .

Кликните OK . Программа сообщит о необходимости перезагрузить компьютер. Кликните .
Если компьютер не загружается в безопасном режиме
Такое возможно если вирус или троян удалили или повредили части реестра Windows, которые отвечают за загрузку компьютера в безопасном режиме. Для решения этой проблемы скачайте и запустите бесплатную утилиту . Перезапустите компьютер и попробуйте войти в безопасный режим снова.
Обновление 1:
если утилита SafeBootKeyRepair недоступна, то вы можете попробовать эту . Скачайте и распакуйте, в архиве reg файл с дефолтными значениями ключей реестра обеспечивающими правильный запуск безопасного режима. Кликните по файлу дважды, для установки этих дефолных значений.
Обновление 2:
Если предыдущие способы востановления загрузки компьютера в безопасном режиме вам не помогли, то попробуйте следующее. Скачайте и установите . Запустите, в главном окне кликните по кнопке Preferences, далее по вкладке Repairs, в списке выберите Repair broken SafeBoot key, после чего кликните по кнопке Perform Repair…
Если у вас возникли вопросы по этой инструкции или она вам не помогла, то обратитесь на наш .
Примечание: обращаюсь ко всем, у кого возникли проблемы с запуском компьютера и программы описанные в инструкции не помогли или не подходят. Комментарии — это не то место, где нужно задавать вопросы, ПОЖАЛУЙСТА обращайтесь на наш , в соответствующий раздел! Форум предоставляет больше возможностей в плане обсуждения ваших проблем и поиска их решения!
В Windows7 существует два способа попасть в безопасный режим:
1) Вход в безопасный режим Windows 7 при запуске системы.
2) Вход в Безопасный режим из среды Windows 7 (из работающей ОС с помощью изменения загрузки в Конфигурации системы).
Вход в безопасный режим Windows7 при запуске системы.
Включите компьютер и во время загрузки системы нажимайте несколько раз клавишу F8, если появилось окно приветствия (логотип Windows 7)- значит вы не успели нажать клавишу F8, в таком случае необходимо дождаться, когда загрузиться система и снова выключить компьютер и при загрузке, вновь нажимать клавишу F8. В попытках попасть в безопасный режим, необходимо учесть:
- На некоторых клавиатурах функциональные клавиши F1 – F12 по умолчанию всегда отключены. Для их включения необходимо нажать специальную клавишу (обычно Fn) и удерживая ее нажимать клавишу F8.
- При наличии на компьютере двух или нескольких операционных систем, выберите нужную с помощью клавиш со стрелками, а затем нажмите клавишу Enter.
- Для использования клавиш со стрелками на цифровой клавиатуре режим Num Lock должен быть отключен.
В окне Дополнительные варианты загрузки
выбираете «Безопасный режим
» и нажимаете клавишу «Enter
».
Спустя несколько секунд система загрузиться в безопасном режиме.
Вход в Безопасный режим из среды Windows 7.
Нажимаем кнопку «Пуск
» и в строке поиска пишем msconfig
и нажимаем клавишу «Enter
»
В открывшемся окне Конфигурация системы
, заходим в вкладку «» устанавливаем галочку «Безопасный режим
» и выбираем «Минимальная
».
Для справки:
Безопасный режим: минимальная
- Загрузка графического интерфейса пользователя ОС Windows (Проводника Windows) в безопасном режиме с запуском только самых важных системных служб. Сетевые компоненты отключены.
Безопасный режим: другая оболочка
- Загрузка командной строки Windows в безопасном режиме с запуском только самых важных системных служб. Сетевые компоненты и графический интерфейс пользователя отключены.
Безопасный режим: восстановление Active Directory -
Загрузка графического интерфейса пользователя Windows в безопасном режиме с запуском только самых важных системных служб и службы каталогов Active Directory.
Безопасный режим: сеть
- Загрузка графического интерфейса пользователя Windows в безопасном режиме с запуском только самых важных системных служб. Сетевые компоненты включены.
Без GUI -
Во время загрузки Windows экран приветствия не отображается.
Журнал загрузки -
Вся информация, касающаяся процесса загрузки, сохраняется в файле %SystemRoot%Ntbtlog.txt.
Базовое видео
- Загрузка графического интерфейса пользователя Windows в минимальном режиме VGA. В этом режиме загружаются стандартные драйверы VGA вместо драйверов экрана, соответствующих видеооборудованию компьютера.
Информация об ОС -
Отображает имена загружаемых драйверов в процессе загрузки системы.
Сделать эти параметры загрузки постоянными -
Изменения, вносимые в параметры системы, не отслеживаются. Параметры можно изменить позже с помощью программы настройки системы, но только вручную. Если этот параметр выбран, то откат изменений путем выбора на вкладке «Общие» режима «Обычный запуск» будет невозможен.

После этого будет предложено перезагрузить компьютер, что бы попасть в безопасный режим Windows7. Если вы хотите сейчас загрузиться в безопасном режиме нажимаете «», если хотите сделать это позже выберите «Выход без перезагрузки » и в следующий раз когда вы будете перезагружать или включать компьютер/ ноутбук – автоматически загрузитесь в безопасном режиме.

При следующей загрузке Windows7, система загрузиться в Безопасном режиме.

Для того, что не загружаться в безопасном режиме, необходимо снова зайти в конфигурацию системы и убрать поставленные ранее галочки.