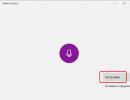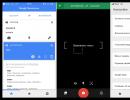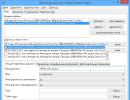Регулировка громкости на Андроиде: стандартные настройки, инженерное меню и приложения. Падает громкость микрофона самостоятельно
С
лабую слышимость звука могут отмечать абоненты при общении посредством VoIP
-телефонии или другие игроки в сетевых играх, слабым уровень звука может оказаться при воспроизведении только что сделанных скринкаста с голосовой записью или записи звука с микрофона. Причина слабого звукового сигнала, идущего с микрофона, на Windows-устройствах кроется не только в низком качестве отдельных бюджетных моделей микрофонов, систем Hands Free
или веб-камер. Увы, успешная установка в операционную систему Windows аудиодрайвера ещё не означает оптимальные настройки уровня сигнала, идущего с микрофона.
Настройки микрофона в отдельных приложениях
Доступ к настройкам микрофона предлагают, как правило, только функциональные программы. Например, в мощном аудиоредакторе опции для настройки звукозаписи вынесены на панель инструментов программы. Прямо на панели инструментов можно назначить необходимый уровень сигнала микрофона, выбрать звукозаписывающее устройство, если микрофонов к компьютеру подключено несколько, определиться с моно- или стереозвуком для будущей записи и т.д.
Малофункциональные приложения, работающие со звуком, редко когда предусматривают инструментарий для настройки сигнала микрофона. Так, например, штатное приложение Windows 10, разрабатывая которое, похоже, компания Microsoft уж слишком переборщила с минимализмом, после запуска весь акцент сместит на кнопку старта записи звука.

А всё же присутствующие в приложении настройки микрофона по ссылке выведут в раздел штатного приложения «Параметры» , где что и можно сделать, так это либо разрешить, либо не разрешать установленным приложениям использовать микрофон, а в случае разрешения — установить перечень таких приложений. Но никаких настроек сигнала, идущего с микрофона, мы не обнаружим.
Некоторые настройки звука имеются внутри десктопного Skype : в разделе настроек программы можно выбрать и применить конкретно к Скайпу тот или иной микрофон для общения, если их подключено несколько, и выставить громкость сигнала.

Как видим, настройки отдельных приложений, работающих с микрофоном, не всегда помогут решить проблему со слабым сигналом. Куда проще единожды настроить звук микрофона в системных настойках звука Windows и не отвлекаться по этому поводу в каждой отдельной программе.
Усиление звука, идущего с микрофона, в настройках Windows
Итак, имеем подключённый микрофон к компьютерному устройству на базе операционной системы Windows, имеем проблему с низким уровнем его сигнала при работе с сервисами голосового общения или при аудио-, видеозаписи. Чтобы усилить звук микрофона, нам необходимо попасть в раздел системных настроек звука Windows. В системном трее Windows имеется значок громкости, вызываем на нём контекстное меню и выбираем .

Откроется окошко с настройками звука на нужной нам вкладке с перечнем подключённых к компьютеру записывающих устройств, т.е., микрофонов. Лишь один из них, если таковых несколько, будет назначен в системе записывающим устройством по умолчанию. Делаем клик на нём и жмём кнопку свойств внизу.

Появится дополнительное окошко свойств выбранного микрофона, где нас интересует вкладка . Здесь, в этой вкладке и настраивается уровень сигнала микрофона путём перемещения ползунка по шкале громкости или по шкале усиления, размещённой ниже.

Предустановленное низкое значение усиления микрофона в большинстве случаев и является причиной слабой слышимости звука. Для оптимальной слышимости ползунок достаточно будет перетащить до +20 дБ , поскольку при большем значении естественным следствием усиленной громкости микрофона будут раздражающие шумы. Но даже при незначительном усилении микрофона до +20 дБ лучше дополнительно выставить опцию подавления шума . Она находится в следующей вкладке . Опция подавления шума будет доступна только при отключении всех прочих звуковых эффектов.

Альтернативные способы доступа к системным настройкам звука.
В редких случаях значка громкости в системном трее может не быть.

Как правило, это случаи ручного вмешательства в настройки области уведомлений панели задач Windows или сбоя работы аудиодрайвера . В последнем случае, конечно же, аудиодрайвер лучше обновить или переустановить вовсе. Но если при этом проблем со звуком нет, а вместо регулятора громкости в системном трее используются аппаратные кнопки акустической системы или мультимедийной клавиатуры, решение проблемы можно ненадолго отложить, попав в системные настройки звука альтернативными способами.
Открыть настройки звука и добраться до опций микрофона можно с помощью панели управления Windows.

Версии Windows 7, 8.1 и 10 позволяют попасть в любой раздел настроек системы с помощью внутрисистемного поиска. В версии Windows 7 ключевое слово необходимо прописать в поисковом поле меню «Пуск» .

Внутрисистемный поиск в Windows 8.1 появляется при вызове чудо-кнопок касанием к правому краю экрана или при нажатии клавиш Win + Q .

Эта же комбинация оперативного вызова внутрисистемного поиска доступна и для Windows 10, но в этой версии системы кнопкой мыши вызвать поле поиска будет гораздо проще, поскольку такая кнопка находится рядом с кнопкой меню «Пуск» .

Очередная полезная и простая инструкция для тех, кого плохо слышно при разговорах по телефону.
Часто бывает, что громкости разговорного динамика микрофона не хватает - собеседник плохо слышит вас по причине его неисправной работы. Не спешите говорить в два раза громче или отдавать устройство на ремонт в сервисный центр. Для начала во время разговора нажмите несколько раз подряд кнопку повышения громкости. Если не помогает, читайте нашу инструкцию.
Если смартфон работает на процессоре MediaTek (это главное условие), можно настроить микрофон через специальный раздел, скрытый от простых пользователей - инженерное меню. Его полный обзор можно , а инструкцию по входу - . Если кратко - нужно ввести код-команду (*#*#3646633#*#* или *#*#4636#*#* или *#15963#*) или скачать приложение MTK Settings.
В разделе Type нужно выбрать Mic - это и есть настройки микрофона.

Теперь нужно выбрать уровни громкости и соответствующее для каждого значение. В инженерном меню есть 15 уровней (от 0 до 14), но в большинстве случаев смартфоны используют первые 6 уровней. В любом случае, самое высокое значение по умолчанию - 192.
Его нужно изменить на значение больше в диапазоне до 255. Не рекомендуем сразу выбирать максимальную характеристики - поэкспериментируйте с увеличением показателя на 20-30 единиц. После ввода изменений нажмите кнопку Set, которая сохранит изменения.

При разговоре по телефону не забудьте качелькой громкости выставить ее на максимум.
На данный момент это единственный нормальный способ увеличить громкость и чувствительность микрофона на телефоне. Если описанные советы не помогают, придется отнести смартфон на диагностику и ремонт.
Осуществить эту процедуру можно двумя способами: с помощью инженерного меню и через сторонние приложения. Первый вариант более сложный в исполнении, но не требует установки никакого дополнительного ПО.
Перед тем как увеличить чувствительность разговорного микрофона устройства на Андроиде через инженерное меню, рекомендуется записывать каждый шаг, а также нормальные параметры значений на листике бумаги. Если ваши манипуляции не возымеют эффекта, вы всегда сможете вернуться к стандартным настройкам.
Первый этап – вызов самого инженерного меню. Для этого активируйте меню набора номера, а потом вводите следующие комбинации:
Если вашего телефона здесь нет, то просто вбейте модель в поиск и узнайте уникальный код для входа.
После попадания в инженерное меню, ознакомьтесь с его интерфейсом и настройками, которые оно предоставляет. Внешний дизайн оформления может различаться на разных моделях телефонов, но общая структура и изменяемые параметры везде одинаковы. Перейдите в раздел «Audio».

Перед вами откроются всевозможные аудионастройки. Давайте разберемся, за что отвечает каждая из них:
- Normal Mode – параметры активного режима (к телефону не подсоединены никакие аудиоустройства);
- Headset Mode – параметры при включении гарнитуры или внешних динамиков;
- LoudSpeaker Mode – настройки громкой связи. Активируется при переходе на громкоговоритель в процессе разговора;
- Headset_LoudSpeaker Mode – сочетание громкоговорителя с подключенными наушниками. Активируется при включении громкой связи после соединения с любым внешним аудиодевайсом;
- Speech Enchancement активен при обычном разговоре по смартфону (он ни к чему не подключен, при этом не находится в режиме громкоговорителя);
- Debug Info – данные по восстановлению резервной копии;
- Speech Logger – регистрация логов разговоров;
- Audio Logger – встроенный софт для звукозаписи с поддержкой поиска, быстрого запуска и сохранения.
В три самых последних раздела лучше не заходить. Их назначение не до конца понятно, а случайное изменение каких-либо настроек может привести к сбою системы или нарушению работоспособности телефона. Другие режимы предлагают широкий выбор параметров звука, который недоступен в обычном меню. При нажатии на любой из разделов вам откроются следующие характеристики:

Эти значения расшифровываются следующим образом:
- Sip – параметры онлайн-звонков;
- Mic – изменение настроек разговорного микрофона;
- Sph, Sph2 – настройки основного и дополнительного разговорного динамика;
- Sid – изменение этих параметров может привести к искажению телефонного звонка. Вы будете слышать себя вместо человека, которого набрали. Лучше не трогать;
- Media – громкость воспроизведения медиафайлов;
- Ring – параметры входящих вызовов;
- FMR – параметры уровня воспроизведения радио.
Если перейти в один из этих разделов, то откроется непосредственно меню настроек. Первый пункт – изменение громкости (или чувствительности) аудиоустройства (Level). Всего можно выбрать семь различных ступеней данного параметра. Таким образом, Level 0 будет считаться самым низким уровнем звука, а Level 6 – максимальным. Каждый из этих показателей можно отстроить более тонко с помощью функции Value. Она отражает уровень звука (или чувствительности) конкретно для выбранного значения Level. Параметр колеблется в диапазоне 0 – 255. Для его изменения нужно убрать предыдущее значение, добавить свое и нажать клавишу «Set».

В самой нижней части располагается параметр Max Vol. (0 – 172). Это – максимальный уровень работы аудиоустройства, оно остается постоянным при изменении характеристики Level.
Ознакомившись с работой инженерного меню в теории, перейдем к практике. Чтобы повысить чувствительность микрофона во время разговора по Android-устройству, воспользуйтесь следующим алгоритмом:
- Зайдите в инженерное меню, а потом выберите раздел «Audio».
- Перейдите в подраздел «Normal Mode», а в нем – в «Mic».
- Чтобы достичь наилучшего эффекта, присвойте всем значениям Level одну и ту же характеристику Value (например, 235).
- Подтвердите выбор нажатием клавиши «Set». Это сохранит введенные настройки в памяти телефона.
Многих людей может не устраивать чувствительность микрофона при записи звука на диктофон или записи видео. Чтобы исправить это, последовательно выполните такие шаги:
- В инженерном меню нажмите на вкладку «Audio».
- Выберите «LoudSpeaker Mode», а в нем – «Mic».
- Поднимите значение Value на всех уровнях звука. Отстройте чувствительность так, чтобы добиться нужной громкости аудиозахвата.
- Сохраняем параметры, нажав на кнопку «Set».
Не забывайте нажимать кнопку «Set» для сохранения, в противном случае ваша команда никак не отобразится в памяти телефона. Многие устройства также требуют перезагрузки ОС Android для введения изменений в силу.
Изменение чувствительности при помощи сторонних программ
Если у вас возникли проблемы со входом в инженерное меню Android или вы не нашли нужной комбинации символов для вашего телефона, то не стоит расстраиваться. С помощью приложения Mobileuncle Tools вы сможете разблокировать этот сервис на любом девайсе. Чтобы попасть в инженерное меню с помощью программы, нужно:

С помощью программы Volume+ можно увеличить чувствительность микрофона гарнитуры без входа в инженерное меню. Приложение абсолютно бесплатно, при этом для работы с ним вам не потребуются Root-права. Чтобы повысить чувствительность микрофона на гарнитуре, выполните следующие действия.
Если у вас плохо настроен микрофон и вас плохо слышат то в Windows 10 громкость микрофона можно увеличить. Увеличить громкость микрофона на Windows 10 можно в диспетчере звука или в параметрах записывающих устройств.
Как настроить микрофон на Windows 10 в диспетчере звука
Диспетчер звука может быть Realtek, Media или какой-нибудь другой в зависимости от материнской платы. Открыть диспетчер звука можно через Панель управления которую запускают нажав кнопку Пуск -Служебные Windows — Панель управления .
Как повысить громкость микрофона на Windows 10
В Панели управления нажимаете на категорию Оборудование и звук и в самом низу находите и нажимаете на диспетчер звука, у меня он Диспетчер Realtek HD . Если у вас такого диспетчера нет то значит у вас не все драйвера установлены.
 Настройка микрофона в Windows 10 производится в диспетчере звука
Настройка микрофона в Windows 10 производится в диспетчере звука
В диспетчере звука нужно перейти на вкладку Микрофон. Ползунок громкости записи переведите почти на полную. Затем нажмите на иконку усиления микрофона.
 Как настроить микрофон на ноутбуке виндовс 10
Как настроить микрофон на ноутбуке виндовс 10
Откроется ползунок с помощью которого можно усилить микрофон на Windows 10, переставьте его на 20 дб и закройте нажав на крестик. Затем нажмите кнопку ОК.
Как настроить микрофон на компьютере Windows 10 через записывающие устройства
Чтобы открыть параметры записывающих устройств нужно навести курсор на иконку звука и нажать правую кнопку мыши.
 Как включить микрофон на компьютере Windows 10
Как включить микрофон на компьютере Windows 10
Откроется меню в котором выберите пункт Записывающие устройства .
 Как проверить микрофон на Windows 10
Как проверить микрофон на Windows 10
Откроется окно под названием Звук на вкладке Запись . В этом окне нужно будет выбрать Микрофон и нажать кнопку Свойства .
 Как сделать микрофон громче на Windows 10
Как сделать микрофон громче на Windows 10
Откроется окно под названием Свойства микрофона. В этом окне перейдите на вкладку Уровни . Первым ползунком можно настроить громкость микрофона на Windows 10 передвиньте его почти на полную, а вторым ползунком можно настроить усиление микрофона Windows 10 передвиньте его в положение на 20 дб. После этого закройте все окна нажимая кнопку ОК.
Если вас не устраивает громкость микрофона, тогда необходимо ее увеличить. Как это сделать? Именно об этом мы сейчас и поговорим. Как правило, профессиональные микрофоны не оснащены собственными регуляторами громкости, поэтому громкость звука увеличивается с помощью специального дополнительного оборудования, которое подключается к микрофону. Под оборудованием имеются в виду компьютер, усилитель и микшер. Теперь давайте посмотрим более детально, как увеличить громкость микрофона. Для этого нам понадобятся: микрофон, спец. оборудование и компьютер.
Увеличение громкости микрофона
Для начала необходимо подключить микрофон к микшеру, который в свою очередь подключается к усилителю и колонке, которые и передают звук. Управлять звуком можно с помощью микшерского пульта. Чтобы проверить заданные настройки, необходимо зайти в настройки микрофона и проверить параметры чувствительности. От чувствительности зависит качество звука: чем она ниже, тем звук будет хуже. Если настройка чувствительности не помогла достичь желаемого результата, нужно вплотную подойти к настройке микрофона.
Прежде, чем включать канал микрофона, необходимо максимально убрать громкость. Теперь можно включать канал и увеличивать громкость до среднего или выше среднего уровня. Только после этого можно приступать к настройке громкости канала, при этом постоянно контролируя уровень громкости, чтобы настроить громкость на колонках, регуляторы можно найти на задней их панели (иногда – на передней).
Если вы работаете за компьютером, то настроить громкость можно с помощью настроек звука. Чтобы это сделать, можно нажать на значке динамика правой кнопкой мыши и выбрать раздел «Микшер» (или «Открыть микшер громкости»). Другой способ – регулировка через панель управления. Там надо будет выбрать пункт «Звук» и отрегулировать громкость. Если вы все сделали, но громкость все равно плохая, тогда можете еще проверить штекеры и настройки программы, отвечающей за видео- и аудиосвязь. Кроме того, не помешает убедиться в том, что в настройках правильно указано именно то устройство, которое подключено как микрофон.
Теперь вы знаете, как прибавить громкость микрофона. Поэтому больше не придется прислушиваться и напрягать слух – вам остается только наслаждаться качественным звуком на подходящей громкости.