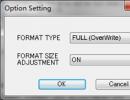Установка всех ОС кроме Android на Orange Pi. Orange Pi Pc Plus - установка системы и перенос на eMMC Подготовка к установке domoticz
Шаг 1. Подготовка карты.
1.1 Вставьте карту памяти в свой персональный компьютер на Windows. Помните, что карта должна быть не менее 4 Гб, а скорость чтения не ниже 10-ого класса. Лучше всего подходят карты SanDisk.
1.2 Скачайте программу "SD Formatter" по этой ссылке
1.3 Разархивируйте архив с программой "SD Formatter".
1.4 Запустите SD Formatter, зайдите в "Options" и в открывшемся окне задайте "FORMAT TYPE" выбрать "FULL (OverWrite)", а в графе "FORMAT SIZE ADJUSTMENT" выбрать "ON". Далее нажмите "OK".

1.5 Нажмите "Format" и ждите полного форматирования карты.
Шаг 2. Закачка ОС.
2.1 Скачайте дистрибутив операционной системы для вашей модели Orange Pi по этому адресу
2.2 Разархивируйте полученный архив.
2.3 Скачайте "Win32 Diskimage" по этому адресу
2.4 Разархивируйте "Win32 Diskimage" и запустите его. В открывшемся окне укажите путь к скаченной в пункте 2.1 операционной системе.

2.5 Нажмите "Write" и ждите когда завершится процесс записи.
Готово! Теперь вставьте SD-карту в микрокомпьютер Orange Pi и включите питание. Помните, что первый запуск длитеся дольше обычного и может занять несколько минут!
Логин и пароль по умолчанию: orangepi/orangepi.
Здравствуйте друзья
Наконец у меня «дошли» руки, до разворачивания второго сервера управления умным домом Domoticz - и в этом обзоре я постараюсь подробно рассказать о том, как я это сделал.
Вступление
Для тех что не читал, дам ссылку на свой обзор . Малинка усердно трудится на ниве автоматизации задач, но система растет - на данный момент 61 устройство только Xiaomi и все бы ничего - но проблема в том, что к одному серверу домотикз можно подключить только 1 шлюз Xiaomi. А у меня их три - правда 1 - Aqara, без режима разработчика, но другие два - с возможностью подключения.
В качестве второй платформы, я решил остановится на Orange Pi PC 2.
Технические характеристики
CPU - Allwinner H5, ARM Cortex-A53 Quad Core
GPU - Mali450MP, Hexa-core
RAM - 1 GB
Хранилище - microSD, NOR Flash 2Mb
Сетевые возможности - Ethernet 10/100/1000
Видео вывод - HDMI
USB порты - 3
Беспроводные возможности - Инфракрасный порт
Аудио вывод - 3,5 Jack, HDMI
GPIO - 40 pins
Питание - 5V 2A
Коробка, комплект поставки
Поставляется миникомп в картонной коробке, с надписью Orange Pi
Внутри - запаянная в антистатический пакет плата компа

В комплекте больше ничего не идет, поэтому при покупке нужно сразу заказать блок питания и комплект радиаторов - как минимум.

Внешний вид, описание
Практически все элементы и порты находятся на верхней части платы, на нижней только картоприемник
Если еще кто-то не обратил внимания - то уточню - здесь нет Wi-Fi (и bluetooth тоже).
Я сразу установил комплект радиаторов - CPU радиатор точно совпал по размерам, для чипов памяти - они несколько меньше. Но забегая вперед скажу, что неоднократно замеряя температуру, в процессе установки ПО - выше 40 градусов не было ни разу, в среднем 37.

Размеры -
 |  |
в масштабе со спичечным коробком

Установка операционной системы
Для установки ОС - нам необходима SD карта, желательно не менее 8 ГБ, и желательно иметь хотя бы две одинаковые карты - ибо бекапы. Я дополнительно не покупал, так как имею порядочный запас карт, для апельсинки приберег две карты microSD 16GB Samsung Class 10
Диструбитивы ОС для апельсинок находятся находим нашу модель и качаем - я взял Debian Desktop - может будет охота в будущем поиграться с ней, но с тем же успехом можно взять более компактный Debian Server

Распаковываем img системы (может быть архив в архиве - .xz в.rar) - нам нужен именно.img файл, дебиан десктоп - 2 ГБ с кепкой. Пишем на microSD при помощи Win32 Diskimage - ссылка

После того как флешка записывается - вставляем ее в картоприемник апельсинки и включаем питание.Через минутку - даем системе загрузится, заходим в список DHCP клиентов на домашнем роутере и ищем адрес выданный для OrangePi

Теперь можно заходить на нее через SSH используя любой SSH клиент - я использую старый добрый Putty.
По умолчанию, для апельсинового дебиана, используем следующие учетные данные -
user - root, pass - orangepi, но рутовый доступ через SSH закрыт, заходим под пользователем orangepi, пароль такой же. Пользователь orangepi - входит в группу sudo.
Сразу меняем пароль на свой командой

и аналогично меняем пароль для root. После этого выходим из учетки root - все делаем под пользователькой учеткой.
Если хотите добавить другого пользователя, то воспользуйтесь командой
Sudo adduser [имя юзера]
И добавьте его в группу sudo командой
Sudo adduser [имя юзера] sudo

Sudo nano -wuc /etc/network/interfaces
И в файле прописываем адрес
#The primary network interface allow-hotplug eth0 iface eth0 inet static address 192.168.0.98 - наш IP netmask 255.255.255.0 - маска gateway 192.168.0.1 - шлюз

Перегружаемся для применения настроек

Меняем часовой пояс при помощи команды
Sudo dpkg-reconfigure tzdata
И ставим ntp
Sudo apt-get install ntp ntpdate

после установки прописываем свои ntp сервера в файле настроек вместо дефолтных
Sudo nano /etc/ntp.conf
в моем случае - для Украины, подробнее о пуле ntp серверов можно узнать

Синхронизируемся и радуемся точному времени.

Подготовка к установке domoticz
Перед установкой - нужно обновить систему, для этого сначала запускаем команду
Sudo apt-get update
А после успешной загрузки -
Sudo apt-get uprgade
Дожидаемся полного завершения

Теперь устанавливаем домотикз - делается это одной командой
Sudo curl -L install.domoticz.com | bash
Собирается и устанавливается stable версия Domoticz

Основные настройки - задаем в окне инсталлятора, но можно все оставить по умолчанию

Через несколько минут, система установлена и доступна через web интерфейс по http и https

На данный момент стабильная версия поддерживает работу с шлюзом Xiaomi

Но я поставил beta - для совместимости версий с Raspberry Pi. Делается это запуском скрипта из домашней папки domoticz
Cd ~/domoticz sudo ./updatebeta
Система Domoticz полностью установлена.
Рюшечки, которые я потом добавил - типа локализации, установки ftp и прочего - я уже описывать не буду, мануалов по Debian много - в этом обзоре я фокусируюсь на минимально необходимом для установки именно Domoticz. Что касается интерфейса системы и вопросов добавления устройств - отошлю вас снова в свой обзор .
На данном этапе я настоятельно рекомендую сделать бекап - чистой, с иголочки, системы домотикз, что даст возможность мучать ее как угодно, после чего за пару минут получать исходный, чистый образ. Для создания бекапа я снимаю образ диска программой R-Drive, нашел ее на торрентах, достаточно даже portable версии - сколько раз она меня выручала - не передать.

Но чтобы еще рассказать что-то интересное, расскажу про надстройку, которую я использую для управления умным домом с смартфона -
ImperiHome
Основная страница по установке находится . Это приложение для смартфонов/планшетов, выглядит примерно так - можете настраивать по своему желанию.

Сначала необходимо установить серверную часть, для начала удаляем текущую и ставим новую node
Sudo apt-get remove node curl -sL https://deb.nodesource.com/setup_4.x | sudo -E bash - sudo apt-get install -y nodejs
После этого ставим npm
Sudo npm install -g [email protected]
И проверяем версии
Node -v // должна быть не менее 4.4.x npm -v // должна быть не менее 2.2.x

Wget -qO - http://www.e-nef.com/domoticz/mdah/gpg.key | sudo apt-key add -
открываем файл с источниками
Sudo nano /etc/apt/sources.list
и добавляем строку -
Deb http://www.e-nef.com/domoticz/mdah/ /

Sudo apt-get update
И запустить установку серверной части MyDomoAtHome
Sudo apt-get install MyDomoAtHome

После установки, вносим в файл настроек данные по своему серверу Domoticz - указываем адрес (вместо 127.0.0.1)
Sudo nano /etc/mydomoathome/config.json

Теперь переходим по адресу http://ваш_ip:3002 - должна грузится стартовая страница системы, и проверяем идут ли данные от устройств - перейдя по ссылке на вкладку devices

Если картинка примерно такая - то все ок
 |  |  |
Все устройства отображаемые в панели переключателей Domoticz - будут показаны в Imperihome, тут вы можете их переименовывать (на домотикз это не влияет) выносить в избранное и т.д.
 |  |  |
Работать клиент с Домотикзом - может только в домашней сети (если конечно у вас не хватит ума засветить ИП сервера домотикза на публичный IP адрес), для работы удаленно - вам понадобится VPN сервер.
У меня на данный момент работает временное решение в виде Open VPN на Raspberry - я хочу организовать это, как постоянное решение - силами роутера. Так как мой текущий роутер не позволяет это делать - мне пришлось его обновлять, решая на самом деле еще ряд проблем. Но это будет темой следующего обзора.
Кто хочет подробнее просмотреть все описанное в обзоре, может сделать это просмотрев мой видеообзор
На этом все, надеюсь обзор был полезен, спасибо за внимание
Описывалась плата Orange Pi Pc Plus, а сегодня речь пойдёт о её крохотной версии - Orange Pi Zero .
Характеристики
Процессор - Allwinner H2(+) quad core Cortex A7 processor @ 1.2 GHz with Mali-400MP2 GPU @ 600 MHz.
ОЗУ - DDR3 256MB либо 512MB.
Storage - micro SD card.
Связь - 10/100M Ethernet + 802.11 b/g/n WiFi (Allwinner XR819 WiFi module) с выносной антенной.
USB - один USB 2.0 host-порт и один micro USB OTG порт.
GPIO - 26 пинов и отдельно 13 пинов: для вывода звука, двух USB 2.0 портов, TV out, микрофона и ИК-приёмника.
Для 13-ти пинового разъёма продаётся специальный шилд, где всё уже есть:
Отладочная консоль - 3 пина (RX, TX, GND) .
Питание - 5V через micro USB port или через PoE (Power over Ethernet) . Использовать PoE не рекомендуется, какие-то там есть проблемы. Так же можно подать питание на соответствующие пины гребёнок (рис. ниже) . Что касается силы тока, то рекомендуют 2 ампера, впрочем у меня работает от телефонной зарядки на 1А.
Размер - 46 x 46 мм.
При работе, процессор и ОЗУ сильно греются, так-что обязательно установите радиаторы.
Запись образа на sd-карту
Как и в раз, устанавливать будем ОС ARM BIAN , так-как другие системы у меня работали не очень хорошо.Хотя можете ещё попробовать ОС DietPi , а при первичной настройке воспользоваться этой .
Выше я уже написал что процессор и ОЗУ сильно греются (проц с приклеенным радиатором, при нагрузке 30% разогревался до 65 градусов), а в закрытом корпусе все будет ещё хуже.
WIFI
работает медленно. Пинги до роутера (стоящего в двух метрах)
«плавуют» от 50 до 150мс. И это всё происходит вне зависимости от тактовой частоты процессора. Может это связано с тем, что драйвера «сыроватые», а может ещё с чем-то.
Всё остальное (Ethernet, звук, микрофон, ИК-приёмник, USB порты)
работает без проблем.
Распаковываем его. Среди файлов находим образ с расширением .img (он самый большой, примерно 1.5Гб) .
Заливаем его на sd-карту как описано в , начиная с и до главы "Запуск ".
После этого возвращайтесь сюда.
Установка
Поскольку у этой модели есть только TV-out, а подключение к телевизору меня как-то не радует, то делать будем всё по ssh . Пользователям windows понадобится программа putty , которую можно скачать вот , а прочитать как с ней работать.Если у вас есть ttl-usb конвертер, тогда можно подключится к отладочной консоли (скорость 115200), ну а если нету, тогда будем действовать вслепую.
Соедините изернет-кабелем «апельсинку» с вашим роутером, вставьте карточку и подайте питание через микро-usb разъём.
Примерно через 5 секунд загорится зелёный светодиод, подождите около минуты и должен замигать красный светик. Зайдите на свой роутер и посмотрите в списке подключённых устройств появится orangepizero
и его ip-адрес.
Теперь можно подключаться по ssh: пользователь root , пароль 1234 . То есть в моём случае это выглядит вот так:
Ssh [email protected]
У вас естественно другие цифры.
При вводе пароль невидим.
Если всё прошло удачно, то появится такая картинка:
Теперь введите текущий пароль (1234)
и Вам будет предложено придумать, ввести и подтвердить новый пароль для root
(пароль должен быть посложней, иначе система будет «ругаться»)
.
Следом система создаст пользователя под которым вы будете работать обычно и предложит дать ему имя. У меня это будет - dima
.
И наконец перегрузите систему командой:
Несколько секунд будут перемигиваться красный и зелёный светики (это происходит ресайз файловой системы на всю карточку) , потом погаснут оба, потом зелёный светик помигает и через ~минуту будет гореть постоянно.
Всё, система установлена и можно заходить под обычным пользователем:
Настройка и прочее
Проверим свободное место:Обновляем систему:
Sudo apt update sudo apt upgrade
Установим русскую локаль:
Sudo apt install language-pack-ru language-pack-ru-base
Откройте файл /etc/default/locale
Sudo nano /etc/default/locale
Удалите всё и вставьте это:
LANG="ru_RU.UTF-8"
Добавьте русскую раскладку клавиатуры в файл /etc/default/keyboard
Sudo nano /etc/default/keyboard
Удалите всё и вставьте это:
XKBMODEL="pc105" XKBLAYOUT="us,ru" XKBVARIANT="," XKBOPTIONS="grp:alt_shift_toggle,grp_led:scroll"
Настраиваем свой часовой пояс:
Sudo timedatectl set-timezone Europe/Moscow
Время и дата:
Посмотреть другие пояса:
Timedatectl list-timezones
Мониторить частоту и температуру:
Sudo armbianmonitor -m
Для проверки звука скачайте программу mpg321
Sudo apt install mpg321
И послушать радиостанцию:
Mpg321 http://ai-radio.org/mp3
Регулировка звука:
Регулировать стрелочками.
Как установить samba описано в прошлой .
Установка серверов и прочих web-инструментов ничем не отличается от обычной Ubuntu.
WIFI
Настройка wifi как всей сети в целом производится с помощью «текстовой» версии Network-manager`а, которая называется nmtui .Запускаем…
Выбираем «Подключится», а там нужную нам точку:
Нажимаем «Включить», вводим пароль и нажимаем «ОК»:
После подключения смотрим на роутере адрес, который получила Zero по wifi, отключаем питание, вынимаем сетевой кабель и подключаем питание.
После загрузки подключаемся по ssh с новым адресом и смотрим пинги:
С остальными настройками nmtui поразбирайтесь сами, а то я больше вас запутаю нежели объясню.
Подробная инструкция по установке Linux Ubuntu с рабочим столом XFCE на Orange PI PC2. Операционные системы для Orange Pi устанавливаются на Micro SD Flash карту. Наша инструкция касается подготовки SD карты памяти и установки на нее операционной системы Linux Ubuntu XFCE дистрибутив которой можно .
Возможно, удобнее будет скачать дистрибутив Linux Ubuntu XFCE для Orange PI PC2 с сайта piboard.io . На этом сайте предлагают скачивать Ubuntu с быстрых и доступных зеркал. Скачайте и разархивируйте дистрибутив Ubuntu XFCE для Orange Pi PC2. В результате вы получите файл с расширением img.
Для подготовки загрузочной Micro SD карты нам понадобится компьютер работающий под Windows или Linux.
Подготовка SD Flash карты на Linux компьютере.
Вставьте целевую карту в картридер компьютера. Запустите дисковую утилиту. Отключите все разделы Micro SD карты и удалите все разделы на карте.
Создайте новый раздел.

Отформатируйте этот раздел.

Вытащите и опять вставьте SD карту. Опять запустите Дисковую утилиту и отключите раздел на SD карте.
В терминале Linux с помощью команды cd перейдите в папку с дистрибутивом Ubuntu XFCE для Orange PI PC 2 и выполните следующую команду:
Sudo dd if=Ubuntu_Desktop_Xenial_xfce4_PC2_V1_0_0.img of=/dev/sdb
Процесс записи img файла на SD карту займет не мало времени. Дождитесь когда команда dd полностью отработает.
Вытащите и опять вставьте SD карту. Опять запустите Дисковую утилиту и отключите раздел rootfs на SD карте. Закройте Дисковую утилиту и запустите Редактор разделов GParted. В Редакторе разделов GParted увеличьте раздел rootfs.
Данная статья справедлива ко всему семейству Orange Pi .
Моя доска выглядит вот так…
Сегодня будет описываться установка и настройка ОС ARM BIAN (ниже я объясню, почему именно armbian) на мини компьютер Orange Pi Pc Plus . Попутно будет установлено несколько не нужных программ, включая медиацентр Kodi , и в конечном итоге вся система будет перемещена на встроённую память (embedded MMC) , то есть отпадает необходимость в sd-карте, что несомненно улучшит работу.
Забегая вперёд скажу, интерфейс работает шустро, всё функционирует «изкаробки», видео с usb-флешки проигрывается в smplayer и в VLC отлично, равно как и с удалённого компьютера через samba. Фильмы гонял разрешением 720р (1080р у меня что-то не нашлось). You tube в FireFox`е и в Chromium`е притормаживает. Однако это решает медиацентр Kodi c плагином Youtube. Вся эта канитетель происходит из-за кодеков .
Смело и глубоко вставляйте HDMI-кабель, а то будет отваливаться изображение.
Очень важно, позаботится о хорошем блоке питания (не меньше 2А, а лучше больше)
, в противном случае, из-за нехватки энергии начнут отключатся ядра или ещё что-то пойдёт не так. Впрочем любопытство всё равно взяло верх и на днях я проверил потребление при подключённой клавиатуре и мышке, оно составило около 400мА, а при показе видео по сети и одновременном копировании большого файла (тоже по сети)
около 800мА. Wifi работал но не был подключён.
Однако если рекомендуется не менее 2-х А, то и надо этому следовать.
Радиатор на CPU обязательно нужен. Изкаробки настроенно на плавающую частоту, от 480Мгц до 1296Мгц. Если использовать все заявленные клоки (1600Мгц, что кстати сам производитель не рекомендует делать и в отличии от компании OrangePi заявляет, что процессор Allwinner H3 рассчитан на работу на частоте 1.296 ГГц) , тогда нужно охлаждение посерьёзней, некоторые энтузиасты даже куллеры припакивают.
Несмотря на высокое тепловыделение и прожорливось, этот процессор снискал популярность за счёт невысокой цены.
Прошивок для этой штуковины немало. Я перепробовал различные из этих и этих , однако постоянно возникали какие-то трудности. То не работало что-то важное, звук, например, шёл исключительно через аналоговый выход и ни в какую не желал знать HDMI, то в целом всё работало паршивенько и медленно. На каком-то дистрибутиве работал только один usb-порт (пришлось воспользоваться хабом)
и не работала сеть.
В конце концов выбор пал на armbian
, на нём заработало всё, кроме мелочи.
В разделе для своего устройства я перешёл по ссылке armbian.com и выбрав там десктопную версию…
… нажал на оставшуюся кнопку
После распаковки архива у Вас появится папка с кучей файлов, и один из них будет заканчиваться - .img
, размером около 3ГБ
. (Armbian_5.25_Orangepipcplus_Ubuntu_xenial_default_3.4.113_desktop.img)
Вот его-то и нужно записать на флешку.
О том, как это сделать, подробно написано в предыдущей , начиная с и до главы "Запуск ".
После выполнения описанных там действий возвращайтесь сюда.
Втыкайте в " апельсин " клавиатуру, мышь, sd-карту, HDMI-кабель и подавайте питание.
Сейчас Ваш логин - root и пароль - 1234
На экране побегут строки и в процессе загрузки они остановятся на вводе логина и пароля:
Последовательно вводим то и другое (пароль невидим) :
Теперь нас попросят немедленно сменить пароль для root а (не понятно для чего так намудрили, ведь это можно сделать потом) , вводим старый (1234 ) :
Придумываем новый (пароль должен быть посложней, а то система будет ругаться) :
Повторяем новый:
После успешной смены пароля для root и недолгой «задумчивости» будет предложено создать для себя нового пользователя. У меня он будет - dima :
На красный warning не обращайте внимания, в этом дистрибутиве ресайз файловой системы не нужен.
Следом появится предложение заполнить данные на нового пользователя, но делать этого не нужно, просто нажимайте Enter , потом напишите y и опять Enter .
Так же согласитесь (нажав y и Enter ) с разрешением дисплея и система наконец загрузится.
На этом самая нудная часть позади. Перегрузитесь чтоб убедиться в нормальной работе.
Если что-то пошло не так и/или Вы запутались, то заново накатите образ на карточку и повторите всю процедуру по новой.
Я в первый раз на вводил паролей и забыл их, пришлось всё делать снова.
Скриншоты делал подключив компьютер (с помощью TTL-USB преобразователя) к выведенной на плату консоли (три штырька возле HDMI). Скорость - 115200.
Переходим к следующему этапу.
Warning!
Везде, где в путях к файлам прописан пользователь dima , не забывайте переправить на своё.
Открываем в меню программ «Terminal Emulator» или подключаемся по ssh (кому как больше нравится) и смотрим свободное место:
Доступно 12Гб (sd-карта 16Гб).
Теперь обновите репозиторий:
Sudo apt update
Пароль вводите тот, который для нового пользователя.
Установите русскую локализацию:
Sudo apt-get install language-pack-ru language-pack-ru-base language-pack-gnome-ru-base language-pack-gnome-ru firefox-locale-ru libreoffice-l10n-ru
Если планируете удалять LibreOffice, тогда не ставьте пакет - libreoffice-l10n-ru.
Откройте файл /etc/default/locale
Sudo nano /etc/default/locale
Удалите все языки и вставьте это:
LANG="ru_RU.UTF-8"
Получится вот так:
Откройте файл /etc/default/keyboard чтоб добавить русскую раскладку клавиатуры:
Sudo nano /etc/default/keyboard
Удалите всё и вставьте это:
XKBMODEL="pc105" XKBLAYOUT="us,ru" XKBVARIANT="," XKBOPTIONS="grp:alt_shift_toggle,grp_led:scroll"
Получится вот так:
Перегрузитесь, интерфейс должен стать русским и появится переключение раскладок (alt + shift ), правда без индикатора.
Теперь обновите систему и перегрузитесь:
Sudo apt update sudo apt upgrade
В процессе апгрейда, меня попросили указать переключение раскладки, и после перезагрузки оно вообще исчезло. Оказалось, что изменился файл /etc/default/keyboard
, который мы только что редактировали.
Его можно опять исправить, а можно и не исправлять, потому-что сейчас мы установим нормальную переключалку с индикатором:
Sudo apt install gxkb
После установки gxkb, создаём файл для его автозапуска:
Nano /home/dima/.config/autostart/gxkb.desktop
Вставляем содержимое:
Encoding=UTF-8 Version=0.9.4 Type=Application Name=gxkb Comment=gxkb Exec=gxkb OnlyShowIn=XFCE; StartupNotify=false Terminal=false Hidden=false
Сохраняем и ребутимся.
Теперь появится индикатор раскладки и переключаться она будет по Alt + Shift .
Сочетание клавиш можно менять в предпоследней строчке файла - /home/dima/.config/gxkb/gxkb.cfg
Настраиваем свой часовой пояс:
Sudo timedatectl set-timezone Europe/Moscow
sudo reboot
Время синхронизируется после ребута через ~минуту.
Посмотреть другие пояса:
Timedatectl list-timezones
Любые другие настройки (да и часть описанных выше) можно выполнять через меню Приложения .
Sudo apt install synaptic medit mc smplayer smtube vlc chromium-browser
Установим кодеки:
Sudo apt install ubuntu-restricted-extras
Если сейчас включить «тяжёлое» видео и в терминале запустить программу - armbianmonitor …
Sudo armbianmonitor -m
… то будет видно как расходуются ресурсы:
А вот так в простое:
Установим samba
Sudo apt install samba samba-common-bin
Создаём папку для самбы:
Mkdir /home/dima/papka
Даём её права:
Sudo chmod -R 777 /home/dima/papka
Бекапим дефолтный конфиг:
Sudo mv /etc/samba/smb.conf /etc/samba/smb.conf.bak
И создаём свой:
Sudo nano /etc/samba/smb.conf
Вставляем это:
Workgroup = WORKGROUP netbios name = OrangePi server string = share security = user map to guest = bad user browseable = yes path = /home/dima/papka writeable = yes browseable = yes guest ok = yes
Рестартуем самбу:
Sudo /etc/init.d/samba restart
Папка "/papka" открыта настежь.
Установим очень удобный медиацентр - Kodi
Sudo apt install kodi
Первым делом русифицируем - SYSTEM ⇨ Appearance ⇨ International ⇨ Language .
Настраиваем источник звука - СИСТЕМА ⇨ Система ⇨ Вывод звука ⇨ Устройство вывода звука . Если звук идёт по HDMI, то выбирайте - sndhdmi и громкость подкрутите, а то у меня на нуле стояло.
В остальных настройках разберётесь сами.
В данный момент ещё не всё русифицировалось в системе, и чтобы это исправить зайдите в Приложения ⇨ Настройки ⇨ Язык системы и там Вам предложат установить недостающие пакеты.
По окончании установки нажмите кнопку «Применить для всей системы».
Управлять GPIO можно средствами системы.
Подключите светодиод вот так:
Минус на пин 6, плюс на пин 16 (Physical).
Становимся суперпользователем (через sudo не работает) :
Экспортируем пин 68 (BCM) :
Echo "68" >/sys/class/gpio/export
Настраиваем его на выход:
Echo "out" >/sys/class/gpio/gpio68/direction
Зажигаем светик:
Echo "1" >
Echo "0" > /sys/class/gpio/gpio68/value
Если нужно чтение пина, то так же экспортируем его и меняем «out» на «in», тем самым настраивая на вход.
А затем смотрим его значение:
Cat /sys/class/gpio/gpio68/value
Если есть напряжение на ножке, то будет «1», если ножка к минусу прижата то «0».
Становимся обратно обычным пользователем:
С иными режимами работы GPIO я особо не разбирался. На сколько я понял, там где написано ALTx значит, что пин можно настраивать на альтернативную функцию, например, ШИМ.
Другой способ управления GPIO осуществляется с помощью библиотеки WiringOP .
Sudo apt-get install git-core
Скачиваем файлы:
Git clone //github.com/zhaolei/WiringOP.git -b h3
После этого в домашней директории появится папка WiringOP, переходим в неё…
Делаем скрипт исполняемым:
Chmod +x ./build
И собираем:
Проверяем:
Gpio -v
gpio readall
Вы должны увидеть распиновку.
Сделаем простую программу, которая будет мигать нашим светиком.
Вернёмся в домашнюю папку:
Создаём файл blink.c :
Содержимое:
#include
Нумерация пинов согласно столбцу wPi
из верхней картинки. Синтаксис ардуиноподобный.
Компилируем файл:
Gcc blink.c -o blink -lwiringPi -lpthread
И запускаем:
То же самое, библиотека позволяет делать скриптами.
Создаём скрипт в домашней директории:
Nano blink.sh
Заполняем этим:
Gpio mode 4 out while true; do gpio write 4 on sleep 1 gpio write 4 off sleep 1 done
Делаем исполняемым:
Chmod +x blink.sh
Стартуем:
Кнопка
Наверное кнопка (возле разъёма питания) должна включать и отключать «апельсинку», но у меня получилось ей только отключать.
Сделать это можно двумя способами, первый - это установить «менеджер питания» и через него настроить событие. Правда вариантов там не много, либо выключить, либо спросить что делать. Второй способ более простой, сделать скрипт, который будет выключать девайс сразу при нажатии кнопки. Я опишу оба.
Sudo apt-get install xfce4-power-manager
После установки идём в Приложения ⇨ Настройки ⇨ Менеджер питания , и делаем как хотим.
Sudo nano /etc/acpi/events/button_poff
Заполняем скрипт этим:
Event=button/power action=/sbin/shutdown -h now
Сохраняем, закрываем, перегружаемся и пробуем нажать на кнопку.
Ковыряясь в скриптах, в /etc/acpi/powerbtn.sh нашёл строки:
... # If all else failed, just initiate a plain shutdown. /sbin/shutdown -h now "Power button pressed"
Микрофон
Про микрофон скажу только одно, он работает. Проверить можно клацнув по значку в трее, выбрать там «Volume Control» и посмотреть на вкладке «Устройства Ввода».
ИК-приёмник
ИК-приёмник тоже работает, однако в его настройках я не разбирался.
Чтоб проверить работу, выполните пару команд:
Sudo modprobe sunxi-cir sudo mode2 -d /dev/lirc0
И понажимайте кнопки на пульте. В терминале должны побежать циферки.
Я не помню, установлена ли изначально программа lirc , поэтому вначале сделайте так:
Sudo apt install lirc
Ну и наконец переносим всю систему на EMMC
Предварительно выньте usb-флешки и другие носители информации подключённые в usb или sata, если конечно Вы не собираетесь ставить систему на них. Разумеется sd-карту вынимать не надо.)))
Sudo nand-sata-install
То, что написано «sata», это не опечатка, команда универсальная.
Вначале появится окно со списком носителей на которые можно перенести систему и варианты переноса.
boot from SD - system on SATA/USB
- загрузочный раздел (/boot)
останется на SD-карте, система переедет на sata или usb.
boot from eMMC - system on eMMC
- полный перенос в eMMC.
boot from eMMC - system on SATA/USB
- загрузочный раздел в eMMC, система на sata или usb.
У меня был только один вариант - полный перенос, чего я и желал:
Следом сообщили о стирании eMMC:
И предложили выбрать файловую систему:
Теперь начинается довольно длительный процесс:
Заканчивающейся сообщением, что всё сделано, и предложением отключить «апельсинку»:
Нажмите «Power off», дождитесь выключения, отсоедините питание, выньте sd-карту и включите девайс.
Если всё прошло успешно и доска загрузилась, то можно посмотреть сколько есть свободного места. Размер eMMC равен 8Гб.
Смотрим:
Доступно четыре с лишним гигабайта, можно много чего ещё напихать.
Теперь можете эксплуатировать «апельсинку» без всяких карточек, а если вставите карту, то загрузитесь с неё, ибо у загрузки с карты приоритет.