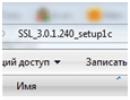Что делать, если Mac не подключается к Wi-Fi. MacBook Pro подключается к WiFi, но нет доступа к интернету Не работает вай фай на макбуке
Иногда на компьютере пропадает возможность доступа к интернету. Что делать, когда Макбук не видит Wi-fi? Как и при возникновении любых других проблем с компьютером, в первую очередь нужно установить причину такой ситуации.
В этом конкретном случае таковых может быть несколько:
- Нет соединения из-за отставшего кабеля.
- Сбой в работе роутера.
- Неполадки в работе операционной системы.
- Неправильная настройка подключения к сети на самом Макбуке.
- Роутер настроен неправильно.
Приведенные выше причины упорядочены по ступени простоты их решения. Рекомендуется выполнять все действия в таком порядке, как они описаны ниже.
Отставший кабель
Проверьте, все ли кабели, как информационные, так и питания, правильно и надежно подключены к роутеру и компьютеру. Если нет, то отключите и подключите их заново. Во избежание поломок, всю технику предварительно отключите от сети питания.
Сбой роутера
При помощи кнопки питания, отключите роутер, подождите секунд 20 и снова его включите.
Сбой операционной системы
Просто перегрузите компьютер и снова проверьте работу Wi-fi.
Плохая настройка подключения к сети
Проверьте, отображается ли значок Wi-fi в правом верхнем угле экрана. Если отображается, щелкните на нем, чтобы в раскрывшемся списке увидеть все доступные сети, посмотрите, какая из них на данный момент активна (галочка напротив названия сети). Укажите свою сеть, если она не активна. Проверьте правильность пароля доступа к сети.
Если значка Wi-fi нет, зайдите в Системные настройки – Сеть – Wi-fi . Поставьте галочку против опции отображение значка и после закрытия проверьте сеть, как написано в предыдущем абзаце.
Если эти действия не принесли позитивного результата, а вы не очень разбираетесь в компьютерной технике, то свяжитесь с провайдером или попросите разобраться с проблемой кого-то более опытного.
Вы наверняка уже проверили работоспособность роутера и убедились, что с ним всё в порядке, но на всякий случай напомним. Это нужно сделать в первую очередь, чтобы исключить неполадки беспроводной Сети и удостовериться, что к ней без проблем подключаются другие устройства и на них работает интернет.
2. Установите обновления системы
Иногда проблемы с беспроводным интернетом возникают из-за программных сбоев macOS. Как правило, Apple быстро находит и устраняет их, выпуская обновления системы, которые содержат соответствующие исправления.
Для проверки и установки обновления в перейдите в «Настройки» → «Обновление ПО» и нажмите кнопку «Обновить сейчас». В macOS High Sierra и более ранних версиях запустите Mac App Store, перейдите на вкладку «Обновления» в верхней панели и установите доступные.
Если на компьютере нет Ethernet-порта, то используйте адаптер или раздайте интернет через iPhone с помощью режима по USB.
3. Выключите и включите Wi-Fi
Как ни странно, этот банальный совет помогает. При выключении Wi-Fi полностью деактивируется беспроводной модуль Mac, и часто такая манипуляция позволяет решить проблему, если она возникла из-за какой-то мелкой неполадки.


Отключить Wi-Fi можно, кликнув по иконке Сети в строке меню или через системные настройки в разделе «Сеть». Возобновляется беспроводной доступ повторным нажатием той же кнопки.
4. Смените сетевое размещение
С помощью функции «Размещение» можно быстро переключаться между различными наборами настроек Сетей, например дома и в офисе. В некоторых случаях создание нового расположения помогает исправить ошибки с Wi-Fi.
Чтобы применить этот способ, откройте «Настройки» → «Сеть» и в списке «Размещение» выберите «Редактировать размещения».

Нажмите «+» и подтвердите создание, кликнув «Готово».

После этого macOS автоматически перейдёт на новое подключение и попробует соединиться с беспроводной Сетью.
5. Удалите Сеть и подключитесь к ней заново
8. Переустановите macOS
Наконец, последний вариант, который можно попробовать - это переустановка системы. При правильном её выполнении все предыдущие ошибки, которые могли накопиться после обновлений macOS с прошлых версий, стираются и если проблема была в них, то она должна решиться.
Время на чтение: 7 минут
Давайте сейчас разберемся в основных причинах почему ваш MacBook Pro или Air не подключается к WiFi автоматически, хотя эта сеть ему знакома, т.е. пароль верный, но все-равно пишет что время истекло.
Данная статья подходит для всех моделей MacBook Pro и Air, выпускаемые в разные годы. Могут быть некоторые отличия в архитектуре или описании версии Mac OS.
Причины неполадки
Прежде всего нужно определить, в чем проблема. Различные сведения о ошибке помогут выбрать правильное решение.
Обновите ПО
- Для Mac компьютера установите все доступные обновления.
- Если применяется Wi-Fi маршрутизатор стороннего производителя, то проверьте, установлена ли на устройстве последняя версия прошивки. Если обновление доступно, то следуя инструкциям производителя, установите его.
- Проверьте актуальность прошивки базовой Wi-Fi станции производства Apple.
Проявляются ли симптомы на иных Wi-Fi устройствах?
С Wi-Fi проблемы могут быть связаны из-за сети или подключаемых компьютеров к ней, которые оснащены Wi-Fi модулем. Если иные устройства без проблем подключаются к интернету, то, скорее всего, Wi-Fi маршрутизатор исправен.
Задайте свой вопрос специалисту
Не знаешь как решить проблему в работе своего гаджета и нужен совет специалиста?
Проверяем соединения
Определенные проблемы с сетью могут быть вызваны отключенными или ослабленными кабельными соединениями. Проверяем все кабели питания и кабели Ethernet, которые подключены к Wi-Fi маршрутизатору. Решить проблему можно после проверки включенного состояния модема и маршрутизатора, отключения и повторного подключения Ethernet кабелей или замены поврежденных кабелей.
Перезапускаем сетевые устройства
Отключаем питание маршрутизатора или модема на несколько секунд, затем снова включаем. Так можно решить ряд проблем с сетью, не принимая дополнительных мер по устранению ошибок.
Проверяем настройки TCP/IP
Если девайс подключается к Wi-Fi сети, но к интернету доступа нет, то следует проверить настройки TCP/IP. Выбираем область «Сеть» в окне «Системные настройки» и выполняем следующие шаги:
Сброс настроек Wi-Fi
В большинстве случаев полный сброс настроек Wi-Fi позволяет решить проблему. Выполняем алгоритм действий:

Аппаратное выключение Wi-Fi модуля

Увеличить
Это приведет к тому, что модуль Wi-Fi будет отключен, что часто решает проблему.
Аппаратные проблемы
Сам модуль Wi-Fi нередко ломается, а проявляться ситуация может без видимых причин. Проблемы с Wi-Fi могут быть связаны со следующим:
- Контакт с влагой.
- Перепад напряжения.
- Заводской брак.
Почти во всех вышеприведенных ситуациях необходимо менять Wi-Fi модуль. Еще при появлении проблемы необходимо проверить Wi-Fi антенны. Они самостоятельно ломаются очень редко, так как очень надежно уложены в корпус дисплея, почти не подвержены износу.
Если после перезагрузки базовой станции AirPort или выхода компьютера Mac из сна он не подключается к Wi-Fi cети AirPort, то попробуйте следующее:
«Системные настройки» > «Пользователи и группы».
Нажмите «+» для создания нового пользователя.
Создайте нового пользователя.
Выйдите из системы, а затем зайдите под новым пользователем.
Попробуйте подключиться к Wi-Fi сети AirPort.
Если это решит проблему, то неполадка кроется в настройках учетной записи, используемой по умолчанию. В таком случае необходимо внимательно изучить сетевые настройки и вернуть их в исходное состояние. Если проблема сохранилась и при работе с новым пользователем, то необходимо перейти к следующему пункту.
2) Удалите записи AirPort в «Связке ключей»
Найдите поиском стандартную системную утилиту «Связка ключей».
В строке поиска введите AirPort .
Удалите все данные, связанные с Wi-Fi сетью AirPort к которой вы пытаетесь подключиться.
Закройте «Связку ключей».

«Системные настройки» > «Сеть» > «Wi-Fi» > «Дополнительно» > Вкладка «Wi-Fi».
Удалите все подключения в списке «Предпочтительные сети».
Нажмите «OK».
«Системные настройки» > «Сеть» > «Wi-Fi» > «Дополнительно» > Вкладка «Wi-Fi».
Нажмите кнопку «+» под полем «Предпочтительные сети», которое должно быть пустым, если в прошлом пункте вы все сделали верно. Добавьте Wi-Fi сеть AirPort.
Нажмите «OK» и перезагрузите компьютер.
Если и данная процедура не помогла, то попробуйте последний пункт.
5) Удалите настройки AirPort вручную.
- Полностью отключите Wi-Fi. Для этого кликните левой кнопкой на значок Wi-Fi в статус баре и выберите соответствующий пункт.
Закройте все приложения, которые используют Wi-Fi подключение.
Откройте Finder. В статут баре выберите пункт «Переход» > «Переход к папке». Скопируйте путь «/Library/Preferences/SystemConfiguration/ » в пустую строку и нажмите «Перейти».
Найдите и выберите следующие файлы:
com.apple.airport.preferences.plist
com.apple.network.eapolclient.configuration.plist
com.apple.wifi.message-tracer.plist
NetworkInterfaces.plist
preferences.plist
Вручную переместите данные файлы на рабочий стол. Для них можно сделать отдельную папку. Это пригодится в качестве бекапа. После перезагрузки Mac автоматически создаст новые файлы настроек в исходной директории.
Перезагрузите компьютер.
Вы наверняка уже проверили работоспособность роутера и убедились, что с ним всё в порядке, но на всякий случай напомним. Это нужно сделать в первую очередь, чтобы исключить неполадки беспроводной Сети и удостовериться, что к ней без проблем подключаются другие устройства и на них работает интернет.
2. Установите обновления системы
Иногда проблемы с беспроводным интернетом возникают из-за программных сбоев macOS. Как правило, Apple быстро находит и устраняет их, выпуская обновления системы, которые содержат соответствующие исправления.
Для проверки и установки обновления в перейдите в «Настройки» → «Обновление ПО» и нажмите кнопку «Обновить сейчас». В macOS High Sierra и более ранних версиях запустите Mac App Store, перейдите на вкладку «Обновления» в верхней панели и установите доступные.
Если на компьютере нет Ethernet-порта, то используйте адаптер или раздайте интернет через iPhone с помощью режима по USB.
3. Выключите и включите Wi-Fi
Как ни странно, этот банальный совет помогает. При выключении Wi-Fi полностью деактивируется беспроводной модуль Mac, и часто такая манипуляция позволяет решить проблему, если она возникла из-за какой-то мелкой неполадки.


Отключить Wi-Fi можно, кликнув по иконке Сети в строке меню или через системные настройки в разделе «Сеть». Возобновляется беспроводной доступ повторным нажатием той же кнопки.
4. Смените сетевое размещение
С помощью функции «Размещение» можно быстро переключаться между различными наборами настроек Сетей, например дома и в офисе. В некоторых случаях создание нового расположения помогает исправить ошибки с Wi-Fi.
Чтобы применить этот способ, откройте «Настройки» → «Сеть» и в списке «Размещение» выберите «Редактировать размещения».

Нажмите «+» и подтвердите создание, кликнув «Готово».

После этого macOS автоматически перейдёт на новое подключение и попробует соединиться с беспроводной Сетью.
5. Удалите Сеть и подключитесь к ней заново
8. Переустановите macOS
Наконец, последний вариант, который можно попробовать - это переустановка системы. При правильном её выполнении все предыдущие ошибки, которые могли накопиться после обновлений macOS с прошлых версий, стираются и если проблема была в них, то она должна решиться.