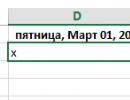Как удалить все документы в контакте сразу. Pages for iPad: Удаление документа Pages
На случай, если хочется обезопасить себя от сроков за мемы и репосты без удаления всей страницы.
В закладки
За последний месяц стало известно сразу о нескольких уголовных делах за картинки, записи и репосты во «ВКонтакте». Сначала жительница Барнаула Мария Мотузная в формате твиттер-треда рассказала, как её обвинили в экстремизме и оскорблении чувств верующих из-за сохранённых мемов на старой страницы. Затем СМИ узнали про похожие истории студента Даниила Маркина , 38-летнего и .
Подобные дела часто заводятся за старые картинки и снимки: 7 августа тувинская журналистка Оюмаа Донгак о своём задержании за два архивных фото со свастикой, опубликованных ещё в 2014 году.
Дела возбуждаются не только из-за постов во «ВКонтакте», а владеющая соцсетью компания Mail.Ru Group к амнистии осуждённых за репосты и декриминализации записей в соцсетях. Но на фоне новостей некоторые призвали к удалению аккаунта именно в этой соцсети. А те, кто не готов расстаться с профилем, стали искать способ почистить страницу от потенциально экстремистских записей и мемов.
Как удалить все записи со стены
Официально удалить сразу все записи или комментарии со стены во «ВКонтакте» нельзя. Представители соцсети в разговоре с TJ объяснили это решение борьбой со взломщиками - так злоумышленники не смогут уничтожить всю информацию о пользователе за несколько минут. Поэтому владельцам аккаунтов можно удалять записи только по одной: для этого нужно открыть меню в правом верхнем углу поста, а затем нажать на «Удалить запись» .
Однако есть приложения и скрипты, дополняющие функциональность «ВКонтакте». Одно из них - расширение ViKey Zen для браузера Chrome, которое позволяет очистить стену от всех записей. После авторизации в сервисе нужно найти раздел «Другое» и выбрать «Удалить записи со стены».
Как удалить фотографии
Во «ВКонтакте» есть возможность удалять фотографии альбомами. Для этого в разделе со снимками необходимо выбрать альбом, нажать на иконку карандаша в правом верхнем углу, а затем нажать на «Удалить альбом». Это работает только с альбомами, созданными пользователями: в соцсети есть также разделы «Сохранённые фотографии» и «Фотографии на моей стене».
Эти альбомы удалить невозможно, но при нажатии на иконку карандаша владельцам профиля предлагается выбрать несколько или все фото, а затем удалить их одним кликом . Снимки можно предварительно скачать, но «ВКонтакте» не разрешает выбрать весь альбом - это нужно будет сделать с помощью сторонних сервисов вроде расширения VKOpt или Vkpic .
Скачивание альбомов с помощью Vkpic
Как удалить личные сообщения
Удалить все сообщения разом во «ВКонтакте» тоже нельзя - только отдельные диалоги. Поэтому чистить ЛС придётся с помощью расширений вроде ViKey Zen: в разделе «Сообщения» можно удалить все входящие и отправленные (включая фото), а также предварительно скачать голосовые сообщения. VKOpt позволяет сделать бэкап отдельных диалогов в форматах html и txt.
Как удалить видео- и аудиозаписи
Как и в других случаях, нельзя удалить сразу все видео- или аудиозаписи из «ВКонтакте»: пользователям предлагают делать это вручную. Однако есть скрипты, позволяющие очистить профиль.
- В разделе видео или аудио необходимо промотать список до конца;
- Затем нужно нажать на правую кнопку мыши на странице и выбрать «Просмотреть код» в браузере;
- В появившейся консоли выбрать раздел «Console» и вставить туда скрипты.
javascript:(function(){var a = document.getElementsByClassName(«audio»); i=0;inter=setInterval(function(){Audio.deleteAudio(a.childNodes.name);if(i>a.length)clearInterval(inter)},500); })()
Скрипт для аудиозаписей
Современные социальные сети оснащены богатым функционалом. С их помощью люди играют, работают, общаются, а также слушают музыку, смотрят видео и обмениваются данными. Сегодня мы постараемся выяснить, как удалить документы в "ВК" в том или ином случае. Подробные инструкции помогут справиться с поставленной задачей в кратчайшие сроки.
Версия для ПК
Как удалить документы в "ВК"? Первый вариант развития событий - это работа с полной версией сайта социальной сети. Такой расклад считается самым простым. Именно им рекомендуется пользоваться при работе с документами на странице "ВКонтакте".
Чтобы избавиться от лишних или старых документов, пользователю предстоит выполнить следующие действия:
- Заглянуть на сайт vk.com и осуществить авторизацию в своей учетной записи. Без этого доступ к разделу "Документы" будет закрыт.
- Выбрать в левом функциональном меню пункт "Документы".
- В появившемся списке справа отыскать тот или иной файл. Для удобства работы можно использовать специальные фильтры.
- Навести курсор на строчку с тем или иным файлом.
- Кликнуть по кнопке с изображением крестика.
Теперь понятно, как удалить документы в "ВК". Пока страница не обновлена, пользователь может восстановить файл. Для этого достаточно кликнуть по гиперссылке "Восстановление".
Убрать раздел "Документы"
Как удалить документы в "ВК"? Иногда такой вопрос задают те, кто хочет вовсе скрыть строчку "Документы" в функциональном меню социальной сети. К счастью, с компьютерной версии сайта сделать это легко и просто.

Для этого достаточно действовать так:
- Войти в свою учетную запись.
- Навести курсор мыши на надпись: "Моя страница", если точнее, то чуть левее. Около нее должно появиться изображение шестеренки.
- Кликнуть по шестерне и в разделе "Основные" снять галочку с раздела "Документы".
- Нажать кнопку "Сохранить".
Теперь раздел "Документы" скрыт. Только его содержимое до сих пор хранится на сервере социальной сети.
Все одним махом
Зачастую пользователи думают над тем, как удалить сразу все документы в "ВК". Можно ли вообще так сделать?
Да, но только при помощи дополнительного софта. По умолчанию удаления всех документов в "ВК" нет. Зато пользователь может загрузить себе расширение для браузера Instrumentum.

С ним предлагается работать следующим образом:
- Открыть "Инструментум" и пройти авторизацию при помощи данных от профиля на сайте "ВКонтакте".
- Щелкнуть по разделу "Моя страница".
- Найти блок "Документы".
- Тапнуть по надписи: "Удалить документы".
На этом этапе останется подтвердить действия и подождать. Ничего трудного или непонятного в этом нет.
Важно: "Инструментум" не является вирусом или шпионом. Сервис не блокирует учетные записи и не крадет пароли и адреса для авторизации в анкете.
Удаление документов в "ВК" через мобильные версии или приложения социальной сети недоступно. Зато можно посмотреть список соответствующих файлов в разделе "Документы"
Важно! Если для Pages включена функция iCloud Drive (в разделе «Настройки» на устройстве iOS), при удалении документа из iCloud Drive он удаляется из iCloud и со всех других устройств и компьютеров Mac, где используется тот же Apple ID .
Удаление документа
Коснитесь миниатюры документа и удерживайте ее, затем поднимите палец и коснитесь «Удалить».
Чтобы удалить документ, к которому Вам предоставили доступ (так чтобы его нельзя было восстановить), коснитесь «Удалить сейчас».
Восстановление недавно удаленного документа
Вы можете восстановить недавно удаленный документ или папку (со всем содержимым).
Восстановление одного или нескольких объектов. Коснитесь «Выбрать» в правом верхнем углу, выберите один или несколько документов, затем коснитесь «Восстановить» в нижней части экрана.
Чтобы восстановить только один объект, коснитесь и удерживайте его названия, поднимите палец, затем в появившемся меню коснитесь «Восстановить».
Получение информации о недавно удаленном объекте. Коснитесь названия документа или папки и удерживайте его, поднимите палец, затем в появившемся меню коснитесь «Информация».
Откройте Pages. Если документ уже открыт, коснитесь «Документы» в левом верхнем углу, чтобы просмотреть все свои документы.
В списке мест коснитесь «Недавно удаленные».
Выполните одно из следующих действий.
Примечание. При удалении документа, к которому Вам предоставлен доступ, он безвозвратно удаляется с устройства, и его невозможно восстановить из списка «Недавно удаленные». Чтобы снова открыть этот документ, коснитесь ссылки в исходном приглашении или попросите владельца отправить другую ссылку.
В программе 1С практически ни один объект нельзя сразу физически удалить. Данная возможность настраивается в ролях (права «удаление» и «интерактивное удаление»). Обычно разработчик не разрешает выполнение таких действий во избежание плачевных последствий в дальнейшем.
Пометка на удаление означает неактуальность объекта для пользователя. При установке пометки на документ, автоматически отменяется его проведение.
Пример удаления элемента справочника Номенклатура
В нашем примере мы будем удалять элемент , но процесс удаления документа или любого другого объекта ничем не отличается от приведенной инструкции.
Установим пометку на удаление непосредственно из формы списка данного справочника. Для этого выделим нужную нам позицию и нажмем на клавиатуре клавишу Del (либо воспользовавшись контекстным меню).
Программа задаст нам вопрос о необходимости (либо снятии) пометки на удаление. Ответим «Да».

После этого у выбранного нами элемента справочника появится знак. Напоминаем, что если у объекта конфигурации доступны права на удаление, либо интерактивное удаление, тогда при помощи комбинации Shift+Del вы сразу сможете удалить его физически.
Теперь можно приступить к непосредственному удалению нашего объекта справочника. Если у вас не будет доступен данный функционал, значит, вы не имеете соответствующих на него прав.
Выберите в меню «Администрирование» пункт «Удаление помеченных объектов».
Так же данный функционал доступен в меню «Все функции».
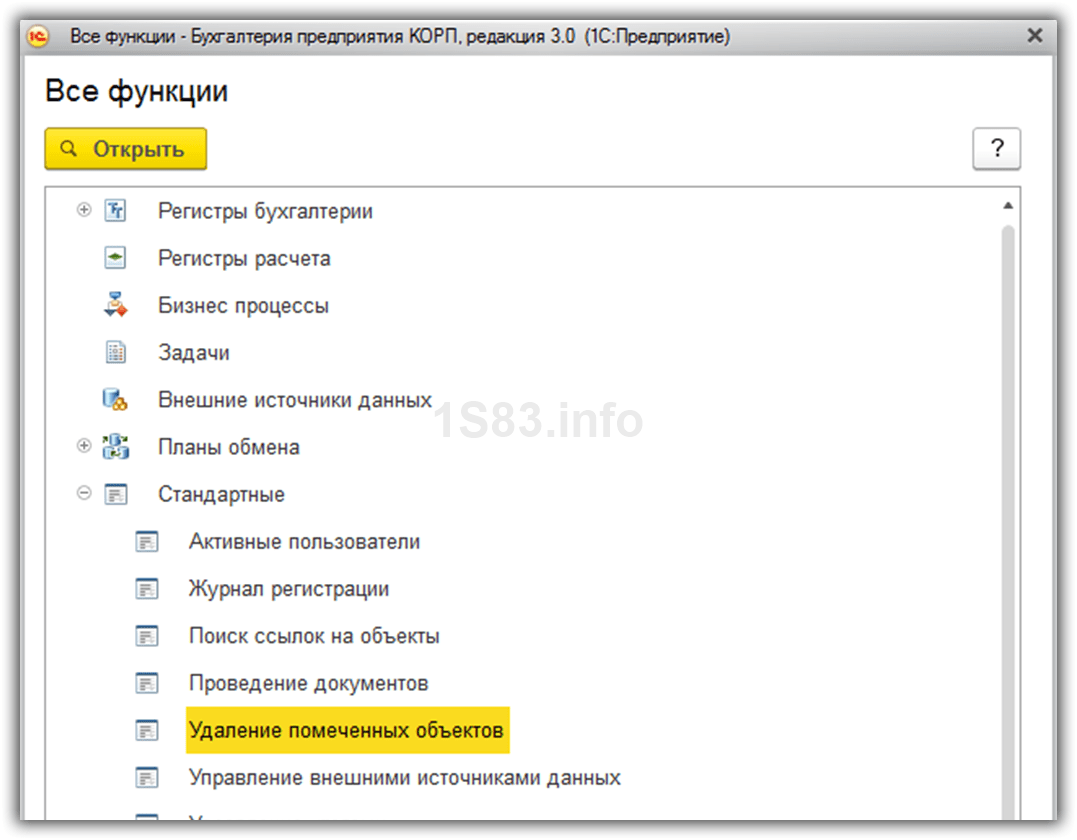
В открывшемся окне программа предложит вам выбрать, хотите ли вы удалить все помеченные на удаление объекты или только некоторые. В нашем примере мы будем удалять только номенклатуру «Доска обрезная 50*250*300».


Некоторое время система будет вычислять, не ссылаются ли другие объекты информационной базы на нашу доску. В результате программа выдала нам уведомление о том, что удаление невозможно.


Чтобы наша номенклатура все-таки удалилась, необходимо пометить на удаления все объекты в таблице справа. Еще одним вариант – везде заменить наш объект на другой.
С простановкой пометки на удаления у связанных объектов у вас не должно возникнуть проблем, поэтому мы выберем замену.
Нажмите на кнопку «Заменить…».

Выберем ту номенклатурную позицию, на которую будет произведена замена во всех связанных объектах. После этого вам снова будет доступно окно для повторного удаления. На этот раз все прошло успешно, о чем нас уведомила программа.
Автоматическое удаление помеченных объектов по расписанию
В более новых версиях программы 1С (начиная с 8.3) разработчики добавили очень удобную возможность автоматического удаления помеченных объектов по расписанию. Давайте рассмотрим, как сделать данную настройку.

В открывшейся форме перейдите в раздел «Регламентные операции» и установите флаг в пункте «Автоматически удалять помеченные объекты по расписанию». После этого для вас станет активной гиперссылка «Настроить расписание». Перейдите по ней.

Перед вами откроется стандартная форма настройки расписания. При необходимости можете изменить установленные по умолчанию значения, но так чтобы время запуска данной регламентной операции не совпадало с рабочим временем сотрудников вашей организации.
Бывает такое, что пользователи оказываются в непростом положении, не понимая, как выйти из тяжелого положения. Некоторые люди даже не могут понять, как удалить страницу в текстовом редакторе WORD. Большое количество представителей социума, именно этот текстовый редактор использует для того, чтобы создавать, редактировать и читать определенные документы, используемые в различных сферах современного мира. Сегодня мы разберемся, как удалить страницу с текстом или без него, не нарушая при этом структуру всего документа в целом. Имеется всего 6 способов, и сегодня они будут рассмотрены.
Первый способ – удаление ненужного текстового документа.
Бывает такое, что человек создаёт новый файл, набирает в него текст, потом копирует его в буфер обмена, и больше ему этот файл не нужен, вы можете сразу от него избавиться. Достаточно согласиться на закрытие программы, и указать, что сохранять изменения не нужно.
Решив остаться в этом документе, только удалив текст, достаточно воспользоваться клавиатурными комбинациями. Сначала выделить весь текст, а потом нажать на кнопочку Delete. Тем самым текст будет удален, и текстовый документ готов к дальнейшей работе.
Второй способ – удаление чистого листа в редакторе.
Решив удалить чистую страницу, нужно воспользоваться такими манипуляциями, как:
1) Установка курсора на нужном месте удаление.
2) Выбор соответствующей иконки, которая показана на изображении, либо одновременное нажатие трёх клавиш: CTRL – SHIFT – 8.
После нажатие на эти клавиши, появятся значки абзаца, и вы можете выделить всё, что необходимо подвергнуть процессу уничтожения, и просто нажать на кнопку с названием BackSpace. После этого страница будет очищаться, тем самым показывая, что вы добились поставленной задачи.
Третий способ – Удаление последнего чистого листа.
Иногда в конце любого текстового документа находится несколько или одна пустых страниц, с которыми требуется взаимодействие. Чтобы быстро устранить эту проблему, необходимо будет включить спецсимволы, переходим на последний лист, нажимаем там, на клавишу BackSpace, тем самым соглашаясь на форматирование страницы.

Четвертый способ – быстрое удаление страницы, которое содержит текст.
Если у вас возникла необходимость удалить страницу, на которой кроме текста ещё была целая куча изображений и других подобных элементов, то с помощью специальных команд текстового редактора или курсора проводим нужные манипуляции.
Предположим, что у нас есть документ, и нужно удалить вторую страницу в этом документе.

Пролистываем документ до начала той страницы, которая должна быть подвержена удалению. Наводим курсор на начало строчки, пока не появится стрелочка, и нажимаем левую кнопку мыши, тем самым выделится вся строчки, и с помощью колёсика мыши, спускаемся вниз, до той строчки, которая заканчивается страницу, и потом просто нажимаем на кнопку Delete, тем самым удаляя весь текстовый фрагмент.
Благодаря этому методу вы можете удалить несколько страниц. Вам не требуется особых знаний, просто лёгкое действие руками, и тем самым результатам будет достигнут.
Бывает, что вам нужно удалить вовсе не первую страницу, а скажем, какую-нибудь 433, и спускаться вниз до этой страницы – утомительный и нудный процесс, мы предлагаем вам сэкономить время, воспользуюсь приведенной ниже информацией. Вначале, нужно открыть меню поиска, для этого на клавиатуре нажимаем две кнопки – CTRL – F.

Выбираем вкладку с названием «Перейти», и указываем номер необходимой нам страницы.

Таким образом, вы смогли перейти на необходимую вам страницу, после этого закрываем окошко поиска, и вновь с помощью уже имеющихся знаний удаляем текстовую информацию, которая на странице вам кажется лишней. Если вы случайным образом удалили что-то не то, тогда не нужно расстраиваться, ведь всё можно вернуть на первоначальные значения, нажатием на кнопку «Отменить».
Пятый метод – удаление титульного листа.
Пользуясь версией текстового редактора 2013 года, ничего проделывать не нужно, ведь замена титульного листа там проходит автоматически, а в ранних версиях этого софта, все действия необходимо делать ручками.
Удаление титульного листа можно выполнить с помощью таких действий:
Выбрать в редакторе вкладку с названием «Вставка».
- Перейти в группу «Страницы».
- Меню с названием «Титульная страница», необходимо указать значение, чтобы страницы была удалена.

Если вы используете версии раннее 2007 года, удалять титульные страницы тоже не требуется, ведь они выглядят точно так же, как и все остальные страницы вашего документа.
Шестой метод – удаление страницы, без потери напечатанного текста.
Оказалось, что можно не удаляя страницы, добиться того, что текст будет выглядеть компактным, тем самым увеличится свободное место, а ещё листов для печати становится значительно меньше. Чтобы добиться этого результата, необходимо вновь нажать на кнопку, отвечающую за колонтитулы и невидимые символы.