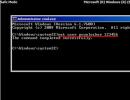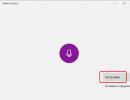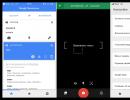Что делать, если вы забыли пароль Администратора? Если вдруг забыл пароль… Ломаем пароль в Windows! Как обойти пароль на ноутбуке windows 7.
Иногда забыть пароль Windows 7 очень раздражает, потому что вы теряете контроль над всеми данными на вашем компьютере под этой учетной записью. Вы можете найти решения в Интернете и все еще не знаете, как разблокировать компьютер. И некоторые неправильные действия могут быть вредны для вашего заблокированного компьютера.
Итак, здесь мы покажем вам, как обойти пароль Windows 7 эффективными способами 5, хотите ли вы обойти пароль администратора или не хотите входить в систему.
Часть 1. Как обойти пароль Windows 7 с помощью командной строки
CMD, Командная строка, является передовым инструментом администрирования на компьютерах с Windows. Это мощная функция, помогающая решить некоторые системные проблемы.
Решение обойти пароль Windows довольно старомодно, но каждый раз работает хорошо. Здесь для обхода пароля Windows вам необходимо сначала войти в систему на компьютере Windows 7 в качестве гостя, а затем сбросить пароль учетной записи Windows.
Войдите в свой компьютер с Windows 7, используя гостевую учетную запись. (Гостевые учетные записи вообще не требуют пароля).
Скопируйте и вставьте «cmd.exe» на рабочий стол. Переименуйте «cmd.exe» в «sethc.exe».
Скопируйте файл в C "\ Windows \ System32 и перезапишите файл в этой папке.
Перезагрузите компьютер и нажмите клавишу Shift 5, чтобы войти в CMD. Введите "net user myusername mypassword".
Здесь «myusername» - это имя учетной записи пользователя, а «mypassword» - это новый пароль для учетной записи администратора. Нажмите «Enter», чтобы выполнить команду и перезагрузить компьютер.
Затем вы можете использовать новый пароль для входа в систему на компьютере Windows 7.

Часть 2. Как обойти пароль Windows 7, создав новую учетную запись
Если вы просто забыли один из паролей администратора на своем компьютере с Windows 7, но у вас все еще есть другие доступные учетные записи администраторов, вы можете войти в свой компьютер и создать новую учетную запись администратора, чтобы обойти его.
Нажмите Пуск, а затем введите «cmd» в поле поиска. Щелкните правой кнопкой мыши и выберите «Запуск от имени администратора».
Когда откроется командная строка администратора, скопируйте и вставьте следующую команду, чтобы сбросить утерянный пароль пользователя.
net user username new_password
«username» - это новая учетная запись, которую вы создадите, а «new_password» - для вашей новой учетной записи.
Таким образом, вы можете обойти забытый пароль Windows 7 и создать еще одну новую учетную запись с новым паролем.

Часть 3. Как обойти пароль администратора с помощью Windows Password Reset
Если вы забыли пароль администратора и не получили учетной записи администратора, то вам следует использовать инструмент сброса пароля, чтобы помочь вам обойти и создать новый пароль для администратора. Вам даже не нужно входить в систему на компьютере Windows 7.
Здесь мы не намерены использовать , но используйте только безопасное программное обеспечение для сброса пароля Windows, чтобы сделать это.
Tipard который может помочь вам справиться с такой головной болью в простых шагах. С помощью блестящей программы вы можете легко удалить пароль ваших учетных записей локального администратора с CD / DVD и USB-накопителем. Кроме того, вы также можете создать новую учетную запись администратора в интерфейсе программного обеспечения, не заходя в панель управления.
Следуйте инструкциям и обходите пароль на компьютере Windows 7, чтобы снова использовать его.
Загрузите и установите соответствующее программное обеспечение Windows Password Reset на доступном компьютере.
Чтобы обойти заблокированный пароль компьютера, вам может потребоваться подготовить CD / DVD или USB-диск в качестве загрузочного инструмента для записи Windows Password Reset на заблокированный компьютер Windows 7. Таким образом, вы можете загрузить и установить соответствующее программное обеспечение Windows Password Reset на доступном компьютере.
Создайте загрузочный CD / DVD или USB-накопитель (в качестве примера рассмотрим версию Windows Password Reset Ultimate).
Когда вы успешно зарегистрируете выбранную вами версию программы, у вас есть две возможности выбрать CD / DVD или USB-накопитель.
1. Вставьте загрузочный инструмент (CD / DVD или USB-накопитель) в компьютер, загрузив эту программу. Затем нажмите «Записать CD / DVD» или «Записать USB».

2. Выберите «Записать CD / DVD» или «Записать USB» и нажмите «Да», чтобы дождаться завершения процесса записи (например, возьмите «Burn USB»).

Установите загрузку заблокированного компьютера с загрузочного диска / USB-накопителя
1. Вставьте загрузочный инструмент в закрытый компьютер Windows 7 и перезагрузите заблокированный компьютер
2. Продолжайте нажимать F10 / Delete / Esc / F8 / F12, когда загорается экран
Эти данные для записи должны будут войти в ваш интерфейс BIOS вашего заблокированного компьютера, поэтому вам нужно нажать клавишу, чтобы войти в интерфейс BIOS.
Советы. Кнопка, требуемая для нажатия, зависит от вашей материнской платы вашего заблокированного компьютера, вам может потребоваться выяснить, какой ключ вам следует нажать.
3. После входа в интерфейс BIOS выберите вкладки «Конфигурация системы» и выберите «Параметры загрузки»> введите «Порядок загрузки»> измените параметр меню «Порядок загрузки» и поместите загрузочный инструмент (CD / DVD или USB-накопитель) в первую очередь, В нижней части интерфейса вы найдете несколько ключевых советов, которые помогут вам сохранить ваши настройки. А затем закройте интерфейс BIOS. После этого ваш заблокированный компьютер снова перезагрузится. Затем ваш компьютер войдет в «среду предустановки Windows».

После входа в «Среду предустановки Windows» сброс пароля Windows начнется автоматически. Выберите Windows 7, где вы хотите обойти пароль администратора.
Если ваш Windows 7 был создан несколькими администраторами, то вы можете выборочно выбрать пользователя, как вам нравится, нажав на него.
Затем нажмите «Сбросить пароль» и выберите «Да». И нажмите «Перезагрузить», чтобы запустить компьютер с Windows 7. После этого вы обнаружите, что пароль выбранной учетной записи будет удален из Windows 7.

1. Если вы хотите обойти пароль только в Windows 7, вы можете сделать это на этом шаге. Если вы хотите добавить другого администратора для своего Windows 7, вам нужно выполнить больше шагов, как показано ниже.
2. Это программное обеспечение также поможет вам обойти пароль администратора в Windows 10 / 8 / Vista / XP и многое другое.
Добавьте учетную запись администратора или другую учетную запись пользователя, если у вас есть необходимость. Нажмите «Добавить пользователя». Вы можете добавить другую учетную запись и установить пароль для новой учетной записи (только для версии Ultimate). Нажмите «Перезагрузить». И после этого достаньте свой загрузочный инструмент.
Процесс обхода будет завершен, и выньте ваш загрузочный инструмент, и компьютер перезагрузится снова. Вы увидите несколько учетных записей (учетную запись администратора, ранее заблокированную учетную запись или новую учетную запись, если она была задана) в интерфейсе ведения журнала на компьютере Windows 7. И вы будете рады узнать, что можете войти в свою учетную запись, не печатая ни одного пароля своей первоначальной заблокированной учетной записи.

Еще инструменты для восстановления пароля для Windows , проверьте это здесь.
Часть 4. Как обойти пароль Windows с помощью Reset Disk
Если вы создали В прошлом, ниже были самые простые шаги, которые помогут вам обойти забытый пароль в Windows 7.
При вводе неверного пароля в интерфейсе входа в Windows 7 появится сообщение, и вам нужно нажать «ОК», чтобы закрыть сообщение.
Нажмите «Сбросить пароль», а затем вставьте диск для сброса пароля, который вы создали ранее.
Следуйте инструкциям на экране, чтобы создать новый пароль.
Тогда вам просто нужно войти в систему с новым паролем.
Примечание. Диск работает только в той учетной записи, которую вы создали, если вы изменил пароль Windows XP для этого счета это все еще работает.

Часть 5. Как пропустить пароль для входа в Windows 7
Если вы можете вспомнить свой пароль, но просто хотите пропустить окно входа в систему, то вы можете легко удалить пароль, выполнив простые действия.
Нажмите кнопку «Пуск», а затем щелкните изображение своей учетной записи, чтобы перейти к своим учетным записям.
Нажмите «Удалить свой пароль» и введите свой текущий пароль и «Удалить пароль», чтобы подтвердить свою работу.
Затем вы можете перезагрузить компьютер, чтобы убедиться, что вы не остановитесь на интерфейсе входа в систему с паролем Windows 7.

Весь процесс прост, не так ли? Вы можете попробовать самостоятельно обойти пароль администратора на вашем Windows 7.
Вывод
Здесь мы в основном говорим о способах 5 обойти забытый пароль в Windows 7. Независимо от того, ваш пароль администратора или вы не хотите входить в систему, вы также можете найти точные решения, чтобы исправить это. Последний совет: вы можете удалить пароль Windows 7 напрямую, чтобы избежать дополнительной остановки при доступе к компьютеру.
Конечно, вы могли бы удалить установленный пароль.
Ваша проблема была решена?
Дайте мне знать, если у вас есть какие-либо вопросы, оставив свои комментарии.
Как сбросить пароль в windows если вдруг вы его забыли? Об этом сегодня я расскажу в этой статье. Для смены пароля нам потребуется диск с дистрибутивом windows. Я буду разбирать пример на windows 8. Но данная схема позволяет изменить пароли на всех современных операционных системах включая windows 7.
Прошу не рассматривать данное руководство как инструкцию по взлому windows. Это именно помощь тем, кто хочет восстановить доступ к учетной записи своего компьютера.
С помощью этого способа можно работать с любой учетной записью, включая администратора. Так, что теперь вы легко сможете выйти из ситуации даже если забудете пароль или сможете помочь тем кто окажется в таком положении.
К стати если не знаете как включить учетную запись администратора, то прочитайте вот . Так же, для наглядности, я записал видеоролик. Он находится внизу этой статьи.
Грузимся с загрузочного диска
Итак. Устанавливаем в привод дистрибутив операционной системы и загружаемся с него.
В следующем меню нажимаем сочетание клавиш shift+f10. Откроется командная строка.
Переключаемся в английскую раскладку с помощью комбинации клавиш “alt+shift” и вводим команду “regedit”. Подтверждаем команду клавишей “enter” и откроется редактор реестра.
Выбираем директорию с установленной операционной системой. В моём случае это “Локальный диск D”. Вы же выбирайте свой.
Ищем файл “utilman.exe”. Это файл программы специальных возможностей. Он загружается с правами системы.
Нажимаем правой кнопкой мыши и в контекстном меню выбираем — “Переименовать”. Называем его “utilman1” (можно любое другое имя это не принципиально).
Закрывает все окна и перезагружаем компьютер.
Сбрасываем пароль пользователя
После перезагрузки. На странице приветствия, нажимаем кнопку “Специальные возможности”
Запуститься командная строка
В ней нужно дать команду вида — “net user имя пользователя пароль”. После команды через пробел указываем имя пользователя которому нужно поменять пароль и далее так же через пробел сам пароль который хотим задать.
Вот и всё! Пароль от забытого пользователя изменён и можно входить в систему. Теперь остаётся только переименовать обратно файлы. Для этого снова загрузитесь с диска и проделайте обратную процедуру.
Переименуйте файл “utilman” в “cmd” а “utilman1” в просто “utilman”. Таким образом вы установите новый пароль от компьютера для своей учетной записи и сможете продолжить работу.
В заключении как и обещал, видеоролик о том — как сбросить забытый пароль в windows:
Вставьте установочный диск Windows 7 и перезагрузите компьютер. Нужно загрузить компьютер с установочного диска, а не запускать Windows 7 как обычно.
Нажмите нужную для входа в меню BIOS или в BOOT меню компьютера клавишу. Расположение этой кнопки меняется в зависимости от производителя компьютера. Фактически ее название отображается на экране монитора при загрузке компьютера. Нужно успеть нажать эту клавишу до начала загрузки Windows. Загрузка через BOOT меню происходит быстрее, чем через BIOS, однако не все компьютеры поддерживают эту функцию.
- Обычно для входа в меню загрузки используются клавиши F2 , F10 , F11 , или Del .
В BOOT меню выберите нужный дисковод. При запуске компьютера в меню загрузки следует выбрать запуск с установочного диска Windows 7. При загрузке из меню BIOS нужно перейти в раздел BOOT при помощи клавиатуры, а затем изменить порядок загрузки компьютера таким образом, чтобы установочный диск с Windows 7 был указан первым в списке.
Загрузите компьютер с установочного диска Windows 7 и запустите программу установки Windows. Следует сохранить все изменения перед выходом из BIOS и затем перезагрузить компьютер. После этих действий нужно запустить загрузку с инсталляционного диска. Нажмите любую клавишу, когда программа предложит запустить установку Windows.
Выберите язык и введите требуемую информацию. В открывшемся окне вам будет предложено выбрать язык и ввести данные. Можно оставить все эти настройки без изменений.
Нажмите кнопку "Восстановление компьютера" на экране установки. Не нажимайте "Установить сейчас" (Install now), иначе начнется установка Windows 7. Нужно в левом нижнем углу окна выбрать опцию "Восстановить компьютер".
Выберите "Windows 7" из списка операционных систем. Нужно сделать выбор из всех установленных на компьютере операционных систем. На большинстве компьютеров установлена только одна операционная система.
Выберите меню "Запуск с поддержкой командной строки" в следующем окне. Данное действие запустит командную строку.
Введите по порядку следующие команды. Следующие четыре команды помогут вам получить доступ к командной строке с экрана ввода пароля для входа в Windows. Это позволит сбросить пароли входа в учетную запись после загрузки Windows. Введите каждую из перечисленных команд по порядку, нажимая ↵ Enter после каждого действия:
C:\
cd windows\system32
ren utilman.exe utilman.exe.bak
copy cmd.exe utilman.exe
Выньте установочный диск из дисковода и перезагрузите компьютер. Теперь Windows 7 должна загрузиться в обычном режиме.
Нажмите . ⊞ Win + U на этапе входа в учетную запись Windows, чтобы открыть командную строку. Такое сочетание кнопок, как правило, позволяет вызвать на экран "Центр специальных возможностей", но благодаря введенным ранее командам это приведет к открытию командной строки.
Введите . net user и нажмите ↵ Enter для отображения списка имен пользователей. На экране появятся все пользователи компьютера.
В наше время практически не существует кардинальных средств защиты от взлома компьютерных устройств и получения доступа к личной конфиденциальной информации пользователя.
Установление пароля администратора также не является такой уж действенной защитой компьютера, поскольку существует, как минимум, несколько способов его взломать и обойти.
Взломать пароль Администратора и войти в систему под его учетной записью — легко и без усилий
О том, какие это способы и пойдет речь в данной статье.
Совет 1. Сбрасываем пароль с помощью «Интерпретатора команд» в Windows
Для этого последовательно выполняем следующие действия:
- нажимаем «Пуск» и выбираем «Все программы»;
- в открывшихся вкладках нажимаем «Стандартные» и буквально в первых строчках списка видим опцию «Выполнить»;
- в командной строке «Выполнить» вводим «cmd» и «Ок»;
В командной строке «Выполнить» пишем «cmd»
- перед нами открывается окно Интерпретатора команд, в которое мы пишем команду «control userpasswords2», далее нажимаем «Ввод;
В окне Интерпретатора команд вводим команду «control userpasswords2» и нажимаем «Ок»
- на экране появляются «Учетные записи пользователей» – в поле «Пользователи» выделяем необходимую нам учетную запись;
В поле «Пользователи «выделяем нужную нам учетную запись
- снимаем флажок с опции «Требовать ввод имени пользователя и пароля», далее «Применить» и «Ок»;
Снимаем флажок «Требовать ввод имени пользователя и пароля»
- в открывшемся окне «Автоматический вход в систему» вводим и подтверждаем пароль либо оставляем данные поля пустыми, жмем «Ок», снова «Ок»;
В появившемся окне «Автоматический вход в систему» вводим пароль либо оставляем поле пустым.
- закрываем окно командной строки и перезагружаем наш компьютер.
Совет 2. Сбрасываем пароль учетной записи Администратор в Безопасном режиме
Для осуществления сброса встроенной учетной записи «Администратор», действуем пошагово, согласно ниже приведенной инструкции.
Шаг 1. Перезагружаем компьютер и во время загрузки нажимаем клавишу F8.
Шаг 2. В появившемся меню нам предлагается выбрать один из дополнительных вариантов загрузки операционной системы Windows – выбираем «Безопасный режим».
Шаг 3. Далее входим в систему посредством встроенной учетной записи Administrator, у которой как правило по умолчанию пароль отсутствует. Для этого в поле логина вписываем «Administrator» либо это же слово по-русски. Поле пароля оставляем свободным, а просто нажимаем «Ввод».
В безопасном режиме выбираем не защищенную паролем встроенную учетную запись Administrator
Шаг 4. В появившемся окне с предупреждением, что Windows находится в Безопасном режиме, нажмем подтверждение «Да».
Нажмем «Да» для продолжения работы в Безопасном режиме
Шаг 5. Начинаем работу в режиме безопасности – как только загрузится рабочий стол, нажимаем такую последовательность опций:
Пуск –> Панель управления –> Учетные записи пользователей
В Безопасном режиме выбираем «Учетные записи пользователей»
Шаг 6. Наводим курсор на то имя пользователя, пароль которого необходимо отредактировать либо сбросить, жмем на этот значок учетной записи.
Шаг 7. В появившемся слева меню, выбираем пункт «Изменение пароля», вводим новый пароль и подтверждаем его. Если мы просто производим сброс пароля, то данное поле оставляем пустым.
В меню слева выбираем опцию «Изменение пароля», далее вводим новый пароль и после подтверждаем его
Шаг 8. Нажимаем кнопку «Сменить пароль».
Шаг 9. Закрываем вначале окно «Учетные записи пользователей», затем окно «Панель управления».
Шаг 10. Перезагружаем компьютер.
Совет 3. Как сбросить пароль от встроенной учетной записи Администратора
Этот совет пригодится тем, кто столкнулся с проблемой, когда встроенная учетная запись защищена паролем, который мы, естественно, благополучно забыли. Итак, действуем, согласно нижеприведенному инструктажу:
- Нам понадобиться компакт-диск (либо флешка) с набором реанимационных программ для восстановления Windows, который мы вставляем в дисковод, после чего перезагружаем наш компьютер.
Для восстановления системы отлично подойдет диск-реаниматор
- Во время запуска компьютера производим вход в BIOS путем нажатия клавиши «Dilete».
- В BIOS меняем приоритет установки и назначаем загрузку компьютера с CD-ROM. Далее помещаем наш загрузочный диск с операционной системой в дисковод и перезагружаем ПК.
- После того, как произошла загрузка компьютера с CD-ROM, на экране появляется меню диска-реаниматора, в котором мы выбираем редактируемую копию Windows и переходим на «Восстановление системы».
В редактируемой копии Windows выбираем «Восстановление системы»
- Далее в диалоговых настройках этого окна нажимаем «Командная строка».
- В открывшееся поле команд вводим «regedit» и подтверждаем команду клавишей Enter.
- Находим и выделяем раздел HKEY_LOCAL_MACHINE, а в меню выбираем File, а далее Load hive.
- Нам необходимо открыть файл SAM, после чего выбрать раздел HKEY_LOCAL_MACHINE\имя_куста\SAM\Domains\Account\Users\000001F4, далее дважды щелкаем по ключу F и переходим к самому первому значению в строке 038 – к числу 11, как показано на фото.
Выбираем HKEY_LOCAL_MACHINE.. и дважды щелкаем по ключу F
- Данное число заменяем на цифру 10, при этом соблюдая большую осторожность, поскольку изменить необходимо только это число, другие же значения категорически трогать запрещается.
Данное число «11» заменяем на цифру «10»
- В том же разделе HKEY_LOCAL_MACHINE\имя_куста\SAM\Domains\Account\Users\000001F4 выбираем меню File, затем Load hive и далее «Да» — подтверждаем выгрузку куста.
Выбираем меню File — Load hive и подтверждаем выгрузку куста
- Теперь закрываем редактор реестра, а также весь процесс установки, достаем наш диск и перезагружаем компьютер.
Взламываем пароль Администратора в Windows 8
Для операционной системы Windows 8 существует свой несложный способ сброса пароля Администратора. Все, что вам нужно для этого сделать, это следовать пунктам нижеприведенной пошаговой инструкции:
Шаг 1. Заходим в раздел «Восстановление системы», а далее консоль «Диагностика», где выбираем раздел «Дополнительные параметры».
Копируем файл «sethc.exe» для избежания его потери
Шаг 3. Теперь в командной строке пишем следующее:
copy c:\windows\System32\cmd.exe c:\windows\System32\sethc.exe, то есть вместо «sethc.exe» вводим «cmd.exe».
Заменим файл «sethc.exe» на «cmd.exe»
Шаг 4. Выходим из командной консоли при помощи команды «exit».
Шаг 5. Перезагружаем наш компьютер и производим загрузку с обычными параметрами.
Шаг 6. Нажимаем клавишу «Shift» пять раз для запуска командной строки.
Шаг 7. Вводим в командную консоль «lusrmgr.msc» и видим имя администратора.
Вводим в командную консоль «lusrmgr.msc «и видим имя администратора
Примечание: при отключенной учетной записи, ее можно активировать при помощи команды «net user «Имя_админа» /active:yes»
Шаг 8. Ставим новый пароль — набираем команду «net user «Имя админа» password».
Входим в учетную запись администратора уже с новым паролем
Следует заметить, что данный способ одинаково подойдет и для более ранних версий операционных систем.
Вот такими нехитрыми способами можно сбросить пароль администратора на компьютере и ноутбуке в операционных системах Windows 7, 8 и 10.
Полезное видео по теме
Приведенные ниже видео наглядно продемонстрируют, как можно еще взломать пароль Администратора.
Сбросить пароль Администратора в Windows 7 при помощи небольшой программки
Как сбросить пароль при входе в Windows 8
Сброс пароля Администратора в Windows 10
Р аботать на компьютере под аккаунтом простого виндоюзера довольно уныло, особенно если зловредный админ заблокировал некоторые важные вещи. Например, запуск игр или . В такой ситуации проще всего было бы сбросить админский пароль на вход в систему, залогиниться под админом и забить на все запреты, но иногда за это могут наказать. Что же делать?
Выход есть! Сегодня поговорим, как обойти пароль администратора Windows для включения заблокированных функций, чтобы админ ни о чем не догадался.
Спасительный Kon-Boot
П ароль учетной записи Windows, в том числе администратора – далеко не амбарный замок. По уровню прочности он, скорее, напоминает шпингалет: вроде бы не пускает, но стоит нажать чуть сильнее – и он слетел. Отвалился! И что это за защита, если любой «мамкин хакер» назовет навскидку пару-тройку утилит, способных сбить ее за несколько минут?Раз парольная защита столь ненадежна, значит, ее можно обойти и без сброса – рассудили создатели утилиты . И оказались правы: благодаря их трудам на свет появилось небольшое приложение, способное отключать запрос пароля при входе в систему под любым аккаунтом.

Утилита не удаляет и не изменяет текущий пассворд. Всё, что она делает – это модифицирует данные в оперативной памяти компьютера так, чтобы операционная система «забыла» сверить то, что вводит пользователь с тем, что хранится в ее базах. Это происходит только тогда, когда программа запущена. После ее использования в системе не остается никаких следов.
Kon-Boot поддерживает все выпуски Windows x32-64 на стационарных компьютерах и ноутбуках. И не только Windows: существует современная версия утилиты для Mac OS X, а ее ранние выпуски, которые пока еще можно найти в сети, поддерживают многие дистрибутивы Linux.
Актуальная Виндовс-версия Kon-Boot на начало 2018 года – 2.7, позволяет обходить запросы паролей не только локальных, но и сетевых учетных записей. Последняя функция не работает в Windows 10 – юзерам «десятки» доступен обход лишь локальной защиты. Но мы не будем из-за этого расстраиваться, ведь для отключения админских блокировок достаточно того, что есть.
К сожалению, утилита имеет ряд ограничений к применению. Она не оправдает ваших надежд, если:
- Диск, на который установлена ОС, зашифрован.
- На компьютере установлено несколько ОС.
- Система использует нестандартный загрузчик.
- Аутентификация пользователей проводится через домен.
- Система стоит на мобильном устройстве или в виртуальной машине.
В остальных случаях успех почти гарантирован. И если вас не смущает, что приложение платное – персональная лицензия стоит от $25, дерзайте. А если смущает, поделюсь секретом: можете найти на торрент-трекерах образы загрузочных дисков BootPass или Hiren’s Boot CD, в состав которых входит и Kon-Boot.
Как пользоваться утилитой
Ч тобы приложение могло влиять на процессы, происходящие при запуске Виндовс, оно должно начинать работу еще раньше. То есть Kon-Boot необходимо записать на загрузочный носитель (USB-флешку, лазерный диск и т. д.) и каждый раз, когда понадобится обойти пароль, грузить компьютер с этого носителя.В состав программы входит 3 набора файлов:
- Для создания загрузочного USB-накопителя (с поддержкой систем с UEFI).
- Для создания загрузочных CD или DVD (без поддержки UEFI, только BIOS).
- Для создания загрузочных floppy-дискет (только BIOS).
Два последних – это устаревшие версии приложения, которые сохранены в дистрибутиве ради совместимости со старыми ПК.
Также в дистрибутив входит KonBootInstaller – средство создания загрузочных носителей.
Перед началом работы с программой распакуйте ее из архива отдельную папку. Следом подключите чистый накопитель и запустите KonBootInstaller.exe. Всё это необходимо проделать на машине, где у вас есть аккаунт администратора, так как для дальнейших действий инсталлятору нужны повышенные права.
- Если запись производится на флешку, выберите ее из списка «Available USB drives » в главном окне инсталлятора. Если к компьютеру подключены другие USB-носители, отсоедините их.
- Кликните по области «Install to …», соответствующей типу носителя.

- Подтвердите согласие на выполнение операции, нажав «Да » в следующем окошке.

- Ход дальнейших действий отобразится в окне консоли. Учтите, что в процессе создания загрузочного носителя вся информация на нем будет уничтожена.

- После успешного завершения работы инсталлятора вы увидите сообщение «All done! » Нажмите ОК.

Если в ходе записи появится сообщение об ошибке «Error installing to USB, please check the log file », откройте папку Kon-Boot (место распаковки программы)\kon-bootUSB\USBFILES и переименуйте файл konboot.lst в menu.lst . После этого повторите процедуру создания носителя.

Всё почти готово. Осталось подключить только что созданную флешку или диск с утилитой к нужному компьютеру, (UEFI), и вуаля! Также если в UEFI включена опция Secure Boot, ее необходимо отключить.

После перезапуска ПК вместо заставки Windows на экране появится картинка Kon-Boot. Ура!! Вы сделали это!
Дальше все элементарно. В поле ввода пароля учетной записи администратора вбейте любые символы. Винда без возражения «скушает» их и через несколько секунд перенесет вас на рабочий стол. Открывайте реактор групповых политик (GpEdit.msc) и отключайте блокировки или решайте свои задачи прямо здесь.
П омните, что использование инструментов взлома, таких, как Kon-Boot, в местах, где это не допускается (на работе, в учебном заведении и т. п.) может иметь для вас негативные последствия. И вся ответственность за выполнение советов из этой статьи ляжет целиком на вас. Поэтому будьте осмотрительны. И да пребудет с вами удача!Как обойти пароль администратора Windows для включения заблокированных функций обновлено: Январь 17, 2018 автором: Johnny Mnemonic