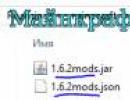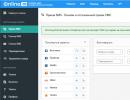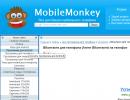Installera mods för Minecraft, instruktioner om hur man installerar mods på Minecraft. Hur man installerar mods i Minecraft Snabbinstallation av minecraft mods
Hur man installerar en mod på Minecraft, installerar mods på Minecraft, instruktioner för att installera mods på Minecraft.
Mojang-teamet har ändrat installationssystemet för modifiering något. Nu finns det inget som heter att ladda upp en mod till /minecraft/bin/minecraft.jar. Allt har blivit annorlunda och lite svårare, så vi ber dig att läsa noggrant och göra allt exakt så att modifieringen lyckas installeras.
Steg 1
Först och främst, låt oss gå till Minecraft-versionskatalogen. Du kan ange detta i Utforskaren:
%appdata%/.minecraft/versions
Nu måste innehållet i filerna i den här mappen ändra namnet på alla filer till samma mappnamn.

Steg 3
Du måste vara försiktig i det här steget, öppna nu .json-filen i samma mapp med valfri textredigerare. I raden "ID" måste du ange namnet på vår mapp.

Steg 4
Skapa en ny profil i Lanucher (Game Launcher). I den nya profilen, välj den mappen, Spara och Voila, allt ska fungera.

Steg 5
Nu till installera mods på Minecraft— ladda ner moden från vår webbplats, flytta den till Minecraft.jar (öppna den här filen med en arkivering). Ta bort META-INF-mappen i samma arkiv
Nu har du patchat din version av Minecraft, vilket innebär att du kan fortsätta att installera mods själv (upprepa steg 5). Om spelet inte startar eller om ett fel uppstår, beror detta troligen på en oöverensstämmelse mellan versionen av modden och spelet. Eller under installationsprocessen gjorde du något misstag.
Så här installerar du en mod på Minecraft:

Monstroously Massive Seaside Village - har du sett på bilderna där det finns många invånare, troligen har alla dessa invånare lagts till Minecraft med hjälp av mods. Men du kan klara dig utan mods; i Minecraft version 1.11 hittade de ett territorium där det finns mer än hundra invånare i en by. Detta är en gigantisk by med många vänliga invånare som bor inuti.

En annan plats som innehåller ett stort antal sällsynta resurser är Sunken Temple som ligger i öknen. Trots detta finns det olika byar i närheten. Tja, om du vill hitta guldtackor, gyllene äpplen, sadlar, smaragder och andra sällsynta resurser, då måste du definitivt komma hit.

Ett mycket intressant område som är en liten by som vårt team upptäckte under spelet. Den här byn innehåller mycket sällsynta resurser som kan vara användbara för många spelare. Det finns sådana sällsynta resurser som: obsidianblock, stålgöt, stålhacka, diamanter, etc.
Många spelare, innan de laddade ner startprogrammet och mods för Minecraft 1.12.2, försäkrade att de såg fram emot utseendet på den här versionen. Vi kommer att berätta hur du laddar ner och installerar mods för Minecraft av den nuvarande generationen.
Om Minecraft 1.12.2
Före oss är en av de färskaste och mest hållbara uppdateringarna för spelet. Minecraft 1.12.2 är en unik version av det populära kubspelet, byggt på en gammal generations motor. Trots den blygsamma listan över förändringar har modifieringen vunnit popularitet.
Huvudändringar:
- uppdaterad huvudmeny;
- använder en föråldrad men stabil motor;
- De mest irriterande buggarna har eliminerats;
- Spelprestandan har förbättrats.
Många amatörspelare har släppt många intressanta moddar som kännetecknas av stabilitet och original visuell stil.
Mods för Minecraft 1.12.2
Lucky Block kan användas aktivt i hantverk.- Morph– en toppmod som utökar den grundläggande arsenalen av dekorativa föremål. Flera och effektiva kombinationer med nya saker är möjliga. En intressant innovation är "Morph" besvärjelsen, som låter dig ta formen av dödade mobs.
- Lucky Block– en odödlig modifiering som lägger till ett hemligt block till gruvan. Dess upptäckt leder till märkliga och oförutsägbara konsekvenser: en oväntad attack av en folkmassa, "lava från himlen" etc. Du kan ladda ner TLauncher som en start för Lucky Block-moden för Minecraft 1.12.2.
- Öppna Glider– en avancerad mod som avsevärt vidgar gränserna för den öppna världen tack vare hängflygaren. Ett nytt föremål är lätt att lära sig, men mycket svårt att tillverka.
- Ingenjörsverkstad– helt omdesignat spel som komplicerar hantverksprocessen. Hantverksgränssnittet har blivit enklare, spelets svårighetsgrad har ökat på grund av introduktionen av många nya föremål.
- Bättre Questing Triggerär en intressant mod som erbjuder många nya äventyr i Minecraft-världen. Storleken på kartorna har ökat avsevärt, nya territorier har befolkats av farliga mobbar. Det enda sättet att inte dö i förtid är att få information från böcker.
- Avaritia– en kraftfull vapenmod. Förutom många användbara föremål, ger modifieringen ett gäng komplexa recept.
- MrCrayfish's– en mod för utrustning för Minecraft 1.12.2 med en launcher gjord i form av den klassiska TLauncher. Modifieringen omfattar många fordon: gokart, stolar, barnvagnar, cyklar, kundvagnar. Denna mod uppdateras regelbundet med nya enheter av utrustning.
Installerar mods på launchern
Att spela mods för Minecraft version 1.12.2 med den officiella startprogrammet är ett nöje!
Processen att installera mods är ganska enkel:
- Ladda ner en launcher som stöder Minecraft 1.12.2 - den kan hittas.
- Efter installationen går du igenom och startar sedan spelet.
- Vi väntar på att programmet ska ladda ner filerna.
Innan du startar spelet direkt måste du välja Forge-versionen!
- Ladda ner arkivet med mods genom att klicka på knappen ovan.
- Hitta eller skapa en "Mods"-mapp i rotkatalogen i Minecraft.
- Kopiera innehållet i arkivet till ovanstående katalog.
Hej Minecraft-spelare! Dagens artikel ägnas åt ett så pressande ämne för många spelare - att installera mods i minecraft. Det finns faktiskt många mods som kommer ut nu och du bör inte vara rädd för att installationen av dem är en mycket komplex och tråkig process - låt oss titta på exempel med bilder. Jag kommer att använda mitt licensierade konto, allt fungerar exakt likadant på ett piratkonto.
Installera mods med Forge
Det första du behöver veta är att moddar inte installerar sig själva, spelet stöder helt enkelt inte den här typen av installation. Därför har hantverkare skapat speciella lastare (eller som de också kallas "lastare", som Forge, Fabric. Liteloader och andra. Vi kommer att titta på exemplet med en av de mest populära lastarna för tillfället - minecraft forge.
Vi laddar faktiskt ner Forge-lastaren. Vi startar det med java.

Ett installationsfönster öppnas, jag registrerade sökvägen till spelklienten själv, så jag klickar på " OK«.

I det här skedet har vi installerat Forge i Minecraft-klienten, låt oss gå vidare till nästa steg.
Installera mods på minecraft
Ladda ner vilken mod du vill, till exempel från vår hemsida. Men tänk på att du var tvungen att ladda ner modden för den version som Forge är installerad på, annars blir det ett fel. Jag ska ge ett exempel med en mod som, enligt beskrivningen, kommer att lägga till nya bågar och pilar.
Efter att ha laddat ner mod-filen måste du placera den på en speciell plats, men innan det går vi till spelklientens huvudkatalog.
Den ligger längs vägen: C:\Users\user\AppData\Roaming\.minecraft
Du kan också hitta spelmappen med kortkommandot Windows + R och skriv in i raden " Applikationsdata«.

Nu måste vi skapa en mapp mods i den här katalogen och placera den nedladdade mod-filen där.
Nästa steg är att starta Minecraft launcher, jag använder en licensierad launcher, allt kommer att vara liknande på den piratkopierade versionen. I startprogrammet måste du välja vår version med Forge. Klicka sedan på knappen "Spela". En tid kommer att gå och spelet kommer att lanseras.

Ändringar är omedelbart synliga i huvudmenyn: spelladdningen har ändrats, "Mods" -objektet har dykt upp, där vi kan se en lista över alla installerade modifieringar för spelet.
Låt oss nu skapa en värld och kolla om vår mod fungerar. Som du kan se på skärmdumpen fungerar allt utmärkt och vi kan njuta av spelet med nya bågar.

Tack alla för er uppmärksamhet, jag hoppas att min artikel hjälpte dig att installera mods för Minecraft och nu njuter du av något nytt i spelet!
Innan du installerar själva modden måste du bestämma dig för versionen av spelet. För att spela med mods, försök att inte ta den senaste versionen av Minecraft; ganska ofta finns det inga mods för det eller så är de under utveckling och är inte redo för spel, vilket är anledningen till att Minecraft med sådana mods ofta kan krascha.När du har valt version måste du ladda ner det i startprogrammet och springa, åtminstone en gång.
2. Installera starthanteraren (Minecraft Forge)
Som standard stöder Minecraft inte modifieringar, så det finns olika laddare som är installerade ovanpå Minecraft och låter dig köra spelet tillsammans med mods. Det finns många lastare (smedja, tyg, rift, liteloader), men den mest populära för tillfället är Forge, och vi kommer att installera den.De flesta inofficiella launcher (till exempel TL Launcher) har en färdig Forge-profil, du kanske använder just en sådan launcher, för att vara säker, leta efter en profil som heter "Forge"<версия игры>", om det är det, kan du hoppa över installationen och gå vidare till nästa avsnitt. 
Och så, det finns ingen forge-profil i din launcher, för att installera den måste du installera java och sedan gå till den här sidan och ladda ner forge-installationsfilen för den version av spelet du har valt. Själva installationsprocessen för smide är ganska enkel, du måste köra installationsfilen med java, klicka på "Ok" (installera) och vänta lite, varefter installationsprogrammet kommer att meddela dig att installationen lyckades, klicka på "Ok" igen och installationen är klar.




3. Installera mod
Varje mod är skapad för sin egen lastare, så du kommer inte att kunna köra en mod skapad för tyg på smedja och vice versa (det finns undantag, men ganska sällan).När du har valt en mod, läs noggrant installationsinstruktionerna som finns på dess sida, kontrollera att modden skapades för din laddare och den version av spelet du behöver. 
Nästan alla moddar är installerade i mappen .minecraft/mods, du kan läsa instruktioner om hur du hittar mappen för olika operativsystem. Den här mappen skapas när du först startar minecraft forge, om du inte har en sådan mapp kan du helt enkelt skapa den.
Vissa mods består av flera filer och är paketerade i ett arkiv (detta anges alltid i instruktionerna); för att installera måste du packa upp alla filer och kopiera dem till mappen .minecraft/mods. Hur man packar upp.
Jag tror att många av er inte vet hur man installerar din favoritmod, nu finns instruktioner för dig.
Installera mods:
Windows 7, Vista – C:/Users/"Användarnamn"/AppData/Roaming/.minecraft/bin
Windows XP – C:/Documents and Settings/"Användarnamn"/Application Data/.minecraft/bin
"Användarnamn" – namnet på din profil på din dator.
För att moddar ska fungera korrekt krävs ModLoader och AudioMod.
Ladda ner ModLoader, AudioMod. De är installerade som vanliga mods, titta bara på instruktionerna ovan.
För närvarande är alla ovanstående program version 1.1
Du hittar andra versioner här och här.
1. Gå till den här sökvägen och gör en säkerhetskopia av minecraft.jar
2. Öppna minecraft.jar med arkiveraren, som finns i spelkatalogen, i bin-mappen
4. Och dra alla filer från arkivet med modden till minecraft.jar-arkivet med musen
6. Klart
Använd inte texturpaket när du vill spela med modden, annars kommer de saker som modden lägger till helt enkelt inte att synas.
DETTA ÄR EN ALLMÄN INSTRUKTION FÖR INSTALLATION AV MODS!!! Det finns mer komplexa mods som kräver separata installationsinstruktioner.
Ett exempel på en sådan instruktion:
1. Gå till spelkatalogen, till bin-mappen och gör en säkerhetskopia av minecraft.jar
2. Öppna minecraft.jar med arkivet
3. Öppna arkivet med din mod.
4. Om det finns en mapp som heter "resurser", släng innehållet i denna mapp till mappen "resurser", som finns i spelkatalogen.
5. Dra och släpp alla filer från arkivet med modden till minecraft.jar-arkivet (förutom mappen "resurser")
5. Se till att ta bort META-INF-mappen i minecraft.jar, annars startar inte spelet, om det inte finns där, var glad, du behöver inte ta bort det.
6. Klart
Serverinstallation
1. Använd en arkivering och kopiera filerna från mappen med plugin-programmet (som finns i modarkivet) till minecraft_server.jar
2. Klart
Om du har några andra frågor om att installera mods kan du kontakta ROBOCOP-användare.
Här är en annan video som hjälper dig att förstå hur man installerar mods.
Http://youtu.be/2_LUeIVsVbI
Information!
1. Titta noga på versionen av modsna, om den till exempel är för en spelversion 1.4, och du har en spelversion 1.5 eller en med de nödvändiga programmen som anges ovan av en annan version, jämfört med modden eller spelet, du kommer helt enkelt att ha en svart skärm efter installationerna.
Kom ihåg att allt måste vara för en version av spelet.
2. Vissa moddar kanske inte fungerar om du redan hade andra moddar installerade tidigare. Det rekommenderas att installera en ny mod på en ren version av spelet.
3. Om du inte kan installera modden, läs noggrant filen Readme.txt i mappen med modden, om den finns där kräver installationen av denna mod sannolikt några icke-standardiserade åtgärder, en detaljerad beskrivning av vilka finns i den här filen.
4. Du kan inte använda icke-standardiserade texturpaket med mods aktiverade, eftersom du inte kommer att se nya objekt i spelet, du kan bara använda speciella texturpaket som stöder installationen av vissa, vanligtvis de mest populära, mods.
5. Det viktigaste av dessa tre program är ModLoader, i 90% av fallen räcker bara en för att installera en mod, vissa mods kan till och med komma i konflikt med GUI Api, du behöver inte installera den.
6. Om du inte kan installera modden eller har några andra problem, titta på kommentarerna till denna mod, de ger ofta goda råd.
7. Om du inte kan starta en mod som lägger till nya block eller objekt, prova följande:
Hitta mod-filen med tillägget .props eller .properties eller något liknande.
Hitta raden/raderna där artikelns/blockets ID är skrivet
Ändra ID till något annat (till exempel: 12256)
Spara ändringar
Detta kanske inte alltid fungerar, men med "Kaevator - Timber Framing"-moden fungerade det! (denna lösning på problemet tillhandahölls av användaren Vlad693)
8. Om du inte förstår någonting finns det ett sätt att installera mods med hjälp av ett program, hur det fungerar står här.
Artikeln är hämtad från öppen källkod. Om du är emot att posta en artikel, kontakta webbplatsens administratör.