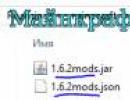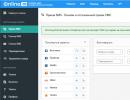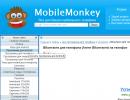Rengöra enhet D för Windows 7. Hur man rengör enhet C från onödiga filer
Förmodligen behöver ingen förklara att när man arbetar med en dator fylls systempartitionen ständigt med skräp. Så småningom utfärdar systemet en varning om att systemenheten C är full. Inte alla nybörjare vet vad som kan tas bort från det här avsnittet, och tanklösa ingrepp kan leda till så enorma problem att inte bara program utan också operativsystemet slutar fungera. Därefter erbjuder vi en detaljerad analys av komponenter som kan tas bort från systempartitionen helt smärtfritt för Windows och användarprogram eller andra typer av data.
Vad lagras på enhet C?
Låt oss börja med vilken typ av objekt som finns i systempartitionen. Huvudkatalogen här är Windows. Den innehåller filerna för det installerade operativsystemet. Det säger sig självt att du inte kan ta bort det (i själva verket tillåter systemet i sig inte att du gör detta under några omständigheter, även om du är administratör minst tre gånger).
Två mappar, ProgramData och Program Files, innehåller information om installerade program. Du kan bara ta bort komponenter som ingår i dem om vissa program inte har avinstallerats helt. Om du blir av med mappar helt slutar nästan alla användarapplikationer att fungera.
Boot-katalogen (dold) innehåller information om uppstart av systemet. Som redan är klart kan du inte röra honom heller.
Slutligen ansvarar mappen Användare för att ställa in och lagra data för alla användare som är registrerade i systemet. Delvis rengöring av denna katalog kan göras. Låt oss uppehålla oss vid detta separat.
Och vi har inte ens pratat om säkerhetskopieringsfiler än. Så vad kan du ta bort från C-enheten? Vart man än ser finns det fullständiga förbud. Det verkar så bara vid första anblicken. Faktum är att det finns många saker som kan raderas på systempartitionen utan rädsla för konsekvenser.
Rengöring av enhet C: vad ska man bli av med först?
Så låt oss börja med det enklaste. Om systemet plötsligt rapporterar att det inte finns något ledigt utrymme på enhet C, kontrollera först statusen för papperskorgen.
Om någon inte vet, när du placerar borttagna objekt i den, försvinner de inte från hårddisken, utan lagras i ett speciellt utsett område. Att tömma papperskorgen, om den är full, frigör bara ytterligare utrymme i systempartitionen (om det finns en virtuell partition, och på den också, förutsatt att filer och mappar raderades från den, eftersom det finns lika många sådana lagringar i systemet eftersom det finns sektioner).
Systemrengöring
Själva Windows-operativsystemen har ett ganska kraftfullt verktyg för att ta bort onödiga komponenter. Disk C kan rengöras genom att klicka på motsvarande knapp på den allmänna fliken i egenskapsavsnittet för den valda partitionen.

Detta verktyg kommer först att kontrollera och sedan ge dig en lista över alla de föremål som du kan bli av med. Kontrollera allt som finns där och ställ in processen att starta med systemfilrensningsknappen. Det är inget fel med detta, eftersom kritiska komponenter i själva operativsystemet inte kommer att raderas.
Uppdateringar
Om nedladdade uppdateringsfiler finns i listan, bör disk C rengöras med instruktioner för att radera dem, eftersom nedladdade uppdateringar vanligtvis inte försvinner efter att de integrerats i systemet. Att bli av med dem manuellt är en ganska besvärlig uppgift.
Tillfälliga systemfiler
Nu finns det ytterligare en punkt relaterad till Windows-inställningar. Vi antar att vi fortfarande behöver frigöra utrymme på enhet C. Vad ska vi ta bort? Det är dags att bli av med de så kallade temporära filerna som finns lagrade i Temp-mapparna, eftersom systemets inbyggda verktyg inte tar bort dem.

För att undvika att söka efter dessa kataloger under en längre tid, i vanlig Utforskare, ställ in sökningen med %Temp%-kriteriet. Procentsymboler används bara för att mappar kan vara dolda och normalt inte synliga. När de har hittats, rensa helt innehållet.
Användardokument
Nu, när det gäller frågan om vad som kan raderas från enhet C, låt oss överväga en av de viktigaste punkterna. Mappen "Mina dokument" finns också i systempartitionen, och många användare glömmer helt bort vad som sparades där. Vissa program kan som standard spara till exempel bilder, musik eller videor i motsvarande kataloger i användarkatalogen.

Kontrollera innehållet i varje undermapp och, vid behov, bli av med onödiga filer (bilder, musik och videor kan ta mycket utrymme). Glöm inte nedladdningskatalogen. Som standard sparar systemet och samma torrentklienter nedladdat innehåll där. På så sätt kommer du att frigöra utrymme på systempartitionen, särskilt med tanke på att många installationsdistributioner visar sig vara helt onödiga efter installation av program. Om du fortfarande behöver dem för framtiden, flytta dem till en logisk partition eller flyttbar media.
Sällan använda program
Vad mer kan du radera från enhet C? Program som du sällan använder eller inte alls använder i ditt dagliga arbete. Dessutom tenderar vissa applikationer att installeras på systemet utan användarens vetskap och belamra diskutrymme.

Gå först till avsnittet program och komponenter och titta på vad som finns på listan. Skynda dig inte för att ta bort onödiga applikationer, eftersom de inbyggda avinstallationerna av själva operativsystemet eller installerade program kan lämna mycket skräp efter att ha utfört standardproceduren. Dessa är registernycklar, filer och kataloger. Allt detta måste rengöras för hand.
För att undvika detta är det bättre att omedelbart använda program som iObit Uninstaller, som inte bara kommer att avinstallera onödiga applikationer, utan också kommer att rädda dig från behovet av att rensa upp "svansarna" manuellt. För att göra detta använder de ett speciellt kraftfullt (djupgående) skanningsläge. Men när du tar bort rester, glöm inte att använda alternativet för att förstöra filer.
Skräp i webbläsare
En disk med Windows 7 eller något annat system kan också rengöras genom att ta bort onödigt skräp som samlas i webbläsare, eftersom de är installerade som standard i systempartitionen. Följaktligen lagras deras cache och temporära filer där.

I inställningarna för vilken webbläsare som helst kan du hitta ett speciellt objekt för att rensa din webbhistorik, efter att du har ringt vilket kommer en meny att dyka upp som ber dig att radera flera typer av element. Kontrollera allt som behövs och ställ in rengöringen. Förresten, efter denna procedur kommer webbläsarna själva att börja arbeta mycket snabbare.
Byt fil
Slutligen kommer vi till de viktigaste förfarandena. Personsökningsfilen, som är ansvarig för att använda virtuellt minne när det inte finns tillräckligt med RAM för att köra program, tar upp en hel del utrymme i systempartitionen. Den bör inaktiveras om möjligt.

Du kan komma åt sådana inställningar via prestandasektionen. Vanligtvis är parametern inställd så att systemet själv bestämmer dess storlek. Inaktivera det här alternativet, och titta sedan åtminstone på vad som erbjuds vad gäller storlek. Och lura inte dig själv att en storlek som 1-2 GB kommer att anges längst ner i fönstret. Faktum är att när virtuellt minne används kan det tilldelade diskutrymmet vara tiotals gånger större. Så, till exempel, när du installerar automatiska inställningar på en dator med 8 GB RAM, kommer det tilldelade utrymmet för systempartitionen att vara 3-4 gånger större. Förstår du vad vi pratar om? Använd alternativet "Ingen växlingsfil", spara inställningarna och starta om. Efter omstarten frigörs utrymmet automatiskt.
Viloläge fil
Slutligen, i frågan om vad som kan raderas från enhet C, bör särskild uppmärksamhet ägnas åt vilolägesfilen, som är ansvarig för motsvarande läge som sparar inställningarna och parametrarna för alla för närvarande aktiva program i systempartitionen. Dess storlek kan också vara ganska stor. Du kan inte radera den manuellt, men du kan inaktivera själva läget, varefter filen raderas från systemet.
För att göra detta, använd en kommandotolk som körs som administratör och ange kommandot powercfg.exe -h off. När du är klar, starta om datorn och se hur mycket utrymme som är frigjort.
Ytterligare verktyg
Som ytterligare verktyg kan du använda verktyg som CCleaner speciellt designade för systemoptimering (det finns många av dem nu).
Förutom diskrensning har de speciella moduler som gör att du kan optimera även systemregistret. När det gäller rengöring av systempartitionen specifikt, kan du ställa in antingen engångsoptimering eller lämna applikationer vid start så att deras klienter rengör dem i bakgrunden. Om du inte vill att verktyg ska starta med systemet, inaktivera deras autoload antingen direkt i programmet eller genom lämplig del av Windows-inställningarna. Du kan också använda mycket riktade program som är utformade enbart för att ta bort skräp från systemet, men omfattande vård är att föredra.
Slutsats
Ovan diskuterade vi de viktigaste metoderna som gör att du kan bli av med allt som kan röra upp systempartitionen i ganska hög grad. Många människor kan ha frågor om att inaktivera sidfilen och det virtuella minnet. Inget fel med det. Som praxis visar, om du inte kör tunga program som AutoCAD eller professionella applikationer för att arbeta med multimedia på din dator, utan bara arbetar med kontorsdokument, fungerar systemet utan det inte bara normalt, utan ännu snabbare, sedan när du startar program , görs direkt åtkomst till RAM-minnet, inte hårddisken. Detta bekräftas till och med av recensioner från ägare av billiga bärbara datorer med svaga 2-kärniga processorer och två gigabyte RAM.
Det spelar ingen roll vilken kapacitet hårddisken som är installerad på din dator har. Förr eller senare kommer tiden när det lediga utrymmet på hårddisken närmar sig ett kritiskt minimum. Och om du läser den här artikeln är det ganska logiskt att anta att du står inför någon form av problem, som kortfattat kan karakteriseras av en kort fråga: "Disk C är full: vad ska man göra?" Förmodligen, utöver allt annat, har du börjat bli överväldigad av olika systemmeddelanden som har dykt upp på din skärm med förutsägbar frekvens sedan en tid tillbaka. Slutligen saktar datorn ner på allvar, och bara minnen finns kvar av dess tidigare prestanda. Nåväl, det är dags att agera! Beslutsamhet i kombination med uppmärksamhet, såväl som de effektiva metoderna som beskrivs i artikeln, hjälper dig att hantera de digitala problem som uppstår med den lätthet som erfarna användare har.
När enheten "C" är helt full, måste du rengöra den från "digitalt skräp"
Faktum är att det under arbetets gång ständigt lagrar vissa mängder data i speciellt utsedda områden med diskutrymme, där ganska betydande mängder data kan ackumuleras. Som du förstår måste sådana mappar rengöras med jämna mellanrum.
Obs: här och nedan är alla beskrivningar och åtgärdsscenarier designade för användning i operativmiljön Windows 7. Men med tanke på universaliteten hos metoderna som presenteras är bokstavligen allt material i den här artikeln tillämpligt på andra Microsoft-operativsystem.
Låt oss börja genomföra våra planer

Frågan som tagits upp "Fyld" kräver dock ytterligare överväganden.
Vart tar gigabyte vägen: kontrollpunkter för systemåterställning
Det går inte att förneka att funktionen "återställning av systemet till ett stabilt tillstånd" implementerad i Windows är ett verkligt användbart och ofta efterfrågat operativsystem. Allt ska dock vara med måtta. Samtidigt ger standardinställningarna en non-stop process för att spara systemkopior. Efter nästa OS-uppdateringar, kritiska ändringar i registret, och även enligt det fastställda schemat, skickar en speciell Windows-tjänst med pedantisk precision en kontroll "cast" av operativmiljön till backuplagringen. Om vi tar hänsyn till det faktum att de flesta av dessa kopior aldrig kommer att användas, kan vi dra slutsatsen att diskutrymme, som ett resultat av överdriven återförsäkring, helt enkelt slösas bort, vilket leder till att användaren börjar fundera på att lösa problemet: "Disk C är full : vad ska man göra?".

- Logga in på din kontrollpanel.
- Aktivera avsnittet "System".
- Följ länken på vänster sida av servicefönstret "Skydd...".
- Välj systemenheten och klicka på knappen "Konfigurera".
- När du har klickat på knappen "Ta bort" kommer alla återställningskontrollpunkter att raderas från hårddisken.
Observera: denna åtgärd rekommenderas inte för dem som ofta använder sig av återställningsfunktionen. Men ingenting hindrar dig från att minska de reserverade volymerna till 3-6% av den totala kapaciteten för systempartitionen. I detta fall kommer kopior av de kontrollpunkter som senast sparades att finnas kvar.
Virtuella minnesreserver: är storleken på personsökningsfilen motiverad?
Så nu vet du vad du behöver göra först när den grafiska sensorn för upptaget utrymme i Explorer visar att enhet C är full. Men för att uppnå maximalt möjliga frigörande av systemutrymme bör du tillgripa ytterligare en metod - flytta växlingsfilkatalogen till en annan plats, eller minska storleken på det reserverade området på hårddisken.

- Öppna Kontrollpanelens meny.
- Gå till avsnittet "System".
- I den vänstra delen av arbetsfönstret, aktivera alternativet "Avancerat...".
- I "Prestanda"-blocket klickar du på knappen "Alternativ".
- Öppna fliken "Avancerat".
- Klicka på knappen "Ändra".
- Välj systemenheten och avmarkera kryssrutan "Välj automatiskt...".
- Aktivera alternativet "Ange storlek".
- Baserat på den faktiska mängden fysiskt minne, ange ett värde lika med RAM-kapacitetsparametrarna.
- Bekräfta ändringen med "Set"-knappen och starta om datorn.
När du överför till en annan hårddiskpartition måste du först aktivera alternativet "Ingen personsökningsfil". Sedan måste du välja en ny katalog och upprepa ovanstående process. Nåväl, det är dags att gå vidare till nästa steg för att lösa problemet "Drive C är full". Vad ska jag göra härnäst?
Rensa systemloggen och mer: programvara "hjälpare"
När du installerar olika programvaror, såväl som under dess användning, sparar Windows OS ständigt parametrarna och inställningarna för de ändringar som gjorts, och därför växer volymen av registerdata. Alla poster i systemloggen kan dock inte anses nödvändiga. Så, i fallet med processen att avinstallera ett program, fortsätter viss (och ofta värdet uttrycks i betydande megabyte) systeminformation om det avinstallerade objektet att ta upp välbehövligt utrymme för användaren, så att säga, förgäves. Tyvärr, om du behöver korrigera en sådan ogynnsam situation som "disk C är full", är Windows 7 (som alla andra Microsoft-versioner av operativsystemet) maktlösa, eftersom det inte har ett standardprogramverktyg. Därför är det nödvändigt att ta hjälp av ett specialiserat program.
CCleaner - gratis men effektivt

- Ladda ner och installera det här programmet på din PC.
- Öppna avsnittet "Registrera dig" som intresserar oss.
- Klicka på knappen "Sök efter problem".
- Efter en kort skanning, aktivera knappen "Fixa".
Du kan gratuleras - ett praktiskt svar på frågan om enhet C är full: vad man ska göra, mottagen. Dock inte helt i sin helhet. Därför, kära läsare, följer vi vidare.
Dolda hot: vad som fyller diskutrymme
Processen att upptäcka ny skadlig kod i sig är en oerhört tidskrävande uppgift för en erfaren IT-specialist. Den genomsnittliga användaren kan bara gissa vilken typ av virus som fyller enhet C? Håller med, det här är en lite svår situation? Problemet kan dock lösas med hjälp av ett eller flera speciella antivirusverktyg som kan upptäcka och förstöra denna typ av "digital infektion".

Tja, öppna din webbläsare och ladda ner dessa applikationer: AVZ, Dr.Web CureIt!, HitmanPro, Malwarebytes Anti-Malware (MBAM) och Kaspersky Virus Removal Tool 2015. De är alla bra på sitt eget sätt, och var och en av dem har sina nackdelar , vilket är förståeligt. När allt kommer omkring, som ni vet, finns det inget idealiskt i världen. För att uppnå maximal effekt av grundlig rengöring och för att få ett effektivt resultat, använd därför två eller tre verktyg i följd. Förresten, alla ovanstående antivirusverktyg är utrustade med ett intelligent förståeligt gränssnitt, och även om du är ny på datorområdet kommer du att kunna hantera felsökning och lansering av skanningsfunktionen. Kom ihåg att inaktiva antaganden som: "Varför är enhet C full?" - slöseri med tid. Prova, försök och du kommer att lyckas!
Till sist

Så nu vet du var du ska leta efter saknade gigabyte diskutrymme. Du bör dock inte överanvända några av de rengöringsmetoder som beskrivs. Speciellt när det kommer till växlingsfilen eller en intensivt använd registerreparationstjänst. Endast ett rimligt tillvägagångssätt och motiverade åtgärder när du utför optimeringsprocessen kan garantera dig stabilitet i driften av ditt operativsystem. Nu har du den nödvändiga kunskapen och har en klar uppfattning om hur du ska reagera på en svår situation om enhet C är full. Du bör redan förstå hur du rensar den från ackumulerat "digitalt skräp" och hur du neutraliserar virushotet. Men sluta inte där. Förbättra dina kunskaper och utöka dina datorhorisonter. Lycka till, använd din hårddisk effektivt!
Hej kära vänner. I den här artikeln kommer jag att berätta för dig hur du rensar enhet C från onödiga filer. När den är full kanske datorn inte fungerar bra eftersom den inte har tillräckligt med minne. Om Windows körs långsamt, släpar efter eller till och med inte startar, kan du ta bort program och annan data för att frigöra utrymme på systemenheten.
Information kan raderas manuellt eller med hjälp av Diskrensning, ett inbyggt operativsystemsverktyg utformat för att rensa upp ett stort antal onödiga filer. Du kan också tänka på att ta bort program som tar upp mycket diskutrymme men som sällan används.
Låt oss nu titta på de nödvändiga stegen för att frigöra utrymme på enhet C från skräp.
För att göra detta behöver du:
- Öppna Start-menyn genom att klicka på Windows-ikonen i det nedre vänstra hörnet av skärmen.
- Hitta "Kontrollpanelen" till höger i menyn.
- Alternativt kan du gå till Min dator om du redan vet exakt vad du vill ha rensa systemdisken"C".
- Högerklicka på ikonen "Local Disk (C:)".
- Välj Egenskaper för att öppna en popup-meny. Fliken Allmänt visar ett cirkeldiagram som visar det använda och lediga utrymmet på C-enheten.
- Klicka på knappen Diskrensning för att se hur mycket utrymme du kan frigöra.
- Gå sedan till "Kontrollpanelen", välj "System och säkerhet". Ett fönster öppnas på skärmen med alternativet "Frigör diskutrymme", vilket i sin tur aktiverar det inbyggda rengöringsprogrammet. Den här menyn innehåller också information som låter dig visa och ändra systemstatus, säkerhetskopiera data och systeminställningar, uppdatera din dator, se mängden RAM och processorhastighet och kontrollera brandväggen.

Se hela processen för att rengöra "C"-enheten mer i detalj i flera videor i den här artikeln.
Hur man rengör lokal enhet C och vad du behöver för detta
- Välj kommandot "Frigör diskutrymme".
- Hitta en länk i den lilla texten under rubriken "Administration" längst ner på sidan som ber dig att välja en enhet.
- Välj den enhet som ska rengöras. Här kommer du att erbjudas möjligheten att rensa upp lokala diskar "C", "D", etc. Välj enhet "C", förutsatt att Windows XP inte är installerat på någon annan enhet. Vanligtvis lagrar "C" systemdata och "D" innehåller alla dokument, poster och programfiler.
- När du har valt enheten klickar du på OK för att fortsätta.
Du bör undvika att skada systemdata som lagras på C-enheten eftersom det är viktigt för att datorn ska fungera normalt. Om filen verkar konstig kan det vara ett virus. I det här fallet rekommenderar jag att du kontrollerar hela systemenheten eller en specifik mapp med en sådan misstänkt fil med hjälp av verktyget. Du kan också försöka identifiera den med en sökmotor på Internet. Säkerligen har någon redan stött på ett liknande problem och letade efter ett svar på det på Internet.
Väljer information som ska raderas

Hur städar man upp lokal enhet C? Du måste vänta medan Diskrensning beräknar hur mycket utrymme som kan frigöras. Denna process kan ta från några sekunder till flera minuter. Ju mer information som lagras på disken, desto längre tid tar det att skanna. Ett popup-fönster bör visas som talar om att Diskrensning beräknar hur mycket utrymme som kan frigöras på din lokala C-enhet.
Välj data som ska raderas. Vi markerar varje alternativ för att se vilken information som ingår i denna kategori och exakt vad vi kommer att radera. Här kan du se hur mycket minne varje filtyp tar upp. Om temporär internetdata bara tar upp några kilobyte, är det osannolikt att gränssnittet ändras om du raderar dem. Användaren måste självständigt bestämma om radering av denna data kommer att påverka hans eller hennes upplevelse. Om du är i stort behov av ledigt diskutrymme, tveka inte att välja alla objekt från listan.

Hur rengör man enhet C? Vi raderar nedladdade programfiler. Den här mappen innehåller ActiveX- och Java-kontroller som laddas automatiskt när du visar vissa sidor. De sparas i den nedladdade programdatamappen på din hårddisk. Om du rensar dem kommer de att laddas efter behov när du besöker lämpliga sidor. Rengöring av tillfälliga internetfiler. Dessa kopior av webbplatser lagras på din hårddisk för snabb surfning. Du kan säkert ta bort den här mappen, eftersom du inte kommer att förlora dina personliga inställningar och registreringsinformation för webbsidor.
Nu kan du rensa spelnyheter och statistik. Dessa data tar upp mycket minne endast om användaren ofta kör datorspel. Allt detta kan tas bort för att frigöra utrymme. Vilka funktioner har all denna data? Spelnyhetsfiler gör det enkelt att leverera RSS-flöden till ditt personliga spelbibliotek. Om du inte har många spel installerade på din dator som uppdateras regelbundet, behöver du inte ta bort detta. Spelstatistikdata genereras för att stödja olika applikationer. Allt detta kan säkert raderas tillsammans med nyheterna.
Varukorg och tillfälliga data
 Vad ska man göra om enhet C är full? Det är dags att tömma papperskorgen eftersom den innehåller alla filer som har raderats. De raderas inte permanent förrän du tömmer den mappen. Papperskorgen kan vara full eller nästan tom, beroende på hur många filer som nyligen har raderats och hur ofta mappen töms.
Vad ska man göra om enhet C är full? Det är dags att tömma papperskorgen eftersom den innehåller alla filer som har raderats. De raderas inte permanent förrän du tömmer den mappen. Papperskorgen kan vara full eller nästan tom, beroende på hur många filer som nyligen har raderats och hur ofta mappen töms.
Nu tar vi bort tillfälliga filer. Att rensa den här kategorin frigör ofta mycket diskutrymme. Operativsystemet skapar automatiskt dessa temporära filer för att skydda informationen vi arbetar med. Dessa filer kan vara associerade med Word-dokument, redigerade bilder, ofullständiga eller avbrutna nedladdningar (från webbläsare och applikationer som laddar ner uppdateringar, plugins, etc.). Vi tar bort alla temporära filer som inte har ändrats på minst en vecka.
Vanligtvis tar systemet bort temporära filer när datorn stängs av. Om den kraschar, stängs av oväntat eller kraschar, instrueras inte dessa filer att raderas och försenas på obestämd tid. Om en användare inte stänger av datorn tillräckligt ofta och istället sätter den i viloläge, kan de märka en uppbyggnad av temporära filer.
Miniatyrer, systeminformation och annan data
Hur rensar man minnet? Ta bort miniatyrbilder. Windows XP lagrar en cachad kopia av alla miniatyrer av foton, videor och dokument. Tack vare detta kan systemet visa filer snabbare när en mapp öppnas. Dessa filer kan dock ackumuleras när vi skapar nya mappar och slutar använda gamla kataloger. Om du tar bort dessa miniatyrer kommer systemet automatiskt att återskapa dem vid behov.
Nu kan du börja rensa systemfiler. I menyn "Diskrensning" finns knappen "Rensa systemfiler". Vi väljer det om vi vill rensa ytterligare utrymme och väntar på att programmet beräknar hur mycket information som säkert kan raderas. Inom 1-2 minuter bör samma diskrensningsmeny visas med ytterligare filkategorier som måste raderas. Du måste tänka på vad var och en av dessa filtyper betyder och bestämma om de kan raderas.
Hur frigör man utrymme på enhet C? Service pack-backupfiler är äldre versioner av data som Windows lagrar. Observera att när dessa filer väl har rensats kommer det inte längre att vara möjligt att ta bort uppdateringspaketen. Tillfälliga Windows-installationsfiler är information som används av operativsystemets installation. Dessa filer finns kvar efter installationen, men de behövs inte längre, så du kan ta bort dem.
Windows-uppdateringsrensningar är sparade kopior av varje nyligen installerad uppdatering som skapas efter att du fått en nyare version. Den här funktionen tar bort gamla versioner av uppdateringar som inte längre behövs men som tar upp plats på din hårddisk. Du måste vara beredd att starta om datorn efter att systemet har rengjorts.
Onödiga filer
Hur städar man snabbt upp C-enheten? När allt är klart, allt du behöver göra är att klicka på "OK" för att radera. Du måste se till att kryssrutorna bredvid alla filkategorier som behöver rengöras är markerade. Programmet kommer att fråga om vi vill ta bort dessa filer permanent. Låt oss kontrollera alla valda filer igen. Om du är säker måste du klicka på "Ta bort" för att stänga av och rensa disken i Windows 7. Om du inte är helt säker måste du återgå till filvalsfönstret och se till att rätt kategorier är markerade .
Vi väntar på att programmet ska frigöra diskutrymme. När du har klickat på knappen Ta bort kommer ett popup-fönster att visas som informerar dig om att rensningsverktyget raderar onödiga diskfiler på din dator. Vi tittar på den gröna förloppsindikatorn för att bedöma hur långt borttagningsprocessen har kommit. Beroende på mängden information som raderas (i värsta fall kan det vara flera GB) kan verktyget fungera från 1 till 20 minuter.
Om du av någon anledning ändrar dig kan du klicka på "Avbryt"-knappen till höger om den gröna statusraden. Filer som redan har raderats kommer att försvinna, men programmet sparar den återstående informationen för den frigjorda enheten. Under förloppsindikatorn kan du se vilka filer som för närvarande rensas. Detta kan hjälpa oss att utvärdera framstegen och besluta om processen måste avbrytas.
Gamla applikationer
Hur rensar man diskutrymme helt? Vi tar bort gamla applikationer för att frigöra diskutrymme med Windows 10. Öppna menyn "Program och funktioner" genom att klicka på knappen "Start". Välj "Kontrollpanelen", "Program", "Program och funktioner". Vi väntar tills listan visar alla program installerade på datorn.
Vi letar efter program som tar mycket plats och som inte används ofta. Välj någon av dem och klicka på "Ta bort". Vissa applikationer erbjuder, förutom att radera, även modifierings- eller återställningsfunktioner. För att ändra program, välj "Ändra" eller "Återställ".
Det är nödvändigt att förstå följande likvärdighetsregler:
1 kilobyte (KB) = 1024 byte;
1 megabyte (MB) = 1024 KB;
1 gigabyte (GB) = 1024 MB;
1 terabyte (TB) = 1024 GB.
Dina programstorlekar är förmodligen i intervallet upp till 100 GB. Om du uppmanas att ange ett administratörslösenord måste du göra det. Om du inte känner till lösenordet bör du kontakta din datoradministratör för hjälp. Hur frigör man utrymme på din systemdisk? Nu återstår bara att ta bort de gamla installationsfilerna. När vi laddar ner en applikation från Internet är det i de flesta fall en fil med tillägget "exe", kallat "setup". När du har kört den här filen och framgångsrikt installerat programmet kan du säkert ta bort det.
Hur rengör man enhet C? Innan du frigör utrymme på din hårddisk måste du ha tålamod eftersom individuella processer kan ta allt från 1 till 20 minuter. När du raderar filer kan skärmen flimra något - detta är normalt. Var noga med att inte radera viktiga program eller annan värdefull information. Om du inte är säker på om det är lämpligt att ta bort en fil, är det bättre att lämna den ifred.
När du använder Windows samlas temporära filer av systemprogram, innehållet i papperskorgen, gamla OS-återställningsbilder och annan data på disken. Du kan ta bort dem.
I Utforskaren högerklickar du på systemenheten (vanligtvis enhet C) och väljer Egenskaper → Diskrensning. I nästa fönster markerar du de objekt som tar upp mest utrymme, klickar på OK och bekräftar borttagningen.
För att radera ännu fler temporära filer, inklusive uppdateringsdata och föråldrade återställningspunkter, klicka på Diskrensning igen och klicka på Rensa systemfiler. Markera de största objekten i listan som visas och ta bort dem. Gå sedan till fliken Avancerat, klicka på Rensa under Systemåterställning och Skuggkopior och bekräfta borttagningen.

Det är särskilt användbart att utföra sådan rengöring efter uppdateringar, eftersom en stor säkerhetskopia av den tidigare versionen av Windows kan finnas kvar på datorn.


Webbläsare och andra installerade program fyller systemet med temporära filer över tiden. Ibland kan denna data ta upp en betydande mängd lagringsutrymme. Men du kan snabbt bli av med sådant skräp med hjälp av gratisverktyg som .

Det kan finnas stora filer på din dator som du inte behöver och som bara slösar diskutrymme. Att söka efter dem manuellt är en otacksam uppgift. Dessutom finns det program som analyserar disken och visar en lista över alla mappar och filer på datorn, sorterade efter storlek. Använd en av dem för att hitta och ta bort onödiga föremål.

Under åren av att använda en dator ackumuleras vanligtvis dubbletter på den: oavsiktligt kopierade bilder, låtar som laddats ner flera gånger och andra föremål. Du behöver inte dessa kopior, och tillsammans kan de ta upp betydande lagringsutrymme. För att undvika att söka efter dem själv, använd en av dessa för att hitta och ta bort dubbletter av filer.

Windows 10 kommer med ett inbyggt Compact OS-verktyg som kan göra ditt system mindre. Detta sker genom att ta bort onödiga OS-element och komprimera återstående data. På så sätt kan du frigöra upp till 6 GB på den lokala enhet där Windows är installerat (vanligtvis enhet C). Om du är intresserad, se till att säkerhetskopiera dina viktiga data för säkerhets skull och använd .
När du använder en dator skapas många temporära filer i systemet. Den ena delen raderas efter att program stängts och datorn startat om, medan den andra förblir en dödvikt på hårddisken.
Om du inte rengör den regelbundet kommer filer att samlas och ta upp onödigt lagringsutrymme. Men det här är inte det värsta - de kan få din dator att frysa.
Det korta svaret är ja! Rengöring av din dator från skräp bör göras regelbundet så att systemet inte saktar ner. Det betyder inte att du behöver kolla varje dag. 1-2 skanningar per månad borde vara tillräckligt.
Vad ska jag använda för att rengöra operativsystemet (OS)?
Det finns två typer av program - för komplex rengöring och för rengöring av systemregistret. De flesta applikationer distribueras gratis, så de är alltid tillgängliga för användarna. Låt oss titta på de bästa tjänsterna.
Program för omfattande OS-rengöring
Låt oss först studera 3 applikationer för omfattande Windows-rengöring.
Det här verktyget är utformat för att förbättra din dators prestanda och snabbare. Det är möjligt att optimera RAM, såväl som ett spelläge "Turboladdning", som kommer att vara av särskilt intresse för spelare.
Först måste du ladda ner programmet från utvecklarnas officiella webbplats - iobit.com. Klicka på den gröna knappen "Ladda ner" och installera "Avancerad systemvård".
Innan installationen, se till att avmarkera alternativet "Installera Driver Booster gratis" - vi behöver inte denna programvara. Applikationen kommer att be dig ange din e-post för att få nyhetsbrev från utvecklare med olika bonusar.
Det första fönstret kommer att erbjuda skanningsalternativ. Välj ett, flera eller alla objekt med en bock och klicka på "Start".
Därefter kommer enheten att kontrolleras, varefter resultaten kommer att visas på skärmen. Användaren kommer att visas i detalj varje problem som hittas. Om du inte förstår detta, klicka på "Fixa" utan att ändra några objekt.
Efter detta kommer onödiga och problematiska filer att rensas. För att uppnå maximalt resultat rekommenderas det att du startar om datorn.
Ett av de mest funktionella programmen. kan rengöra systemregistret, defragmentera disken, skapa säkerhetskopior, söka efter och ta bort dubbletter och skadlig programvara, optimera RAM och mycket mer.
Först måste du ladda ner och installera verktyget från den officiella webbplatsen glarysoft.com. Starta sedan programmet på något sätt. Ett fönster öppnas omedelbart med alla alternativ.
Det enklaste sättet att starta en skanning är att klicka på knappen "1-klick", som ligger högst upp i mitten. Efter detta öppnas ett fönster med föreslagna poäng för examination.
Klicka på den gröna knappen "Hitta problem" och vänta på att få resultaten. Alla upptäckta problem kommer att visas på huvudskärmen. Klick "Att korrigera".
Dessutom bör det noteras att verktyget klarar av sin uppgift mycket snabbt och ger rekommendationer för uppdatering av andra viktiga program.
Denna applikation är specialiserad på att helt optimera driften av Windows OS. Detta är en slags assistent som inte bara kommer att befria lagringen av temporära filer, utan också hjälpa till med att uppdatera installerade verktyg och drivrutiner.
Först måste du ladda ner och installera . På den officiella webbplatsen systweak.com är det betalt, så om du inte vill spendera pengar kan du ladda ner den "knäckta" versionen från en tredjepartsresurs.
Den innehåller mer än 30 verktyg för att konfigurera, optimera och skydda Windows. För att rengöra systemet med skräp måste du gå till avsnittet "Intelligent underhåll", varefter du måste markera de nödvändiga objekten.
Klicka på den blå knappen i det nedre högra hörnet "Starta skanning". Undersökningsresultaten kommer att visas på huvudskärmen, där knappen kommer att vara tillgänglig "Att korrigera".
Det erbjuder också att optimera driften av hårddisken, RAM, konfigurera spelläget och säkra din enhet. Närvaron av ett stort antal användbara verktyg gör att applikationen klarar de flesta uppgifter.
Program för att rengöra systemregistret
Systemregistret lagrar information som är viktig för Windows. De minsta ändringarna, även att ändra bakgrunden på skrivbordet, görs på den. Men med tiden samlas onödigt, föråldrat skräp där, vilket gör att datorn fryser. Låt oss titta på verktyg för att rengöra systemregistret.
Auslogics Registry Cleaner
Nedladdningen är tillgänglig på utvecklarens officiella webbplats. "Auslogics Registry Cleaner" låter användaren först skanna registret efter fel och sedan manuellt välja vad som ska raderas.
Knapp "Skanna" tillgänglig omedelbart efter start av verktyget.
Efter att de upptäckta problemen och risknivån har visats måste användaren markera rutan för att välja vilka som ska åtgärdas. Det är viktigt att vara försiktig här, eftersom att ta bort en viktig systemfil kan orsaka fel på Windows. Klick "Reparera" och automatisk rengöring kommer att ske.
"Auslogics Registry Cleaner" skapar säkerhetskopior innan du gör några ändringar. Detta gör att du snabbt kan återställa din dator vid problem.
Du bör också vara försiktig när du installerar det här programmet och avmarkera onödiga rutor - programvara från tredje part laddas ofta ner tillsammans med det.
Tillgänglig för nedladdning på utvecklarnas officiella webbplats - vitsoft.net.
Verktyget består av fyra komponenter:
- systemregisteroptimerare;
- appar för soprensning;
- uppstartsansvarig;
- avinstallationsprogram.
Installationen skiljer sig inte från tidigare program. Efter start väljer du objektet i huvudmenyn "Skanna".
En lista över upptäckta problem kommer att visas. Du kan bocka av vad du vill radera, varefter du måste klicka på papperskorgen.
Om något går fel och ett systemfel upptäcks, rekommenderas att du använder en säkerhetskopia.
För att göra detta, gå till lämplig sektion och klicka "Återställ".
Slutsats
För att din dator ska behaga dig med prestanda och kvalitet på arbetet måste du regelbundet rensa registret. För att vara 100 % säker på att radering inte kommer att orsaka någon skada bör du ha lite avancerad förståelse för hur din dator fungerar. När du använder sådan programvara, se till att göra säkerhetskopior. Om något gick fel, se till att skriva i kommentarerna så kommer vi att ge dig all möjlig hjälp!