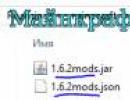Så här öppnar du kameran i Windows 10. Felsökning av webbkameraproblem på en bärbar dator
Många användare, efter att ha installerat den senaste versionen av Windows, började märka vissa fel i driften av sina program eller enheter. Detta kan inkludera fel på webbkameror. Oftast sker detta efter uppdatering av operativsystemet till den senaste versionen, men det kan också inträffa under en ren installation.
Vanligtvis försöker användare att eliminera orsaken genom att installera om drivrutinen till en som är lämplig för det givna systemet. Men faktum är att det oftast redan är installerat på datorn, men problem uppstår av helt andra skäl.
Underlåtenhet att fungera utan uppdatering
I händelse av ett plötsligt fel som inte är kopplat till att uppdatera operativsystemet eller installera om det, kan du helt enkelt återställa drivrutinerna. För att göra detta, gå till "enhetshanteraren" och välj din kamera där genom att högerklicka på den. Den kommer att finnas i sektionen med bildbehandlingsenheter.
Efter detta måste du välja raden "egenskaper" i rullgardinsmenyn. Då kommer användaren att se ett separat fönster, där på fliken "förare", var uppmärksam på "rulla tillbaka" -knappen. Om den är aktiv måste du använda denna nyckel.
Återupptäckt av enheten
Denna metod hjälper i nästan hälften av fallen, så det är värt att använda den. För att göra detta måste du först gå till "enhetshanteraren" och i avsnittet för bearbetade enhetsbilder, välj din kamera och ta bort den därifrån. Vid behov tas även drivrutinerna för det bort. Om kameran inte hittas i det här avsnittet kommer den här metoden inte att fungera; det är bättre att använda nästa.
Så efter att du har tagit bort enheten måste du installera den igen. För att göra detta behöver du inte lämna avsändaren; direkt i den, välj "åtgärd"-objektet högst upp och i det "uppdatera utrustningskonfiguration". Nu kommer kameran att installeras om, du behöver bara kontrollera dess funktion. Detta görs genom en standard OS-applikation som finns i "starten" som kallas "kamera".
Självklart, om det fungerar här, men inte i andra program, så ligger problemet inte i kamerainställningarna, utan i själva programmen. Om allt är i sin ordning behöver du inte använda något annat, men annars måste du läsa nästa punkt.
Installerar om drivrutinen
Kanske behöver kameran verkligen uppdatera sina inställningar, eller kanske inte alls, i så fall kommer en fullständig installation att krävas. För att göra detta, återigen, finns det en kamera i enhetshanteraren och en rullgardinsmeny tas fram på den. Här måste du välja alternativet "uppdatera drivrutiner".
Användaren kommer att öppna ett separat fönster där han ska välja att söka efter drivrutiner på datorn och sedan peka på listan över redan installerade. Det är bättre att välja en drivrutin som inte har använts tidigare, men om det bara finns en, installera den eller använd enhetsborttagning.
Kameran upptäcktes inte
Om det inte finns någon kamera i "enhetshanteraren" måste du använda fliken "vy" högst upp och visa dolda enheter, kanske finns den där. Nu på kameraikonen som visas måste du högerklicka och välja "aktivera" från menyn för att det ska fungera. Kameran kan också finnas i listan över okända enheter; du bör också se den.
Om det här problemet uppstår på en bärbar dator, bör du först och främst kontakta den officiella källan för drivrutiner. Vissa modeller kan kräva inte bara en kameradrivrutin för korrekt funktion, utan också en hel uppsättning av dem, som bör laddas ner från tillverkarens webbplats.
Använda parametrar
Om kameran misslyckas är det möjligt att drivrutinerna installerades felaktigt eller inte var lämpliga för det nya operativsystemet. Dessutom kan den här enheten använda ett visst program som började misslyckas efter uppdateringen, så det bör bytas ut. Detta görs via kontrollpanelen, först nu bör du välja "program och funktioner". Det kommer att synas när du ändrar panelvyn till "ikoner".
I den här listan bör du hitta programvaran som är relaterad till din webbkamera och sedan ta bort den. Efter detta måste programmet installeras igen med hjälp av menyn "parametrar". Det visas i "start". I den önskade menyn väljer du en lista över enheter och en lista över anslutna. Där bör du hitta kameran och, genom att ta fram rullgardinsmenyn på den, välja alternativet "Hämta applikation" i den. Efter nedladdning borde allt fungera.
Ytterligare alternativ
Utöver de listade finns det flera fler återställningsmetoder.
Om kameran aldrig har använts före eller efter ominstallation av operativsystemet, och den inte visas i enhetshanterarens lista, bör du vända dig till källorna till operativsystemen, eller snarare BIOS, för att få hjälp. Men du bör omedelbart notera att denna metod endast är relevant för inbyggda videokommunikationsenheter. I BIOS väljer du fliken Advanced eller Integrated Peripherals och kontrollerar om kameraaktivitet kan aktiveras.
När det gäller att arbeta med en bärbar dator från Lenovo-kampanjen är allt individuellt. Det vill säga, du måste ladda ner den speciella Lenovo Settings-applikationen till din enhet från en officiell källa. Om den redan är installerad, gå sedan till avsnittet för kamerakontroll och hitta sekretessläget. Om den är aktiv, stäng av den.
Och ytterligare ett alternativ som passar alla. Om kameran visas i listan över anslutna enheter, men inte fungerar, måste du vara uppmärksam på dess drivrutiner. Välj en kamera i listan och högerklicka på den för att öppna fönstret "egenskaper". I den, i avsnittet "drivrutin", klicka på knappen "detaljer", som visar en lista över alla filer som används för att använda enheten. I den här listan måste du leta efter närvaron av stream.sys, vilket indikerar "antiket" för de drivrutiner som används. Om den här filen finns bör drivrutinerna ersättas med nyare, annars fungerar inte kameran.
Dessa är kanske alla möjliga alternativ för att lösa problemet med webbkameran.
Windows "Kamera" En av standardapplikationerna i Windows 10. Applikationen är inte lika funktionell som tredjepartsapplikationer, men den stöder videoinspelning och fotografering av hög kvalitet.
Om kameraappen stängs när du startar den eller när du fotograferar, den inte svarar, och den kan inte spela in videor eller ta foton, kan du enkelt fixa appen genom att återställa den. De vanligaste problemen löses genom att återställa appen Kamera.
Om problemet kvarstår även efter att du har återställt kameraappen kan du fortsätta och installera om kameraappen. Att installera om program i Windows 10 är inte svårt. Du behöver bara avinstallera kameraappen och sedan installera en ny kopia från Windows Store.
I den här guiden kommer vi att titta på hur du återställer och installerar om kameraappen på Windows 10.
VIKTIG: Om du har problem med kameran på din PC, rekommenderar vi att du uppdaterar kamerans enhetsdrivrutin eller installerar om den innan du försöker återställa eller installera om kameraappen. Om den inbyggda kameran inte fungerar, kontrollera att den inte är inaktiverad i Enhetshanteraren.
- Metod 1 av 2
Återställ appen Kamera
För att installera om, se instruktionerna i metod 2 nedan.
Steg 1.Öppna applikationen " alternativ» Gå Ansökningar → Applikationer och funktioner.
Steg 2: Hitta kameraappen och tryck på den. Du bör nu se en länk " Extra alternativ".

Steg 4: Klicka slutligen på knappen "Återställa". Ett popup-fönster för bekräftelse visas, klicka på knappen "Återställa" igen för att göra en hård återställning av kameraappen.

Nu kan du starta kameraappen och kontrollera om det löste ditt problem.
- Metod 2 av 2
Installera om kameraappen med Windows PowerShell
Installera om kameraappen om problemet kvarstår även efter att du har återställt appen.
Till skillnad från andra standardappar kan kameraappen inte avinstalleras med Windows-inställningar. Vi kommer använda Windows PowerShell för att avinstallera kameraappen och installera sedan en ny kopia från Windows Store. Så här går det till.
Steg 1. Kör Windows PowerShell som administratör. För detta Högerklicka på knapp"Starta" och välj " Windows PowerShell ( administratör )» .

Steg 2. Kopiera och klistra in följande kommando i PowerShell-fönstret.
Tryck på Enter för att utföra kommandot.

Steg 3: Hitta nu applikationsposten Microsoft.WindowsCamera.
Steg 4: Kopiera innehållet i en sträng PackageFullName, Använd snabbtangenten Ctrl + C för att kopiera den markerade texten till klippbordet.

Steg 5: Kör följande kommando för att avinstallera appen Kamera.
Remove-AppxPackage PackageFullName
I kommandot ovan, ersätt PackageFullName till innehållet på raden PackageFullName som du kopierade i föregående steg.
I mitt fall är det - Microsoft.WindowsCamera_2017.619.10.0_x64__8wekyb3d8bbwe

Du kan stänga PowerShell-fönstret.
Steg 6:Öppna slutligen Store-appen, sök efter appen Windows kamera och installera den.

Jag hoppas att du tycker att den här guiden är användbar!
Om du vill ta foton med din bärbara dator eller surfplatta måste du ladda ner appen Kamera för Windows 10. Det finns hundratals program för att använda kameran på din enhet. Men de förenas alla av det faktum att din enhet inte bara måste ha en kamera, utan även drivrutiner måste installeras. Om det inte finns några förare, tänk på att det inte finns någon kamera. Kameran kan även sitta i en stationär dator, till exempel en extern webbkamera. Men oftast vill ägare av bärbara datorer och surfplattor ladda ner en kameraapplikation. Dessa enheter har oftast en inbyggd kamera.
Vilken kameraapp att ladda ner för Windows 10
Det finns hundratals applikationer, vi rekommenderar att du väljer WebcamMax. Detta är ett populärt kameraverktyg. Dess fördel är att verktyget kan fungera både som ett självständigt program och integreras i andra program. Med det här verktyget kan du till exempel lägga till effekter i ett videosamtal eller ta bilder av ditt ansikte med den inbyggda kameran. WebcamMax är bra av några andra skäl:- Innehåller mer än 1000 effekter;
- WebcamMax är ett gratisprogram på ryska;
- Du kan spela in en video;

Du kan ladda ner WebcamMax gratis. Alla kameraprogram är inte gratis. Vi känner inte till en enda gratis analog som åtminstone delvis skulle duplicera funktionerna i detta program. Har du till exempel någonsin stött på ett program som har över 1000 effekter för bilder? Du kan bara leka framför kameran eller ändra utseende under ett samtal. Och om du använder det här programmet tillsammans med ett verktyg för röständring kan du förbli anonym när du ringer igenom. WebcamMax är på ryska, så du kommer inte att förväxlas med 1000+ effekter, och du kan också använda verktyget även i Windows Live.
Analoger av detta kameraprogram är sämre än det i bokstavligen allt. Men om du inte har drivrutiner för kameran kommer applikationen inte att fungera och du kommer att se en svart skärm eller ett felmeddelande. Ladda därför ner tillsammans med kameraprogrammet. Detta program låter dig installera kameradrivrutiner automatiskt. Vilket kommer att få kameran att fungera på alla enheter, oavsett om det är en bärbar dator, surfplatta eller dator som kör Windows 10 32/64 bit.
Alla ägare av datorer och bärbara datorer har en kamera. Vissa har det inbyggt, andra ansluter via USB. För det moderna livet är detta en mycket bekväm sak som låter dig genomföra förhandlingar, webbseminarier, ringa onlinesamtal och mer. Men det händer att webbkameran kanske inte fungerar efter att Windows 10 har laddat ner nya uppdateringar, eller efter att den har installerats om helt.
I händelse av ett sådant "haveri" letar användare ofta efter nya drivrutiner för sin PC i sökmotorer, men vanligtvis måste de installeras på datorn, och orsaken till att kameran inte fungerar är en helt annan. Vi kommer att försöka hjälpa dig att lösa problemet i den här artikeln genom att beskriva flera konfigurationsmetoder.
Kontrollera om kameran är påslagen på datorn
Vanligtvis installerar Windows 10 automatiskt alla drivrutiner för enheten, så din webbkamera kanske inte fungerar av en helt trivial anledning, kanske är den inaktiverad.
Du kan kontrollera dess aktivering med hjälp av Enhetshanteraren, som kan anropas genom att högerklicka på Start-menyn.
Du kommer att se en hel lista över olika typer av enheter anslutna till din PC, men du letar efter fliken "Bildenheter" (vanligtvis finns den längst ner). Om du klickar på den visas din kamera.
Genom att högerklicka på raden med kameranamnet och klicka på "Egenskaper" kan du ta reda på om funktionen som heter "Aktivera"/"Aktivera" är aktiv.
Om du ser att kameran är i avstängt läge måste du slå på den, varefter systemet kommer att uppmana dig att starta om din dator. Detta borde vara slutet på dina problem med kameran. Om allt är i sin ordning och webbenheten är påslagen kan problemet vara annorlunda.
Avinstallera och uppdatera webbkameradrivrutiner via Enhetshanteraren
För att utföra manipulationer för att ta bort en kamera måste du gå till den redan välbekanta "Task Manager", hitta din kamera och gå till dess egenskaper. I samma fönster som innehöll knappen Engage/Aktivera finns en Ta bort-knapp. Du måste trycka på den.
När borttagningen har lyckats måste du installera den igen. För att göra detta väljer vi från den medföljande menyn "Enhetshanteraren" funktionen som heter "Action".
Därefter klickar du på "Uppdatera konfiguration".
Alla drivrutiner relaterade till kameran bör finnas tillbaka på datorn. Kontrollera om kameran fungerar nu. Om ja, behöver du inte följa ytterligare instruktioner.
Installerar nya drivrutiner för kameran
Ett annat alternativ är att installera drivrutiner som skiljer sig något från vad Windows installerade på din PC. Om din webbenhet visas i Enhetshanteraren kan du följa nästa alternativ.
Högerklicka på raden med webbenheten och välj "Uppdatera drivrutiner" och välj sedan "Sök efter drivrutiner".
I det nya fönstret klickar du på "Välj en drivrutin från listan över redan installerade drivrutiner."
Bland alternativen som presenteras måste du hitta en gemensam drivrutin för din videoenhet. Klicka på den och installera.
Om du inte hittar kameror bland listan i Imaging Devices, bör du leta i Other Devices.
Om det finns en okänd enhet bör du försöka installera den. Om ingenting visas vid denna tidpunkt har du en direkt väg till den officiella webbplatsen för utvecklaren av din dator. Där behöver du hitta information om drivrutinerna för webbkameran. Kanske är de tillgängliga, men de är inte lämpliga för Windows 10, då måste du försöka installera dem via kompatibilitetsläge.
Du ska också veta att allt kan vara bra med drivrutinerna och att kameran fungerar som den ska, men i program som Skype eller liknande är det kanske något som inte fungerar. Då kanske orsaken inte är problem i kameraprogrammets inställningar, utan i själva applikationen. Sedan måste du ändra inställningarna i själva programmet.
Efter installation och uppdatering till Windows 10 kan användare stöta på ett problem där kameran på den bärbara datorn inte fungerar. Det här problemet kan bero på antingen drivrutinkompatibilitet eller ett fel på själva hårdvaran. För att ställa in din kamera bör du använda följande tips.
Om din kamera inte fungerar på din bärbara dator med Windows 10 och du inte vet hur du ställer in den, bör du följa dessa steg:
- Du måste kontrollera om drivrutinerna är kompatibla med Windows. För att göra detta måste du gå till "Enhetshanteraren" och hitta grenen "Andra enheter". I de flesta fall visas webbkameror här. För att göra detta, högerklicka på "Start"-ikonen och välj önskat element.
- Välj kameran och dubbelklicka för att öppna information om den. På fliken "Drivrutin", välj "Uppdatera". Om den här åtgärden inte hjälpte till att lösa problemet och webbplatsen för utvecklaren av bärbar datormodell har en drivrutin specifikt för Windows 10, klicka på "Avinstallera" och installera rätt programvara.

- De officiella webbplatserna för bärbara utvecklare som har kameradrivrutiner är följande:
| Tillverkare | Hemsida |
| Som oss | asus.com |
| Aser | acer.com |
| Dell | dell.com |
| HP | support.hp.com |
| Lenovo | support.lenovo.com |
| MSI | ru.msi.com |
| Samsung | samsung.com |
| Sony | sony.ru |
| Toshiba | support.toshiba.com |
- Här måste du välja och ladda ner den nödvändiga drivrutinen. Om det inte finns någon drivrutin för Windows 10, men det finns en för Windows 1, ladda ner och installera den här drivrutinen. I de flesta fall är det lämpligt.
- För att installera ny programvara, gör följande. Klicka först på "Ta bort" drivrutinen. Starta sedan om datorn.

- Efter omstarten, gå tillbaka till "Enhetshanteraren", öppna kameragrenen och klicka på "Uppdatera". Välj alternativet "Sök efter drivrutiner på den här datorn"

- Ange sökvägen till föraren. Vi väntar på att installationen ska slutföras och startar om den bärbara datorn.
VIKTIG! Om webbkameran i Windows 10 inte fungerar måste du inte bara använda standardapplikationen utan även tredjepartsprogram för att kontrollera dess funktionalitet. Det är möjligt att applikationen orsakar problemet.
Du kan också prova att köra drivrutinerna i kompatibilitetsläge. För att göra detta, högerklicka på drivrutinsikonen och välj "Egenskaper". På fliken "Kompatibilitet" ställer du in kompatibilitetsläget för Windows 10.

Om dessa steg inte hjälper till att lösa problemet högerklickar du på webbkameradrivrutinen och klickar på "Åtgärda kompatibilitetsproblem".


Klicka på "Kontrollera program".

Om drivrutinen är installerad, starta om den bärbara datorn och kontrollera att kameran fungerar.
Det är också värt att kontrollera dina nätverksbrandväggar. Ofta, om kameran används för att skicka eller visa video, blockeras den av en brandvägg. Det är värt att lägga till kameraapplikationen till försvarsundantaget.