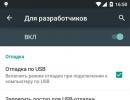Ako zapísať kľúč do páru kľúčov Rutoken. Ako skopírovať elektronický podpis z registra na médium? Kopírovanie digitálneho podpisu z Rutokenu na flash disk
Ak chcete preniesť kontajner so súkromným kľúčom ( kľúč) a užívateľský certifikát ( certifikát) budete potrebovať:
- kľúčová disketa s kľúčom a certifikátom
- počítač s disketovou mechanikou ( počítač 1)
- počítač bez disketovej mechaniky ( počítač 2), z ktorého sa bude odosielať daňové hlásenie
- obyčajný flash disk ( USB)
- Distribučná súprava CryptoPro akejkoľvek verzie a čítačky Registratúra pre neho
Prvá fáza: príprava počítača a skopírovanie kľúča
Nainštalujte distribúciu CryptoPro na počítač 1
Spustite modul snap-in CryptoPro CSP od Ovládacie panely.
Vložiť do počítač 1 USB.
V novom okne kliknite na tlačidlo „Pridať...“.


Skontrolujte Jazdiť?:, ako je znázornené na obrázkoch.
Kliknite na „Ďalej >“, „Dokončiť“ a „OK“.
Teraz vložte kľúčovú disketu.
Prejdite na kartu „Služba“ a kliknite na tlačidlo „Kopírovať kontajner“.
V novom okne kliknite na tlačidlo „Prehľadávať“ a ako kontajner kľúčov, ktorý sa má skopírovať, zadajte „Drive A:“.


Teraz zadajte názov nového kontajnera kľúčov a kliknite na „Dokončiť“, po ktorom vás program požiada o zadanie zariadenia na záznam kľúča. V tomto prípade je to náš flash disk (disk?). Vyberte ho a kliknite na tlačidlo "OK", keď sa zobrazí výzva na zadanie hesla, znova kliknite na tlačidlo "OK".

Potom je potrebné skopírovať súbor certifikátu (súbor s príponou *.cer) z diskety na flash disk cez Prieskumníka alebo iným spôsobom.
Druhá fáza: príprava počítača 2 a inštalácia kľúča
Nainštalujte distribúciu CryptoPro na počítač 2(preskočte túto položku, ak je na nej už nainštalovaný Crypto-Pro).
Spustite modul snap-in CryptoPro CSP od Ovládacie panely.
Vložiť do počítač 2 USB.
Prejdite na kartu „Hardvér“ a kliknite na tlačidlo „Konfigurovať čítačky“.
V novom okne kliknite na tlačidlo „Pridať...“, teraz „Ďalej >“, zaškrtnite Jazdiť?:, ako je znázornené na obrázkoch.


Písmeno jednotky sa musí zhodovať s písmenom, ktoré jednotke Flash pridelil operačný systém.
Kliknite na „Ďalej >“, „Dokončiť“ a „OK“.
Teraz pridajte čítačku Registratúra podobným spôsobom a cez záložku "Služba" skopírujte kontajner súkromného kľúča z Jazdiť?:čitateľovi Registratúra(pri kopírovaní uveďte Drive?: ako zdroj a ako cieľ Registry).
Kopírovať z flash disku do počítač 2 certifikát.
V CryptoPro CSP na karte „Služba“ kliknite na tlačidlo „Inštalovať osobný certifikát“ a postupujte podľa pokynov sprievodcu inštaláciou. Pri výbere kontajnera kľúčov špecifikujte Registratúra.
Pripojte sa k internetu a skúste použiť systém Kontur-Extern.
Ak je systém Kontur-Extern nainštalovaný na vašom počítači prvýkrát, nezabudnite si ho stiahnuť a spustiť
Ak bol elektronický podpis vydaný do registra PC, potom ho môžete skopírovať na médium podľa nasledujúcich pokynov.
Krok 1. Otvorte CryptoPro a prejdite na kartu „Servis“ a potom kliknite na tlačidlo „Kopírovať“ podľa pokynov.
Krok 2. V zobrazenom okne kliknite na tlačidlo „Prehľadávať“ a vyberte kontajner elektronického podpisu, ktorý potrebujete skopírovať.

Krok 3. V zobrazenom zozname existujúcich kontajnerov vyberte kontajner, ktorý potrebujete, ktorý musíte skopírovať na médium a kliknite na tlačidlo „OK“.

Krok 4. Potvrďte akciu kliknutím na tlačidlo „Ďalej“ v zobrazenom okne

Krok 5. V zobrazenom okne zadajte názov nového kontajnera, ktorý sa vytvorí na médiu. Názov do poľa sa zadáva automaticky, takže ho môžete jednoducho ponechať nezmenený. Kliknite na tlačidlo "Hotovo".

Krok 6. Zobrazí sa okno na výber média. Zo zoznamu vyberte požadované médium, na ktoré chcete skopírovať elektronický podpis. Aby ste pochopili, ktoré médium vybrať zo zoznamu, pozrite sa do poľa „Vložené médium“: buď bude napísané „Chýba médium“, čo znamená, že ste vybrali neexistujúce médium, alebo názov média bude vyzerať podobne ako meno na snímke obrazovky. Vyberte a kliknite na tlačidlo OK.

Krok 7. Po výbere média sa zobrazí okno na zadanie PIN kódu pre nový kontajner elektronického podpisu. Odporúčame zadať štandardný PIN kód „12345678“, pretože... klienti často zabudnú alebo stratia svoje PIN kódy, po ktorých je potrebné elektronický podpis znovu vydať. Môžete si nastaviť svoj (iný) PIN, ak ste si istí, že ho nestratíte. Po zadaní PIN kódu kliknite na tlačidlo „OK“.

Pripravený. Teraz je kontajner elektronického podpisu skopírovaný na vybrané médium a môžete ho používať.
Ak týmto detailom nechcete rozumieť, pomôžeme vám. Môžete dokonca zavolať nášho inžiniera do vašej kancelárie.
Elektronická správa dokumentov vstupuje do našich životov čoraz tesnejšie.
Dnes sa táto problematika týka nielen zamestnancov kancelárií podnikov a individuálnych podnikateľov, ale práca s elektronickými dokumentmi čoraz viac uľahčuje bežným občanom riešenie každodenných problémov každodenného života. Samozrejme, so zvyšujúcou sa použiteľnosťou elektronických dokumentov sa distribúcia o elektronický digitálny podpis, skrátene EDS.
Ide o zvýšenie pohodlia práce s digitálnymi podpismi, o ktorých budeme ďalej diskutovať, konkrétne zvážime ako pridať kľúč digitálneho podpisu do registra CryptoPro
na počítači.
Čo je digitálny podpis a certifikát súkromného kľúča
Elektronický digitálny podpis sa používa v mnohých softvérových produktoch: 1C: Enterprise (a ďalšie programy pre podnikanie alebo účtovníctvo), VLSI++ , Contour.Extern (a ďalšie riešenia pre prácu s účtovníctvom a daňovým výkazníctvom) a iné. EDS našla uplatnenie aj pri poskytovaní služieb jednotlivcom pri riešení problémov s vládnymi agentúrami.
EDS- to je akýsi garant vo svete elektronickej správy dokumentov, podobne ako bežný podpis a pečate na papieri
Rovnako ako pri podpisovaní papierových dokumentov, proces podpisovania elektronických médií zahŕňa „ editovanie"primárny zdroj.
Elektronický digitálny podpis dokumentov Tento proces sa vykonáva konverziou elektronického dokumentu pomocou súkromného kľúča vlastníka, tento proces sa nazýva podpisovanie dokumentu
Randiť certifikáty súkromného kľúča najčastejšie distribuované buď na bežných USB flash diskoch alebo na špeciálnych chránených médiách s rovnakým USB rozhraním ( Rutoken
, eToken a tak ďalej).
Zároveň pri každej potrebe podpisu dokumentov (alebo identifikácie používateľa) potrebujeme vložiť médium s kľúčom do počítača a následne s certifikátom manipulovať. Preto po dokončení práce musíme jednoducho odstrániť médium z počítača, aby nikto iný nemohol použiť náš podpis. Táto metóda je celkom bezpečná, ale nie vždy pohodlná.
Ak používate digitálny podpis doma, tak zakaždým pripojiť/odpojiť token rýchlo nudí. Okrem toho bude dopravca zaberajú jeden port USB, ktoré nie vždy stačia na pripojenie všetkých potrebných periférií.
Ak v práci používate digitálny podpis, stáva sa, že certifikačné centrum vydalo iba jeden kľúč, a dokumenty musia podpísať rôzni ľudia. Prenášať nádobu tam a späť tiež nie je pohodlné a sú aj prípady, kedy S certifikátom pracuje viacero špecialistov súčasne.
Okrem toho sa doma a najmä v práci stáva, že na jednom počítači je potrebné okamžite vykonať akcie viacero digitálnych podpisových kľúčov.
Môžete to urobiť v prípadoch, keď je použitie fyzického certifikačného média nepohodlné zaregistrujte kľúč digitálneho podpisu v registri CryptoPro(viac o registri Windows vo všeobecnom zmysle si môžete prečítať v príslušnom článku: Zmena nastavení databázy Registry systému Windows) A používať certifikát bez pripojenia média do USB portu počítača.
Pridanie čítačky registrov do CryptoPro CSP
V prvom rade, aby naše CryptoPro vedelo pracovať s lokálne registrovanými kľúčmi, musíme pridať samotnú verziu takejto čítačky.
Za účelom nastavte nový typ média v pomôcke CSP, spustite program ako správca pravým tlačidlom myši alebo z ponuky samotnej pomôcky na karte Všeobecné

Teraz prejdite na kartu Hardvér a kliknite na tlačidlo Konfigurovať čítačky...
Ak v okne, ktoré sa otvorí, nie je žiadna možnosť Registratúra, potom ho tu zobrazíte kliknutím na tlačidlo Pridať...

- Kliknite na tlačidlo Ďalej v prvom okne.
- Zo zoznamu čítačiek od všetkých výrobcov vyberte možnosť Registratúra a znova kliknite na tlačidlo Ďalej.
- Zadajte vlastný názov čítačky, môžete ponechať predvolený názov. Kliknite na tlačidlo Ďalej.
- V poslednom okne vidíme upozornenie, že po dokončení nastavenia čítačky sa odporúča reštartovať počítač. Kliknite na tlačidlo Dokončiť a reštartujte počítač sami.

Prvá etapa je dokončená. Čítačka registra bola pridaná , o čom svedčí príslušná položka v okne Správa čítačky (Pripomíname, že toto okno sa vyvoláva po ceste CryptoPro - Vybavenie - Konfigurácia čítačiek...)

Kopírovanie kľúča do registra CryptoPro CSP
Komu zaregistrujte kontajner kľúčov v miestnom úložisku, pripojte fyzické médium pomocou kľúča k počítaču.
Teraz znova spustite pomôcku CryptoPro, otvorte kartu Servis a kliknite na tlačidlo Kopírovať...
Ďalej v okne Sprievodcovia skopírovaním kontajnera so súkromným kľúčom Kliknite na tlačidlo Prehľadávať (alebo Podľa certifikátu...) a vyberte naše kľúčové médium, výber potvrďte tlačidlom OK a potom pokračujte do ďalšieho okna tlačidlom Ďalej.

V novom okne nastavte ľubovoľný popisný názov pre vytváraný kontajner kľúčov a kliknite na tlačidlo Dokončiť. Potom na zaznamenanie kľúča vyberte typ čítačky, ktorý sme vytvorili predtým Registratúra, výber potvrďte tlačidlom OK.
Po potvrdení musíme pre vytvorený kontajner kľúčov nastaviť Heslo, štandardne sa najčastejšie používa heslo 12345678
, ale pre bezpečnejšiu prevádzku môže byť heslo nastavené zložitejšie. Po zadaní hesla kliknite na tlačidlo OK.

všetky, kontajner kľúčov pridaný do registra CryptoPro .
Inštalácia certifikátu súkromného kľúča CryptoPro CSP
Na dokončenie nastavenia podpisovania dokumentov bez pripojenia nosiča kľúčov k počítaču stačí urobiť všetko nainštalovať certifikát súkromného kľúča z vytvoreného kontajnera médií.
Ak chcete nainštalovať certifikát v CryptoPro, musíte urobiť nasledovné:
- V pomôcke CSP na karte Služba kliknite na tlačidlo Zobraziť certifikáty v kontajneri...
- V okne, ktoré sa otvorí, kliknite na tlačidlo Prehľadávať, kde pomocou nami zadaného názvu vyberieme požadované médium, pričom výber potvrdíme tlačidlom OK. Kliknite na tlačidlo Ďalej.
- V záverečnom okne skontrolujeme správny výber certifikátu a rozhodnutie potvrdíme tlačidlom Inštalovať.

Teraz máme nainštalovaný certifikát súkromného kľúča z registra lokálneho úložiska .
Nastavenie CryptoPro je dokončené, ale mali by ste pamätať na to, že to bude vyžadovať aj mnoho softvérových produktov znova zaregistrujte nový kľúč v systémových nastaveniach.
Po týchto krokoch môžeme podpisovať dokumenty bez pripojenia kľúča, či už je to Rutoken, eToken alebo iné fyzické médium.
Kopírovanie pomocou systému Windows
Ak na prácu používate disketu alebo flash disk, môžete skopírovať kontajner s certifikátom pomocou systému Windows (táto metóda je vhodná pre verzie CryptoPro CSP nie nižšie ako 3.0). Umiestnite priečinok so súkromným kľúčom (a ak existuje, súbor certifikátu - verejný kľúč) do koreňového adresára diskety / flash disku (ak ho neumiestnite do koreňového adresára, práca s certifikátom bude byť nemožné). Pri kopírovaní sa odporúča nemeniť názov priečinka.
Priečinok so súkromným kľúčom by mal obsahovať 6 súborov s príponou .key. Súkromný kľúč spravidla obsahuje verejný kľúč (súbor header.key bude v tomto prípade vážiť viac ako 1 KB). V tomto prípade nie je potrebné kopírovať verejný kľúč. Príkladom súkromného kľúča je priečinok so šiestimi súbormi a verejný kľúč je súbor s príponou .cer.

Súkromný kľúč Verejný kľúč
Skopírovať do profilu Diagnostika
1. Prejdite do diagnostického profilu „Kopírovanie“ pomocou odkazu.
2. Vložte médium, na ktoré chcete skopírovať certifikát.
3. Na požadovanom certifikáte kliknite na tlačidlo „Kopírovať“.

Ak je pre kontajner nastavené heslo, zobrazí sa hlásenie „Zadajte heslo pre zariadenie, z ktorého sa certifikát skopíruje“.

4. Vyberte médium, na ktoré chcete certifikát skopírovať, a kliknite na „Ďalej“.

5. Pomenujte nový kontajner a kliknite na tlačidlo „Ďalej“.

6. Mala by sa zobraziť správa, že certifikát bol úspešne skopírovaný.

Hromadná kópia
- Stiahnite si a spustite obslužný program. Počkajte, kým sa načíta celý zoznam kontajnerov/certifikátov a začiarknite požadované políčka.
- Vyberte ponuku Hromadné akcie a kliknite na tlačidlo Kopírovať kontajnery.

3. Vyberte pamäťové médium pre kópiu kontajnera a kliknite na OK. Pri kopírovaní do registra môžete začiarknuť políčko „Kopírovať do kontajnera kľúčov počítača“, potom bude kontajner po skopírovaní dostupný všetkým používateľom tohto počítača.

4. Po skopírovaní kliknite na tlačidlo „Aktualizovať“ vľavo dole.
Ak chcete pracovať s okopírovanými kontajnermi, potrebujete .
Kopírovanie pomocou CryptoPro CSP
Vyberte „Štart“ > „Ovládací panel“ > „CryptoPro CSP“. Prejdite na kartu „Služba“ a kliknite na tlačidlo „Kopírovať“.

V okne Kopírovať kontajner súkromného kľúča kliknite na tlačidlo Prehľadávať .

Vyberte kontajner, ktorý chcete skopírovať, a kliknite na tlačidlo „OK“ a potom na tlačidlo „Ďalej“. Ak kopírujete z koreňového tokenu, zobrazí sa vstupné okno, do ktorého by ste mali zadať kód PIN. Ak ste nezmenili kód PIN na médiu, štandardný kód PIN je 12345678.

Vytvorte a manuálne zadajte názov pre nový kontajner. V názve kontajnera sú povolené ruské rozloženie a medzery. Potom kliknite na „Hotovo“.

V okne Vložiť prázdne médium s kľúčom vyberte médium, na ktoré sa umiestni nový kontajner.

Zobrazí sa výzva na nastavenie hesla pre nový kontajner. Odporúčame, aby ste si nastavili heslo, ktoré si ľahko zapamätáte, no ostatní ho nedokážu uhádnuť ani uhádnuť. Ak nechcete nastaviť heslo, môžete pole nechať prázdne a kliknúť na tlačidlo OK.
Neuchovávajte svoje heslo/kód PIN na miestach, kam majú prístup iní. Ak stratíte heslo/kód PIN, používanie kontajnera nebude možné.

Ak skopírujete kontajner na inteligentnú kartu ruToken, správa bude znieť inak. Vo vstupnom okne zadajte svoj PIN kód. Ak ste nezmenili kód PIN na médiu, štandardný kód PIN je 12345678.

Po skopírovaní sa systém vráti na kartu „Služba“ v CryptoPro CSP. Kopírovanie je dokončené. Ak plánujete používať nový kľúčový kontajner na prácu v Externe, .
Spočiatku sa elektronický podpis (ES) vydáva na fyzickom médiu s názvom RuToken alebo EToken. Ukladá certifikát (známy ako verejný kľúč, ako tomu rozumiem) a tajný kľúč (známy ako súkromný). Tento pár kľúčov je kombinovaný kontajnerom kľúčov. Na jednom fyzickom médiu môže byť niekoľko kľúčových kontajnerov. Po vypršaní platnosti certifikátu sa znovu vydá spolu so súkromným kľúčom, to znamená, že sa nanovo vytvorí pár kľúčov: súkromný a verejný.Takže, o čom hovorím, kancelária má Rutoken s elektronickým podpisom, môže ho potrebovať niekoľko zamestnancov súčasne na podpisovanie dokumentov, a tu začínajú konflikty. Ale v skutočnosti nie je všetko také smutné, ak sa kontajner kľúčov nechá exportovať, potom ho možno umiestniť z Rutokenu do registra! Umiestnením kontajnera do registra a uvedením certifikátu, že súkromný kľúč je uložený v registri na takej a takej adrese, zmizne prítomnosť Rutokenu v USB porte.
Ako sa to robí
Prirodzene, prvá vec, ktorú urobíme, je vložiť Rutoken do USB portu. Spustite CryptoPro CSP ako ADMINISTRÁTOR a skontrolujte, ktoré médiá sú k dispozícii:Ak je v zozname dostupná čítačka Registratúra, potom je všetko v poriadku, inak stlačte tlačidlo Pridať a pomocou sprievodcu inštaláciou čítačky pridáme Registratúra.
Ďalej by ste mali otestovať kľúčový kontajner:
Ak je povolený export kľúča, začnime kopírovať kľúč! Prejdite do rozhrania kopírovania kľúčov Nástroje -> Kopírovať, vyberte názov kontajnera kľúčov, ktorý je uložený Rutoken. Poznamenajte si nastavenie, ak je nainštalované Používateľ, potom prehliadač zobrazí kľúčové kontajnery z registra, ktoré boli predtým exportované pre aktuálneho používateľa operačného systému, ak ho nainštalujete Počítač, potom sa zobrazia kontajnery, ktoré boli predtým exportované pre počítač. Skopírujeme to pre používateľa:
 |
| Výber kontajnera na kopírovanie |
Po výbere čítačky nastavte nové heslo pre nový skopírovaný kontajner kľúčov a export je dokončený. Ak chcete, aby certifikát odkazoval na súkromný kľúč uložený v registri, jednoducho preinštalujte certifikát.