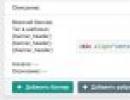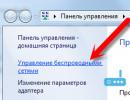Установка Linux Xubuntu.
Установка Ubuntu с флешки имеет несколько преимуществ по сравнению с установкой с компакт диска. Во-первых, не у всех компьютеров вообще есть привод для компакт дисков (особенно это актуально, если необходимо установить Ubuntu на нетбук). Во-вторых, установка Linux с флешки происходит намного быстрее, чем с компакт диска (и это особенно важно при "конвеерной" установке на несколько компьютеров). Ну и в-третьих, компакт диски вообще имеют очень неприятные свойства царапаться и быстро выходить из строя.
Итак, как-же создать загрузочную флешку с Ubuntu Linux? Для начала Вам понадобиться образ диска Ubuntu или же сам компакт-диск. Если у Вас еще его нет - читайте где его взять.
Обслуживание кофе брейка в Москве заказать viezdnoy-banket.ru
Создание загрузочной флешки Ubuntu
Итак, первый способ создания загрузочной флешки предназначен для тех, кто работает в любой версии Ubuntu или в состоянии загрузиться с LiveCD Ubuntu. Для этого в Ubuntu есть специальная утилита usb-creator-gtk. Чтобы ее запустить, жмем ALT+F2 и вводим "usb-creator-gtk" или же в меню приложений ищем "Создание загрузочного диска".
Программа эта до безобразия проста: выбираем устройство привода, где стоит диск Ubuntu, или файл ISO-образа Ubuntu, ниже выбираем устройство флешки. При необходимости можно также выделить на флешке пространство для сохранения личных файлов и настроек (если Вы этого не сделаете, то при работе с флешки они будут теряться при каждой перезагрузке - но если флешка нужна Вам не для работы, а только для установки - Вас это волновать не должно).

Создание загрузочной флешки Ubuntu в Windows
Если в Вашем распоряжении есть только ОС Windows, и с компакт-диска Ubuntu Вы по каким-либо причинам загрузиться тоже не можете, то существует специальная утилита для создания загрузочной флешки Linux из Windows - UNetbootin. Скачать эту программу можно .

Здесь все тоже довольно просто: выбираем дистрибутив в верхнем списке (его программа скачает сама), или уже скачанный файл образа диска (Diskimage). В нижней части окна выбираем диск флешки. При необходимости выделяем дополнительное пространство для хранения личных файлов (Spase used to preserve files across reboots).
Ubuntu - занимает почетное третье место в мире операционных систем, и, наверное, каждый опытный ПК пользователь когда-нибудь задумывался о том, чтобы испытать новые пользовательские ощущения от ее использования. Ниже мы покажем, как установить Ubuntu на ваш компьютер, используя при этом USB-флешку.
Что вам понадобится:
- USB-накопитель с от 4 до 9 ГБ памяти на борту. В процессе установки флешка будет отформатирована - убедитесь, что на ней нет важных файлов. Создайте резервную копию на всякий случай;
- компьютер с уже установленной операционной системой. Microsoft Windows, Мac OS или OS Linux;
- резервная копия «родной системы», в случае наличия на ней важных данных.
Случай 1. Точка отсчета - Windows 10,8.1, 7, Vista или XP
Установка программы Linux Live USB Creator
Шаг 1. Скачиваем программу Linux Live USB Creator. Она распространяется бесплатно и доступна с официального сайта разработчика.

Шаг 2.

Шаг 3. Читаем полезную информацию и жмем «Next».

Шаг 4. Указываем путь, где после установки будет находится программа - «Install». Запускается установка.

Шаг 5. После того как линия загрузки добралась до своего конца нажимаем на кнопку «Next».

Шаг 6. Закрываете программу установки кликом по кнопке «Finish».

Скачивание файла образа диска Ubuntu (ISO)
ISO-файл - это, по сути, и есть ваша ОС. Отличительной чертой операционной системы Ubuntu является ее открытость. Скачать ее можно абсолютно бесплатно с официального сайта.

Создание установочной USB-флешки
Шаг 1. Открываем программу Linux Live USB Creator.
Шаг 2. Вставляем пустую флешку в USB-разьем ПК.
Шаг 3.

Шаг 4. В графе «CHOOSE A SOURCE», жмем на первую иконку образа диска и указываем путь к ISO-файлу.

Шаг 5.
Оставляем без изменений две последующих графы - STEP 3 и STEP 4 соответственно.
Шаг 6.
Программа проверит объем доступной памяти на накопителе и выдаст вам результат.

Шаг 7. В графе «STEP 5» кликните левой кнопкой мыши на иконку молнии. Программа начнет создание загрузочной флешки. Процесс может занять от нескольких минут до 15-ти в зависимости от мощности ПК.

По окончании загрузки программа уведомит вас об успешном ее завершении. Если вы пользователь Windows пропустите следующие разделы вплоть до «Часть 2. Установка ОС».
Случай 2. Точка отсчета — Mac OS
Шаг 1.

Шаг 2. Открываем терминал. Комбинация клавиш Ctrl + пробел откроет поиск по системе «Spotlight», в графе ввода наберите «Терминал» и нажмите на соответствующую иконку.

Шаг 3. В открывшемся окне введите следующий текст:

Установочная флешка создана! Если у вас Mac пропустите следующую часть.
Случай 3. Точка отсчета — OS Linux
Шаг 1.

Шаг 2. Вставляем флешку в ПК.
Шаг 3. Открываем терминал комбинацией клавиш Ctrl+Alt+F1-F12 или через меню приложений «Dash».
Шаг 4. В открывшимся окне вводим следующий текст:

Готово! Компьютер записал данные установки на флешку.
Часть 2. Установка ОС
Шаг 1. Открываем меню BIOS. Для того во время загрузки системы нажмите на соответствующую вашей марки клавишу на клавиатуре. Мы приведем несколько таких ключей в таблице ниже.
Шаг 2.

Шаг 3. Жмем на Enter - система перезагружается и запускается
Шаг 4.

Шаг 5.

Шаг 6.

Шаг 7.

Шаг 8. Выбираете часовой пояс и жмете «Continue».

Шаг 9.

Шаг 10. Создаем учетную запись Ubuntu и нажимаем на знакомую кнопку в нижнем левом углу окна.

Шаг 11. Появится окно с линей загрузки. Дождитесь пока она дойдет до конца и нажмите на кнопку «Restart Now».

Система произведет включения после чего вам останется только залогиниться и начать работу в новой среде. Поздравляем! Вы успешно установили Ubuntu на свой компьютер.
Читайте подробную, пошаговую инструкцию в новой статье —
Видео — Установка Ubuntu с флешки
Полноценная операционная система на небольшом внешнем носителе - это очень удобно. Вы можете запустить систему практически на любом компьютере, а также иметь всегда под рукой все ваши файлы и данные, и вам больше не нужно держать на основном диске большое количество систем.
Именно по этим причинам много пользователей компьютера интересуются как выполняется установка Linux на флешку, возможно ли это, и если возможно, то как все правильно реализовать. В этой статье мы попытаемся ответить на такие вопросы. А также подробно разберем процесс установки на флешку для одного из самых популярных дистрибутивов - Ubuntu.
Несмотря на все преимущества использования операционной системы из флешки, многие говорят, что этого делать не нужно. И не зря, потому что такое интенсивное использование флешки может ее просто уничтожить.
Энергонезависимая флеш-память имеет один существенный недостаток - это ограниченное количество перезаписей одной ячейки с данными. Ограничений на количество чтений данных нет, да и ограничение на запись очень значительные - десятки миллионов раз. Для использования флешек по назначению это не критично, поскольку там частота записи не очень большая и флешки хватает надолго.
Но когда вы устанавливаете систему на флешку, ядро, файловая система, программы постоянно сохраняют свои временные файлы, постоянно работают с данными и что-то записывают на диск, еще ситуацию усложняет журналирование файловой системы, поскольку оно вносит данные о любом изменении файлов в журнал что еще больше увеличивает количество перезаписей блоков флешки.
Вы можете сказать, что существуют SSD, полученные по той же технологии, которые используются на компьютерах. Но все не совсем так, SSD рассчитаны на такую нагрузку, потому что имеют лимит перезаписей в несколько миллиардов, а также возможность горячей замены уже вышедших из строя блоков на резервные.
Поэтому когда вы соглашаетесь на установку операционной системы на флешку, вы должны понимать, что флешка проработает намного меньше чем могла бы. Но не все так плохо, можно выполнить некоторые оптимизации, которые заставят систему писать меньше информации на диск. Если вы согласны с риском, то дальше мы рассмотрим как установить Linux на флешку.
Установка Linux на флешку
Операционная система Linux позволяет пользователю сделать все что ему нужно, и если вы хотите Linux на флешке, то и это тоже можно. Нам даже не придется прибегать к каким-либо специальным инструментам.
Рассматривать весь процесс будем на примере Ubuntu и все будет сделано с помощью официального установщика. Нас не будет интересовать обычная запись образа на диск или работа из оперативной памяти. В конце мы получим именно полноценную операционную систему на флешке.
Сначала все делаете как обычно, выберите язык, настройки программного обеспечения и обновлений. Отличия начинаются на этапе разметки дисков. Тут вам нужно выбрать ручной вариант, потому что автоматическая разметка не позволяет сделать то, что нам нужно.
Здесь будет одно замечание, нужно, чтобы система не была загружена с той флешки, на которую вы собираетесь ее устанавливать, в противном случае установить ubuntu на флешку вы не сможете. То есть кроме установщика, к системе должна быть подключена еще одна чистая флешка. Если все было сделано правильно, то кроме основного диска /dev/sda, в окне разметки появится флешка /dev/sdb:
Для флешки будет указан ее размер, метка диска, а, также скорее всего на ней будет только один раздел. Этот раздел нужно удалить чтобы получить свободное место.

Первый раздел нужно создавать с файловой системой FAT32 и именно первым, чтобы с ним могла работать Windows. Например, если у вас флешка размером 16 Гб, то 5-4 Гб можно отдать под данные. Точка монтирования для этого раздела - /home:


Второй раздел применяется для системных файлов, здесь нам нужно не менее восьми гагабайт. Файловую систему лучше взять Btrfs, поскольку нам не нужна журналируемая ext4, а у btrfs есть сжатие и оптимизация для ssd. В качестве точки монтирования укажите /:


Последнее действие на этом шаге мастера - укажите устройство для загрузчика, это должна быть та же флешка, на которую вы устанавливаете систему.
Оптимизация Ubuntu для работы на флешке
Установка Ubuntu на флешку завершена, но теперь нам осталось заставить работать ее так, чтобы по минимуму записывать данные на диск. Все это нужно делать в уже установленной системе.
Большинство настроек будут проводится в файле /etc/fstab, сначала включим сжатие всех файлов и оптимизацию для ssd в btrfs, которая использована в качестве корня. Для корня у нас использовался раздел /dev/sdb2, поскольку /dev/sdb1 мы использовали для /home:
/dev/sdb1 / btrfs errors=remount-ro,noatime,nodiratime,compress=lzo,ssd,commit=60 0 1
Возможно, у вас диски в fstab будут именоваться по UUID, тогда вам придется найти запись, в которой указана точка монтирования / и файловая система btfs, а потому уже ее изменять. Рассмотрим опции:
- errors=remount-ro - перемонтировать только для чтения во время ошибок;
- noatime - не обновлять время доступа к файлам;
- nodiratime - не обновлять время доступа к папкам;
- compress=lzo - использовать сжатие lzo, это самый быстрый алгоритм zlib дает больший степень сжатия но работает дольше;
- commit=60 - по умолчанию файловая система записывает всю информацию об изменениях файлов каждые 30 секунд на диск, но с помощью этого параметра можно указать свое значение, но не более 300;
- ssd - набор оптимизаций для твердотельных накопителей.
Некоторые папки, в которые чаще всего записываются временные файлы системы можно переместить в оперативную память, для этого в конец файла /etc/fstab добавьте строки:
tmpfs /tmp tmpfs rw,size=100m 0 0
tmpfs /run tmpfs rw 0 0
tmpfs /var/lock tmpfs rw 0 0
tmpfs /var/log tmpfs rw,size=10m 0 0
Ядро не пишет сразу данные на диск, а кэширует их в памяти, а записывает когда диск не будет загружен или их больше нельзя будет хранить в памяти. Для настройки параметров сброса данных на диск используются файлы /proc/sys/vm/. Приведенные ниже настройки уменьшают количество записей, за счет увеличения потребления оперативной памяти.
Максимальное время между записями данных на диск:
sudo sysctl -w vm.laptop_mode=120
$ sudo sysctl -w vm.dirty_writeback_centisecs=12000
$ sudo sysctl -w vm.dirty_expire_centisecs=12000
Максимальное количество памяти для кэша в процентах:
sudo sysctl -w vm.dirty_ratio=10
Записывать данные на диск когда свободно только % памяти:
sudo sysctl -w vm.dirty_background_ratio=1
После этих настроек установка ubuntu на флешку завершена, система более-менее готова для использования на флешке и не будет ей так сильно вредить. Но все равно не забывайте время от времени делать резервные копии важных данных, потому что все может сломаться в самый неподходящий момент.
Вряд ли стоит объяснять преимущества операционной системы, расположенной на компактном сменном носителе. Она прекрасно подойдёт для самых разных целей, а для продвинутых технических специалистов может быть незаменима. Запуск Ubuntu с флешки без установки более чем возможен - об этом прекрасно знают все пользователи Linux . Но такая система имеет минимальный пакет программ. Хотя работа с командной строкой поддерживается, функциональности решения может не хватить. Но и это нетрудно исправить.
Учтите, что USB-накопители не рассчитаны на такую роль. Количество циклов перезаписи для них невелико, и они не слишком устойчивы к поломкам. Это плата за дешевизну и мобильность. Поэтому устанавливать на внешний накопитель ОС для постоянной и серьёзной работы не стоит. Причина проста - любая операционная система постоянно сохраняет на носитель временные данные. Также происходит журналирование файловой системы и изменений. Если же использовать флешку в типичной роли - её хватит надолго.
ВАЖНО. Лучше не хранить на флешке с ОС важные файлы. Запустив ОС, можно работать с ними в облаке, или держать на отдельном накопителе.
Вы спросите - а как же твердотельные накопители? Дело в том, что они куда надёжнее. Диски SSD рассчитаны на миллиарды циклов перезаписи. Хоть они и работают по той же технологии, но включают в себя полезные функции «самозащиты» от износа.
Многообразие возможностей Linux - повод для «зависти» других операционных систем. Мы можем не использовать особые инструменты для того, чтобы выполнить запуск Ubuntu с флешки, а обойтись стандартными средствами.
ВАЖНО. В начале установки ОС на внешний носитель убедитесь, что система сейчас не запущена с него.
После этого можно приступать к инсталляции так, как вы сделали бы это обычно - из «настольной» операционной системы. Настройка будет нужна только на этапе разметки дисков . Автоматическую разметку необходимо отключить, и выбрать взамен её ручной способ. Если носитель правильно определён, то в окне выбора диска он должен быть виден, как /dev /sdb (/dev/sda - это ваш первичный диск с установленной системой). 

Улучшение системы
Установить Ubuntu на флешку как полноценную ОС оказалось достаточно просто, не так ли? Но это ещё не всё. Нужно убедиться, что скорость работы будет приемлемой, и увеличить срок службы накопителя. Теперь мы будем «колдовать» над уже установленной на флешку системой.
Для начала откройте следующий файл конфигурации:
Внесите в командную строку:
/dev/sdb1 / btrfs errors=remount-ro,noatime,nodiratime,compress=lzo,ssd,commit=60 0 1
Это оптимальный набор инструкций для работы с накопителями SSD. Мы «равняемся» именно на них, потому что установка ОС на флешку USB не предусмотрена изначально.
Ещё можно добавить настройки обращения к оперативной памяти. Они помогут системе реже обращаться к диску, чаще используя RAM для тех же целей:
$ sudo sysctl -w vm.laptop_mode=120
$ sudo sysctl -w vm.dirty_writeback_centisecs=12000
$ sudo sysctl -w vm.dirty_expire_centisecs=12000
ВНИМАНИЕ. Не забывайте чаще делать резервное копирование личных данных на флешке! Она не сможет предупредить вас перед окончательным износом и «смертью» блоков памяти.
Возможные проблемы
Если для вас важно установить Ubuntu на флешку как полноценную ОС, ещё раз напомним - да, вы получите ту же ОС, что и на настольном компьютере. Она будет стабильна и безопасна. может вас не устроить.
Кроме того, остерегайтесь таких проблем:
- Не используйте файловые системы с журналом для переносных накопителей. Это очень плохо скажется на их живучести. Журналирование многократно повышает количество обращений к файловой системе.
- Желательно отказаться от раздела подкачки (swap). Он также генерирует огромное число обращений к памяти. Установщик будет просить создать его повторно. Дайте негативный ответ.
ВАЖНО. Если вы примете установки по умолчанию, ПК не сможет загрузиться без внешнего накопителя.
Выводы
Как видите, если правильно выполнена установка Ubuntu на флешку, как полноценную ос её использовать несложно, важно лишь желание и наличие свободного USB-накопителя. Некоторые меры предосторожности важны лишь сначала - в дальнейшем вы сможете использовать переносной дистрибутив так же, как и любой другой. Только не забывайте делать резервные копии данных.
Вы хотите научиться другим трюкам с Linux? Тогда читайте материалы нашего сайта, общайтесь с пользователями в комментариях и чаще заглядывайте в гости!
Linux прекрасно себя чувствует на флешках и внешних дисках. Поэтому если вы хотите попробовать новый дистрибутив или просто начать своё знакомство с Linux, то установка на внешний диск это хороший вариант (ещё проще работать с ).
Установив Linux на USB вы получите портативную систему, которую можно загрузить на другом компьютере.
В отличие от виртуальных компьютеров, система на флешке имеет полный доступ к железу (встроенный Wi-Fi адаптер, видеокарта и прочее) — благодаря этому вы сможете использовать ресурсы компьютера в полную силу.
При установке и использовании Linux на внешний диск могут возникнуть не совсем очевидные проблемы — в этой инструкции я покажу как их решить.
Кстати, именно с возможных проблем давайте и начнём.
БИОС и EFI
Затем при запуске виртуальной машины подключите вашу флэшку или ваш USB диск к реальному компьютеру, и затем подключите его к виртуальной машине:

Итак, первый вариант
выбираем Ручную разметку диска:

Там могут быть какие-то разделы:

Если они вам не нужны, удалите их все, получится:

Теперь выберите Автоматическую разметку :

Авто — использовать весь диск :

Укажите диск:

Оставьте как есть, если не знаете как это использовать:

Если ставите с EFI, то будет создана похожая разметка:

Обратите внимание, что раздел ESP должен быть обязательно — без него EFI просто не увидит ваш диск. Это небольшой раздел в FAT32, где размещается загрузчик. По своему усмотрению, можно подредактировать другие разделы, например, я убрал файл подкачки и уменьшил размер диска:

Соглашаемся с запросами установщика, который может предупредить об отсутствии файла подкачки. Утверждаем выбранную разметку дисков:

Ещё раз повторю, что такой способ у меня всегда приводит к фейлу если диск не является пустым — установщик ну никак не может справиться с разметкой непустого диска.
Поэтому есть второй вариант.
В самом начале, когда доходим до загрузки, вместо установщика выберите Live Mode. Когда система загрузится в Live режиме, подключите вашу флешку/диск к реальному компьютеру, а затем подключите её к виртуальному, если вы этого не сделали ранее.
Следующей командой проверим имя диска:
Sudo fdisk -l
Оно должно быть /dev/sda

Сделаем полную очистку флешки /dev/sda. На всякий случай: полная очистка означает, что ВСЕ ДАННЫЕ с флешки будут УДАЛЕНЫ! Обращаю внимание, это мы делаем В ВИРТУАЛЬНОЙ МАШИНЕ. Не делайте так на реальном компьютере, если вы не понимаете, какое имя у вашей флешки — сотрёте первый (скорее всего системный) диск.
Открываем его программой gdisk :
Sudo gdisk /dev/sda
Для перехода в экспертный режим там введите
Затем для удаления GPT введите
Дважды согласитесь, чтобы полностью очистить диск.

Перезагружаем виртуальный компьютер:
При последующей загрузке выберите пункт для установки системы — далее как обычно.
Как установить Linux на флешку или USB диск
Описанным выше способом можно также установить Linux на USB прямо в физическом компьютере, без использования VirtualBox. При этом будьте внимательны, чтобы случайно не перепутать флешку с каким-то внутренним диском и не стереть на нём информацию.
Также помните про название дисков после того, как отключите установочную флешку. Например, на этой фотографии первой идёт установочная флешка (sdb), а за ней внешний USB диск, на который я хочу выполнить установку (sdc):

Если продолжить установку, то затем придётся переименовывать диск в загрузчике. Я поступил проще, отключил компьютер и поменял флешку и диск местами в USB гнёздах, получилось так:

Теперь даже после отключения установочной флешки, USB диск с системой всё равно будет иметь имя sdb и не придётся ничего дополнительно настраивать.
Загрузка Linux с USB из VirtualBox (БИОС)
Кстати, для меня этот метод оказался очень полезным: некоторые системы, например Parrot, после установки не загружаются на физическом компьютере. Проблема решается тем, что я загружаюсь с этого диска через VirtualBox и обновляю систему. После этого система способна загрузиться уже и на физическом компьютере. На аналогичные проблемы (Live система прекрасно работает, а после установки система не загружается) жалуются также некоторые пользователи Kali Linux. Видимо, дело в какой-то несовместимости с железом, которая исправлена в новых версиях ядра.
Загрузка Linux с USB из VirtualBox (EFI)
С EFI в VirtualBox есть свои особенности. Во-первых, нужно начать загрузку с внешнего диска, как это описано в этой статье .

То есть будет выведен UEFI Interective Shell , также будет сообщение «Press ESC in 1 second to skip startup.nsh or any other key to continue ».
Причина ошибки в том, что загрузчик VirtualBox EFI не видит файлы .efi для продолжения загрузки ОС.
Вариантов решить эту проблему два:
1) явно указать загрузчику нужные файлы
2) поменять название требуемых файлов на дефолтные — которые загрузчик точно найдёт.
1. Указываем загрузчику файл.efi:
В приглашении
наберите:
Теперь выполните команду
чтобы увидеть содержимое папки EFI :

Видим там папку parrot , теперь посмотрим, то внутри этой папки:
Dir EFI\parrot

Итак, видим там файл grubx64.efi . Получается, что файл, который не может найти система, находится по пути \EFI\parrot\grubx64.efi
Открываем файл для редактирования:
Edit startup.nsh
И вписываем туда строку (у вас может быть другая, например, \EFI\Manjaro\grubx64.efi или ещё какие-то варианты):
\EFI\parrot\grubx64.efi
Для сохранения:
Ctrl-s
Для выхода из редактора:
Ctrl-q
Для перезагрузки:
После этого система нормально загрузится:

2. Изменяем имена файлов на отказоустойчивые
Как мы только что увидели, файл для загрузки находится по пути /EFI/parrot/grubx64.efi , отказоустойчивым именем, которое система ищет по умолчанию, является /EFI/BOOT/BOOTX64.EFI
Можно открыть этот диск и просто переименовать папку и файл в /EFI/BOOT/BOOTX64.EFI — система загрузится и ни на что другое это не повлияет.
Установка нескольких дистрибутивов Linux на одном USB
Ничего не мешает установить на USB диск второй дистрибутив Linux, а также третий, четвёртый, пятый и так далее.
Процесс всегда примерно одинаковый — из (части) свободного места создаётся новый раздел и на него устанавливается новый дистрибутив.
Загрузчик Linux хорошо определяет соседние системы

и при запуске компьютера предлагает на выбор загрузиться с одной из них.

Могут быть разные нюансы с «дружественными» дистрибутивами. Например, Ubuntu изображает из себя Windows и не хочет устанавливаться на USB. Всё решается подключением диска особым способом как описано в этой статье .
Эта же самая Ubuntu не даёт вручную задать размер диска и занимает всё свободное пространство…

С помощью GParted Ubuntu вылечена от жадности:

В общем если вы хотите сделать «шаг влево шаг вправо», то «дружелюбность» сразу превращается в головную боль.
Почему Linux не загружается с USB
Кроме уже перечисленных вариантов, когда могут возникнуть проблемы, также проверьте, отключены ли у вас в настройках EFI опции Security Boot и Fast Boot .
Железо
- старайтесь не использовать USB хабы — от них очень много проблем
- во время установки не шевелите флешки и провода дисков
- флешки могут отключаться от перегрева — помните об этом
Вам может это пригодиться:
Я себе купил два вот таких SATA-USB переходника. Первый :

Поддерживает USB 3.0, в него я вставил 2.5 дюймовый SSD диск от старого ноутбука — работает реально быстро! Размером примерно с ладонь или с современный мобильный телефон. Корпус прозрачный, установка диска выполняется без отвёртки и шурупов — правда, у меня сомнения, можно ли его потом оттуда вытащить не повредив контакты… Покупал у этого продавца . 6 баксов, Карл!
А этот я купил в местном магазине (600 рублей), поддерживает только USB 2, заметно медленнее предыдущего, в комплекте приятный чехол. В него я вставил HDD диск (тоже со старого ноутбука):