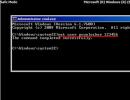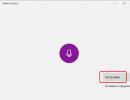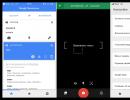Почему перегревается цп на компьютере. Почему перегревается компьютер
Многие пользователи компьютеров нередко сталкиваются с проблемой перегрева компьютера. Проблема сопровождается резким снижением производительности ПК, зависанием при определенных процессах, а в некоторых случаях срабатывает защита и компьютер просто выключается. Почему так происходит и как бороться с этими явлениями и будет рассказано в этой публикации.
Почему выключается компьютер во время работы
Существует пять основных причины самопроизвольного выключения компьютера.
- Перегрев процессора и видеоадаптера.
- Последствие вирусной атаки.
- Конфликт программного обеспечения с операционной системой.
- Неисправность блока питания ПК.
- Проблемы с оперативной памятью или материнской платой.
Если отбросить деятельность вирусов, так как практически на каждом ПК стоит современная , то наиболее частой проблемой остановки ПК является перегрев его компонентов и неисправность БП.
Работу блока питания можно проверить, померив напряжения на коннекторах. Чаще всего, мощность БП не соответствует установленному на ПК оборудованию, и при повышенной нагрузке, он попросту не справляется со своими обязанностями. Рецепт один – заменить БП на более мощный.
Чтобы понять, почему перегревается компьютер, изначально следует разобраться с системой его охлаждения.
Система охлаждения ПК
На рисунке показано естественное движение холодного и нагретого воздуха в системном блоке. Как видно, такая система создает внутри «системника» достаточно мощную тягу: холодный воздух обтекает видеокарту, создает завихрения возле процессора и выходит через заднюю и верхнюю часть корпуса, отводя излишнее тепло за пределы корпуса.
В некоторых моделях система охлаждения выглядит иначе: несколько мощных вентиляторов засасывают холодный воздух внутрь системного блока, создавая там область высокого давления и выталкивая нагретый через естественные отверстия в корпусе.
Вывод №1: Если перекрыты пути подхода к системному блоку охлажденных воздушных потоков или преграждаются пути вывода нагретого воздуха из ПК, то компьютер перегревается и выключается, благодаря встроенной защите на материнской плате.
Система охлаждения процессора
Некоторые высокопроизводительные системы ПК достаточно серьезно нагреваются в процессе работы, и чем выше нагрузка на них, тем сильнее нагрев. В первую очередь - это сказано о центральном процессоре и чипе на видеоадаптере. Именно поэтому производители этих элементов изначально предусматривают для них индивидуальные системы охлаждения, такие как радиаторы, эффективно рассеивающие в воздухе тепло, вырабатываемое в процессе работы и кулеры (ветиляторы), обдувающие сам радиатор.
 Стандартная система охлаждения ЦП выглядит так, как показано на рисунке. Но большинство современных производителей совершенствуют конструкции систем охлаждения, которые могут выглядеть уж совсем фантастично, тем не менее, эффективно решая задачи по охлаждению высокопроизводительных устройств.
Стандартная система охлаждения ЦП выглядит так, как показано на рисунке. Но большинство современных производителей совершенствуют конструкции систем охлаждения, которые могут выглядеть уж совсем фантастично, тем не менее, эффективно решая задачи по охлаждению высокопроизводительных устройств.
 Хорошая система охлаждения процессора чаще всего выполняется из меди, так как ее теплопроводность значительно выше, чем у алюминия. Высокие показатели отвода тепла показывают современные кулеры башенного типа.
Хорошая система охлаждения процессора чаще всего выполняется из меди, так как ее теплопроводность значительно выше, чем у алюминия. Высокие показатели отвода тепла показывают современные кулеры башенного типа.
Мешать отводу излишнего тепла от центрального процессора, который нагревается в процессе работы, может мешать не только плохое расположение «системника», но и банальная пыль внутри радиаторов охлаждения. Закрывая щели радиаторов, пыль мешает конвекции воздуха, а налипая на лопасти вентиляторов, резко снижает частоту их вращения, тем самым уменьшается охлаждение.
Вывод №2: Если в компьютере реализована плохая система охлаждения ЦП, или она попросту вышла из строя, то процессор перегревается и компьютер выключается, благодаря встроенной защите самого ЦП. Эта мера помогает предотвратить выход из строя наиболее дорогостоящей детали ПК – центрального процессора.
Система охлаждения видеоадаптера
Что касается современных дискретных видеокарт, то чип также сильно нагревается с увеличением нагрузки на него. Как правило, это происходит при запуске ресурсоемких приложений или игр, где требуется серьезная обработка графики. Производители такого оборудования оснащают видеоадаптеры мощной системой охлаждения, которая не лишена тех же проблем, что и кулеры на ЦП – загрязнение радиаторов и выход из строя вентиляторов.

Вывод №3: При выходе из строя или недостаточном охлаждении видеоадаптера, чип перегревается, вследствие чего, срабатывает внутренняя защита, которая дает команду на BIOS отключить ПК.
Методы борьбы с перегревом компонентов ПК
Из сделанных выше выводов следует, что перегрев основных компонентов ПК может случиться по причине выхода из строя вентиляторов и при нерегулярной чистке внутренностей системного блока от пыли.
- Первое, что необходимо сделать – это обесточить системник, отключив его от питающей сети.
- Снять боковую крышку системного блока, открутив в его задней части болтики.
- Подключить питание и включить компьютер, визуально проверив состояние и работоспособность вентиляторов. В случае выхода из строя кулера – произвести его замену.
- В случае общей запыленности, компонентов ПК, радиаторов охлаждения и лопастей вентилятора, произвести их чистку при помощи мягкой кисти и пылесоса, предварительно выключив ПК и отключив питающий провод от сети.
После проведения всех операций, следует подключить ПК к сети 220 В, произвести загрузку и сделать тест на температуру процессора и видеоадаптера. Сделать это можно при помощи одной из утилит: CoreTemp; SpeedFan; или скачав платный комплекс диагностики Everest. .
Но не следует забывать, что если вашему ПК уже не один год, а центральный и графический процессор подвергался регулярным «испытаниям», в плане повышенной температуры, то причиной их перегрева может стать банально высохшая термопаста, между радиатором охлаждения и корпусом чипа.
Чтобы самостоятельно заменить пасту, необходимо совершить несколько несложных действий:
- Отключите системный блок от сетевого напряжения.
- Снять защелку или открутить крепления системы охлаждения от ЦП и отключить питающие провода от материнской платы.
- С помощью мягкой тряпочки следует снять старый слой термопасты с корпуса процессора и радиатора, стараясь не оставлять на них царапины, которые снижают теплопроводность, образуя воздушные зазоры.
- После очистки, нанесите новый слой пасты. Для этого, в центр ЦП положите пасту, количеством – не более горошины. После, при помощи пластиковой карточки, равномерно растяните пасту по всему периметру процессора, чтобы получился слой около полумиллиметра.
- С легким надавливанием, следует установить систему охлаждения максимально ровно на процессор.
- Защелкнуть или завинтить крепления и подключить провода к плате.
Температура процессора при работе некоторых игр и графических приложений может достигать 70 С°, хоть это и ненормально. Нормальная температура ЦП должна варьироваться в диапазоне от 40 С° до 55 С°.
 С наступлением жары не только людям хочется спрятаться в тени, окунуться в море или уединиться с кондиционером. Компьютер тоже чувствителен к высоким температурам, которые для его компонентов вредны. Для защиты от перегрева – процессоры, видеокарты, блоки питания и другие горячие компоненты оснащаются радиаторами и вентиляторами. Но порой наступает момент, когда они не справляются. Итак,
перегревается процессор и выключается компьютер – что делать
? Как защитить «электронного помощника» от губительных высоких температур и восстановить его работоспособность? Существует несколько способов. Какой конкретно применить – зависит от причины перегрева.
С наступлением жары не только людям хочется спрятаться в тени, окунуться в море или уединиться с кондиционером. Компьютер тоже чувствителен к высоким температурам, которые для его компонентов вредны. Для защиты от перегрева – процессоры, видеокарты, блоки питания и другие горячие компоненты оснащаются радиаторами и вентиляторами. Но порой наступает момент, когда они не справляются. Итак,
перегревается процессор и выключается компьютер – что делать
? Как защитить «электронного помощника» от губительных высоких температур и восстановить его работоспособность? Существует несколько способов. Какой конкретно применить – зависит от причины перегрева.
При обнаружении перегрева следует, в первую очередь, понять, почему это происходит. Причины этого неприятного явления имеют общую природу – неспособность кулера отводить вырабатываемое ядрами тепло. Но специфика проблемы в конкретном случае может отличаться. От нее зависят и способы решения вопроса с перегревом.
Пыль
Насколько бы чистой не была комната, полностью от пыли избавиться не выйдет. Ее источником, в том числе, выступает и сам человек: клетки кожи постоянно обновляются, а отмерший их слой постепенно отпадает. Этот процесс незаметен, но происходит все время. Мягкая мебель, подушки, матрасы, перины, одеяла склонны накапливать пыль, из них она тоже попадает в воздух. Вентиляторы в компьютере создают перепад давления, всасывая воздух. Мелкие частицы пыли из него попадают внутрь системного блока и оседают на компонентах ПК. Душ дважды в день и ежедневная уборка способны замедлить накопление пыли, но не остановить его.

Ухудшение контакта с системой охлаждения
Подсоединить к кристаллу процессора радиатор «мертвым швом» не получится. Для того, чтобы металлическая подошва кулера лучше контактировала с кристаллом и между ними не было воздуха, применяется термопаста. Сам кулер с помощью винтов или специальных зажимов фиксируется на чипе для плотного контакта.
Термопаста (особенно дешевая) имеет ограниченный срок годности. Со временем, под действием температуры и атмосферного воздуха, она может высыхать и деградировать, меняя структуру. Из проводника тепла она превращается в изолятор.
Кулер тоже, из-за перепадов температур, может деформироваться. Прогибаются и материнская плата, крепления радиатора. В итоге чип прилегает к подошве кулера не так плотно, между ними образуется микроскопическая прослойка воздуха, являющегося хорошим изолятором для тепла.

Износ вентиляторов
Срок службы современного вентилятора составляет тысячи и десятки тысяч часов, но он все же ограничен. Подшипники, валы и втулки истираются, в смазку попадают пыль и частицы металла. В итоге вентилятор или начинает «гулять» (что неприятно из-за шума, но не страшно), или же вращается хуже. В этом случае поток воздуха уменьшается, производительность системы охлаждения падает.
Деградация тепловых трубок
Тепловые трубки, применяемые в кулерах, представляют собой полые медные капилляры, заполненные веществом-хладагентом и запаянные с концов. Один их конец контактирует с горячей частью (кристаллом процессора), а другой – холодной (радиатор кулера). Вещество-хладагент подобрано по химическому составу таким образом, что при комнатной температуре оно находится в жидком состоянии, а при ее существенном превышении (40 градусов и выше) – испаряется. Пар от горячего участка поднимается к ребрам кулера, где конденсируется и стекает обратно вниз, охлаждая процессор. Этот процесс протекает циклически и непрерывно.

Вещества-фреоны обладают большой текучестью. Они способны просачиваться сквозь стенки из материалов, непроницаемых для воды (например, каучук и латекс). При деградации теплотрубок на них могут образоваться микротрещины, незаметные человеческим глазом. Но даже их достаточно, чтобы газ испарился. Без хладагента трубка теряет теплопроводимость и не успевает отводить тепло с ядра процессора на радиатор, что приводит к перегреву.
Неправильная настройка
От неправильных действий пользователя (или сервисного персонала) тоже может возникать перегрев. Ограничение оборотов кулеров (не важно, в BIOS или с помощью программ), для устранения шума, снижает мощность кулера, и он уже не справляется с заданием. У многих компьютеров в BIOS также имеется настройка, ответственная за температуры выключения. Она позволяет вручную задать порог температуры, по достижении которой будет происходить аварийное выключение для охлаждения. Слишком маленькое число, выставленное в этом пункте, приводит к выключениям даже при отсутствии опасного нагрева. К примеру, при пороге 60 °C компьютер может исправно работать зимой (когда в комнате около +20 °C), но выключается летом (при росте температуры в помещении до +25-30 °C).

Перегревается процессор: что делать после изучения причин?
Когда перегревается процессор на компьютере, что делать – зависит от причины перегрева. Все они указаны выше, осталось провести диагностику. Для этого нужно разобрать компьютер или ноутбук и добраться до кулеров. С настольным ПК это легко – достаточно снять крышку. В случае с ноутбуком желательно найти видеоинструкцию по разборке, или, хотя бы, руководство в картинках. Перед разборкой рекомендуется снять с себя заряд статического электричества. Самый простой способ – снять одежду, которая может «искрить» в темноте, и коснуться рукой заземленного предмета (например, батареи). Еще нужно обзавестись тюбиком термопасты.
Чистка кулера и замена термопасты
Забитые пылью радиаторы не заметить сложно.
- Их нужно отсоединить и хорошенько продуть пылесосом или компрессором.
- Прочистить платы и другие компоненты ПК тоже не помешает, но при этом нужно опасаться статического электричества.
- Желательно сперва прочистить все кисточкой из антистатического синтетического материала, а уже потом – продувать под напором.
- При разборке также требуется оценить состояние старой термопасты: она не должна быть сухой, твердой и крошащейся. Если один из признаков присутствует – она тоже виновна в перегреве.
- Старый слой пасты следует вытереть, верх процессора и подошву кулера аккуратно протереть салфеткой или ветошью.
- На процессор наносится новая термопаста, делается это аккуратно и тонким слоем. В данной ситуации «кашу» «маслом» испортить очень легко. Паста должна сгладить неровности поверхностей кристалла и кулера, но не покрывать их жирным слоем.
- Разгладить термопасту и удалить излишки можно пластиковой карточкой.
- После нанесения пасты можно вернуть кулер на место, зафиксировать.
- После того, как правильность установки проверена – можно включить компьютер и протестировать его на перегрев. Для этого нужны программы HWMonitor (для просмотра температур) и LinX (для создания максимальной нагрузки на процессор).
- Если температуры в норме (не выше 70 °C для настольного ПК или 75-80 для ноутбука) и компьютер не выключается – проблема решена.
- Если температуры не превышают 60 °C, но ПК выключается – нужно зайти в BIOS (нажать при включении Del, F1, F2 или другую кнопку, указанную в инструкции), найти там пункт наподобие PC Health, Hardware Monitor, Termal Config (опять же, нужно смотреть в инструкции для конкретной платы) и посмотреть в нем графу Shutdown Temperature.
- Если она включена и указана низкая температура – ее нужно выключить или поставить порог 70-75 °C для настольного, 75-80 °C для портативного ПК.
- Затем следует нажать F10, сохраниться, перезагрузиться и снова провести тест. Если и это не помогло – причина в кулере.
Все равно перегревается процессор, что делать?
Если после чистки все равно перегревается процессор и выключается компьютер, что делать дальше, зависит от диагностики. Нужно оценить состояние тепловых трубок на кулере (если они есть). В случае обнаружения подозрений – радиатор с трубками следует заменить. Если радиатор без трубок, выточенный из цельного бруска алюминия, а процессор мощный – кулер лучше заменить. Подобные «болванки» подходят только для экономичных процессоров, вроде Core i3 или Celeron, а для какого-нибудь AMD FX или Core i7 их недостаточно.
Для настольного ПК следует подбирать кулер в обычных магазинах, учитывая тип крепления (сокет), максимально поддерживаемую мощность (TDP) процессора и скорость вращения. TDP своего ЦП можно глянуть на сайте производителя (Intel или AMD), или уточнить на специализированном компьютерном ресурсе. Желательно брать охлаждение с запасом. Для процессора с TDP 60 Вт можно купить кулер, рассчитанный на 80-100 Вт. Для 100-ваттной модели не помешает система охлаждения для ЦП с тепловыделением 120-140 Вт.

И начинающему пользователю, и опытному юзеру хочется, чтобы его компьютер работал быстро и эффективно. Но в жизни любом машины случаются неисправности. Возможно, самая частая поломка - перегрев центрального процессора. Что делать в такой ситуации, должен знать любой пользователь.
Центральный процессор представлен в виде интегральной схемы. Он выполняет все электронные вычисления, регулируя работу компьютера.
Сам ЦП имеет довольно компактный размер. Плата величиной со спичечную коробку имеет толщину всего несколько миллиметров. При этом львиная доля материала, из которого сделана схема, приходится на металл. Не удивительно, что столь важная часть при работе компьютера ощутимо нагревается. А иногда и перегревается.
Незначительное нагревание металлических элементов детали предусмотрено производителем. Однако допустимый температурный режим может соблюдаться лишь в случае полной исправности ПК. Если же один из факторов мешает работе, процессор вполне может перегреться.

К слову, перегрев по вине дефекта самого ЦП случается крайне редко. В большинстве случаев причиной становятся окружающие плату системы. Если же причина кроется в самой схеме, то чаще речь идет о ее браке или изношенности.
Основные причины перегрева процессора:
- Неисправность системы охлаждения. Самая частая причина - повышение температуры соседних плат, в частности кулера.
- Загрязнение корпуса. Пыль и ворсинки, попадающие через решетку, оседают в недрах компьютера и играют роль «утеплителя», препятствуя охлаждению деталей.
- Износ термопасты. Раствор, нанесенный на схему, потерял свои качества и требует замены.
- Попадание пыли в сокет. Если ворс забился в щели вокруг процессора, ситуация угрожает не только отдельным деталям, но и всей системе.
- Перманентная нагрузка. Работа на пределе в режиме 24/7 может привести к перегреву.
- Разгон системы, выполненный накануне.

Нередко причиной торможения компьютера становится заражение вирусом. В результате этого система повышает производительность и, соответственно, разогревается на максимум.
Как выявить перегрев
Чтобы определить, что система действительно перегрелась необходимо провести простые манипуляции. Для начала важно определить настоящую . Для этого сравнивают два показателя:
- Нагрев во время минимальных нагрузок.
- Показатели в процессе интенсивной работы.
Как правило, средняя температура в обычном режиме достигает 40-50 градусов. Если компьютер работает с несколькими программами одновременно, термометр может показать 50-70 градусов.

Примечание! Если же мониторинг системы выявил нагрев до пограничных 70 градусов в обычном режиме, речь идет о перегреве.
Однако определить температуру процессора «на ощупь» невозможно. Для мониторинга системы используют специальные программы, позволяющие отслеживать качество работы ПК, в том числе и его рабочие температуры.
Определяем температуру
Существует несколько способов проверить температуру «железа». Виндовс предусматривает мониторинг без вмешательства посторонних программ. Но пользователи предпочитают следить за работой компьютера при помощи удобного интерфейса специального ПО. К тому же справиться с работой софта сможет даже начинающий юзер.

Оболочка BIOS
Способ не самый простой и подходит для тех, кто ориентируется за пределами Windows. Речь идет об оболочке БИОС.
Пошаговая инструкция:

Описанный способ непопулярен не только из-за неудобств. Температурные показатели, предоставленные БИОСом, замеряются при самых низких нагрузках компьютера, поэтому их можно считать неточными. Во время работы ПК разгоняется несколько сильнее, чем это происходит при входе в оболочку.
Специальное ПО
Гораздо удобнее следить за температурой плат в режиме онлайн, когда ПК работает. Для этого существует масса программ, которые соревнуются между собой по функционалу и удобству.
У всех этих программ удобный интерфейс и множество дополнительных возможностей. Пользователь может выбрать подходящее ПО, просмотрев список самых популярных утилит.

Программы для мониторинга температуры процессора:
| Программа | Описание | Фото |
|---|---|---|
| Core Temp | Простая программа, позволяющая следить за нагревом ЦП. Не загружена лишними функциями и оснащена интуитивно понятным интерфейсом. Программа бесплатна и подходит для любых версий Виндовс, в том числе и самых старых |  |
| CPUID HWMonitor | Помимо слежки за работой процессора, CPUID предоставляет данные о видеокарте и винчестере. На панели есть информация о напряжении, а также скорость вращения лопастей кулера |  |
| Speccy | Руссифицированая версия от создателей CCleaner. Программа имеет бесплатные базовые функции, а более продвинутая версия доступна за символическую плату. ПО отслеживает температурный режим всех важных компонентов ПК |  |
| AIDA64 | Более функциональная программа. Чтобы найти необходимый пункт, неопытному пользователю придется блуждать по меню. Очень удобный вариант для отслеживания температуры в реальном времени. Для этого в AIDA64 доступна интерактивная мини-панель для рабочего стола |  |
Повод для беспокойства
Какими бы полезными ни были программы для мониторинга системы, от перегрева не застрахован ни один компьютер. Помимо цифр, на критическое состояние ПК укажут такие признаки:
- торможение компьютера при работе с «тяжелыми» программами:
- долгий процесс перезагрузки ОС;
- сбои в загрузке Виндовс - ;
- «рев» системы охлаждения - кулер работает на предельной мощности;
- зависание машины во время работы.
Экстренные меры
Если перегрев случился, начинающим пользователям пригодятся правила оказания «первой помощи». Во-первых, разогретый компьютер нуждается в немедленном охлаждении, поэтому выключаем его и ждем несколько минут. Чтобы обнаружить причину неисправности, проверяем самые простые варианты.
Очистка от пыли
Самая частая причина перегрева считается и самой незначительной проблемой. Справиться с ней можно за полчаса.

Для работы понадобится:
- старая зубная щетка;
- перчатки;
- пылесос или фен;
- бумажные салфетки;
- отвертка.
Отключаем машину от сети. Если чистить предстоит ноутбук, извлекаем из слота аккумулятор. Открываем системный блок или раскручиваем ноутбук. Далее работать рекомендуется в перчатках.

Пошаговая инструкция:
- Чтобы было удобнее раскручивать системник, переворачиваем его на бок. Так детали не вывалятся, даже если окажутся незакрепленными.
- Осматриваем «внутренний мир» блока и определяем степень загрязнения. Если пыли не много, проходимся по всем поверхностям салфетками, а узкие места очищаем с помощью зубной щетки.
- Если же загрязнение сильное, лучше сразу воспользоваться пылесосом или феном. Продуваем детали на средней мощности прибора, устраняя залежи ворса.
- Почистить лопасти вентилятора можно ватными палочками. Делаем это аккуратно, не надавливая на детали. Важно пройтись и по разъему радиатора.
- Если кулер загрязнен критично, его можно демонтировать, открутив крепящие шурупы.
- После чистки собираем все детали обратно, включают ПК и определяют температуру процессора.

Замена термопасты
Если очистка от пыли не снизила рабочую температуру процессора, проводят замену термопасты. Использовать можно только новую пасту. Ее можно купить в магазине в специальном тюбике.
Смесь с составом, позволяющим отводить тепло, тем самым препятствуя перегреву платы.

Чтобы заменить термопасту, из компьютера необходимо извлечь процессор. Для этого системный блок отключают от питания и открывают его.
Как заменить термопасту:
- Снимаем ЦП с материнской платы. Для этого отводим металлический рычаг рядом с платой в сторону и приподнимаем его вверх.
- Старую пасту счищаем при помощи бумажных салфеток. Если остатки прикипели, удаляем их спиртом, нанесенным на ватный тампон. Все манипуляции проводим осторожно, не надавливая и не прикладывая больших усилий.
- Пасту счищаем не только с поверхности процессора, но и в месте соприкосновения его с решеткой охлаждающей системы.
- Когда плата процессора будет очищена, возвращаем ее на место, отодвигая металлический рычаг.
- Наносим свежую пасту на поверхность процессора. Распределяем ее пластиковой картой по металлической панели, как показано на фото. Оптимальная толщина слоя составляет 1 мм.
- Далее, возвращаем систему охлаждения на место и подсоединяем ее к материнской плате.

Собираем компьютер и включаем его. Замеряем температуру процессора удобным способом.
Видео — Как понизить температуру процессора
Случается, что системник почищен от пыли, термопаста заменена, но компьютер продолжает перегреваться. Причину повышения температуры найти необходимо, иначе длительное нагревание может привести систему в негодность.
Существует несколько причин повторного перегрева:

Профилактика проблемы
Проблему гораздо легче предупредить, нежели решить. Это касается и ухода за компьютером. Чтобы избежать его перегрева, важно знать правила профилактики для ЦП:
- . Установка программ для наблюдения за состоянием системы поможет выявить проблему сразу после ее возникновения.

- Регулярная чистка . Раз в полгода рекомендуется заглядывать под крышку компьютера, даже если он работает без сбоев. Регулярная чистка - залог «здоровья» ПК.
- Смазка подвижных элементов и замена термопасты . Частота манипуляций зависит от характера использования машины. Для игровых компов подойдет одна замена в год. Офисные системники можно обрабатывать реже - раз в три года.
- Рациональная укладка кабелей
. В блоке много свободного места, однако не стоит «свешивать» внутренние шнуры с потолка. Хаотично расположенные кабели мешают свободному оттоку горячего воздуха.

- Мощность кулера
. Самый надежный способ поддержки прохлады в системнике - покупка более продвинутого кулера. Советуется приобрести вентилятор с большей степенью теплоотвода, нежели был установлен до этого.

ЦП - важнейшая деталь компьютера, от состояния которой зависит скорость работы ПК. Чтобы получить максимальную производительность устройства, важно знать, почему перегревается процессор и как этого избежать.
Видео — Греется процессор на ПК, что делать
Сегодня я расскажу Вам о том, что делать, если Ваш компьютер стал сильно греться. Иногда следствием перегрева становятся постоянные зависания компьютера, а иногда — даже выключение. Три основных комплектующих элемента компьютера, которые могут перегреваться — это процессор , видеокарта и блок питания . Причина перегрева этих комплектующих в 90% случаев банальна —
Итак, Ваш компьютер сильно греется либо даже отключается из-за перегрева ? Что делать?
Шаг 1. Определяем — какое устройство перегревается.
Для этого нужно установить тестовую программу — для этих целей лучше всего подойдет утилита SpeedFan. Так же, как вариант, можно воспользоваться такими программами, как Aida32, Aida64, Everest или SiSoft Sandra — у них тоже есть раздел отображения информации о температурных датчиках компьютера.
Определив перегревающееся устройство, переходим к шагу 2.
Шаг 2. Собираем необходимый инструмент.
Для чистки компьютера Вам понадобится крестовая отвертка, плоская шлицевая отвертка, влажные салфетки со средним жалом и баллон со сжатым воздухом для продувки пыли:
В качестве альтернативы баллончику с воздухом можно использовать старый пылесос, умеющих работать на выдув либо автомобильный компрессор. С последним правда придется повозится, так как работает он от автомобильной бортовой сети.
Если перегревается процессор
— необходимо купить
ещё и термопасту КПТ-8
или АЛСИЛ-3
.
Шаг 3. Чистка.
Если перегревается Блок питания компьютера:
2. Отключаем кабели питания блока от комплектующих. У некоторых современных блоков питания кабели можно просто отключить от самого блока питания — это ещё удобнее.
3. Откручиваем винты крепления блока питания и снимаем его.
4. Разбираем блок питания.
5. С помощью баллончика с воздухом продуваем блок питания. Внимание, если пыли внутри много — лучше вынести блок питания на балкон или на лестничную клетку и продуть там.
6. Собираем все в обратном порядке и проверяем работу.
Если перегревается процессор:
1. Снимаем крышку системного блока компьютера.
2. С помощью отвертки снимаем кулер — вентилятор, охлаждающий процессор и радиатор под ним. Делайте это очень аккуратно и осторожно, чтобы отверткой не повредить системную плату или не пораниться.
Лопасти вентилятора надо почистить от пыли влажной салфеткой или тряпочкой.
Если вентилятор шумел при работе — можно смазать его машинным маслом. Для этого отклейте наклейку и капните в подшипник немного масла:
После этого, возвращаем наклейку на место.
С помощью баллончика с воздухом продуваем радиатор кулера:
3. С помощью влажных салфеток стираем остатки термопасты с процессора и наносим тонкий слой заново.
4. Собираем все в обратном порядке и проверяем работу.
Если после этого процессор все равно перегревается — попробуйте вообще заменить кулер.
Если перегревается видеокарта:
Для чистки системы охлаждения видеокарты, чаще всего, её можно даже не снимать — просто продуйте вентилятор охлаждения и радиатор видеокарты из баллончика с воздухом:
Если видеокарта громоздкая и с большой системой охлаждения, то в этом случае конечно лучше её демонтировать и продуть, после чего поставить на место.
Обязательно проверьте, что вентилятор на видеокарте работает. Если он не работает — придется покупать новый.
Совет ! Для того, чтобы в системном блоке была нормальная циркуляция воздуха — обязательно установить 2 вентилятора в штатные места корпуса — один на вдув, один на выдув.
Неважно как, но вдруг вы узнаете, что на вашем компьютере перегревается процессор. Может вы обожглись об него, может посмотрели через программу мониторинга, а может из компьютера уже повалил дым
Какие бывают причины перегрева процессора – об этом и поговорим сегодня.
Чем грозит перегрев процессора?
Таким вопросом задаются многие, и правильно делают. Ведь перегрев процессора – штука серьезная, которая, в крайнем случае, может привести к выходу компьютера из строя. Но это я так, — сразу говорю вам о страшном, чтобы не расслаблялись
Все современные платы оборудованы всевозможными датчиками, которые неустанно следят за состоянием системы, в том числе и работой процессора. И когда температура приближается к критической отметке, на процессоре включается так называемый режим троттлинга (не путать с троллингом ), при котором процессор начинает пропускать такты. Это значительно понижает мощность процессора, а вместе с этим и скорость нагрева.
Так что в первую очередь, перегрев процессора влияет на производительность компьютера, а во вторую очередь, может привести к крайне нестабильной работе компьютера.
Причины перегрева процессора
Теперь поговорим о главном – из-за чего, собственно, происходит перегрев процессора. Если ваш процессор страдает от перегрева, проверяйте все указанные ниже причины по порядку, — они указаны от самых простых до самых не очевидных:
1. Пыль в радиаторе охлаждения
Пыль внутри компьютера, а особенно забитый ею радиатор – самая основная причина перегрева всех процессоров. Из-за пыли снижается эффективность охлаждения и процессор перегревается.
Выход довольно прост – хорошенько пропылесосьте компьютер, особое внимание уделив охлаждению процессора.
2. Высохла термопаста
Второй по распространенности причиной перегрева является высыхание термопасты между процессором и радиатором. В засохшем виде она плохо проводит тепло, что приводит к перегреву.
Решение – заменить высохшую термопасту новой.
Совет: не стоит покупать самую дешевую термопасту. Как показывает практика, она тоже имеет свойство высыхать. Более дорогая и качественная термопаста быстро не высохнет и ее не придется снова менять уже через полгода – год.
Кстати, хорошая термопаста к тому же позволяет понизить температуру процессора на несколько градусов.
История из жизни:
Принесли мне как-то компьютер, с жалобой на то, что он перегревается. Открыв корпус, я сразу почувствовал неладное – из компьютера шел сильный запах мяты… Отодрав кое-как сняв кулер процессора, я увидел там вместо термопасты… что бы вы думали? …ЗУБНУЮ ПАСТУ! Она просто высохла, а потом вовсе пригорела к процессору.
Мораль сей истории такова: не используйте что попало при отсутствии термопасты. Если совсем ничего нет, то лучше охлаждение поставить вообще без использования термопасты. Это будет в 100 раз эффективнее, чем зубная паста
3. Неправильно установлено охлаждение процессора
Иногда при неаккуратной установке процессорный кулер немного съезжает, что сказывается на эффективности охлаждения процессора. Снятие и повторная правильная его установка может решить проблему.
К неправильной установке также можно отнести тот случай, когда сборщик компьютера просто забыл снять защитную пленку с кулера перед установкой, — такое тоже бывает. Пленка тепло не проводит, да может еще и пригореть к процессору так, что потом ничем не отдерешь.
4. Недостаточно мощное охлаждение
Если у вас стоит мощный горячий процессор и простенькое охлаждение, то оно может не справляться с высокими температурами. У каждого процессора в технических характеристиках указан теплопакет (в Ваттах). А у каждого охлаждения есть характеристика, которая называется «рассеиваемая мощность» (она тоже в Ваттах). Так вот, в идеале рассеиваемая мощность должна быть хотя бы немного выше, чем теплопакет процессора.
Если ваше охлаждение не справляется с температурой процессора, тут выхода два – менять систему охлаждения процессора на более мощную, либо искусственно занижать мощность процессора через BIOS. Но мы ведь с вами не извращенцы, правда? Я точно нет
5. Плохое охлаждение внутри корпуса компьютера
Недостаточная вентиляция корпуса приводит к постепенному нарастанию температуры внутри него, что приводит не только к перегреву процессора, но и всего остального.
Причинами могут быть как недостаточное количество корпусных вентиляторов, так и неправильно спроектированная система вентиляции корпуса. О проектировании систем охлаждения мы еще поговорим позже, а чтобы ничего не пропустить, подписывайтесь на обновление статей по почте, это бесплатно и вроде совсем не больно, — пока никто еще не пострадал
6. Недостаточная вентилируемость пространства вокруг компьютера
По стандарту положено, чтобы слева и сзади от корпуса компьютера было минимум 15 сантиметров свободного пространства. Это необходимо для лучшей циркуляции воздуха, — нагретый воздух должен беспрепятственно покидать корпус. Если этого не происходит – получаем постепенное нагревание воздуха внутри корпуса, а там и до перегрева недалеко.
7. Разгон процессора
Если ваш процессор разогнан, то он греется намного сильнее, и разгон легко может стать причиной перегрева. При разгоне обычно применяют более мощные системы охлаждения, и если ваша не справляется с высокой температурой, то либо уберите разгон, либо улучшайте охлаждение компьютера.
На этом список причин для перегрева процессора компьютера заканчивается. Помните, что идеальное охлаждение никогда не даст процессору перегреваться в штатном режиме, какую бы ему нагрузку не давали.
Если у вас остались вопросы – смело задавайте их в комментариях, с радостью на них отвечу