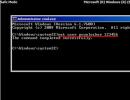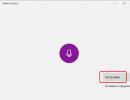Не включается монитор на ноутбуке acer. После включения ноутбука экран остается черным
В большинстве случаев причиной того, что монитор не включается или возникают проблемы с изображением, является некорректная работа видеокарты, неправильно выставленные настройки или неверное подключение.
Простейшая проверка:
- Отключить от монитора все провода
- Подключить только кабель питания
- Монитор должен включиться. На экране появляется надпись «Нет сигнала»
Через некоторое время монитор переходит в режим сохранения энергии- “Stand by” (индикатор питания меняет цвет, картинка пропадает)
В этом случае монитор, скорее всего, исправен. Разумеется, возможные исключения.
Также проверить исправность монитора можно, подсоединив его к другому компьютеру.
Если монитор доказал свою неработоспособность, стоит обратиться в сервис для диагностики и ремонта. Наша статья подскажет вам, на что обратить внимание при описании проблемы, чтобы уже при телефонном разговоре вас правильно сориентировали по цене и срокам ремонта.
Перед звонком в мастерскую выясните, как точно называется модель вашего монитора. Ряд моделей имеет стандартные неисправности, давно известные сотрудникам сервис-центров.
Монитор не включается, индикатор питания не горит
Если монитор не подает признаков жизни, вероятно, проблема в электропитании. Чаще всего эта поломка легко устраняется.
Возможно, проблема в кабеле питания монитора или разъемах. В этом случае при изменении положения шнура питания индикатор может кратковременно загораться в момент появления контакта. При полной неработоспособности скорее всего потребуется ремонт блока питания.
Индикатор питания мигает, изображения нет
Мигание индикатора напряжения (циклическое включение-выключение питания) вне зависимости от положения шнура - сигнал некорректной работы блока питания или основной платы (main board).
В сервис-центре определят причину возникновения проблемы и устранят её.
Индикатор питания горит - нет изображения, подсветка работает
Скорее всего проблема в работе процессорной платы (MB) монитора. Для диагностики придется обращаться в сервис, поскольку подобные «симптомы» не позволяют сразу определить причину неисправности. Точный ответ мастер сможет дать только после исследования монитора в разобранном виде.

Подсветка монитора не зажигается или гаснет через несколько минут работы
Иногда картинку можно разглядеть в отраженном свете, при взгляде на монитор сверху, сбоку. Монитор реагирует на кнопки, есть доступ к меню. Возможен вариант, когда сразу после включения монитор работает, а спустя несколько минут подсветка выключается. Проблема в инверторе или в лампах подсветки: они выгорают со временем или могут резко выйти из строя в результате механических воздействий (например, удара). Ремонт заключается в замене ламп или преобразователя. Для этой процедуры стоит придирчиво выбирать сервис: процедура сложная, требующая от мастера определенного уровня квалификации и повышенной аккуратности.
Снижение яркости экрана и появление красноватого оттенка
Эти симптомы говорят о выгорании ламп подсветки, как и в предыдущем случае. Снижение яркости и красноватый оттенок могут быть только в отдельной области экрана или по всему монитору. Проблема решается заменой ламп, а в качестве профилактики служат разнообразные темные заставки и настройки спящего режима монитора. Чем меньше ночей монитор простоит со статичной включенной картинкой, тем дольше прослужат лампы.
Полосы на экране
Появление вертикальных или горизонтальных полос на экране монитора - знак неисправности шлейфов дешифратора. Если полосы меняют расположение, то проблема может быть в видеокарте, а если полосы имеют постоянную локализацию и расцветку (черные, белые, цветные), то проблема в матрице монитора. За замену шлейфов мастера в сервисных центрах практически не берутся, поскольку нет уверенности в успехе операции и в том, что проблемы не вернутся через короткое время. Единственным решением проблемы является замена матрицы в сборе. Если ваш монитор на гарантии - сразу после появления полос обращайтесь в сервис, даже если полоса пока только одна и она вам не мешает.
В случае если полоски появились у монитора, гарантийный срок службы которого уже закончился, выясните в сервис-центре стоимость и предполагаемые сроки ремонта вашей модели. Необходимо наличие оригинальной матрицы, а стоимость может быть сопоставима с покупкой нового монитора.

Искажение изображения или цветопередачи
Обычно возникает из-за пропадания контакта в сигнальном кабеле или поломки разъемов. Проверьте сигнальный кабель(VGA,DVI) путем замены.
Кабель DVI (цифровой) можно переключать только (!!!) на обесточенном мониторе!!!
Если дефект сохранился, то это чаще всего связано либо с некорректной работой видеокарты, либо с поломкой процессорной платы монитора. В некоторых случаях может быть исправлено перепрошивкой.
Точную причину неисправности и стоимость ремонта мастер сможет назвать только после диагностики.
Монитор не выводит изображение с компьютера, выдает сообщения
Если вместо привычной картинки монитор выдает служебное сообщение («проверьте кабель» или «неоптимальный режим»), и это состояние не меняется после соответствующих изменений (замены кабеля, установки требуемого режима), скорее всего проблема в мониторе. Ряд моделей мониторов с процессором MICOM (линейки Samsung 710 (N/V), 713/913, некоторые Philips, LG) имеет стандартную неисправность, связанную с быстрым выходом из строя процессора. Ремонт или замена неисправного процессора полностью устраняют проблему.
Неисправности LED-мониторов
LED-мониторы отличаются типом подсветки: вместо ламп используются светодиоды. Поломка светодиодов, проявляющаяся как снижение яркости в отдельной области экрана, встречается достаточно редко и успешно ремонтируется.
Обращаем ваше внимание на то, что легкая неравномерность подсветки LED-монитора у бюджетных моделей встречается уже при покупке. При этом центр экрана освещен сильнее, чем края. Это связано с использованием дешевых материалов для создания рассеивающих слоев экрана. Не идеальная передача цветов также является особенностью LED-мониторов, они просто не предназначены для профессиональной работы с цветом.
Одна из частых поломок LED-мониторов - мерцание экрана, становящееся заметным при уменьшении яркости. Для одних моделей ремонт ограничивается перепрошивкой, для других требуется замена процессорной платы.
Очень часто люди сталкиваются с проблемой, что у них не работает может функционировать частично, но показывать плохо, либо, к примеру, ничего не воспроизводить вообще, не включаться или покрываться ровным серым цветом. Решать это проблему нужно по-разному в зависимости от причин, ее вызвавших.
Каждый хотел бы узнать, почему не работает монитор на ноутбуке именно у него, и сделать это даже в домашних условиях не очень сложно. Зачастую вы сами сможете реанимировать аппаратуру, а если и не сумеете, то будете знать, как описать проблему специалисту.
Почему может не работать монитор ноутбука?
Нередко, если сломался ноутбук, Acer это, ASUS или LG - марка не важна, так как неисправности у компьютеров обычно одинаковые.
Проблемы бывают следующего вида:
- Монитор становится серого оттенка.
- Картинку очень плохо видно.
- Изображение идет полосами.
- Сигнал отсутствует полностью.
Подобные неполадки, как правило, возникают из-за таких поломок:
- Повреждение разъема или шлейфа матрицы.
- Перегорание дешифратора или выход из строя
- Проблемы с видеокартой.
- Поврежденный инвертор матрицы экрана.
- Проблемы с лампой подсветки.

Также стоит помнить, что дело не обязательно будет в поломке. Существуют аппаратные причины, по которым не работает монитор на ноутбуке, либо он функционирует слишком тускло:
- Вы случайно нажали клавишу отключения освещения экрана - она находится на одной из функциональных кнопок от F1 до F12. Чаще всего выглядит как перечеркнутый квадрат. Клавиша также может случайно залипнуть.
- Вы поставили уровень яркости на ноль.
- В аппаратных настройках или драйверах произошел сбой.
- Вы неправильно установили модуль оперативной памяти.
Проверка яркости
Если у вас вдруг перестал работать монитор на ноутбуке, а до этого все было нормально, то попробуйте поменять уровень яркости. Для этого зажмите и нажимайте на функциональную кнопку для увеличения яркости. Это поможет, если экран не полностью потухший, а просто очень тусклый.
Проверьте кнопку выключения экрана
Запасть также может кнопка выключения экрана - она тоже привязана к клавишам F1-F12 либо находится отдельно. Западание может произойти из-за старости клавиатуры, либо если вы прольете на нее что-нибудь сладкое. Справиться с западанием можно с помощью зубочистки или тонкой иглы.

Подключите внешний монитор
Если вышеперечисленные средства вам не помогли, то попробуйте продиагностировать ноутбук, подсоединив к нему через разъем HDMI или VGA какой-нибудь внешний монитор. Не забудьте проверить, чтобы компьютерный монитор либо телевизор также работал и был подключен к источнику питания.
Если изображение отобразится на внешнем мониторе, то ничего хорошего в этом нет. Скорее всего, это означает, что в самом ноутбуке оказался поврежден шлейф или сломалась матрица экрана. Тогда вам останется только идти в сервисный центр и задать специалистам вопрос: "Почему не работает монитор на ноутбуке?"
Сбросьте настройки
Если вы не видите изображения, в том числе и на подключенном внешнем мониторе, то попробуйте сбросить аппаратные настройки:
- Отключите питание ноутбука и вытащите аккумулятор.
- Нажмите кнопку питания и удерживайте ее двадцать секунд.
- Подключите аппаратуру заново.
- Включите ноутбук и выберите обычную загрузку операционной системы.
Также можно попробовать обновить драйверы видеокарты или вернуть систему к состоянию до того, как монитор перестал показывать, если у вас есть резервные копии.

Переустановите модуль оперативной памяти
Если у вас перестал работать монитор на ноутбуке после того, как вы его разбирали или устанавливали новую память, то можно попробовать снова частично разобрать ноутбук, вытащить модуль памяти и поставить его обратно, уже правильно.
Если очень плохо видно изображение
Если изображение у вас на мониторе есть, но оно очень тусклое, то проблема не в матрице - скорее всего, не работает подсветка монитора на ноутбуке. Проблемы с подсветкой тоже бывают разные - она может просто сгореть, а может замкнуть, иметь плохой контакт либо ощущать недостачу питания из-за проблем с инвентором. Понять, что не так именно с вашей матрицей, можно будет только после тестирования всей цепи. В любом случае, если у вас нет опыта работы с ноутбуками, самостоятельно вы такое тестирование точно не проведете, так что придется обращаться к специалистам в сервисном центре.
Если изображение с дефектами
Не работает монитор на ноутбуке: экран показывает, но по нему ползут полосы и пятна? Причин у этой проблемы тоже может быть очень много. Чтобы их установить, потребуется проделать несколько действий.
Первым делом попробуйте подключить к ноутбуку внешний монитор. Если дефекты проявляются и там, то причина поломки сразу ясна - она кроется в У видеокарты могут быть слабые контакты либо какие-то внутренние проблемы. Со слабыми контактами еще можно справиться, прогрев их феном либо перепаяв чип, а вот внутренние поломки, скорее всего, потребуют полностью заменить видеокарту. Помните, что самостоятельно дома вы видеокарту точно не перепаяете - это очень сложный процесс, который требует опыта не только в пайке, но и в работе с ноутбуками. Даже у опытного ремонтника шанс успеха в лучшем случае будет 70 на 30 процентов.

Если на внешний монитор идет нормальное изображение, то проблема не с матрицей ноутбука, а скорее всего, с ее шлейфом. Чаще о неполадках со шлейфом говорят широкие вертикальные полосы, периодически возникающие на экране. Также изображение при надавливании на некоторые части монитора может вдруг частично пропадать или, наоборот, высветляться.
Шлейф - это деталь весьма капризная и хрупкая, а также достаточно недорогая. Так что если в нем будут выявлены неисправности, то намного проще будет его просто заменить.
Стоит отметить, что тут перечислены далеко не все причины, по которым у людей не работает монитор на ноутбуке. Полноценную диагностику в любом случае сможет провести только специалист. Также мы не стали говорить о видимых повреждениях экрана, так как тут причина отсутствия изображения очевидна.
Не работает внешний монитор, подключенный к ноутбуку
Очень часто люди сталкиваются с такой проблемой: подключил монитор к ноутбуку - не работает внешний экран.

Не удивительно, что эта проблема распространена, ведь ноутбуки предназначены в первую очередь для работы с родными мониторами. Можно попробовать сделать следующее:
- Обновить драйверы на видеокарте.
- Перезагрузить компьютер.
- Включить ноутбук с уже подключенным монитором.
- Во время включения ноутбука выйти в БИОС и посмотреть, определяется ли там монитор. Если нет, то проблема может быть в мониторе или в шнуре, а если да, то нужно возиться с настройками уже самой системы.
- Можно попробовать задать внешний монитор принудительно в настройках экрана ноутбука.
Каждый оказывался в подобной ситуации: распланировав работу за компьютером, предвкушая приятный вечер с просмотром любимого фильма или совместной онлайн-игры с друзьями, в самый неподходящий момент можно обнаружить проблему - не включается монитор! Экран предательски остаётся чёрным, а сам монитор не подаёт никаких признаков жизни. В такие моменты даже может возникнуть небольшая паника - что делать? Проект горит, а работать невозможно!
Если не загорается экран, может возникнуть как программный, так и аппаратный сбой
Действительно, проблема может быть серьёзной. Однако, прежде чем бежать в ближайший компьютерный сервис с монитором в охапку, а то и с целым системным блоком, стоит узнать, почему не включается монитор, а также можно ли предпринять какие-то меры на месте. Возможно, этого будет достаточно?
Есть целый комплекс причин, по которым при включении компьютера на экране можно так и не дождаться изображения. Рассмотрим самые распространённые причины:
- Отсутствует подключение к сети.
- В продолжение предыдущей причины - кабель неправильно подсоединён в гнездо компьютера.
- «Забарахлили» настройки.
- Подвёл драйвер.
- Отказала видеокарта.
- Неисправность монитора.
- Дело в материнской плате.
- Запылённый системный блок.
- Виновата операционка.

Отсутствует подключение к сети
Нередко пользователи не обращают внимания на состояние проводов компьютера, которых и без того великое множество. Именно это и может послужить причиной перебоев в питании монитора - при перемещении оборудования с места на место, натяжении проводов, при попытке их распутать возможно отключение монитора от сети. Что делать: необходимо в первую очередь проверить включение кабеля в розетку, а с обратной стороны - соединение с монитором . Возможно, потребуется замена кабеля. Если же при запуске лампочка на мониторе загорается, а экран по-прежнему нет, то следует продолжить поиск причин.

Кабель неправильно подсоединён в разъём системного блока
Здесь возможны два варианта: при включении выбрано не то гнездо и кабель неплотно прикручен. Что делать? В системном блоке может присутствовать две видеокарты - интегрированная и дискретная. В таком случае понадобится вторая, разъём которой обычно находится ниже. При проверке плотности соединения нужно раскрутить фиксирующие болты и снова, уже правильно подсоединить кабель к системному блоку.

«Забарахлили» настройки
Когда в работе компьютера возникают сбои, то это отражается и на работе монитора. В виде его «не работы». Что делать? Если причины в этом, то можно исправить ситуацию, использовав другой разъём или безопасный вход, чтобы сбросить имеющиеся настройки и позволить монитору включиться. Кроме того, при наличии в системном блоке двух видеокарт, нужно убедиться в настройках BIOS, что интегрированная карта находится в отключенном состоянии.

Подвёл драйвер
Так бывает, если недавно для видеокарты компьютера была установлена новая программа, или драйвер был обновлён. Тогда видеокарта может «не договориться» с новым ПО. Что делать? Придётся удалить обновление и оставить в работе прежний драйвер.

Отказала видеокарта
Повреждения могут быть из-за механического вмешательства во внутреннее устройство системного блока. Например, из-за чистки компьютера или в результате съёма видеокарты и неудачном помещении её обратно. Как следствие, возможны нарушения в её работе. Что делать: нужно будет её заново переустановить.
Если это уже сделано, но по-прежнему не включается монитор, тогда проблема может быть в самой видеокарте. Чтобы в этом убедиться, нужно подсоединить карту к другому разъёму материнской платы. При этом монитор подключается к интегрированной карте, предварительно изъяв из компьютера дискретную.
Неисправность монитора
Попытки диагностики неисправности самого монитора также способны помочь разобраться с проблемами при его включении. В частности, проверка настроек покажет, где оплошность при подключении или неисправность в силу разных причин. После чего можно что-то делать в определённом направлении.

Дело в материнской плате
При неисправности материнской платы экран ничего не покажет, хотя компьютер начнёт свою работу. Когда возникают подозрения на нерабочую материнскую плату, нужно забраться в системник и тщательно её изучить. Возможно, место соединения видеокарты повреждено. Тогда понадобится другая видеокарта, после установки которой следует проверить наличие изображения на экране . Но есть и другой вариант развития событий, когда непосредственно материнская плата подлежит замене, что и придётся сделать.

Запылённый системный блок
Многие не знают, что необходимо содержать в чистоте не только компьютерный стол, мышь, клавиатуру и экран монитора, но и регулярно наводить порядок внутри системного блока. Вы спросите: зачем, там же полностью закрытое пространство? Не совсем. Корпус системника имеет отверстия, которые служат для вентиляции «внутренностей» компьютера. К тому же постоянно работающий куллер «нагнетает обстановку», что способствует проникновению и скапливанию пыли на частях компьютера.

Как очистить компьютер от пыли? Элементарно - пылесосом. Он есть в любой квартире, так что воспользоваться этим полезным бытовым прибором не составит труда. А вот пользу принесёт огромную! Главное, правильно пылесосить - аккуратно, не касаясь элементов системы. Когда вся пыль собрана, можно смело приниматься за индивидуальную чистку материнской платы. С помощью обычного канцелярского ластика для карандашей (именно! не для ручек!). Материнскую плату при этом надо отсоединить.
Виновата операционка
Если проблемы в операционной системе компьютера, то здесь также возможны варианты. Например, монитор при включении показывает систему BIOS, но дальше не работает, хотя звук загрузки присутствует. Или если в систему проникли вирусы, а также при установке новых программ, затрагивающих функционирование видеокарты. Что делать: здесь нужно будет разбираться с каждой такой причиной в отдельности.

При загрузке BIOS, но отсутствии звукового сопровождения, бывает достаточно перезагрузки.
Если уже приходилось делать всё вышеперечисленное, то лучше всего будет проверить, рабочий ли монитор, для чего подсоединить его к ноутбуку или видеоплейеру. В случае если при присоединении к видеоплейеру монитор работает, то проблема соответственно в видеокарте или настройках компьютера . В противном случае - монитор неисправен и подлежит ремонту у специалистов. Точно также, при подключении другого монитора: если он не показывает, то надо разбираться с компьютером, если изображение есть, то неполадки в самом мониторе.
Что ещё?
Возможно окисление металлических контактов кабеля. Солевые «наплывы» и шероховатости хорошо убираются при помощи спирта. Действовать следует аккуратно, чтобы не навредить подвижной и гибкой структуре. Деформированные штырьки нужно будет выровнять шилом или булавкой. Если справиться с этой проблемой не удалось без потерь, то, к сожалению, придётся заменить кабель. И если уж выбирать новый, то, для предотвращения окисления в будущем, с позолоченными контактами.

Так или иначе, если при включении монитор всё-таки отказывается работать, то он однозначно неисправен и подлежит ремонту либо вовсе замене. Но не стоит отчаиваться. Это не означает, что весь компьютер вышел из строя. Всегда можно попытаться устранить поломку или воспользоваться временно другим монитором или компьютером. А сломанным монитором займётся мастер по ремонту компьютерной техники.
Выявление неисправностей всегда не в удовольствие. К сожалению, рано или поздно все мы с этим сталкиваемся, если пытаемся починить технику самостоятельно либо желаем разобраться с тем, почему она не работает. В данной статье мы хотели бы поговорить с Вами о том, почему при включении компьютера не включается монитор – причин может быть несколько и везде имеются свои решения. Начнём мы традиционно с самого простого.
Проблемы с сетевым фильтром
Помимо кнопок питания, на некоторых мониторах есть ещё и сетевые фильтры. Не стоит путать их с фильтрами бесперебойного питания и ИБП. Для начала мы советуем Вам проверить, не был ли он переключен в состояние «Off», например, кем-нибудь из Вашей семьи. Возможно, Вы сами, когда протирали монитор, случайно переключили его.В большинстве случаев сетевые фильтры располагаются сзади, реже – сбоку. Если Вы всё ещё не понимаете, о чём идёт речь, мы на всяких случай привели фотографию для наглядного примера.
Если фильтр переведён в состояние «On», значит, проблема в чём-то другом. Давайте продолжим разбираться.
Плохие контакты
Одна из самых распространённых проблем – плохие контакты. Вам следует попробовать повторно подключить кабеля в монитор и те, что идут к видеокарте. Ошибиться там не получится просто физически, потому что входы уникальны.Также есть вероятность, что на видеочипе вышел из строя один из входов. Волноваться не стоит, ведь Вы всегда можете воспользоваться другим – для этого достаточно найти переходник. Как правило, такой поставляется в комплекте с большинством видеокарт. В любом случае, его можно приобрести в ближайшем магазине компьютерной техники. Если до этого кабель был подключён в VGA разъём, вставьте его в DVI-разъём и наоборот.

Монитор не включается при запуске компьютера из-за проблем в самом мониторе
Нередко виновником всего становятся и сами мониторы. Вы должны проверить, работает ли он вообще. Как? Выполните следующие действия: Как вариант, Вы можете попробовать запустить на нём меню настроек (они не зависят от работы самого компьютера, поэтому всё должно получиться, если устройство работает корректно). Сделать это можно следующим образом:
Как вариант, Вы можете попробовать запустить на нём меню настроек (они не зависят от работы самого компьютера, поэтому всё должно получиться, если устройство работает корректно). Сделать это можно следующим образом:  Как уже было отмечено выше, нужно искать корень проблемы дальше. И если это не провода, и не контакты, то причиной может стать и сам ПК.
Как уже было отмечено выше, нужно искать корень проблемы дальше. И если это не провода, и не контакты, то причиной может стать и сам ПК. Чистим контакты на видеокарте
Единственное, что мы ещё можем сделать – почистить контакты на видеоадаптере. Для этого проделайте следующие действия: Если проблема никуда не исчезла, стоит проверить на работоспособность сам ПК. Лучший способ – просто подключить его к ТВ. В случае, если картинка будет – проблема заключается в самом мониторе и нужно обратиться к специалисту за его ремонтом или приобрести новый.
Если проблема никуда не исчезла, стоит проверить на работоспособность сам ПК. Лучший способ – просто подключить его к ТВ. В случае, если картинка будет – проблема заключается в самом мониторе и нужно обратиться к специалисту за его ремонтом или приобрести новый. Теперь Вы знаете и понимаете, что можете сделать самостоятельно, чтобы устранить данную проблему.
Практически каждый второй пользователь Windows сталкивается с проблемой, когда ноутбук не включается и при этом приходиться лицезреть только черный экран. Можно сказать, что это чуть ли не самая распространенная поломка.
Однако всё может быть не настолько серьезно и возможно бежать за помощью в сервисный центр нет нужды. Прежде всего, необходимо самому разобраться в причинах неисправности. Быть может, устранить проблему получится собственноручно, не обращаясь к специалистам.
Причины неисправности
Причины, из-за которых пользователь не может включить лэптоп, можно разделить на несколько категорий. Среди них:
В последних двух случаях с неурядицей можно справиться самому в домашних условиях.
Выйти из строя и перестать выполнять свои функции та или иная деталь может из-за:
- механических повреждений;
- неаккуратного обращения с техникой;
- перегрева аппарата;
- попадание влаги и различного мусора внутрь системы.
Видео: ремонт устройства
Что делать, если ноутбук долго включается и появляется черный экран
Черный экран и ноутбук долго включается? Причиной этому не обязательно может стать поломка детали. Сначала следует вспомнить все последние махинации, проделанные с устройством.
Если аппарат интенсивно работал на протяжении долгого времени, то это, скорее всего, перегрев. В таком случае лэптоп нуждается в ремонте квалифицированным специалистом. Возможно, перед этим были установлены новые программы или игры. После чего была выполнена перезагрузка, а ноутбук так и не включился, то это могут быть ошибки Windows.

Однако для начала следует обратить внимание, подключено ли устройство к питанию.
Если лэптоп не включается при использовании только одного аккумулятора. Возможно, он просто разряжен и паниковать нет смысла. В случае если с зарядом полный порядок, то стоит подсоединить компьютер к сети.
После того, как устройство было подсоединено к сети, оно включилось без каких-либо проблем, значит неисправность заключается в батарее.
Быть может, её необходимо заменить на новую. Но если компьютер так и не заработал нужно проверить все ли штекера на месте и не отходят ли они. Возможно, где-то был передавлен или переломлен провод.
Рекомендуется удостовериться есть ли в розетке напряжение. На каждом лэптопе есть специальная лампочка, которая сигнализирует о заряде аккумулятора и подключении к сети. Если все индикаторы горят, а устройство так и не включается, возможно, неполадка заключается в другом.

Также это может быть проблема с аппаратными настройками устройства. В этом случае обращаться к специалистам необязательно. Основные действия по устранению данной неполадки можно выполнить собственноручно без чьей-либо помощи. Для этого следует сбросить аппаратные настройки. Следующие рекомендации помогут справиться с этой задачей.
Сброс аппаратных настроек
Что делать, в случае если необходимо сбросить все аппаратные настройки? Для этого:

Важно! Держать нажатой кнопку столь длительное время необходимо для того, чтобы в ноутбуке удалился остаточный заряд.
- затем нужно вставить батарею на место или подсоединить систему питания;
- выполнить включение лэптопа;
- после того, выбрать пункт «Обычный запуск Windows»;
- нажать кнопку Enter.
Если данные действия не помогли решить эту неурядицу стоит перейти к следующему пункту.
Проверка исправности экрана
Если ноутбук с первого раза не включается, а экран при этом черный, возможно, вся проблема заключается в самом экране. Чтобы узнать это наверняка, нужно проверить работоспособность экрана компьютера.
- начал работать жесткий диск;
- слышен шум кулера;
- загорелись индикаторы.
Однако изображение так и не появилось, то следует подсоединить к ноутбуку дополнительный монитор. Как правило, у всех лэптопов есть специальный разъем для того, чтобы можно было подключить еще один. Если после перезагрузки устройства операционная система загрузилась, значит неисправность заключается в экране.

В таком случае стоит обратиться в сервисный центр и проконсультироваться со специалистами.
Сброс BIOS
Быть может, проблема с черным экраном появилась сразу же после того, как пользователь внес некоторые изменения в основные настройки BIOS. В такой ситуации необходимо выполнить сброс этих самых настроек и вернуться к заводским, то есть первоначальным.
Чтобы выполнить данную задачу нужно придерживаться следующих указаний:

Если после перезагрузки компьютер работает как и прежде, то значит все неполадки были исправлены. Однако если данные махинации не принесли положительный результат, рекомендуется приступить к следующему шагу.
Переустановка модуля ОП
Изображение на дисплее может не появляться из-за возникших проблем с контактами, а также из-за нарушения работы модуля памяти.
В таком случае решить данную неурядицу можно путем:

Если присутствует всего одна планка оперативной памяти и при этом доступно несколько свободных для неё разъемов можно изменить её место подключения.
Важно! Данный способ может пригодиться в том случае, если на устройство ранее попала вода. Перед тем как начать работу слоит убедиться в том, что техника полностью высохла. Если влага еще осталась нужно подождать некоторое время, чтобы она просохла.
Перед тем, как заняться извлечением оперативной памяти нужно ознакомиться с подробной инструкцией и четко придерживаться этих рекомендаций.
Инструкция по извлечению оперативной памяти:

Важно! Все болты имеют разные размеры. Поэтому их лучше заранее сгруппировать по длине, чтобы потом не путаться.

Важно! Стоит учитывать, что вставлять ОП необходимо только под углом в 45 градусов. При этом её нужно надежно зафиксировать в пазах. Рекомендуется легко надавить на планку сверху. Это необходимо для того, чтобы сработали защелки фиксаторов.

Бывают неприятные случаи, когда эти махинации не способны дать надлежащий результат. При этом последним выходом может стать переустановка BIOS.
Чтобы справиться с этой задачей нужно:

В скачанном архиве должна находиться подробная инструкция. Следуя ей можно выполнить переустановку BIOS.
Кроме того, пользователь должен учитывать, что выполнять данные действия по переустановке необходимо только в крайнем случае. Для начала правильней всего будет обратиться в сервисный центр и положится на профессионализм специалистов. Ведь проблема с включением компьютера может заключаться вовсе не в BIOS, а в видеокарте или других деталях. При этом причины могут быть самые разные.
Данные рекомендации помогут решить проблему включения ноутбука и появления черного экрана в том случае, если поломка носит не технический характер, а всему виной аппаратные настройки. При этом можно сэкономить свое время и деньги на походы и обслуживание в дорогостоящих сервисных центрах. Так как эту поломку нельзя назвать серьезной и с ней можно справиться самому, не имея при этом соответствующих навыков. м
>