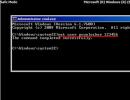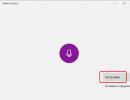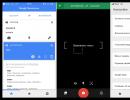Начало разработки под Android. Использование Unity для разработки приложений Подготовка среды разработки для Android
Разработка игр для устройств с Android OS требует подхода, схожего с разработкой под iOS. С другой стороны, аппаратное обеспечение Android-устройств не подчиняется чётким стандартам, что заставляет решать вопросы, которые отсутствуют при работе с iOS. Также присутствуют различия между версиями Unity для Android и iOS.
Подготовка среды разработки для Android
Прежде чем вы сможете протестировать свои игры на устройстве, вам нужно будет подготовить среду разработки. В частности - скачать и установить Android SDK нужной платформы и добавить ваше устройство в систему (этот процесс отличается для Windows и Mac). Об этом подробно написано на сайте Android-разработчиков, а также дополнительную информацию может предоставлять производитель вашего устройства. Так как это достаточно сложный процесс, мы приготовили небольшую инструкцию которая поможет вам подготовить всё необходимое для разработки. Если вам понадобится больше информации, вы сможете получить её на портале Android-разработчиков .
Доступ к функциям Android
Unity предоставляет API для доступа к средствам ввода и настройкам Android. Доступные классы задокументированы на странице Написание кода для Android сборок .
Привязка C, C++ или Java кода к скриптам
Unity позволяет вызывать функции, написанные на C/C++, непосредственно из скриптов (Java-функции могут быть вызваны непрямым способом). Чтобы узнать как из Unity получать доступ к функциям из нативного кода, посетите страницу о сборке плагинов для Android .
Occlusion Culling (отсечение невидимой геометрии)
Unity предоставляет поддержку occlusion culling, что очень полезно при оптимизации для мобильных платформ. Больше информации можно найти на странице Occlusion culling .
Настройка начальной заставки
Заставка, отображаемая при запуске игры, может быть настроена - см. эту страницу для дополнительной информации.
Решение проблем и сообщения об ошибках
Существует множество причин, из-за которых ваше приложение вылетает или не работает должным образом. Наше руководство по решению специфических для Android проблем поможет вам разобраться с причинами ошибок в кратчайшие сроки. Если после прочтения руководства вы предполагаете, что проблема именно в Unity - вам следует составить сообщение об ошибке. Обратитесь к этой странице за инструкциями.
Как Unity для Android отличается от версии для настольных компьютеров
JavaScript со строгой типизацией
Для улучшения производительности в Android-версии Unity динамическая типизация в JavaScript всегда отключена (как если бы к каждому скрипту автоматически применялась #pragma strict). Это важно помнить, если вы переносите на Android проект со старших платформ, и если вы столкнётесь с ошибками компиляции - проблему стоит искать в первую очередь в типизации. С такими ошибками обычно легко справиться, убедившись что типы всех переменных явно указаны или приведёны при инициализации.
Хоть Unity Android и поддерживает DXT/PVRTC/ATC текстуры, Unity распакует текстуры в формат RGB(A) при выполнении, если эти методы сжатия на поддерживаются на конкретном устройстве. Это может серьёзно повлиять на производительность GPU отрисовки, потому рекомендуется использовать формат ETC. Он является фактическим стандартом для Android, и должен поддерживаться всеми современными устройствами. С другой стороны, ETC не поддерживает альфа-канал, и иногда 16-битные RGBA текстуры будут лучшим выбором по критериям качества, размера и скорости рендеринга там, где нужен альфа-канал.
Unity Web Player – плеер для 3D игр.
Каждый день в сети Интернет появляются множество разнообразных игр, приложений и программ. Одни из них не приживаются и не находят своих поклонников, другие же обретают постоянных пользователей, которые требуют от данного продукта продолжения, качества и возможности играть и пользоваться на всех доступных операционных системах и устройствах.
У каждого приложения своя идеальная платформа.
Каждая новинка разработана на определенной платформе, которая в будущем может потребовать специальных возможностей от вашего компьютера, смартфона или планшета. Последнее время большой популярностью начинает пользоваться программа Unity3D, с ее помощью вы можете самостоятельно создавать и разрабатывать игры в трех – и двухмерной графике (конечно, для этого необходимо иметь навыки программирования). Но дело не только в существовании данных возможностей. А в том, что в мире компьютерных игр уже существуют приложения, созданные с помощьюЮнити3Д, и для того, что бы запустить игровой процесс в соответствующем качестве, необходим специальный плеер.

Установите специальный плеер для проигрывания игр.
В этом вам поможет Unity Web Player , который доступен и для ОС Андроид. Есть версии и для ПК, они отличаются своими размерами. Для мобильных устройств такое приложение не занимает в памяти много места, тем самым не будет перегружать или тормозить рабочий процесс. Стоит сразу сказать, что этот плеер хорошо работает на всех версиях, которые не ниже 2.3. При установке его на свой девайс от вас не потребуется особых знаний. Все что нужно – дождаться полной загрузки. Вам не стоит беспокоиться о том, совместимо ли данное приложение с вашим браузером, ведь оно автоматически синхронизируется с ним и служит отличным дополнением для любой версии, которую вы используете. Такая же ситуация и для обновлений. Если появился новый Юнити Веб Плеер – при подключении к Интернету он обновится самостоятельно, без вашего участия.

Отличный помощник для воспроизведения 3D – игр.
Его основная функция – воспроизводить в хорошем качестве игры 3D графике. Если вы захотите поиграть в онлайн – режиме (а для этого понадобится данный проигрыватель), он автоматически запустится на вашем девайсе и вы сможете насладиться игрой. Если вдруг у вас появятся с этим проблемы (хотя это редкое явление) – вы сможете найти все ответы на ваши вопросы, заглянув на страницы ютюба (вам на видео покажут, как решить проблемы). Его позитивной стороной является то, что играть и просматривать информацию можно в окне вашего браузера (при постоянном подключении е интернету).
В остальном же, данный проигрыватель очень удобен в использовании. Многие любители игр активно применяют его на своих мобильных устройствах. Особенно это актуально в эру, когда 3D графика вытесняет остальные виды. То, что он мало весит и не требует следить за его обновлением – добавляет ему только плюсов.
Если вы являетесь почитателем 3D игр и приложений – устанавливайте проигрыватель Unity на Андроид и наслаждайтесь игровым процессом в хорошем качестве. Всем вам – удачи!
.web is a that will be awarded by ICANN to one of seven registry applicants. The .web TLD will be in the official root once ICANN awards the registry contract.
Historic information about .web
Web was operated as a prospective registry, not in the official root, by Image Online Design since 1995. It originated when , then running the top level of the basically single-handedly, proposed the addition of new top-level domains to be run by different registries. Since Internet tradition at the time emphasized "rough consensus and running code", Christopher Ambler, who ran Image Online Design, saw this as meaning that his company could get a new TLD into the root by starting up a functional registry for it. After asking and receiving permission from IANA to do so, IOD launched .web, a new unrestricted top level domain.
Since then IOD has tried to get their domain into the official root through several plans to admit new top-level domains. Several new-TLD plans in the late 1990s, including Postel"s original proposal, failed to reach sufficient consensus among the increasingly contentious factions of the Internet to admit any new TLDs, including .web. When accepted applications for new TLDs in 2000 which resulted in the seven new domains added soon afterward, IOD"s application was not approved; neither was it officially rejected, however, since all unapproved applications remain in play for possible future acceptance. A second round of new TLDs, however, was done entirely with new applications, and only for sponsored domains (generally intended for use by limited communities and run by nonprofit entities). The .web registry remains hopeful, however, that their application will eventually be approved. On May 10, 2007, ICANN announced the opening of public comments towards a new, third round of new gTLDs, a round in which IOD has not participated.
Post Views: 12 544
Мы рассказывали о том, как можно с помощью движка Unreal Engine создать свою игру на Android. В этой статье мы рассмотрим другой не менее популярный движок для разработки игр — Unity.
Unity является очень известным движком среди инди-разработчиков. По сути, это кроссплатформенный движок, который позволяет разрабатывать 3D — и 2D -игры. Особенностью, которая выделяет Unity среди остальных движков, является низкий порог вхождения для новичков при наличии богатого инструментария для профессионалов. Кроссплатформенность же позволяет разрабатывать приложения под любую платформу, начиная с десктопных игр и заканчивая мобильными.
Отдельно стоит сказать про систему подписки, поскольку Unity не является полностью бесплатным продуктом. Существует несколько видов подписок:
- Personal . Бесплатная версия, которая содержит все основные функции движка. Имеет следующее ограничение: доход в год или объём привлечённых средств не должен превышать 100000$ .
- Plus . За 35 долларов в месяц предоставляются различные отчёты и аналитика, а также возможность изменять заставочный экран, 20% -ая скидка на покупки в Asset Store и различные мелкие преимущества. Имеет следующее ограничение: доход за год или объём привлечённых средств не должен превышать 200000$ .
- Pro . За 125 долларов в месяц включает в себя все преимущества версии Plus и дополнительно профессиональный сервис и премиум-поддержку. Без ограничений по обороту или объёму средств.
- Отдельные версии для бизнеса (используются крупными компаниями).
Таким образом, инди-разработчикам с малыми бюджетами должно быть достаточно версии Personal или Plus , в ином случае придётся оформлять подписку Pro . В данной статье воспользуемся бесплатной версией для первого запуска.
Шаг 1. Установка Unity
Для того, чтобы начать установку Unity, нужно перейти на сайт Unity Store , где будет предложено выбрать тип подписки. Как уже говорилось выше, выберем Personal .

Затем будет предложено принять условия использования и загрузить установщик. Также можно ознакомиться с системными требованиями для работы с Unity.

После запуска установщика, будет предложено выбрать, какие компоненты необходимо установить. Поскольку нам нужно создать приложение под Android, поставим флажок на Android Build Support . Также при желании вместо с Unity можно установить Visual Studio Community 2017 для программирования на C# .

После этого останется только выбрать путь установки и начать инсталляцию Unity.
Шаг 2. Регистрация и настройка Unity
Закончив установку и запустив Unity, нам предлагается войти под своим аккаунтом.

Затем снова будет предложено выбрать подписку, всё также остановимся на Personal. В этом случае нужно будет подтвердить, что годовой доход компании составляет менее 100000$, либо что Unity используется в целях обучения.

В конце предлагается пройти маленький опрос, в котором нужно ответить, чем вы занимаетесь и с какой целью устанавливаете Unity.

Шаг 3. Создание нового проекта
Настроив Unity, мы попадаем на экран выбора\создания проекта. Здесь нужно нажать New , чтобы создать свой новый проект.

После этого в появившемся окне предлагается ввести название проекта и директорию, где он будет расположен. Также не забудьте поставить флажок на 3D , чтобы использовать редактор в 3D-режиме.

Закончив с этим, нажмите Create project , чтобы создать проект. После этого откроется окно редактора с заранее сгенерированной сценой.

Не будем пока что разбираться с тонкостями программирования и возьмём для примера готовую игру. Для этого здесь существует Asset Store , который содержит огромное количество готовых моделей, анимаций, звуков (и даже игр), как платных, так и бесплатных.
Чтобы открыть Asset Store, нужно в меню Window выбрать Asset Store (комбинация клавиш Ctrl-9 ).

Откроется окно магазина. Введём в строке поиска «flappy bird style example game » и откроем бесплатный пример, который мы будем использовать в своём проекте.

Нажав Download и тем самым скачав его, вы можете затем импортировать себе в проект. Для этого нажмите Import , после чего появится предупреждение о том, что настройки проекта после импорта будут изменены.

Согласившись на импорт, вы увидите окно, в котором нужно выбрать, какие компоненты импортировать. Выбираем все и нажимаем Import .

После завершения импорта в обозревателе проекта вы увидите новые файлы. Это и есть файлы игры. Чтобы открыть сцену в редакторе, раскройте Flappy Bird Style — Scenes и дважды кликните по Main .

В результате в окне 3D-редактора появится сцена игры.

Вы можете проверить, как игра работает, прямо в Unity, нажав на кнопку Play над окном редактора.

Шаг 4. Настройка инструментов Android
Примечание: если вы пользуетесь Android Studio , то у вас уже установлены все необходимые компоненты и поэтому можно смело переходить к следующему шагу.
Для того, чтобы собрать получившуюся игру на Android, нужно установить следующие инструменты:
- Java Development Kit (JDK). Скачать его можно с сайта Java . Перейдя по ссылке, вы увидите на самом верху Java Platform (JDK) , кликните по Download рядом с надписью, затем выберите вашу операционную систему и начните скачивание. После этого просто следуйте инструкциям инсталлятора.
- Android SDK . Самым простым способом установить актуальную версию является скачивание Android Studio, с которым этот SDK поставляется. Для этого нужно перейти на сайт Android Studio и нажать Download Android Studio . Инсталлятор Android Studio установить базовые компоненты Android SDK, необходимые для разработки на Android.
Шаг 5. Подготовка проекта для запуска
Для начала, необходимо изменить платформу разработки на Android. Для этого в Unity откройте меню File и выберите Build Settings.

В появившемся окне нужно выбрать Android и затем нажать Switch platform .

Переключение платформы сообщает, что мы будем собирать приложение для Android. Это означает, что когда мы будем собирать приложение, Unity будет создавать APK-файл . Переключение платформы также заставляет Unity импортировать все ассеты проект заново. Это не займёт много времени на небольшом проекте, но имейте ввиду, что в больших проектах эта операция может занять длительное время.
Теперь нам нужно указать имя пакета для приложения.
Примечание: Имя пакета — это уникальный идентификатор приложения, он пишется в стиле обратного DNS в формате com.CompanyName.ProductName . После публикации приложения в Google Play имя пакета уже нельзя будет изменить.
Для этого перейдём в меню Edit и выберем Project Settings — Player .

В правой части Unity откроется окно с множеством различных настроек, таких как версия приложения, целевой и минимальный SDK, выбор иконки и т.д. Здесь нам нужно в блоке Other Settings найти Identification и задать имя пакета в поле Package Name . При желании можно также изменить и другие параметры.
Теперь осталось только указать путь до Android SDK и JDK. Для этого перейдём в меню и выберем Edit — Preferences .

В появившемся окне нужно перейти в External Tools и в полях SDK и JDK указать соответствующие пути, после чего закрыть окно.

Шаг 6. Сборка и запуск приложения
Настало время собрать своё первое приложение на Unity. Для этого нужно в меню выбрать File — Build Settings . Откроется окно, в нём нужно будет добавить сцену, которую нужно собрать. Поскольку у нас эта сцена уже открыта в редакторе, достаточно просто нажать Add Open Scenes , чтобы добавить её в сборку, после добавления вы увидите её в списке сцен.

Осталось только нажать Build , после чего Unity приступит к сборке приложения. Перед этим вам может быть предложено выбрать папку, куда будут сохраняться собранные файлы приложений, а также имя APK-файла.
Примечание: на данный момент, если у вас в Android SDK установлена альфа-версия Build-Tools (версия 28.0.0-rc1 ), при сборке Gradle выдаст ошибку. Чтобы это исправить, просто удалите из Android SDK эту версию.
В результате в папке, которую вы указали, появится собранный APK-файл, готовый к установке на эмуляторе или на реальном устройстве.

Посмотрим, что находится внутри собранного APK. Для этого воспользуемся утилитой APK Analyzer , которая входит в состав Android Studio,

Размер APK-файла в несжатом виде составляет 21,1 MB , в сжатом же 20,9 MB . Как можно увидеть из графика, большую часть объёма занимают сторонние библиотеки, добавленные Unity. Затем в assets расположены все ресурсы, которые используются в собранной сцене. Файл classes.dex содержит всего 89 классов и 479 методов.
Кроме того, если заглянуть в AndroidManifest.xml , приложение состоит из одной активности.
Заключение
На этом всё. В этой статье мы научились устанавливать и настраивать Unity, а также собрали своё первое приложение на Android.