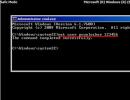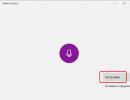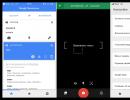Дисплея подсветкой отображающий настроек. Как настроить монитор для правильной цветопередачи с помощью ПО? Как изменить размер экрана в разных браузерах и приложениях
monteon — сервис для теста монитора компьютера или дисплея мобильного устройства. С помощью тестовых экранов вы можете легко настроить параметры вашего монитора, чтобы получить наилучшее качество изображения. Ряд тестов помогут вам оценить качество изображения монитора. Даже с первых тестовых экранов, вы можете откалибровать монитор, отрегулировав яркость, контрастность, фазу синхронизации, резкость и гамму-коррекцию монитора.
Тесты лучше всего рассматривать при тусклом или темном окружающем свете и в полноэкранном режиме. При запуске тестов будет автоматически предложено перейти в полноэкранный режим. При движении указателя мыши внизу экрана появится панель управления тестами. С помощью элементов управления на панели вы сможете выбирать нужный вам тест, поворачивать слайд (если это предусмотрено тестом), вернуться на главную страницу или выключить полноэкранный режим. С левой и правой стороны экрана при движении мыши отображаются кнопки перехода между тестами. Элементы управления для удобства исчезают с экрана при отсутствии движения указателя мыши. Кроме того, предусмотрены горячие клавиши управления. Для перехода между тестовыми экранами используйте клавиши «Влево», «Вправо» или «Пробел», либо колесико мыши. Для поворота слайдов – «Вверх» и «Вниз», для выхода из теста - «Esc».
Если у вас установлены какие-либо системы управления цветом, действующих в операционной системе или дополнительное корректирующее ПО видеокарты, рекомендуется отключить их в первую очередь. Для начала необходимо внести корректировки в настройки монитора, чтобы его характеристики были как можно ближе к идеалу, насколько это возможно, и только после этого использовать какое-либо программное обеспечение управления цветом, чтобы компенсировать любые малые возможные отклонения или недостатки.
Цветопередача
Этот классический шаблон используется для проверки настройки основных цветов и оттенков. В настоящее время особых проблем с передачей цвета обычно не возникает (особенно на LCD мониторах), так что вам скорее всего даже не нужно изменять эти настройки. Этот тест может быть использован для проверки того, что монитор правильно отображает цвета без каких-либо артефактов. Если ваш монитор поддерживает фильтры (или имеется ПО фильтрации цветов), то вы можете с помощью таких фильтров проверить, что монитор четко передает цвета без примесей (т.е. например, при использовании красного фильтра, красная полоса не должна менять оттенок).
Битые пиксели



В современных мониторах для цветовоспроизведения используется цветовая модель RGB (аббревиатура английских слов Red, Green, Blue — красный, зелёный, синий). Каждый пиксель экрана состоит из трех каналов. Смешивание этих трех цветов в разной интенсивности дают различные цвета, одинаковой интенсивности — оттенки серого. В серии тестов цветопередачи имеются одноцветные шаблонные экраны. В этих тестах используется только один определенный цветовой канал. Отдельно красный экран, отдельно зеленый и отдельно синий.
Эти тесты кроме полноты цвета канала позволяют сделать проверку на битые пиксели или как их еще называют — мертвые пиксели . Для проверки на битые пиксели необходимо на одноцветном тестовом экране внимательно просмотреть весь экран. На нем не должно быть черных точек. Проверять нужно каждый канал, т.к. каждый пиксель состоит из трех каналов. Поэтому совсем не обязательно, что если на одном канале все хорошо, то и на другом будет все в порядке. Если вы нашли черную точку на одном из этих тестов — значит вы нашли битый пиксель. Определенно, наличие дефекта даже в одном из каналов пикселя, приведет к искажению цветовоспроизведения в данном пикселе (точке). Наличие нескольких мертвых пикселей нормально для старых мониторов, но новый не должен иметь таких дефектов. В данной серии дополнительно имеются цветовые тесты смешивания каналов: желтый цвет (красный+зеленый), пурпурный (красный+синий), голубой (зеленый+синий) и белый (красный+зеленый+синий).
Градиенты




В данной серии тестов представлены экранные шаблоны с плавными градиентами. Все градиенты должны отображаться гладко, без каких-либо полос, линий и резкой перемены цвета. Полосы появляются если монитор не в состоянии правильно воспроизвести истинные цвета и плавный переход. Хороший монитор будет отображать совершенно плавный переход.
Мерцание




На многих VGA-мониторах необходимо корректировать так называемый параметр clock/phase (синхронизация фазы). Данные тестовые изображения лучше всего рассматривать в полноэкранном режиме. На большом расстоянии от монитора они должны выглядеть серыми. При близком рассмотрении должен быть четко виден мелкий узор чередующихся контрастных пикселей (черных и белых).
При неправильно настроенной синхронизации, изображения мерцают или создается впечатление «бегающих пикселей». Или если изображения выглядят сплошным серым цветом (не видно точек даже при близком рассмотрении) или есть черно-белые полосы (вертикальные или изогнутые), то также необходима корректировка.
Большинство мониторов имеют функцию автоматической настройки данного параметра. Обычно она называется «Auto» или «AutoSet». В зависимости от типа монитора могут быть опции ручной настройки.
Резкость

Резкость очень важна. Резкость отвечает за уровень четкости границы между светлыми и темными участками. Например, если вам кажется, что буквы текста размыты, то скорее всего уровень резкости недостаточен. Настроив определенный уровень резкости на дисплее можно получить приятный для глаза картинку или текст. Но чрезмерная резкость так же плохо, как недостаточная.
В отличие от яркости, контрастности, цвета и оттенка, не существует «идеального» уровня резкости. Т.к., по крайней мере частично, восприятие и оптимальное значение резкости изображения зависит от целого ряда факторов, включая способ отображения, размер экрана и как далеко вы обычно находитесь от экрана.
На тесте, пример которого приведен выше, при достаточном уровне резкости вы должны четко видеть мелкие узоры в шахмиатном порядке. При недостатовной резкости некоторые квадраты сливаются в сплошной серый цвет. Центральный круг должен четко выделяться.

На другом тесте вы должны видеть четкие прямогуольники и линии без размытых краев, ореолов и прочих артефактов. Диагональные линии также должны быть ровными.
Контрастность и яркость

В данной серии тестов на изображениях вы должны видеть четкие границы между полосками и квадратами. Если какие-то участки сливаются и становятся одного цвета или не видны на фоне вовсе, то значит необходимо отрегулировать яркость и контрастность. На хорошем мониторе, вы должны увидеть равные ступени яркости во всем представленнорм в тестах диапазоне и во всех цветах.
Зонная яркость

Этот тест хороший способ проверить уровень общего воспроизводства яркости, и не плохой шаблон для проверки четкости. Центральная часть экрана должна выглядеть гладкой и чистой. Дальше от центра, ближе к краям, контуры должны cтановиться все более и более резкими и менее гладкими. Ближе к краям экрана могут появиться мнимые ложные концентрические окружности. Если эти контуры яйцевидные или овальные, то что-то не так. В углах экрана возможен небольшой, почти незаметный спад яркости. Если спад яркости большой или же все сливается, то это не так хорошо.
Геометрия и сетки

Эти тесты предназначены для проверки правильной геометрии и вписываемости воспроизводимого монитором изображения.
Отсечение изображения

Не каждый дисплей на самом деле показывает вам каждый пиксель, который передается видеокартой монитору. Этот тест покажет вам, как часть изображения отсутствует. Если монитор настроен правильно, вы должны увидеть белую линию на внешней кромке всех пронумерованных прямоугольников по всему краю экрана. Если у некоторых прямоугольникв не хватает внешней белой линии у края экрана, то это значит, что край изображения обрезается. Номер у такого отсеченного прямоугольника показывает как много пикселей не хватает на этом краю экрана.
Формат 16:9

Тест, пример которого приведен выше, предназначен для проверки широкоформатных дисплеев с соотношением сторон 16:9. Здесь вы должны увидеть сетку из 16 одинаковых квадратов по горизонтали и 9 таких же квадратов по вертикали. По углам должы быть видны окружности правильной формы. Если вы их не видите или они отсечены или искажены, то ваш монитор либо не поддерживает соответствующий режим, либо необходимо настроить масштабирование изображения, которое может быть в сервисном меню дисплея.
Инструкция
Выберите в окне вкладку «Параметры». Здесь находятся элементы для установки параметров отображения. Используя ползунок «Разрешение экрана» и передвигая его мышкой, поменяйте . Установите нужное вам точек , сверяясь при этом с отображаемыми ниже ползунка числовыми значениями.
Установите качество . Для этого в том же окне в соответствующем выпадающем списке выберите нужное значение. После задания всех параметров просмотрите изменения, нажав кнопку «Применить».
После непродолжительного моргания дисплея его разрешение изменится в соответствии с установленными данными. При этом на экране покажется окошко «Параметры монитора», сообщающее об изменении размера. Если визуализация с новым разрешением вас устраивает полностью, нажмите в данном окошке кнопку «Да» - подтверждающую сохранения параметров. Иначе – кнопку «Нет». Также, по умолчанию, изменения будут отменены системой автоматически, спустя 15 секунд.
Обратите внимание
Оптимальное разрешение монитора следует подбирать с учетом его технологических особенностей. Некоторые старые модели не могут поддерживать разрешение высокого уровня.
Иногда в процессе переустановки операционной системы, либо после некорректного завершения работы приложения, например видеоигры, происходит сброс настроек экрана. В результате отображаемая область экрана на мониторе становится меньше, устанавливается стандартное разрешение - 800 на 600 точек на дюйм, а по бокам экрана появляются черные полоски. В такой ситуации требуется восстановить значения экрана до первоначальных параметров.
Чтобы растянуть экран правильно, нужно на пустом месте щелкнуть правой кнопкой мышки. В появившемся меню выбрать команду «Свойства». Откроется диалоговое окно «Свойства экрана». Выбираем закладку «Параметры». В открывшемся окне появится изображение на мониторе компьютера и регулировочные шкалы для выбора разрешения экрана и качества цветопередачи. Если на шкале разрешения установлено значение 800 на 600 точек на дюйм, то с помощью ползунка увеличиваем значение до максимальных размеров, например, 1280 на 1024.
Иногда ползунок не . Это говорит о том, что компьютер может находиться в безопасном режиме, например, при вынужденной перезагрузке, или же когда отсутствуют (жаргонный термин - «полетели»). В такой ситуации, чтобы растянуть экран правильно, потребуется драйвера с диска, который шел в комплекте с видеокартой, либо скачать из Интернета с сайта производителя оборудования. Но сначала нужно убедиться, что проблема именно в этом.
Для этого на иконке «Мой компьютер» правой кнопкой активируем меню и выбираем «Свойства». Затем в открывшемся окне выбираем вкладку «Оборудование» и «Диспетчер устройств». Сначала выбираем из списка «Видеоадаптеры» и правой кнопкой активируем команду «Свойства». В открывшемся окне выбираем вкладку «Драйвер». Внимательно смотрим на информацию о дате обновления драйвера и текущей версии. Если сказано, что драйвер отсутствует либо не обнаружен - придется его переустановить. Это аппаратный сбой, который можно исправить только повторной переустановкой драйвера видеокарты.
Если драйвер видеокарты установлен и на вкладке «Общие» указано, что устройство работает нормально, тогда нужно проверить драйвер монитора. Выполняем последовательность команд - «Мой компьютер» - «Свойства» - «Оборудование» - «Диспетчер устройств». В списке выбираем «Мониторы» и правой кнопкой активируем команду «Свойства». В открывшемся окне выбираем вкладку «Драйвер». Если его нет, также потребуется провести его повторную установку.
Разрешение экрана монитора отвечает за четкость изображения и текста, а также за правильное расположение картинки на экране. Чем выше разрешение, тем четче кажутся объекты на экране, и в то же время тем меньше они становятся.

Инструкция
Самым маленьким разрешением на современных компьютерах считается , равное 640x480. Первое число обозначает количество по , второе – по вертикали. Так, на 1280x960 одна точка при таком разрешении будет занимать 4 пикселя, тем самым изображение будет размытым, громоздкими, фотографии и ярлыки угловатыми.
Оптимальное разрешение – это 1280 пикселей по горизонтали для мониторов, диагональ которых составляет 14-15 дюймов. Мониторы от 17 дюймов используют более высокое разрешение, например, 1600, 1920 и более точек по горизонтали.
Чтобы поменять разрешение в Windows XP, щелкните правой кнопкой мышки на рабочем столе, выберите пункт «Свойства» в появившемся контекстном меню. В открывшемся окне перейдите во вкладку «Параметры» и переместите горизонтальный ползунок в разделе «Разрешение экрана» на нужное для вас разрешение. Справа, здесь же, вы можете изменить качество цветопередачи. Желательный параметр – 32 бита. После этого нажмите «Применить» и посмотрите результат. Если качество изображения на экране вас не удовлетворяет, продолжайте экспериментировать с ползунком.
Если вы обладатель компьютера с ОС Windows Vista или Windows 7, щелкните правой кнопкой мышки на рабочем столе и выберите «Разрешение экрана». В появившемся окне выберите пункт №2, нажмите на выпадающее меню и переместите вертикальный ползунок на желаемое разрешение, после чего нажмите «Применить» и обратите внимание на результат. Также здесь можно изменить ориентацию экрана с альбомной на портретную или перевернуть изображение на мониторе.
Видео по теме
Обратите внимание
Кроме разрешения экрана важной для зрения опцией является частота экрана. Чем выше частота мерцания, тем меньше напрягаются глаза.
Источники:
- как поменять разрешение на телевизоре
Разрешение - это настройка монитора, определяющая, как отображается информация, измеряемая по вертикали и горизонтали в пикселах. При низком разрешении, например 800х600, на экране меньше элементов, но они более крупного размера. При более высоком разрешении, например 1280х800, на мониторе умещается больше элементов меньшего размера. Лучше всего пользоваться компьютером, с максимальным разрешением экрана, которое для каждого монитора свое.

Инструкция
Ползунком «Разрешение» установите необходимое вам . Нажмите «Ок». Экран на секунд станет черным. Операционная система попросит подтвердить новые настройки в течение 15 секунд, если вы этого не сделаете, то компьютер вернет прежние настройки автоматически.
Видео по теме
Обратите внимание
Изменение разрешения экрана имеет силу для всех учетных записей пользователей этого компьютера.
Полезный совет
Для некоторых старых игр и программ, обязательным является разрешение экрана 640x480 пикселей. Можно на время включить этот режим. Для этого нажмите правой кнопкой мыши по ярлыку этой программы и выберите пункт «Свойства». Перейдите на вкладку «Совместимость» и установите галочку на строке «Разрешение экрана 640x480». Нажмите «Ок». При закрытии приложения, разрешение экрана вернется к обычному автоматически.
Сейчас, когда мониторы стали дешевле и доступнее, многие пользователи стали ставить на свой компьютерный стол по два монитора. Преимущества такого подхода очевидны. На одном мониторе вы можете работать, а на другом одновременно просматривать какой-нибудь фильм. Также в качестве второго монитора к компьютеру можно подключить телевизор, вторую клавиатуру и мышь. Тогда на одном системном блоке могут работать несколько пользователей.

Инструкция
С появлением новой операционной системы Windows 7 ситуация решилась. Но компания Microsoft сделало это решение таким неочевидным, что многие пользователи, особенно неподготовленные, в нем не сразу разберутся. Существует два способа решения данной проблемы.
Когда вы выделяете определенное окно (естественно, когда оно находится в активном состоянии), при нажатии сочетания клавиш «Win+Shift+Стрелка влево/вправо», выбранное окно перемещается вправо или влево.
Видео по теме
Полезный совет
Использование второго монитора в операционной системе Windows XP порождало не решаемую проблему. Если второй монитор или телевизор был выключен, то открытые окна на втором мониторе так и остаются. И приходится эти окна туда-сюда таскать вручную. Перед перетаскиванием нужно включать второй монитор. Были, конечно, и другие некоторые более удачные, некоторые менее удачные способы, но они отличались только дополнительными «телодвижениями».
Рано или поздно перед любым пользователем встает вопрос о смене разрешения экрана. Это может произойти после неправильного выхода из игры или из-за желания более четко видеть происходящее на экране. Прежде чем разбираться в этом процессе, сначала определимся, что это такое, и за что оно отвечает.

Вам понадобится
- Компьютер
Инструкция
Разрешение отвечает за четкость отображения объектов, т.е. ярлыков, текста, картинок, окон и т.д. Оно в пикселях и зависит от параметров монитора. Если пользователь хочет с комфортом для своего зрения, то он просто обязан уметь менять разрешение экрана.
Для того чтобы поменять разрешение нажмите один раз правой кнопкой мыши на свободное место на рабочем столе и перейдите в пункт «Свойства». Из пяти открывшихся вкладок: "Темы", "Рабочий стол", "Заставка", "Оформление", "Параметры", выберите последнюю и с помощью ползунка выберите наиболее удобное для вашей работы и подходящее к значение.
Как видите, поменять разрешение не так уж и сложно, но зато вы обеспечите себе комфорт во время пользования компьютером. В целом можно сказать, что смена разрешения экрана однотипна практически в каждой операционной системе.
Источники:
- как видишь поменяла
Наличие дорогой видеокарты и хорошего монитора - еще недостаточное условие для комфортной работы за компьютером, так как необходима правильная их настройка. Неправильно настроенная видеосистема, пусть даже самая современная и дорогая, доставит только разочарование вам и усталость вашим глазам.

Вам понадобится
- Компьютер под управлением операционной системы Windows (XP, Windows 7), начальные навыки по работе с компьютером
Инструкция
Передвигая бегунок настройки «Разрешения экрана» задайте то разрешение, которое позволит вам работать без напряжения . Значение этого параметра очень индивидуально, зависит от предпочтений пользователя. Если при выбранном разрешении изображение слишком , то перейдите на вкладку «Общие» и увеличьте значение «Масштабного коэффициента».
Откройте окно «Свойств модуля подключения монитора», нажав на кнопку «Дополнительно». На закладке «Монитор» установите значение параметра частоты обновления экрана. Чем выше это значение, тем меньше ваши глаза будут уставать от мерцания монитора. Нажмите кнопку «Применить» для вступления всех изменений в силу.
Если вашей операционной системой является Windows 7, воспользуйтесь приложением dccw.exe. Запустите его из апплета «Панели управления» «Экран» нажатием на кнопку «Калибровка цветов». Откроется окно помощника настройки, где выполняя предложенные действия, производится тонкая настройка видеосистемы компьютера.
Видео по теме
Источники:
- Как изменить разрешение экрана монитора в 2018
В Москве для получения работы иностранные граждане должны иметь регистрацию и рабочую визу в Россию. В России для иностранцев оформление рабочей визы осуществляется по месту проживания. Если гражданин меняет место пребывания, ему следует снова пройти регистрацию и получить разрешение на работу. Для проведения регистрации иностранец должен предоставить личный паспорт и миграционную карту. Срок действия регистрации обычно составляет один год. По истечении срока иностранные граждане обязаны продлить регистрацию.

Вам понадобится
- Личный паспорт, миграционная карта.
Инструкция
Получите разрешение на ( визу) от Управления Федеральной Миграционной , если вы гражданин стран СНГ.
Если вы гражданин таких стран, как Туркменистан и Грузия, то для начала получите согласие центра занятости. Если вы гражданин Белоруссии, то не беспокойтесь о получении справки о разрешении работать на территории России, она вам не нужна.
Если у вас уже есть разрешение на работу (не менее, чем на 90 суток), то в течение месяца представьте медицинскую справку в ФМС, которая подтверждает отсутствие ВИЧ и инфекционных заболеваний, наркомании, алкоголизма. Если справка не представлена в указанные сроки, то разрешение на работу будет признано недействительным.
Видео по теме
Обратите внимание
В России работать без документов (регистрация по месту жительства и рабочая виза) - противозаконно. Важно помнить, что невыполнение этого закона влечёт за собой большие административные штрафы и выдворение из страны. На всех этапах трудоустройства необходимо соблюдать сроки подачи и оформления документов.
Полезный совет
На сегодняшний день для иностранных граждан получение разрешения на работу в России – обязательно. Важно учитывать особенности получения рабочей визы для граждан разных стран. В Москве по вопросам трудоустройства необходимо обращаться в местное УФМС.
Источники:
- О приеме документов на получение разрешения на работу. в 2018
Некоторые пользователи недовольны изображением, передаваемым их монитором. Каждый решает данную проблему по-своему. Можно приобрести другой монитор, настроить существующий или подключить вместо монитора другое устройство.

Вам понадобится
- - кабель передачи видеосигнала.
Инструкция
Сначала попробуйте расширить экран монитора, увеличив его разрешение. Обычно такой метод позволяет захватить больше полезной площади экрана. В Windows Seven откройте панель управления и выберите пункт «Оформление и персонализация». Теперь откройте меню «Экран» и перейдите к пункту «Настройка разрешения экрана», расположенному в левой колонке.
В меню «Разрешение экрана» установите большее значение. У данного метода есть несколько минусов: ухудшение качества изображения, передаваемого с монитора, и снижение частоты обновления экрана. Если вас не устраивает получившийся результат, то подключите дополнительный монитор. В качестве его аналога вы можете использовать жидкокристаллический или плазменный телевизор.
Подключите ко второму разъему вашей видеокарты другой монитор или телевизор. Этот процесс можно осуществлять даже при включенном системном блоке. Для подключения телевизора рекомендуют использовать разъемы, передающие цифровой сигнал. Теперь повторите процедуру входа в меню настроек монитора.
Нажмите кнопку «Найти» и подождите, пока система определит дополнительное устройство. Теперь выберите графическое изображение второго монитора и активируйте функцию «Сделать этот экран основным». Это позволит вам использовать телевизор (более качественный монитор) взамен стандартного устройства.
Чтобы значительно увеличить рабочую область, выберите параметр «Расширить этот экран». На одном из мониторов (тот, который является вторичным) пропадут все ярлыки и будет отображаться только картинка рабочего стола.
Чтобы запустить приложение на втором экране, просто перетащите его курсором за пределы первого монитора (влево или вправо). Учтите, что рекомендуют задавать для обоих экранов одинаковое разрешение. В противном случае на одном из мониторов будет занята не вся рабочая область.
Видео по теме
Разрешение – термин, применяемый к изображениям в цифровой форме. «Картинка» рабочего стола и все значки на ней тоже являются цифровым изображением. От того, какое разрешение экрана выбрано, будет зависеть вид рабочего стола и всех запускаемых файлов (крупные или мелкие иконки папок и файлов, их нормальный или растянутый вид, вид подписей к файлам и так далее). Вернуть прежнее или установить новое разрешение экрана можно всего за несколько кликов.

Инструкция
Чтобы настроить разрешение экрана, откройте панель управления через меню «Пуск». При отображении панели управления по категориям выберите пункт «Оформление и темы». В открывшемся окне либо выберите задание «Изменить разрешение экрана», либо нажмите на иконку «Экран». Если панель управления имеет классический вид, сразу выберите значок «Экран», нажав на него левой кнопкой мыши. Откроется окно «Свойства: Экран». Чтобы переключаться с отображения панели управления по категориям к классическому виду и обратно, нажмите соответствующую команду-надпись в левой части диалогового окна панели управления.
monteon — сервис для теста монитора компьютера или дисплея мобильного устройства. С помощью тестовых экранов вы можете легко настроить параметры вашего монитора, чтобы получить наилучшее качество изображения. Ряд тестов помогут вам оценить качество изображения монитора. Даже с первых тестовых экранов, вы можете откалибровать монитор, отрегулировав яркость, контрастность, фазу синхронизации, резкость и гамму-коррекцию монитора.
Тесты лучше всего рассматривать при тусклом или темном окружающем свете и в полноэкранном режиме. При запуске тестов будет автоматически предложено перейти в полноэкранный режим. При движении указателя мыши внизу экрана появится панель управления тестами. С помощью элементов управления на панели вы сможете выбирать нужный вам тест, поворачивать слайд (если это предусмотрено тестом), вернуться на главную страницу или выключить полноэкранный режим. С левой и правой стороны экрана при движении мыши отображаются кнопки перехода между тестами. Элементы управления для удобства исчезают с экрана при отсутствии движения указателя мыши. Кроме того, предусмотрены горячие клавиши управления. Для перехода между тестовыми экранами используйте клавиши «Влево», «Вправо» или «Пробел», либо колесико мыши. Для поворота слайдов – «Вверх» и «Вниз», для выхода из теста — «Esc».
Если у вас установлены какие-либо системы управления цветом, действующих в операционной системе или дополнительное корректирующее ПО видеокарты, рекомендуется отключить их в первую очередь. Для начала необходимо внести корректировки в настройки монитора, чтобы его характеристики были как можно ближе к идеалу, насколько это возможно, и только после этого использовать какое-либо программное обеспечение управления цветом, чтобы компенсировать любые малые возможные отклонения или недостатки.
Цветопередача
Этот классический шаблон используется для проверки настройки основных цветов и оттенков. В настоящее время особых проблем с передачей цвета обычно не возникает (особенно на LCD мониторах), так что вам скорее всего даже не нужно изменять эти настройки. Этот тест может быть использован для проверки того, что монитор правильно отображает цвета без каких-либо артефактов. Если ваш монитор поддерживает фильтры (или имеется ПО фильтрации цветов), то вы можете с помощью таких фильтров проверить, что монитор четко передает цвета без примесей (т.е. например, при использовании красного фильтра, красная полоса не должна менять оттенок).
Битые пиксели



В современных мониторах для цветовоспроизведения используется цветовая модель RGB (аббревиатура английских слов Red, Green, Blue — красный, зелёный, синий). Каждый пиксель экрана состоит из трех каналов. Смешивание этих трех цветов в разной интенсивности дают различные цвета, одинаковой интенсивности — оттенки серого. В серии тестов цветопередачи имеются одноцветные шаблонные экраны. В этих тестах используется только один определенный цветовой канал. Отдельно красный экран, отдельно зеленый и отдельно синий.
Эти тесты кроме полноты цвета канала позволяют сделать проверку на битые пиксели или как их еще называют — мертвые пиксели . Для проверки на битые пиксели необходимо на одноцветном тестовом экране внимательно просмотреть весь экран. На нем не должно быть черных точек. Проверять нужно каждый канал, т.к. каждый пиксель состоит из трех каналов. Поэтому совсем не обязательно, что если на одном канале все хорошо, то и на другом будет все в порядке. Если вы нашли черную точку на одном из этих тестов — значит вы нашли битый пиксель. Определенно, наличие дефекта даже в одном из каналов пикселя, приведет к искажению цветовоспроизведения в данном пикселе (точке). Наличие нескольких мертвых пикселей нормально для старых мониторов, но новый не должен иметь таких дефектов. В данной серии дополнительно имеются цветовые тесты смешивания каналов: желтый цвет (красный+зеленый), пурпурный (красный+синий), голубой (зеленый+синий) и белый (красный+зеленый+синий).
Градиенты




В данной серии тестов представлены экранные шаблоны с плавными градиентами. Все градиенты должны отображаться гладко, без каких-либо полос, линий и резкой перемены цвета. Полосы появляются если монитор не в состоянии правильно воспроизвести истинные цвета и плавный переход. Хороший монитор будет отображать совершенно плавный переход.
Мерцание




На многих VGA-мониторах необходимо корректировать так называемый параметр clock/phase (синхронизация фазы). Данные тестовые изображения лучше всего рассматривать в полноэкранном режиме. На большом расстоянии от монитора они должны выглядеть серыми. При близком рассмотрении должен быть четко виден мелкий узор чередующихся контрастных пикселей (черных и белых).
При неправильно настроенной синхронизации, изображения мерцают или создается впечатление «бегающих пикселей». Или если изображения выглядят сплошным серым цветом (не видно точек даже при близком рассмотрении) или есть черно-белые полосы (вертикальные или изогнутые), то также необходима корректировка.
Большинство мониторов имеют функцию автоматической настройки данного параметра. Обычно она называется «Auto» или «AutoSet». В зависимости от типа монитора могут быть опции ручной настройки.
Резкость

Резкость очень важна. Резкость отвечает за уровень четкости границы между светлыми и темными участками. Например, если вам кажется, что буквы текста размыты, то скорее всего уровень резкости недостаточен. Настроив определенный уровень резкости на дисплее можно получить приятный для глаза картинку или текст. Но чрезмерная резкость так же плохо, как недостаточная.
В отличие от яркости, контрастности, цвета и оттенка, не существует «идеального» уровня резкости. Т.к., по крайней мере частично, восприятие и оптимальное значение резкости изображения зависит от целого ряда факторов, включая способ отображения, размер экрана и как далеко вы обычно находитесь от экрана.
На тесте, пример которого приведен выше, при достаточном уровне резкости вы должны четко видеть мелкие узоры в шахмиатном порядке. При недостатовной резкости некоторые квадраты сливаются в сплошной серый цвет.
Центральный круг должен четко выделяться.

На другом тесте вы должны видеть четкие прямогуольники и линии без размытых краев, ореолов и прочих артефактов. Диагональные линии также должны быть ровными.
Контрастность и яркость

В данной серии тестов на изображениях вы должны видеть четкие границы между полосками и квадратами. Если какие-то участки сливаются и становятся одного цвета или не видны на фоне вовсе, то значит необходимо отрегулировать яркость и контрастность. На хорошем мониторе, вы должны увидеть равные ступени яркости во всем представленнорм в тестах диапазоне и во всех цветах.
Зонная яркость

Этот тест хороший способ проверить уровень общего воспроизводства яркости, и не плохой шаблон для проверки четкости. Центральная часть экрана должна выглядеть гладкой и чистой. Дальше от центра, ближе к краям, контуры должны cтановиться все более и более резкими и менее гладкими. Ближе к краям экрана могут появиться мнимые ложные концентрические окружности. Если эти контуры яйцевидные или овальные, то что-то не так. В углах экрана возможен небольшой, почти незаметный спад яркости.
Если спад яркости большой или же все сливается, то это не так хорошо.
Геометрия и сетки

Эти тесты предназначены для проверки правильной геометрии и вписываемости воспроизводимого монитором изображения.
Отсечение изображения

Не каждый дисплей на самом деле показывает вам каждый пиксель, который передается видеокартой монитору. Этот тест покажет вам, как часть изображения отсутствует. Если монитор настроен правильно, вы должны увидеть белую линию на внешней кромке всех пронумерованных прямоугольников по всему краю экрана. Если у некоторых прямоугольникв не хватает внешней белой линии у края экрана, то это значит, что край изображения обрезается. Номер у такого отсеченного прямоугольника показывает как много пикселей не хватает на этом краю экрана.
Формат 16:9

Тест, пример которого приведен выше, предназначен для проверки широкоформатных дисплеев с соотношением сторон 16:9. Здесь вы должны увидеть сетку из 16 одинаковых квадратов по горизонтали и 9 таких же квадратов по вертикали. По углам должы быть видны окружности правильной формы. Если вы их не видите или они отсечены или искажены, то ваш монитор либо не поддерживает соответствующий режим, либо необходимо настроить масштабирование изображения, которое может быть в сервисном меню дисплея.
Запустить тесты
Скриншот (снимок экрана)
Нередко пользователи компьютера и Интернета сталкиваются с необходимостью сделать снимок того, что происходит на экране компьютера, проще говоря, сфотографировать экран или его часть. Такой снимок по-научному называется скриншот (от английского слова screenshot).
Скриншот - это снимок экрана, то есть изображение (фотография) того, что видит человек на мониторе компьютера.
Приведу несколько примеров того, когда и зачем он может понадобиться:
- Вы столкнулись с какой-то компьютерной проблемой или вопросом и решили обратиться за помощью к знакомому по электронной почте. Объяснять все, что происходит на Вашем компьютере словами - слишком долго и не всегда уместно. А вот сфотографировать и продемонстрировать «проблемный» момент - в самый раз. Это и быстро и удобно!
- Вы пишете инструкцию по работе с определенной компьютерной программой. Будет просто чудесно, если Вы добавите в нее иллюстрации (как в этой статье, например).
- Вы студент и хотите, чтобы Ваша работа по компьютерной дисциплине (реферат, курсовая, диплом) получила высокую оценку. В этом случае иллюстрации будут большим плюсом.
- Вы любите играть в компьютерные игры и хотели бы «запечатлеть» интересные моменты.
Как сделать скриншот в Windows. Кнопка Print Screen
Если делать скриншоты Вам нужно от случая к случаю, то есть не много и не часто, то проще всего будет воспользоваться кнопкой Print Screen (также она может называться «Prt Scr») на клавиатуре компьютера.

Как правило, после нажатия на нее ничего не происходит - ни щелчков, ни вспышек. Но сфотографированный экран будет уже «зафиксирован» в памяти компьютера.
Затем следует открыть какую-нибудь программу для работы с изображениями (Paint, Photoshop или другую похожую) или же программу Microsoft Word и вставить внутрь сфотографированный экран.

Покажу, как это делается в программе Paint, так как это стандартная программа, и она есть практически на каждом компьютере.
И, наконец, откройте программу Paint (Paint.net).
Нажмите на кнопку «Вставить» или на пункт «Правка» и выберите «Вставить».

Вот и все - скриншот вставился! Теперь осталось его сохранить на компьютере (Файл - Сохранить как…).

Подробнее о том, как сохранять на компьютер в программе Paint, можно узнать из урока «Сохранение рисунка Paint».
В том случае, если Вы хотите вставить этот снимок в программу Microsoft Word, поставьте мигающий курсор в нужное место листа, щелкните правой кнопкой мышки и выберите пункт «Вставить».

Подытожим. Если Вы хотите сделать скриншот экрана целиком, нужно:
- нажать на кнопку Print Screen на клавиатуре
- открыть программу Paint, Photoshop или Microsoft Word
- вставить в нее снимок
- сохранить на компьютере
В том случае, если нужно сделать снимок только одного окна, которое открыто в данный момент, нажмите комбинацию клавиш Alt и Print Screen, вставьте в нужную программу и сохраните.

Этот способ универсален, то есть он подходит для любой версии Windows.
Снимок экрана через «Ножницы»
Если на Вашем компьютере установлены Windows Vista, Windows 7 или 8, есть более удобный способ «фотографирования» экрана. Это небольшая программка под названием «Ножницы» (Snipping Tool). Поговорим о ней подробнее.
Нажмите на кнопку «Пуск» в нижнем левом углу экрана.
Откроется список. Выберите из него пункт «Все программы» («Программы»).
Появится довольно большой список. Выберите пункт «Стандартные».
И, наконец, откройте программу «Ножницы» (Snipping Tool).
Если такой программы у Вас нет, значит, в Вашу систему она просто не «встроена».
В этом случае делайте снимки предыдущим способом.
![]()
Скорее всего, появится небольшое окошко, а весь остальной экран как будто «затуманится».

Курсор же будет в виде «плюсика».
Вот этим плюсиком необходимо выделить нужную часть экрана или экран целиком, то есть нажать левую кнопку мышки и, не отпуская ее, провести по этой части. Как только Вы отпустите левую кнопку мышки, выделенная Вами часть «вырежется» и «добавится» в специальную небольшую программку.

В ней можно будет сделать некоторые правки и сохранить получившийся скриншот на компьютер (Файл - Сохранить как…).
Программы для создания скриншотов
В том случае, если Вам нужно часто делать скриншоты, лучше воспользоваться специальными программами для создания и редактирования снимков экрана. Таких программ очень много. Есть прекрасные платные варианты, например, SnagIt или FastStone Capture. Но есть и не менее замечательные бесплатные версии.
Я попробовал многие из них. Расскажу о тех, которые особенно понравились и которыми пользуюсь сам.
Screenshot Maker - очень удобная, быстрая программа с множеством функций. Можно «фотографировать» как экран целиком, так и его часть, изменять получившийся снимок, сохранять в разных форматах и с разными настройками качества.

Скачать эту программу (версия Free) можно с официального сайта или нажав на ссылку.
Автоматическая настройка наилучшего изображения в Windows 7
 От настроек разрешения экрана
зависит чёткость текста и изображений. Обычно, чем большую диагональ имеет монитор, тем выше разрешение экрана (DPI) он поддерживает. Однако, на возможность увеличения разрешения экрана также влияет и видеоадаптер (видеокарта).
От настроек разрешения экрана
зависит чёткость текста и изображений. Обычно, чем большую диагональ имеет монитор, тем выше разрешение экрана (DPI) он поддерживает. Однако, на возможность увеличения разрешения экрана также влияет и видеоадаптер (видеокарта).
Как сказано выше, на более высоких разрешениях экрана детали выглядят чётче. Особенно хорошо это заметно на ЖК-мониторах стационарных компьютеров и ноутбуков. На таких мониторах самая чёткая картинка получается при выставлении так называемого собственного или «родного» разрешения экрана . В этом случае одному пикселу (точке) на экране соответствует один физический пиксел на мониторе.
С ЭЛТ-мониторами картина обстоит несколько иначе.
Там и разрешение экрана ниже (часто - это 1024 x 768 пикселей) и не так заметна установка «не родного» разрешения экрана ввиду особенностей технологии вывода изображения.
Справка: «Родное» разрешение экрана всегда указано в документации к вашему дисплею. Почти все современные мониторы выводят на экран сообщение с указанием оптимальных («родных») настроек в случае, если система настроена на вывод в другом режиме. Также иногда собственное разрешение указано в настройках, доступных через экранное меню монитора.
Как на самом деле обстоят дела с настройкой изображения?
Начиная с Windows 7 , система сразу по окончании установки сама пытается настроить наиболее оптимальные параметры экрана (разрешение экрана, частоту обновления и глубину цвета). Эти параметры могут очень сильно отличаться, как у различных типов мониторов (ЖК-монитор или ЭЛТ-дисплей), так и у разных моделей даже одного производителя экранов.
Устанавливать каких-то дополнительных драйверов для видеокарт и тем более мониторов на первых этапах (сразу после установки операционной системы) не нужно. Но так бывает, к сожалению, не всегда.
Бывают случаи, когда автоматическая настройка дает сбой. Запускается ОС с разрешением экрана в 1024 x 768 (а иногда и 800 x 600) пикселей. В этом случае можно попробовать настроить все параметры вручную.
Ручная настройка разрешения экрана
Для изменения параметров вывода изображения на экран нужно проделать следующее:

Справка: Если будет выбрано разрешение экрана, которое не поддерживается вашим монитором, экран может погаснуть. В этом случае нужно подождать несколько секунд, после чего будет восстановлено исходное разрешение экрана.
Ручная настройка монитора не помогла. Что делать?
Обычно необходимо установить драйвера для видеокарты от производителя . Их можно найти либо на диске, если такой был при покупке видеокарты, либо скачать из Интернета. Предпочтение лучше отдать сайту производителя вашего видеоадаптера.
С других сайтов очень просто вместо драйвера скачать какую-нибудь зловредную программу.
Устанавливаем драйвер, перезагружаемся. Ничего не изменилось? Тогда пробуем повторить все 6 пунктов, которые были описаны выше.
Драйвера видеокарты установлены, но картинка не чёткая
Если после всех манипуляций ничего не помогло, то у вас, скорее всего, в параметре «Экран » указано «Универсальный монитор (не) PnP ». ОС просто не знает, какое разрешение поддерживается вашим дисплеем.
В этом случае некоторые компьютерные форумы и сайты рекомендуют попробовать установить драйвер для монитора. Может быть, кому-то это и помогло. Но чаще всего таких драйверов просто не существует. Особенно это касается Windows 7 или более новой Windows 8 - для этих ОС драйвера мониторов просто не нужны (для старых моделей мониторов в особенности).
Простое и быстрое решение проблемы настройки экрана
Почти всегда исправляется проблема очень и очень просто. Смотрите:

После выполнения каждого из этих четырёх пунктов нужно перезагрузиться и снова повторить ручную настройку разрешения, если это не произошло автоматически.
В 8 из 10 случаев достаточно сразу после установки ОС не терять время на возню с драйверами, а убедиться в том, что всё дело в том, что ОС не смогла автоматически определить модель монитора (установился «Универсальный монитор PnP » или даже «Универсальный монитор не PnP ») и выполнить последние 4 пункта.
Установка нового монитора
Установка нового монитора не требует вскрытия корпуса, однако вам придется поползать по полу, чтобы добраться до кабелей. Вот как максимально упростить этот процесс:
- Откройте Диспетчер устройств и удалите текущий монитор из списка устройств.
- Завершите работу системы и выключите ее.
- Выключите старый монитор и отсоедините его от источника питания.
- Отсоедините видеокабель на задней части корпуса.
- Уберите старый монитор, а на его место поставьте новый.
- Подключите видеокабель нового монитора к соединителю видеокарты.
- Присоедините силовой кабель к новому монитору, а затем к источнику переменного тока.
- Включите монитор, а затем компьютер.
- После того как система распознает новый монитор и предложит вам вставить компакт-диск с драйверами, установите его в дисковод.
Внимание!
Мой любимый способ обращения со старым монитором – использовать его в качестве второго, дополнительного монитора!
Видеокарта, поддерживающая работу с двумя мониторами в ОС Windows XP, Me и 98, легко вам в этом поможет (В Windows 2000 не так приятно работать с двумя мониторами).
Если у вас мало места, а два монитора уже имеются, все равно не спешите выбрасывать старый. Узнайте, не нужно ли снабдить монитором ближайшую школу или церковь.
Если вы не являетесь специалистом по ремонту мониторов, никогда не пытайтесь самостоятельно разбирать их на части. В конце концов, разве вы никогда не видели большого числа почти одинаковых деталей одновременно? Даже спустя длительное время после выключения монитора на контактах, расположенных в непосредственной близости от электронно-лучевой трубки, остается заряд статического электричества, который может оказаться смертельным. Кошка, как известно, погибла от любопытства, и не стоит следовать ее примеру.
Настройка нового монитора
После подключения нового монитора операционная система по умолчанию устанавливает разрешение и частоту обновления экрана. Скорее всего, эти значения окажутся гораздо меньше, чем вам хотелось бы. Ниже пойдет речь о том, как настроить монитор наилучшим образом.
Глубина цвета и разрешение
Чтобы изменить глубину цвета, раскройте меню Цвета (Colors). В таблице 1 перечислены назначения основных цветовых параметров.
Обычно следует использовать 32-битные наборы цветов, если вы располагаете 3D-видеокартой, 24-битные цвета, если 32-битный режим недоступен, и 16-битные цвета, если недоступны режимы с большим количеством цветов.
В таблице 2 перечислены основные параметры разрешения экрана, минимальные размеры электронно-лучевых и жидкокристаллических мониторов, а также ситуации, в которых рекомендуется применять соответствующий параметр.
Для того чтобы изменять разрешение и частоту обновления экрана в соответствии с вашими вкусами, следуйте данной инструкции:
- Щелкните правой кнопкой мыши на рабочем столе и выберите в появившемся меню команду Свойства (Properties).
- Перейдите на вкладку Настройка (Settings). Здесь вы можете выбрать глубину цвета и разрешение, как было описано ранее в этой главе.
- Нажмите кнопку Дополнительно (Advanced), чтобы увидеть информацию о типе монитора и микросхеме видеокарты, как показано на рис. 1.
- Для изменения частоты обновления экрана по вертикали, типа монитора и других параметров, нажмите кнопку Дополнительно. По умолчанию используется достаточно низкая частота обновления экрана, что приводит к появлению мерцания при разрешении 800х600 и выше. Для уменьшения мерцания установите этот параметр равным 72-75 Hz.
Таблица 1.
| Глубина цвета | Количество цветов | Использование |
| 16 цветов | 16 | Устанавливается автоматически в режиме защиты от сбоев и выборе стандартного режима VGA в Windows 9x/Me; не рекомендуется для постоянного использования |
| 256 цветов | 256 | Следует устанавливать только в случае, если программа не поддерживает режимы с большим количеством цветов |
| 16 бит | 65 536 | Минимум, необходимый для относительной реалистичности компьютерных игр и просмотра фото. Изображение может быть зернистым, однако скорость компьютерных игр при этом возрастает |
| 24 бита | 16,7 млн | Дает возможность нормального редактирования фотографий, однако для качественных компьютерных игр лучше использовать 32-битный режим |
| 32 бита | 16,7 млн | Количество цветов то же, что и в 24-битном режиме, однако рекомендуется для улучшенной работы с цифровыми фотографиями и компьютерных игр |
Таблица 2.
Примечание
Производители видеокарт и мониторов любят использовать одни и те же драйверы аппаратного обеспечения для различных моделей, поэтому название на передней панели монитора часто не совпадает с названием на вкладке Settings (Настройка) диалогового окна Display Properties (Свойства экрана).
Является ли этот факт поводом для беспокойства?
Вносить изменения стоит только в случаях, когда монитор в списке значится как Неизвестный дисплей (Unknown Display) или Стандартный дисплей (Standard Display), ведь в этом случае операционная система просто не позволит вам выбрать более высокую частоту обновления экрана, так как считает, что монитор может быть поврежден. Посетите Web-сайт производителя видеокарты или монитора для нахождения корректного драйвера, если вы считаете, что Windows использует неверный драйвер.
Особенности портативных компьютеров
Возможности видеосистемы портативных компьютеров крайне ограничены по сравнению с настольными компьютерами:
- Невозможно избавиться от встроенного видео.
- Невозможно подключить второй монитор.
- Разрешение и глубина цвета ограничены гораздо значительнее, чем у настольных компьютеров.
Как же получить максимальную отдачу от дисплея портативного компьютера? Существуют следующие способы.
- Используйте внешний проектор или монитор, разрешение которого совпадает с собственным разрешением жидкокристаллического экрана. Функция дублирования изображения на оба монитора у многих портативных компьютеров работает только в случае, если проектор и внутренний монитор имеют одно и то же разрешение. Если вы хотите видеть на экране ту же картинку, что и передается на стену, проверьте числа на проекторе перед его покупкой. Большинство экранов портативных компьютеров на данный момент имеет разрешение 1024х768; соответственно, именно эти числа должны быть на проекторе.
- Используйте портативные компьютеры, поддерживающие технологию Dual View операционной системы Windows XP. Функция Dual View позволяет использовать монитор, подключенный к внешнему порту VGA, как настоящий вспомогательный монитор, обычно подсоединяемый к видеокарте с двумя выходами. Разумеется, драйвер монитора при этом потребуется обновить. Тем не менее не каждый портативный компьютер позволит вам использовать функцию Dual View.
Ответы на часто задаваемые вопросы
Что делать, если после установки новой видеокарты система не загружается?
Перечислим возможные причины такого поведения.
- Проверьте самую очевидную вещь: подсоединили ли вы монитор к источнику питания и к видеокарте?
- Если ранее в вашей системе было встроенное видео, не забыли ли вы его отключить?
- Убедитесь, что никакие оголенные провода или винты не касаются ни материнской платы, ни прочих комплектующих.
- Убедитесь, что все кабели, которые вам пришлось отсоединять в процессе модернизации, подсоединены правильно.
После установки новой видеокарты я получаю сообщение об ошибке. Что делать?
Скорее всего, причина появления этого сообщения в том, что вы забыли удалить информацию о старой видеокарте из списка устройств в диспетчере устройств Windows. Запустите систему в режиме защиты от сбоев, удалите из списка все видеокарты и затем загрузите компьютер в нормальном режиме.
Как поступить, если система не может найти видеокарту или драйвер монитора?
В процессе установки драйверов воспользуйтесь кнопкой Обзор (Browse), чтобы лично посмотреть на список драйверов. Проверьте все папки на дискете или компакт-диске в поисках обновленных драйверов для видеокарты. Что же касается монитора, проверьте, достаточно ли стандартного драйвера или нужно найти что-то особенное.
Что делать, если я не могу выбрать более высокое разрешение и глубину цвета, несмотря на наличие видеопамяти большого объема?
Скорее всего, это связано с тем, что операционная система установила неправильный драйвер видеокарты. Нажмите кнопку Дополнительно на вкладке Настройки диалогового окна Свойства экрана и выберите корректный драйвер с загрузочной дискеты или компакт-диска либо скачайте свежую версию драйвера из Интернета.
Что делать, если после изменения разрешения или частоты обновления экрана изображение на мониторе с электронно-лучевой трубкой выглядит странно?
Используйте кнопки управления монитором на его передней панели для изменения вертикального и горизонтального размеров видимой области экрана, положения изображения и удаления искажений. Сохраните изменения в постоянной памяти монитора. В следующий раз при переходе к проблемному разрешению изображение должно остаться неизменным.
Попробуйте следующее.
Гораздо проще настроить на совместную работу пару видеокарт, если одна из них работает с интерфейсом PCI, а другая – AGP. Поскольку из двух видеокарт компьютер должен выбрать одну главную, при установке двух видеокарт PCI это может вызвать проблемы.
Если вы используете видеокарты AGP и PCI, то перезагрузите компьютер, войдите в меню настройки BIOS и найдите параметр Primary VGA BIOS. Если его значением окажется AGP, как это показано на рисунке 2, то установите значение PCI, сохраните изменения и вновь перезагрузите компьютер.
Убедитесь, что для обеих видеокарт используются последние версии драйверов. При необходимости скачайте их с сайтов производителей видеокарт.
Посетите сайт с базой данных, в которой можно найти сведения об установке пар видеокарт.
Задумайтесь о приобретении видеокарты с поддержкой двух мониторов. Стоимость некоторых моделей с интерфейсом AGP и портами VGA и DVI составляет всего лишь около $ 100.
Стоит ли тратить дополнительные средства на монитор с продленным гарантийным сроком?
Я не являюсь сторонником продленных гарантий комплектующих компьютера, поскольку считаю более предпочтительной их модернизацию. Тем не менее монитор занимает особое положение, поскольку не допускает вмешательств пользователя: нарушение правил безопасности попросту опасно для жизни. Я считаю разумным приобретение продленной гарантии только при следующих условиях:
- производитель или поставщик монитора обеспечивает его замену при выходе монитора из строя в течение как минимум года после приобретения;
- стоимость продленной гарантии не превышает 25% от стоимости монитора.
Как настроить четкость монитора
10-01-2015, 19:26
 Настройка разрешения
Настройка разрешения
У всякого ЛСД (жидкокристаллического) монитора существует только одно разрешение, при котором дисплей может нормально функционировать. В некоторых случаях проблема потери резкости изображения решается всего лишь правильной настройкой необходимого разрешения.
Подробнее об услугах можно узнать на сайте http://technari.com.ua/ru/services/for-home/notebooks/cable-replacement/. Из-за поломки шлейфа могут ухудшиться изображения, исказиться цвета, и прочие неполадки.
В Windows XP для установки этого параметра нужно проделать ряд последовательных шагов:
1. Заходим в «Панель управления» и в этом окне щелкаем мышью на опции «Свойства экрана».
2. В открывшемся окне отмечаем требующееся значение разрешения, рекомендованное производителем дисплея.
В Windows Vista И Windows 7 достаточно следующих несложных действий:
1. Правой кнопкой мыши щелкаем в свободной части рабочего стола и из появившегося контекстного меню выбираем опцию «Разрешение экрана».
2. В результате всплывает окно с названием «Настройки экрана». В нем нужно найти строчку «Разрешение» и мышью нажать на стрелку, стоящую рядом с этим названием.
3. Выпадает перечень возможных разрешений экрана, среди которых нужно найти строку, напротив которой написано «Рекомендуется». Это значение и будет удовлетворять всем требованиям установленной операционной системы.
Настройка резкости
Windows Vista и Windows 7 позволяют быстро и эффективно настроить резкость отображаемой на экране информации, в виде текста или веб-страниц. Для этого выполняют такие манипуляции:
1. Заходим в «Панель управления» и мышью вызываем окно «Экран».
2. В появившемся окне слева выбираем вкладку «Clear Type»
3. После этого в новом окне отмечаем настраиваемый монитор (если их несколько) и продолжаем двигаться дальше.
4. В открывающихся окнах выбираем понравившийся с точки зрения комфортности чтения текст.
После окончания тестирования специальная программа установит пользовательские значения резкости. Резкость также можно выставить и в меню монитора. Оперируя управляющими кнопками, отмечают опцию «Четкость» и находят ее приемлемый уровень.
Любые настройки дисплея желательно начинать с установки требуемых драйверов и рекомендованного разрешения. Путем манипуляции с кнопками панели монитора можно вручную настроить яркость и цветовой RGB баланс.
Такие параметры, как яркость и контрастность монитора, или дисплея, являются главенствующими при выборе ноутбука. Если они сопровождаются отменными характеристиками, то это благоприятствует комфортному чтению , быстрому выполнению всех установленных задач.
Яркость и контрастность ноутбука очень легко настроить
В противном случае наступает очень быстрая утомляемость глаз, появляются рези, слезотечение и прочие нежелательные последствия. Однако яркость монитора можно отрегулировать самостоятельно, воспользовавшись дельными советами опытных пользователей, как настроить яркость монитора.
Существует несколько вариантов, позволяющих решить такую проблему. При этом каждый вариант доступен для осознания последовательности действий и вряд ли спровоцирует у вас дополнительные вопросы, связанные с недопониманием отдельных шагов.
В общем, все, даже устаревшие модели ноутбуков настроены на усреднённые показатели таких параметров.
К тому же вы можете столкнуться с ситуацией, когда ваш современный ноутбук будет способен самостоятельно корректировать параметры яркости и контрастности.
Действительно, современные производители оснащают такими функциональными возможностями некоторые компьютерные единицы. В этом случае при увеличении освещённости в комнатном пространстве яркость на ноутбуке автоматически снижается. Точно так же, наоборот, при уменьшении освещённости, ноутбук способен сам увеличить яркость, чтобы обеспечить для пользователя комфортные условия работы даже в течение продолжительного времени.
Если же вы не являетесь обладателем такой современной техники, а довольствуетесь немного устаревшими образцами, которые не сопровождаются такими функциями, можно всё равно вмешаться в процесс настройки яркости и контрастности, обеспечивая себе условия, при которых глаза не будут испытывать напряжения.
Перед тем как приступить к непосредственному изучению рекомендаций, как увеличить яркость монитора, каждый пользователь обязан уяснить, что такая настройка напрямую оказывает влияние на состояние заряда батареи.

Чем выше будет яркость, тем стремительнее будет разряжаться ноутбук
Чем выше будет яркость, тем стремительнее будет разряжаться аккумуляторная батарея. В связи с этим, находясь за пределами доступа подзарядки ноутбука от электросети, наоборот, рекомендуется уменьшить параметры яркости и контрастности.
Корректировка посредством ОС
В частности, настройка яркости и контрастности монитора может осуществляться путём одновременного нажатия двух кнопок, одна из которых Fn. Эта кнопка в большинстве случаев располагается в нижней части клавиатуры.
Вторая кнопка на различных моделях может быть разной, но главным её ориентиром является, помимо основной надписи, присутствие значка с изображением солнышка.
При этом важно понимать, что кнопок с изображением солнца должно быть две. Одна направлена на то, чтобы увеличить яркость, а вторая способствует её снижению.

Кнопок с изображением солнца позволяют регулировать яркость
Часто в качестве таких дополнительных кнопок выступают клавиши со стрелками, которые располагаются между основной клавиатурой и числовой.
Воспользовавшись хотя бы раз таким способам, вам станет понятно не только, как уменьшить яркость монитора, но и то, что такие действия не сопровождаются сложностями.
Настройка видеокарты
Если на вашем устройстве установлена видеокарта NVidia , просто кликните по пустому пространству рабочего стола правой клавишей мыши. В открывшемся контекстном меню перейдите на параметр «Панель управления NVidia».

Теперь в новом окне по левую сторону вы сможете увидеть много различных параметров, вам нужно перейти на «Регулировка параметров цвета рабочего стола».
Вторым пунктом предлагаемых настроек будет идти предложение выбора способа регулировки цвета.
Найдите пункт «Использовать настройки NVidia», установить возле него отметку. После этого настройки яркости, контрастности, гаммы станут активными, вы сможете вновь подвигать ползунок, выбирая для себя оптимальные параметры.
Если же на вашем ноутбуке установлена не видеокарта NVidia, а Radeon, вам необходимо загрузить специальное приложение Catalyst, которое наделено таким же самым функционалом.
Кстати, в сети можно легко найти и скачать на ноутбук много разнообразных интересных приложений, которые способствуют выбору оптимальных параметров настройки. В частности, одним из таких приложений является NTest.
Итак, ознакомившись с такими рекомендациями, каждому пользователю, независимо от его практического опыта работы с ноутбуком, удастся настроить дисплей так, чтобы благоприятствовать комфортной работе, не провоцирующей усталости, слезотечения и прочих нежелательных последствий.
Графический интерфейс представляет собой основной элемент управления Windows 7 и её возможностями. Для комфортной работы экран монитора следует настроить под себя, о чём мы вам и хотим рассказать далее.
Параметры персонализации отображения информации на экране включают в себя множество опций от установки фонового изображения до изменения размеров шрифтов. С последнего и начнём.
Этап 1: Настройка разрешения экрана
Важнейшим графическим параметром дисплея является его разрешение, причём не столько реальное соотношение высоты и ширины, сколько программный вариант отображения, настраиваемый как через параметры видеокарты, так и средствами самой ОС. Более подробно о разрешении, а также методах его изменения написано в отдельном материале.
Этап 2: Настройка отображения шрифтов
Разрешение современных мониторов достигает значений 4K, что много больше, чем 10 лет назад, когда Windows 7 только вышла на рынок. По умолчанию с изменением разрешения меняется и шрифт, нередко превращаясь в мелкое нечитабельное нечто. К счастью, возможностями системы предусмотрена расширенная настройка его отображения – все способы изменения размеров и типов шрифтов приведены в руководстве по ссылке ниже.
Этап 3: Настройка заставки
Заставка, которую чаще называют термином «скринсейвер», представляет собой анимированное изображение, появляющееся на компьютере в ждущем режиме. В эпоху ЖК и светодиодных мониторов предназначение этой возможности чисто косметическое; некоторые вообще рекомендуют её отключать ради экономии энергии. Выбрать свою заставку или вообще выключить её можно следующим образом:


После заданного интервала времени простоя скринсейвер запустится автоматически.
Этап 4: Изменение цветовой схемы окон
Возможности Виндовс 7 позволяют настроить также и фоновые изображения открытых окон, в частности папок. Для тем Aero происходит это по такому алгоритму:


Примените введённые параметры. Кроме того, для закрепления результата рекомендуется перезагрузить компьютер.
Этап 5: Изменение фона «Рабочего стола»
Многих пользователей устраивает цветовая схема Windows 7, установленная по умолчанию, но вот фоновое изображение «Рабочего стола»
желают заменить. Нет ничего проще – к вашим услугам как сторонние решения, так и системные средства, инструкции к которым можете найти в следующем детальном руководстве.
Этап 6: Изменение темы
Одним из новшеств Windows Vista, которое перекочевало и в седьмую версию редмондской ОС – тематические наборы фоновых изображений, скринсейверов, иконок папок, системных звуков и прочее. Эти наборы, по-простому называемые темами, позволяют одним кликом полностью преобразить внешний вид операционной системы. На нашем сайте есть подробная инструкция по смене темы на Виндовс 7 – ознакомьтесь с ней.
Имеющиеся по умолчанию темы могут не устроить пользователя, поэтому разработчики добавили в систему возможность устанавливать сторонние решения, которых существует великое множество. Подробно об установке сторонних тем можно узнать из отдельного материала.
Заключение
Мы познакомились с этапами настройки экрана монитора Windows 7. Как видим, функциональность этой ОС предоставляет широкие возможности персонализации для любой категории пользователей. Дополнительно рекомендуем к ознакомлению статьи, которые могут оказаться для вас полезными.