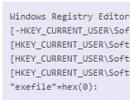Як відкрити програму, якщо вона не відкривається. Ярлики не працюють, що робити, якщо ярлики не відкриваються
У цій статті ми обговоримо популярну проблему з неробочими ярликами. Прочитавши її, ви дізнаєтеся, з яких причин ярлики працюють не коректно і що потрібно зробити, щоби виправити таку ситуацію.
А наприкінці можна буде закріпити теорію переглядом відео інструкції із практичним прикладом. Так що всім удачі друзі, не бійтеся самі виправляти помилки.
Вступ
Отже, друзі, якщо ви ще не потрапляли в ситуацію, коли раптово всі ярлики на вашому комп'ютері починають дивувати. Справді дивувати, скажімо, запускаєте музичний плеєр, а відкривається ворд. Намагаєтеся запустити браузер, а відкривається блокнот. Ситуації бувають різноманітні, але суть завжди залишається однією, при спробі запустити ярлик, що цікавить, відривається «ліва» програма або зовсім нічого не відкривається.
Відбувається це завжди через збій у налаштуваннях вашої операційної системи, внаслідок чого він працює некоректно і не виконує поставлених вами завдань. Ті хлопці, хто вже цікавився цим або пройшов через подібний випадок, знають, що цю ситуацію називають збоєм асоціацій файлів, ярликів.
У мене перестали працювати ярлики, чому?
Для тих, хто не в курсі, кожен файл на вашому комп'ютері відкривається за допомогою певної програми і якщо спробувати відкрити його не вірною, не призначеною для цього програмою, швидше за все ви побачите помилку або незрозумілі каракулі на моніторі.
Відбувається це тому, що кожен файл має свій формат, називають його розширенням. Наприклад, ви напевно неодноразово чули, що пісні записують у форматі mp3, картинки у форматі jpeg, а фільми в avi. Всі ці розширення дозволяють користувачеві та операційній системі розуміти, що за файл перед ними і якою програмою його потрібно відкривати.
Веду я все це до того, що ярлики теж мають своє розширення lnk. І якщо операційна система отримає команду відкривати розширення lnk за допомогою блокнота, то всі ярлики на вашому комп'ютері автоматично відкриватимуться через блокнот. В результаті зміни налаштувань ярлики можуть відкриватися будь-якою програмою на вашому комп'ютері, але не виконуватимуть свого призначення.
Більшість людей, потрапивши в цю ситуацію, відразу починають шукати вирішення проблеми, це, звичайно, добре. Але я спочатку рекомендував би розібратися в причинах виникнення збою. Адже якщо не розуміти, що відбувається, то надалі ви можете «спотикатися» про цю ситуацію до нескінченності.
Тому спершу сядьте, заспокойтеся, подумайте хвилинку над тим, що ви робили перед тим, як ярлики перестали працювати. Думаю, ви майже одразу визначите причину та запам'ятайте назавжди, що так робити не потрібно. А я вам трохи підкажу. Найчастіше ярлики відкриваються однією і тією ж програмою через вашу недбалість, ви самі випадково і спеціально задаєте якомусь невідомому вам файлу програму для відкриття за замовчуванням.
Для цього достатньо натиснути на файл правою кнопкою мишки і в меню вибрати стручку «Відкрити за допомогою» при цьому вибираєте програму і забуваєте знімати галочку з параметри налаштування: «Використовувати вибрану програму для всіх файлів обраного типу»
Ось так просто і «ламаються» ярлики та програми.
Звичайно, окрім цього ще є велика ймовірність зачепити вірус, який без вашого втручання зробить усі необхідні налаштування, і ярлики теж перестануть відкриватися, оскільки належить.
Як відновити роботу ярликів? Як відновити асоціацію ярликів?
Є кілька способів повернути систему в робочий стан і не мучити свій мозок. Усі завдання зводяться до зміни налаштувань, прописаних у реєстрі.
Тому якщо ви чудовий програміст, то не важко вам зайти в реєстр і вручну відредагувати його до робочого стану. Але, швидше за все, звичайному користувачеві це зробити неможливо.
Щоб автоматично внести необхідні налаштування до реєстру будь-якому користувачу, який нічого не розуміє, слід завантажити готовий файл реєстру і запустити його на своєму комп'ютері.
Після того, як ви завантажили архів до себе на комп'ютер, слід знайти потрібний вам файл реєстру, а саме вибрати, для якої операційної системи йде відновлення. Визначились? Тепер просто двічі натискаємо на нього та підтверджуємо зміни у системі, після чого обов'язково перезавантажуємо систему.
Наочно можна подивитися наприкінці статті, там для цього є відео інструкція із практичним прикладом.
Якщо склалася така ситуація, що після автоматичного внесення змін до реєстру ярлики все одно не працюють, то готуємось до невеликих пригод, але не переживаємо. Просто потрібно вручну запустити реєстр та видалити звідти зайвий розділ.
Щоб запустити реєстр, натисніть на клавіатурі одночасно клавіші WIN+R(клавіша WIN – це кнопка з прапорцем віндовс) перед вами відкриється панель введення команди, де ви повинні ввести слово "regedit"
Після введення команди натискаємо "ок" і перед нами відкривається вікно з реєстром комп'ютера
Тепер нам необхідно знайти розділ, який вніс зміни до реєстру та видалити його, для цього шукаємо розділ із назвою UserChoice
Він знаходиться за адресою:
HKEY_CURRENT_USER\Software\Microsoft\Windows\CurrentVersion\Explorer\FileExts\.lnk
Після того як знайшли просто видаляємо та перезавантажуємо комп'ютер.
Ярлики не працюють, що робити, якщо ярлики не відкриваються?
Пишіть у коментарях, чи допомогла стаття виправити ситуацію з неробочими ярликами.
У деяких випадках буває, що після запуску комп'ютера у користувача ярлики або програми стають недоступними або не відкриваються. Найчастіше це трапляється з ярликами, які зазвичай розміщуються на робочому столі. Після подвійного клацання за необхідною програмою, вилазить таке вікно.
Таке може бути у кількох випадках. По-перше, якщо користувач видалив файл, посилання на який було проставлено у ярлику. По-друге, можливо при минулому запуску системи, користувач сам змінив програмудля відкриття файлів, наприклад, виставив так, що відеофайли повинні відкриватися через блокнот, природно, що система цього зробити не здатна і видає помилку. По-третє, це може статися через збою в асоціаціяхWindows, що часто буває викликаний дією вірусів.
Вирішення проблеми на Windows 7, 8, 10
Найпростішим способом є пошук у глобальній мережі файлів, які внесуть зміни до реєстру та виправлять проблему. Легко перебувають за запитами Fixexe таfixlnk. Але, якщо користуватися маловідомими сайтами, є можливість скачати замість них шкідливі програми, тому далі буде показаний спосіб, як зробити все самому.
Насамперед, варто спробувати відкотити системуодну з точок відновлення, коли всі програми працювали. Найпростіше це зробити, ввівши в Пуску « Відновлення системиі вибравши одну з ранніх точок. Зазвичай вони створюються автоматично при встановленні програм і драйверів, так що хоча б кілька повинні бути присутніми. Якщо це не вийшло, доведеться йти довгим шляхом. У випадку, якщо не працюють.ехе файли:

Якщо не працюють самі ярлики, то у третьому пункті необхідно буде написати команди. 
Як усунути несправність у Windows XP
Відновлення працездатності ярликів у ХР полягає у відкритті реєстру за допомогою натискання Win+R та введення regedit.exe, а потім слід пройти шляхом HKEY_CURRENT_USER\Software\Microsoft\Windows\CurrentVersion\Explorer\FileExts\.lnkта видалити папку.lnk.
Іноді виникають проблеми, пов'язані із запуском комп'ютерних програм. У загальному випадку програми можуть не працювати з таких причин:
1. Конфігурація комп'ютера відповідає системним вимогам програми.
Про це можна почитати.
2. На комп'ютері не встановлені потрібні драйвери або необхідне додаткове програмне забезпечення для відеокарти.
Переглянути який драйвер і чи в порядку він, можна зайшовши в меню «Пуск», клацнувши правою кнопкою миші написи «Мій комп'ютер» і вибравши в списку «Властивості». У вікні, що відкрилося, перейти на закладку «Обладнання», де натиснути кнопку «Диспетчер пристроїв» і в дереві вибрати «Відеоадаптери». Якщо у вас стоїть драйвер від Microsoft, рекомендую замінити його. Якщо знак оклику, теж драйвер підлягає заміні або переустановці. Якщо пункту «Відеоадаптери» взагалі немає, а стоїть знак питання, то це означає, що рідний драйвер відеокарти взагалі не встановлений і система працює зі стандартним драйвером VGA.
3. Програма потребує оновлення модуля DirectX.
Зазвичай у цьому випадку з'являються повідомлення про необхідність оновлення модуля або відсутність  будь-якого файлу наприклад d3dx9_42.dll або будь-що подібне, який повинен входити до складу DirectX. У такому випадку можна знайти файл, який не вистачає в Інтернеті, завантажити його і скопіювати його в папки System або System32, які знаходяться в папці Windows, або повністю встановити більш нову версію DirectX.
будь-якого файлу наприклад d3dx9_42.dll або будь-що подібне, який повинен входити до складу DirectX. У такому випадку можна знайти файл, який не вистачає в Інтернеті, завантажити його і скопіювати його в папки System або System32, які знаходяться в папці Windows, або повністю встановити більш нову версію DirectX.
4. На диску, куди встановлюється програма, недостатньо місця.
При цьому програма може навіть не встановлюватися, причому жодних повідомлень, як правило, не видається, а просто встановлення гри зупиняється (зависає). У цьому випадку необхідно перевірити наявність достатнього місця на диску та при необхідності очистити його.
При очищенні диска потрібно також враховувати, що в системних вимогах вказується необхідне місце для встановленої програми, а файли програми на компакт-дисках часто знаходяться в архівованому вигляді і при установці потрібно місце на диску для розпакування архіву.
У такій ситуації потрібно приготувати вільний простір на диску для встановлення програми розміром приблизно вдвоє більшим, ніж розмір програми.
5. Не достатньо місця на системному диску.
Справа в тому, що для коректної роботи Windows їй потрібна так звана віртуальна пам'ять, тобто зарезервована область на системному диску або дисках, необхідного розміру, щоб розміщувати на ній файл підкачування.
За промовчанням операційна система Windows має файл підкачки на системному диску.
Якщо вільного простору на диску для розміщення файлу підкачки недостатньо, програми можуть не запускатися або можуть некоректно працювати. Зазвичай, у такій ситуації система видає відповідні попередження на екран монітора.
Для відновлення працездатності необхідно очистити диски та видалити непотрібні програми. Про очищення системного диска можна прочитати.
6. Недостатньо віртуальної пам'яті.
Деякі програми, особливо це стосується ігор, вимагають великий розмір віртуальної пам'яті, і встановлювати його потрібно явно. Про це можна дізнатися з повідомлень, що видаються на екран, із системних вимог програми або з опису гри. Щоб змінити розмір віртуальної пам'яті в Windows XP, потрібно відкрити меню «Пуск», клацнути правою кнопкою миші за написом «Мій комп'ютер» та вибрати зі списку «Властивості». У вікні «Властивості системи», що відкрилося, перейти на закладку «Додатково», а потім натиснути кнопку «Параметри» у розділі «Швидкодія».
У вікні "Параметри швидкодії" перейдіть на закладку "Додатково" і в розділі "Віртуальна пам'ять" клацнути "Змінити".
У вікні «Віртуальна пам'ять» потрібно поставити крапку на «Особливий розмір» і ввести в поля необхідні розміри.
У полі «Вихідний розмір» зазвичай вводять розмір, що дорівнює розміру оперативної пам'яті комп'ютера, а в полі «Максимальний розмір» або необхідний програмою розмір, або розмір оперативної пам'яті помножений на 1,5-2. Після введення значень розмірів не забудьте натиснути кнопку «Задати» і потім кнопки «OK» у всіх вікнах по порядку.
Налаштування буде прийнято після перезавантаження системи.
7. Пошкоджений або брудний компакт-диск.
Причиною зависання або помилок копіювання під час встановлення програми може бути компакт-диск із пошкодженою або брудною поверхнею.
Якщо поверхня брудна, то можна помити робочу поверхню диска теплою водою з милом, потім струсити залишки води і дати просохнути, або обережно протерти чистою м'якою тканиною.
Подряпані диски відновити складно, але потрібно враховувати, що різні дисководи читають пошкоджені диски по-різному.
Тому можна спробувати прочитати диск на іншому комп'ютері та зробити з нього копію, якщо він, звичайно, не захищений від копіювання.
8. Програма несумісна з цією операційною системою.
Потрібно подивитися, чи є в системних вимогах програми встановлена у вас операційна система. Крім того, в операційній системі Windows є інструмент увімкнення сумісності з попередніми версіями.
Для використання режиму сумісності в Windows XP потрібно клацнути правою кнопкою миші на ярлику програми та у вікні, що відкриється, перейти на закладку «Сумісність» і поставити галочку навпроти напису «Запустити програму в режимі сумісності з:».
Потім вибрати потрібну операційну систему у списку та натиснути кнопку “OK”. Також можна спробувати вибрати деякі інші параметри, які пропонуються на закладці «Сумісність».
9. Пошкодження операційної системи та дія вірусів.
З вірусами все зрозуміло і якщо вони безпосередньо заважають запуску та роботі програми, то їх потрібно  знайти та знищити за допомогою антивірусних програм та утиліт. Для відновлення системи можна спробувати очистити реєстр.
знайти та знищити за допомогою антивірусних програм та утиліт. Для відновлення системи можна спробувати очистити реєстр.
Можна використовувати засоби відновлення системи AVZ4.
Є й інші засоби та методи відновлення системи, але вони складні та трудомісткі.
Ушкодження системи можуть мати різні причини та характер, буває складно їх ідентифікувати та виправити. У цьому випадку простіше і швидше чистове переустановлення Windows.
Ви коли-небудь робили подвійне клацання мишею на значку на Робочому столі так, що курсор мишки моментально перетворювався на маленький кружечок, що обертається, потім перетворювався назад на стрілочку, а ніяка нова програма при цьому не відкривалася? Саме так зазвичай відбувається, коли програма не запускається і це не обов'язково вина Windows.
Нижче наведено чотири поширені причини незапуску програм (або
інсталятора ПЗ) у Windows 7:
Контроль облікового запису користувача
Контроль облікового запису користувача розроблено, щоб шкідливі програми або погані програми не зашкодили комп'ютеру. На жаль, програми, які не написані спеціально для Vista або Windows 7, не знають, що це таке, і в результаті закриваються, коли Контроль облікового запису користувача не дає їм виконувати певні дії, наприклад, записати що-небудь у свою власну папку Program Files. Якщо їх оновлення недоступні, зазвичай можна запускати програми в режимі адміністратора.
Написані для старої версії Windows
Деякі програми - особливо ті, які взаємодіють з операційною системою або покладаються на властивості, доступні тільки у певних версіях Windows, - не завантажуватимуться, якщо ваша версія Windows не знаходиться в їх заздалегідь схваленому списку. Щоб впоратися з цим, клацніть правою кнопкою миші на будь-якому файлі, виберіть Властивості, а потім вкладку Сумісність. Увімкніть Запустити програму в режимі сумісності з, а потім виберіть версію Windows, яку підтримує ваше програмне забезпечення. Натисніть кнопку ОК і спробуйте запустити програму заново.
Недостатній файл або налаштування
Більшість програм вимагають їхнього функціонування запуску списку різних підтримуючих файлів. Якщо програма працювала раніше, але більше не працює, вона, можливо, має бути перевстановлена.
Кодеки ПЗ, драйвери апаратних засобів
Чи взаємодіє програма з апаратним пристроєм? Якщо так, то перед тим, як програма запрацює, знадобляться рідні драйвери Windows 7 або Vista. Так само, якщо є проблема із запуском програми, що редагує відео, або з самим відеопрогравачем, один із встановлених кодеків може бути пошкоджений або несумісний із Windows 7.
Просто помилки
Не виключайте можливість, що в програмному забезпеченні є помилка, яка заважає запуску програми. Перевірте веб-сайт виробника цього програмного забезпечення, пошукайте там оновлення, виправлення або інші обхідні шляхи.
Програмне забезпечення постійно оновлюється, тому не дивуйтеся, якщо доведеться розпрощатися зі старим програмним забезпеченням, оскільки воно вже «зносилося». Звичайно ж, ви можете пошукати в Інтернеті: раптом хтось із таким же програмним забезпеченням знає, як запустити його знову.
Що робити, якщо програма не видаляється повністю
Не дуже приємно, коли програма не видаляється з комп'ютера повністю і при цьому не може бути перевстановлена, тому що збереглися залишки попередньої інсталяції.
Найзагальніша проблема – це розірваний зв'язок. Кожен запис відповідає підрозділу з розділу реєстру HKEY_LOCAL_MACHINE\SOFTWARE\Microsoft\Windows\ CurrentVersion\Uninstall.
Якщо все, що ви хочете зробити, - видалити запис, просто видаліть відповідні підрозділи в системному реєстрі. Але якщо ви хочете запустити деінсталятор і видалити програмне забезпечення з комп'ютера, то не видаляйте розділ.
У розділі Uninstall ви побачите кілька підрозділів з такими іменами, як у класу ID. Якщо один із розділів є програмою, яку ви хочете повністю видалити з системи, відкрийте меню Пуск і введіть наступну команду в блок Пошук:
rasiexec /x /q,
де це ID програми, яку потрібно видалити.
Якщо запуск процесу msiexec.exe не працює вручну, то винною в цьому може бути погана інсталяція. Це настільки загальна проблема програми інсталяції Windows, що Microsoft випустила інструмент, який усуває цю проблему. Завантажте програму Windows Installer CleanUp за адресою http:support. microsoft.com/kb/290301. Потім запустіть програму, виберіть програму, яку потрібно видалити зі списку, і натисніть кнопку Видалити.
Якщо сервісна програма Windows Installer CleanUp не показує вашу програму, а розділ системного реєстру не такий, як показано вище, це означає, що він використовує іншу або власну програму інсталяції. У цьому випадку необхідно зв'язатися з виробником для інструкцій щодо видалення програми.
Часто бувають моменти, коли намагаєшся пограти у стару гру, а вона не запускається. Або ж, навпаки, хочеш випробувати новий софт, завантажуєш і встановлюєш останню версію, а у відповідь тиша чи помилка. А буває і так, що цілком робоча програма перестає працювати на рівному місці, хоча ніщо біди не віщувало.
Чому на Windows 10 не запускаються програми та як це виправити
Якщо почати перераховувати всі можливі причини, через які не запускається або видає помилку ту чи іншу програму, то не вистачить і доби, щоб розібрати все. Так вийшло, що чим складніша система, тим більше вона містить у собі додаткових компонентів для роботи додатків, тим більше помилок може виникнути під час роботи програм.
У будь-якому випадку при виникненні тих чи інших проблем на комп'ютері необхідно починати профілактику з пошуку вірусів у файловій системі. Для більшої продуктивності використовуйте не один антивірус, а дві-три програми-захисника: буде дуже неприємно, якщо пропустити сучасний аналог вірусу «Єрусалим» або чогось гіршого. Якщо виявлені загрози комп'ютеру, а заражені файли очищені, програми необхідно встановити за новою.
Windows 10 може помилитися під час спроби отримати доступ до певних файлів і папок. Наприклад, якщо на одному комп'ютері два облікові записи, а при встановленні програми (у деяких є така настройка) було вказано, що вона доступна лише одній з них, то для іншого користувача програма буде недоступною.
Під час встановлення деякі програми надають вибір, кому буде доступна програма після встановлення
Також деякі програми цілком можуть запуститися з правами адміністратора. Для цього виберіть у контекстному меню пункт «Запуск від імені адміністратора».
У контекстному меню виберіть "Запуск від імені адміністратора"
Що робити, коли не запускаються програми з «Магазину»
Нерідко програми, встановлені з «Магазину», перестають запускатися. Достеменно причина виникнення цієї проблеми невідома, але рішення завжди однакове. Необхідно очистити кеш «Магазіна» і самої програми:

Перевстановлення та перереєстрація додатків «Магазина»
Вирішити проблему з додатком, установка якого пройшла некоректно, можна через його видалення та наступне встановлення з нуля:

Вирішити проблему можна також за допомогою перереєстрації додатків, створеної для того, щоб виправити можливі проблеми із правами взаємодії програми та ОС. Цей спосіб по новій заносить дані про додатки до Реєстру.

Чому не запускаються ігри та як це виправити
Найчастіше ігри не запускаються на Windows 10 з тих же причин, через які не запускаються програми. За своєю суттю гри є наступним етапом розвитку додатків - це, як і раніше, набір цифр і команд, але з більш розвиненим графічним інтерфейсом.
Пошкодження установника
Однією з найпоширеніших причин є пошкодження файлів під час інсталяції гри на консоль. Наприклад, якщо установка йде з диска, цілком можливо, що він подряпаний, і це робить деякі сектори нечитаними. Якщо ж установка йде віртуально з образу диска, причини можуть бути дві:
- пошкодження файлів, записаних на образ диска;
- встановлення файлів гри на биті сектори вінчестера.
У першому випадку вам може допомогти лише інша версія гри, записана на інший носій чи образ диска.
З другим доведеться повозитися, тому що потрібно лікування вінчестера:

Несумісність із Windows 10
Незважаючи на те, що більшість своїх робочих параметрів система перейняла Windows 8, проблеми із сумісністю (особливо на ранніх стадіях релізу) виникають дуже часто. Для вирішення проблеми програмісти додали до стандартного контекстного меню окремий пункт, який запускає службу усунення несправностей сумісності:
- Викличте контекстно меню файлу або ярлика, що запускає гру, і виберіть пункт «Виправлення проблем із сумісністю».
У контекстному меню виберіть «Виправлення проблем із сумісністю»
- Дочекайтеся завершення перевірки програми на проблеми із сумісністю. Майстер видасть два пункти для вибору:

- Натисніть кнопку «Перевірити програму». Гра або програма має запуститися в нормальному режимі, якщо цьому перешкоджали проблеми із сумісністю.
- Закрийте службу виправлення та користуйтеся додатком на своє задоволення.
Закрийте майстер після його роботи
Відео: як запустити програму в режимі сумісності у Windows 10
Блокування запуску інсталятора чи встановленої програми антивірусом
Нерідко при використанні піратських версій ігор їх завантаження блокується антивірусом.
Найчастіше причиною цього є відсутність ліцензії та дивне, на думку антивірусу, втручання файлів гри в роботу операційної системи. У цьому випадку можливість зараження вірусом невелика, але не виключена. Тому подумайте двічі, перш ніж вирішувати цю проблему, можливо, варто звернутися до більш сертифікованого джерела гри, що вам сподобалася.
Для вирішення проблеми необхідно додати папку з грою в довірене середовище для антивірусу (або відключати його під час запуску гри), і в ході перевірки захисник обходитиме вказану вами папку стороною, і всі файли, які знаходяться всередині, не піддаватимуться «догляду» і лікування.
Застарілі або пошкоджені драйвери
Постійно стежте за актуальністю та працездатністю своїх драйверів (насамперед відеоконтролерів та відеоадаптерів):

Щоб автоматично інсталювати драйвери, потрібно, щоб служба оновлення Windows була увімкнена. Для цього викличте вікно "Виконати", натиснувши Win + R. Введіть services.msc. У списку знайдіть службу Windows Update і двічі клацніть на ній. У вікні, натисніть кнопку «Запустити».
Відео: як увімкнути та вимкнути службу Windows Update 10
Відсутність прав адміністратора
Рідко, але все ж таки трапляються випадки, коли для запуску гри необхідні права адміністратора. Найчастіше така необхідність виникає в роботі з тими програмами, які використовують деякі файли системи.

Відео: як створити обліковий запис адміністратора у Windows 10
Проблеми з DirectX
Проблеми з DirectX рідко виникають у Windows 10, але якщо все ж таки з'являються, то причиною їх виникнення, як правило, є пошкодження dll-бібліотек. Також ваше обладнання з цим драйвером може не підтримувати оновлення DirectX до версії 12. Перш за все необхідно скористатися онлайн-установником DirectX:
- Знайдіть інсталятор DirectX на сайті Microsoft і завантажте його.
- Запустіть завантажений файл і за допомогою підказок майстра зі встановлення бібліотек (необхідно натискати кнопки «Далі») встановіть доступну версію DirectX.
Для встановлення останньої версії DirectX переконайтеся, що ваш драйвер відеокарти не потребує оновлення.
Відео: як дізнатися версію DirectX та оновити його
Відсутність необхідної версії Microsoft Visual C++ і NetFramtwork
Проблема DirectX є не єдиною, пов'язаною з недостатнім оснащенням програмного забезпечення.
Продукти Microsoft Visual C++ і .NetFramtwork є свого роду базами модулів для додатків та ігор. Основне середовище їх застосування - розробка програмного коду, але водночас вони виступають відладчиком між додатком (грою) і ОС, що робить ці послуги необхідними для функціонування графічних ігор.
Аналогічно з DirectX ці компоненти або скачуються автоматично під час оновлення ОС, або з сайту Microsoft. Установка відбувається в автоматичному режимі: потрібно просто запустити завантажені файли і натискати «Далі».
Невірний шлях до виконуючого файлу
Одна з найпростіших проблем. Ярлик, який внаслідок установки опинився на робочому столі, має невірний шлях до файлу, що запускає гру. Проблема могла виникнути через програмну помилку або через те, що ви самі змінили букву назви жорсткого диска. При цьому всі шляхи ярликів виявляться «зламаними», бо не існуватиме директорій із зазначеними у ярликах шляхами. Рішення просте:

Недостатньо потужне залізо
Кінцевий споживач не може встигати за всіма ігровими новинками щодо потужностей свого комп'ютера. Графічні характеристики ігор, внутрішня фізика та велика кількість елементів зростають буквально щогодини. З кожною новою грою можливості передачі графіки покращуються у геометричній прогресії. Відповідно, комп'ютери та ноутбуки, яким вже кілька років не можуть реалізувати себе під час запуску деяких вкрай складних ігор. Щоб не потрапити в подібну ситуацію, слід знайомитися з технічними вимогами ще до скачування. Знання того, чи запуститься гра на вашому девайсі, збереже ваш час та сили.
Якщо у вас не запускається будь-яка програма, не варто панікувати. Цілком можливо, що це непорозуміння можна вирішити за допомогою наведених вище інструкцій і порад, після чого можна спокійно використовувати програму або гру.