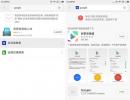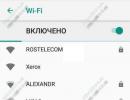Hur man installerar widgets på en Xiaomi-smarttelefon. Hur man installerar widgets på en Xiaomi-smarttelefon Hur man aktiverar widgets xiaomi 3 pro
Alla Xiaomi-enheter har en sak gemensamt: MIUI-systemet. Som vi alla vet är detta system designat baserat på Android och därför kan användaren installera alla appar från Google Play Store. Det är inget ovanligt med detta. Men vi kommer att berätta om några knep och funktioner hos Xiaomi-smarttelefoner som inte är tillgängliga för andra Android-enheter.
1. Hur man installerar Google Play och Google-tjänster på Xiaomi
Vanligtvis kommer Xiaomi-enheter utan att Google Play Butik är förinstallerad. Lyckligtvis är det väldigt enkelt för alla användare att installera vilken Google-tjänst som helst, inklusive Google Play Butik.
Först måste du hitta applikationen du vill installera. Öppna webbläsaren på din Xiaomi-smarttelefon, ange "google installer" eller helt enkelt "google" i sökningen, välj sökmotorn för sökningen, nämligen Baidu (blå ikon med en djurtass), varefter du kommer att erbjudas flera applikationer. Trots det kinesiska namnet har själva appen Google Play Store en standardlogotyp.

När du har installerat Google Play Store-appen på din Xiaomi-smarttelefon öppnar du den. Återigen, all information är på kinesiska, men att gissa vilken knapp som krävs är ganska lätt. I mitt fall var det en blå cirkel med kinesiska tecken i mitten.

Appen kommer att be om tillåtelse att installera flera APK-filer som Kalender, Contact Manager, Google Services och Google Play Store.
Efter det kan du registrera eller logga in med ditt Gmail-konto och komma åt Google Play Butik.

2. Välj startskärmen

MIUI-användargränssnittet har ingen speciell meny för applikationer, så ikonerna för alla installerade program finns på huvudskärmen på Xiaomi-smarttelefonen. För att organisera din startskärm snyggt och bekvämt kan du lägga till eller ta bort ytterligare skärmar, eller välja startskärmen som kommer att visas efter att du har låst upp din smartphone.
3. Anpassa låsskärmen och hemskärmen

Om du vill ändra vissa delar av hemskärmen måste du peka på skärmen vid två punkter och flytta fingrarna diagonalt mot mitten, en liknande gest för att zooma in när du tar bilder. Efter detta kommer du att se fyra ikoner längst ner på skärmen, varav en kommer att vara "Effekter". I det här avsnittet kan du välja övergångseffekt mellan skärmar.
Du kan också lägga till widgets, ändra bakgrundsbilder och platsikoner.
4. Övervaka användningen av applikationsdata

Säkerhetsapplikationen låter dig kontrollera åtkomsten till Internetapplikationer. Gå till Dataanvändning > Begränsa dataanvändning och välj appen du vill ansluta till din mobildataanslutning.

6. Tryck snabbt två gånger för att visa aviseringar

Om du har en app på startskärmen som visar antalet olästa aviseringar kan du läsa dem genom att dubbelklicka på appikonen. Dessutom kan du avvisa alla aviseringar genom att svepa dem åt höger.
7. Batterisparlägen

MIUI har flera batterisparlägen. För att komma åt dem, gå till Inställningar (Inställningar)>Avancerade alternativ ( Ytterligare inställningar)> Batteri och prestanda ( Batteri & prestanda> Strömförsörjning ( Kraft).
Du kommer att se fyra alternativ. "Batteriprofiler" erbjuder tre sätt att spara energi beroende på dina behov. "Battery Saver" kan växla lägen beroende på mängden batteriladdning. "Schedule profile switch" växlar lägen beroende på tid på dygnet. Och det sista alternativet "Schedule power on/off" ställer in tiden för att slå på och stänga av din Xiaomi-smarttelefon.
8. Enhandskontrollläge
För större Xiaomi-enheter, eller bekväm användning av en smartphone med en hand, finns det ett speciellt läge. Gå till Inställningar ( inställningar)>Avancerade inställningar ( Ytterligare inställningar)>Enhandsläge ( Enhandsläge)och aktivera den för att minska skärmen från 3,5 till 4,5 tum, som du föredrar.
9. Slå på en ficklampa i en nödsituation
När din smartphones skärm är låst håller du ned mittknappen för att tända ficklampan. Ficklampan fungerar tills du släpper fingret.
10. Väck din smartphone med volymknapparna
MIUI-användargränssnittet låter dig väcka enheten med hjälp av volymknapparna. För att aktivera den här funktionen måste du gå till Inställningar ( inställningar)>Avancerade inställningar ( Ytterligare inställningar)> Knappar ( Knappar) och aktivera funktionen "Vakna med volymknappar" ( Vakna med volymknapparna).
I den här artikeln har vi samlat några tips för att anpassa skrivbordet på Xiaomi-telefoner.
Hur man sorterar skrivbord
Först och främst sammanför vi tre fingrar på skärmen (swipe) mot mitten. Den här gesten får dig att välja startskärmen.
För att välja en annan standardskärm, klicka på husikonen.

Här kan du även ändra ordningen på skrivborden – detta görs genom att helt enkelt dra och släppa.
Du kan också lägga till nya sidor genom att klicka på pluset (se skärmdump nedan).

Dolda menyalternativ
För att visa den dolda menyn, flytta två fingrar mot mitten.

Ytterligare ikoner visas nedan:

Du kan också lägga till en ny sida på din startskärm här. För att göra detta, svep fingret åt höger eller vänster tills "+"-ikonen visas. Klicka på "+" och få en annan sida.


Låt oss nu prata om de dolda menyalternativen:
Effekter
Det här objektet är ansvarigt för att ändra effekter när du växlar mellan skärmar. Klicka på den och du får 8 alternativ:


Widgets
Allt är klart här. Det här objektet är ansvarigt för att lägga till nya widgets på din skärm.


För att ta bort en widget (som en applikation), klicka bara på den och dra den till papperskorgen.

Sortering
Den här funktionen gör det lättare att sortera applikationer i mappar, om det är vad du behöver. Hur det fungerar? Klicka på sortera, varefter programikoner dyker upp längst ner. Välj de du vill skicka till mappen.


Scrolla nu menyn till höger och se en ikon som heter "Mapp". Klicka på den så flyttas den till startskärmen.

Jag har noggrant samlat användbara och enkla tips för att ordna ditt skrivbord. Tipsen nedan hjälper dig att optimera din enhets prestanda så mycket som möjligt och göra det ännu roligare att använda Xiaomi-prylar!
Sortering av stationära datorer
Nyp hemskärmen med tre fingrar från valfri sida mot mitten och standardfönstret för startskärmsval öppnas. Klicka på husikonen så ställs skrivbordet in som standard och öppnas alltid först. Här kan du också lägga till nya sidor på din startskärm genom att trycka på +. Ordningen på skrivborden kan ändras genom att helt enkelt dra och släppa.
Sortera appar
Nyp med två fingrar på vardera sidan mot mitten av skärmen så öppnas en dold skrivbordsinställningsmeny. Den här menyn har fyra huvudsektioner: sortering, widgets, bakgrundsbilder och effekter.
Om du klickar på applikationsikonen flyttas den till botten av skärmen i sorteringsdelen. Här flyttar vi alla applikationer som vi vill flytta till en annan plats.
Du kan också skapa en mapp medan du sorterar. Klicka på mappikonen längst ner på skärmen så kommer en ny mapp att dyka upp på skrivbordet. Öppna den skapade mappen och flytta de sorterade programmen på samma sätt.
Flytta flera appar samtidigt
Om du har valt tillräckligt många program för att flytta, svep åt höger eller vänster (i slutet eller början av listan) och programmen kommer att grupperas.
Öppna önskad plats och flytta alla grupperade appar med ett tryck, utan att slösa tid på att flytta varje app individuellt. På så sätt kan du inte bara flytta flera applikationer samtidigt, utan också ta bort dem.
Skapar en ny skrivbordssida
Du kan skapa ett nytt skrivbord som vi beskrev ovan i skrivbordssorteringsmenyn, eller så kan du också skapa det i den dolda menyn. För att göra detta, scrolla helt enkelt i sidled tills du ser "+"-ikonen i mitten av skärmen. Klicka på den och skrivbordet skapas.
Konfigurera widgets
Klicka på knappen "Widgets" i den dolda menyn och du kommer att se en lista över widgets som är tillgängliga för installation på ditt skrivbord. Antalet tillgängliga widgets varierar beroende på antalet applikationer installerade på din smartphone som har sina egna widgets.
Vissa widgets som placeras på skrivbordet kan ändras storlek. För att göra detta, avsluta den dolda menyn och klicka på widgeten. Släpp inte taget förrän en ram med stödlinjer dyker upp runt den.
Väljer skrivbordsbakgrund
Klicka på knappen "Bakgrund" och gå till valmenyn för skrivbordsbakgrund.
Här kan du välja tapeter både från online-lagringen och från standard och dina egna fotografier och bilder.
Effekter
Den fjärde knappen "Effekter" öppnar en meny för att välja effekter för att vända skrivbordssidor. Det finns vanligtvis 8 alternativ att välja mellan.
Automatisk sortering
Om ikonerna på skrivbordet är utspridda, gå bara in i den dolda menyn och skaka telefonen för att organisera ikonerna.
Widgets är små informationsblock som placeras på skrivbordet på en smartphone, visar användbar information eller är fast programvara som kan interagera med användaren. Den här instruktionen hjälper dig att ta reda på hur du hittar widgets på Xiaomi Redmi 3S och installerar dem på skärmen på din mobila enhet.
Vilka typer av widgets finns det?
Widgets finns i en mängd olika former och kan antingen byggas in i smarttelefonens firmware eller läggas till av användaren med installation av olika applikationer eller skal. De mest kända widgetarna inkluderar väder- och tidsvisningswidgeten. Som regel placeras de alltid på smarttelefonens huvudsida som standard. Det finns också widgets för en kalkylator, e-postklient, anteckningar och andra applikationer.
Dessutom kan widgets spela rollen som omkopplare (knappar) som utför vissa åtgärder: slå på och av dataöverföring, GPS, Wi-Fi.
Med installationen av ytterligare applikationer kan widgets dyka upp som visar data från programmen: saldon på betalningssystemkonton, en lista över planerade uppgifter, meddelanden från sociala nätverk eller en lista över de senaste nyheterna.
För närvarande finns det många widgets som kan underlätta tillgången till nödvändig information.
Hur hittar och installerar jag widgets?
För att hitta widgets på Redmi 3S eller någon annan Xiaomi-smarttelefon, medan du på skrivbordet måste hålla nere "Meny" -knappen, och därigenom få fram en lista över tillgängliga inställningar. Klicka på knappen "Widgets" i menyn som visas.
En lista över widgetar som är tillgängliga för installation kommer att visas, av vilka några kan ha flera möjliga visningsalternativ.

Vi väljer de vi behöver och drar dem till platsen där de ska installeras på smarttelefonens huvudskärm.
Widgets kan installeras var som helst på skärmen: ovanför, under eller bredvid ikonerna, men det är värt att tänka på att de kommer att kräva lite ledigt utrymme för att installera dem (vissa widgets kan till och med ta upp hela skrivbordet).
0 kommentarer
Många Android-telefonanvändare gillar att installera widgets på telefonens skrivbord. Låt oss testa att installera en widget på en xiaomi-telefon idag. Till exempel, låt oss installera allas favoritväderwidget. Först måste vi ladda ner det från spelmarknaden. Vi går till lekmarknaden, i sökningen skriver vi ladda ner väderwidgeten. Välj den du gillar och ladda ner den till din telefon.
När jag kom till lekmarknaden skrev jag en väderwidget på ryska i sökningen och klickade på sök. Jag fick flera olika widgetalternativ. Jag valde widgeten Transparent Clock and Weather.

Jag klickar på den här widgeten och börjar ladda ner den.

Efter att jag laddat ner widgeten till min telefon och den installerades, dyker öppningsskylten upp. Du kan klicka på öppna-knappen så kommer du till applikationsinställningarna. Jag kommer inte att konfigurera det ännu, eftersom mitt mål är att visa dig hur du installerar widgets på din telefon. Därför lämnar jag playmarket och går direkt till telefonens skrivbord.

När vi är på skrivbordet på xiaomi-telefonen måste vi komma in i widgetarna. För att göra detta, i valfritt ledigt utrymme på skrivbordet, tryck och håll fingret på skärmen tills följande inställningar visas nedan (se bilden nedan)

Om allt fungerade för dig och följande inställningar visas, klicka på widgetikonen och gå till widgetvalet. På bilden nedan kan du se att vår xiaomi-telefon redan har många olika widgets, men vi måste hitta vår väderwidget. För att göra detta, svep alla widgets åt sidan med fingret tills vi hittar vår widget.

När vi hittade den klickar du på den så får vi många olika väderwidgets. De kommer att ha olika storlekar, vissa små, andra helskärm. Vi försöker installera dem på telefonens skrivbord en efter en. För att göra detta, klicka på widgeten och dra den utan att släppa fingret till skrivbordsskärmen. Om du drar en widget till skrivbordet, men den inte installeras och försvinner, betyder det att det inte finns tillräckligt med utrymme på skrivbordet. Du måste antingen försöka dra ikonen till en mindre storlek eller rensa telefonens skrivbord från genvägar.