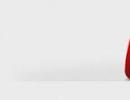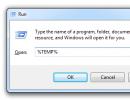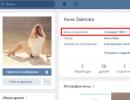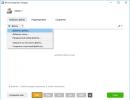Musen har upptäckts som en okänd enhet. Datorn ser inte musen: lösningar
Symtom.
första generiska volymen,
sedan vad-det-kallas-USB-enhet,
sedan USB-masslagringsenhet,
sedan USB Root Hub,
Text/html 2009-05-05 13:58:42 hpaler 0
Den här artikeln är hämtad från "YROMAN"
USB-enhetsproblem, diagnostik och lösningar.
Tråden är tillägnad problem med flash-enheter initialt - identifiering, dataåterställning, återställning av prestanda. Men råden som ges här gäller i slutändan USB-enheter och lagringsmedia i allmänhet.
I rubriken ska jag försöka spåra intressanta lösningar och sammanfatta informationen.
Vi ber de som ställer frågor att först läsa, tänka och prova de lösningar som ges INNAN de ställer en fråga.Så.... det finns mycket detaljer i inläggen nedan, men jag ska försöka sammanfatta, och det övergripande resultatet gäller nästan alla USB-enheter (vi hoppar över det exotiska om felaktigt anslutna USB-paneler till portarna på mamman direkt):
1. Dataåterställning
Med en referensflashenhet är detta inte ett problem med moderna operativsystem. De känns igen av mjukvara och bearbetas som hårda, så vi glömmer det, okej???2. Programvara som kan låsa upp flashenheter, formatera dem osv.
och så vidare är något individuellt, mycket beroende av kontrollern i flashenheten, och vi kommer att stöta på sökproblemet lite senare.3. Mycket kan lösas
genom DOS-kommandon... och drivrutiner. Råd från Linux-experter är välkomna. Det är lätt att hitta DOS-drivrutiner ... skriv USB-DOS i vilken sökmotor som helst ... så hittar du det4. Ganska ofta
Flash-enheter som är låsta under XP formateras normalt under 98 och lever sedan normalt i andra system. För att fungera smidigt med de flesta olika typer av enheter i 98 kan du använda länken:
http://lemnews.com/drivers/
det finns arbetande infödda...5. Icke väsentligt tillägg
för tillfället - myten bekräftas att till exempel slagsmål på 98 görs med samma teknik... finns det en infödd? Hur kan jag få enheten att visas utan den ursprungliga rösten eller om den inte identifieras? Det är enkelt - med USBView, läs enhetens vID-pID i... och i informationsfilen för enheterna från en annan normalt fungerande enhet, korrigera den önskade till den som krävs. Och detta gäller inte bara flash-enheter, men till allt som växer under USB.6. Flash-enheten är synlig på en dator, men fungerar inte på en annan.
Ett problem som dyker upp ganska ofta. För att delvis lösa problemet rekommenderar jag att du går till:
http://www.krn.ru/support/FAQ/Last_C...B_in_WinXP.htm
Jag tror att det kommer att fungera under 2k med mindre ändringar...7. Fungerar enheten?
Du ansluter enheten... och den blir förvirrad... antingen dyker den inte upp, eller så ber den om ett slagsmål... VAD ska man göra? Det är enkelt - vi försöker använda USBView och läser informationen här:
http://www.krn.ru/support/UDsearch.htm
Kanske enheten helt enkelt inte förstås normalt av systemet. Lösningsalternativen är att hitta rätt kamp, titta högre i toppen, hitta rätt mjukvara..... allt finns i länken...
För jobbet kan jag ge dig en länk till ID-filen:
http://www.linux-usb.org/usb.ids
Och en sak till... när du arbetar med USBView rekommenderar jag att du markerar rutan Config Deskriptors i Options så att programmet ger mer information om anslutningen... det hjälper! Och var inte lat för att trycka på uppdatera med händerna... och leta efter en fräschare version av programmet, om det finns en!
Råd från Linux-specialister och deras data är välkomna!
Om enheten inte upptäcks med denna metod med plug-and-play... så är det, läs nedan... och sedan baserat på resultaten - antingen en träjacka och en begravning i papperskorgen, eller gå till hantverkarna för att löd om regulatorn och, längs vägen, plana induktanser, transformationskedjor och så vidare... allt beror på specialistens anständighet och din ansiktsfasad...
Min BUS strömmar till exempel till självkostnadspris.... ja, ibland frågar vi om en bra lösning på det eller det problemet... men det gäller inte toppen!!!8. Du behöver inte läsa... ..
Men problem märktes under XP och 2K med mellanliggande kortläsarhubbar. Flash-enheten avbryts plötsligt... endast återanslutning återställer anslutningen. Jag ser ett problem i en sak - tolkningen av koder-dataflöden mellan navet på mamman och mellanvärden...
Och även på grund av brist på näring...sådana värdar matar ofta från mamman själv...vilket inte är bra! Som ett exempel kan skruvar som lever genom instabila nätadaptrar plötsligt, av rädsla på grund av strömstörning, antingen skäras av eller låsas....testas i praktiken. Detta kan även gälla USB-enheter. Tänk själv, bestäm själv....Förtydliganden till slutet av punkt 8
För säkerhets skull tillåter jag mig själv ytterligare en lyrisk utvikning.
Tja, det är så, för större tydlighet, även om det är mycket överdrivet, tror jag att det är tillgängligt.
Vi måste komma ihåg att förutom moderkortets huvudströmkretsar finns det också en mycket nödvändig referens +5VSB.
Enligt grunderna för strömförsörjning och moderbyggnadsstandarder ger den standby-strömmar i moderns standbyläge, en signal om beredskap att starta, själva lanseringen och matning av kringutrustningen som kan starta datorn, till exempel:
-möss-tangentbord
-nätverksenheter-modemliknande hårdvara som har WOL\WOR-funktioner för att väcka mamman
-minne i STR-läge
-kvarts på moder (klockor, timer, etc.)
-Spara data i CMOS
-USB kringutrustning i standby-läge - avstängning av datorn
- Ja, och om de små sakerna.....
Så om vi följer kanonerna, så har vi i form av denna strömförsörjningsgren en lågströmskonstantreferens.
Och enligt samma kanoner, efter uppstart, vid ett visst ögonblick, MÅSTE automatiseringen byta kraften hos kringutrustning och andra till huvud +5 volt. I detta fall kommer mätningar att visa att +5VSB-grenen efter ytterligare en dopp kommer att vara exakt 5 volt med minimala fluktuationer.
Vi kommer också ihåg att när strömtröskeln för detta gränssnitt når 750 milliampere, MÅSTE automatiseringen också kort stänga av gränssnittet och inte slå på det igen förrän förbrukningsströmmarna sjunker...annars är det en enda röra.
Men... tyvärr, nu slänger mammor ut alla möjliga saker, så det finns ingen anledning att leta efter en standard.
Nu kan du tänka en minut vad som händer om automatiken inte kopplar om strömmen till huvudkällan vid uppstart. Strömmarna kan räcka för huvudarbetet, men att ansluta varje ny konsument till denna strömkrets kommer att tömma den... och beroende på lösningen av kretsarna kommer antingen nästa konsument inte att få tillräckligt med ström, och som ett resultat är det helt enkelt inte igenkänd ... eller ett hopp och hur BSOD alternativ eller ens stänga av mamman.
Det är väldigt lätt att observera effektreferenser om du har ett huvud och ett oscilloskop (tja, en normal sond är också bra), eller program som Sensor. Och dansen av denna referens kan indikera att antingen sensorn på mamman dör, och det är väldigt obehagligt, eller så har vi ett problem med strömförsörjningen.
En dellösning på problemet ligger i läsningen av fager för mödrar. Ganska ofta fanns det det här alternativet - vissa portar med byglar på moderkortet kan ta emot ström inte bara från arbetsbussen (+5VSB), utan också från huvudströmkretsen, som får ström efter att datorn har startat. Detta görs genom att installera byglar (leta efter det i beskrivningen). Ibland, men mycket sällan, finns sådana omkopplare i BIOS-CMOS-inställningarna.Http://www.rdm.kiev.ua/flashutil.php verktyg för usb
"USB enhet känns inte igen"är ett ganska vardagligt och vanligt problem. I de flesta fall är det inte kritiskt, så det blir inte svårt att fixa allt på ett par minuter.
Orsaken till detta fel kan vara USB-porten, kabeln, felaktig användning av den anslutna enheten eller drivrutinsfel. Och det här är en ofullständig lista. Först bör du se till att felet inte är allvarligt och kan åtgärdas snabbt.
- Prova att koppla bort alla onödiga enheter och sedan ansluta de du behöver.
- Använd en annan datorport.
- Kontrollera kabelns och portarnas integritet. Använd om möjligt en annan sladd.
- För att utesluta möjligheten att ett enhetsfel fungerar, försök att ansluta den till en annan dator.
- Du kan också starta om båda enheterna.
Om inget av alternativen fungerade, är problemet lite allvarligare och kräver viss manipulation.
Metod 1: Uppdatering av drivrutiner
I de flesta fall kan uppdatering av drivrutiner hjälpa till att lösa problemet. Systemet kan automatiskt ladda ner olämpliga komponenter, särskilt om din dator inte stöder eller inte har drivrutiner för Windows 10.
- Klämma Win+S.
- Ange i sökfältet "Enhetshanteraren".
- Öppna det första resultatet.
- Bygga ut "USB-kontroller" eller en annan partition där din enhet kan finnas. Valet av drivrutin beror på orsaken till problemet.
- Högerklicka på önskat objekt och hitta "Egenskaper". Enheten kan vara markerad som okänd.
- Gå till fliken "Förare".

- Alternativ "Uppdatering..." gör det möjligt att installera drivrutinsuppdateringar oberoende eller automatiskt.
- Fungera "Rulla tillbaka" används om drivrutinen inte vill fungera korrekt.
- "Radera" används för en fullständig ominstallation. Efter borttagning måste du öppna "Handling" — "Uppdatera hårdvarukonfiguration". Du kan dock använda andra metoder för att uppdatera.





Kontrollera även om avsnittet "Energihantering" markera motsatsen "Tillåt avstängning...". Om det finns en, ta bort den.

Det borde räcka att installera om eller återställa drivrutinerna, men om det inte hjälper, gå vidare till nästa metod.
Metod 2: Installera uppdateringar
Ofta, på grund av bristen på nödvändiga uppdateringar, kan fel relaterade till USB-enheter visas i Windows 10. I det här fallet måste du ladda ner och installera de nödvändiga komponenterna.

Vanligtvis laddas uppdateringar ner automatiskt, men i vissa fall kanske det inte händer. Om du stöter på problem med nedladdningen eller installationen har vi instruktioner om hur du löser dem på vår webbplats.
Uppkomsten av felmeddelandet "USB-enhet inte igenkänd" när du ansluter en flashenhet, skrivare, tangentbord eller annan utrustning via ett USB-gränssnitt kan bero på ett antal faktorer. Därför är det omöjligt att föreslå något sätt att lösa problemet: du kanske måste prova alla metoder som presenteras nedan.
Utrustningsdiagnostik
Först och främst måste du se till att den anslutna USB-enheten fungerar korrekt. Försök att ansluta utrustningen till en annan dator (om möjligt).
Om felet visas på alla maskiner måste du leta efter orsaken till problemet i själva enheten, datorn har inget med det att göra.
Portarna kan också vara trasiga. Om utrustningen upptäcks på en annan dator eller när den är ansluten till en annan USB-kontakt, bör du göra det. Om det inte finns någon andra dator kan du prova följande felsökningsmetod:
- Ta bort USB-enheten från porten.
- Koppla bort strömmen från datorn genom att stänga av den och dra ut kontakten ur uttaget. Tryck på strömbrytaren på systemenheten och håll den intryckt i 10 sekunder för att avlasta kvarvarande spänning.
- Slå på datorn och försök ansluta utrustningen igen.
Glöm inte också de grundläggande reglerna för att arbeta med enheter anslutna via USB-gränssnittet.
Enheter ska anslutas till portarna som finns på bakpanelen av systemenheten, direkt till moderkortet (detta gäller inte bärbara datorer, de har alla portar på moderkortet).
Dessutom, om du använder en splitter som har många enheter anslutna till den, koppla ur de onödiga enheterna.
Kontrollera drivrutiner
Om hårdvaran fungerar korrekt är orsaken till problemet troligen ett programvarufel, som kan åtgärdas via enhetshanteraren. För att öppna hanteraren, tryck på tangentkombinationen Win+R på ditt tangentbord och skriv in “devmgmt.msc”.
Oidentifierad utrustning bör sökas i avsnitten "USB-kontroller" och "Övriga enheter". Om den anslutna enheten är markerad som "Okänd enhet", högerklicka på den och välj "Uppdatera drivrutiner". Det är viktigt att du har en Internetanslutning: systemet söker självständigt efter lämpliga drivrutiner.

Om den anslutna enheten finns i avsnittet "Kontroller" och du ser ett utropstecken bredvid den, finns det två sätt att lösa problemet. Den första är att uppdatera konfigurationen:

Den andra metoden är att förbjuda enheten från att stängas av för att spara energi:

Om drivrutinerna inte installeras automatiskt kan du installera om dem manuellt:

Listan visar en kompatibel drivrutin som redan är installerad. Välj det och fortsätt att lägga till. Efter en sådan märklig ominstallation kommer problemet med att identifiera utrustningen att lösas. Om det inte hjälper, ladda ner enhetsdrivrutinen från tillverkarens webbplats (gäller skrivare och vissa tangentbord) och lägg till dem i systemet manuellt. Proceduren är densamma, bara du behöver inte välja bland de installerade, utan ange sökvägen till den nedladdade drivrutinen.
Ändra ströminställningar
På bärbara datorer som kör Windows 8.1 och Windows 10 uppstår ofta felet "USB-enhet inte igenkänd" när externa enheter och flashenheter som använder USB 3.0 ansluts. Detta problem löses genom att ändra strömförsörjningsparametrarna:

Efter en omstart försvinner vanligtvis problemet med att upptäcka USB-enheter på en bärbar dator. Om vi pratar om en flash-enhet, hjälper det ibland att använda speciell programvara för att återställa flyttbara media:
Olika fel och funktionsfel kan uppstå i driften av datorutrustning från tid till annan. Många användare letar ofta efter ett svar på frågan: varför ser inte USB-porten enheten? Faktum är att anslutning av USB-enheter till din dator kanske inte upptäcks av Windows-operativsystemet på grund av ett fel som uppstår.
Vem är skyldig och vad ska man göra?
Det första stället att börja för att ta reda på orsakerna till detta "beteende" av systemet är att kontrollera användbarheten av enheten som är ansluten till datorn. Du kan använda en annan enhet för detta.
Om felet upprepas på en annan dator kan vi dra slutsatsen att orsaken är den anslutna USB-enheten. Om du ska skicka in den för reparation eller köpa en ny är ett beslut efter ditt gottfinnande.

En av orsakerna till felet kan vara förekomsten av dåliga kontakter. Långvarig användning av trådbundna möss och tangentbord är vanligtvis skyldiga till detta. Upprepad knäckning av kabeln kan skada innerledningen och leda till detta problem.
Mycket ofta uppstår felet på grund av statisk elektricitet. USB-enheter är ett slags lagring av elektrisk laddning, så när de är anslutna till datorer uppstår ofta ett elektrostatiskt fält och spänningen ökar. I det här fallet är skyddssystemet aktiverat och alla portar för anslutning av USB-enheter avaktiveras automatiskt.
Hur åtgärdar man problemet?
Det finns flera sätt:
- Först och främst måste du koppla bort datorenheten från strömförsörjningen. Om ett sådant problem uppstår med din bärbara dator måste du ta bort den från batteriet. När ovanstående steg är klara, vänta 5-10 minuter, sätt tillbaka batteriet i den bärbara datorn och anslut datorn till nätverket. Till din förvåning kommer hamnarna att fungera!
- Du kan använda en annan metod för att lösa problemet. Om felet uppstår på grund av flera samtidigt anslutna USB-enheter måste du koppla bort dem. Då måste enheten som inte kändes igen kopplas till datorn igen. Som praktiken visar är denna metod effektiv.

- Om ovanstående metoder inte ger det önskade resultatet kan du använda en annan. En av orsakerna till felet kan vara felaktig drivrutinsinstallation. Problemet kan lösas genom att koppla bort alla USB-enheter från datorportarna. Efter detta måste du hitta Windows 7 C:\Windows\System32\DriverStore\. och ta bort filen INFCACHE.1 på din dator.
Nästa gång du ansluter flashenheten skapas en ny korrekt fil med exakt samma namn.
Vi hoppas att ovanstående information kommer att vara användbar för dig och hjälpa dig att lösa problemet.
Idag kommer vi att prata om problemet med en oidentifierad USB-enhet på Windows 10 och snabba sätt att lösa det. När jag ansluter USB-minnet såg jag ett felmeddelande som sa att den anslutna USB-enheten inte kändes igen. Detta problem uppstår oftast med USB 3.0- och 2.0-enheter. Det finns många anledningar till att Windows inte ser flashenheten, så lösningarna är olika.
Vilka är orsakerna?
- föraren är felaktig, skadad, inte fungerar eller inaktiverad;
- En uppdatering krävs för att lösa konflikten mellan OS och usb;
- USB-kontroller är skadade;
- Uppdatering av drivrutinen krävs.
För att lösa detta problem tog jag till den enklaste metoden, och nu ska vi titta på alla 6 lösningarna.
Första sättet
Denna metod är relevant om USB-drivrutinen är instabil, för detta:
- Jag går till Enhetshanteraren;
- Jag väljer Diskenheter;
- Jag klickar på kommandot Ta bort;
- Jag kopplar ur USB-kabeln;
- Jag kollar enhetens display i Explorer.
Om problemet inte löser sig, gå till metod 2.
Den andra metoden är att installera patchar
Krävs för att lösa konflikten mellan usb och Windows. För detta:
- i avsnittet Uppdateringsinformation, klicka på Ladda ner uppdateringar;
- ladda ner, öppna, installera;
- granska, begära korrigeringar;
- Jag startar om datorn.
Om problemet inte är löst, gå vidare till metod 3.
Den tredje metoden är att installera uppdateringar
Jag utför denna process via Windows Update. Jag markerar rutan bredvid de jag behöver och väntar på resultatet. I slutet av alla åtgärder krävs en omstart av datorn.
Om detta inte fungerar, gå vidare till metod 4.
Den fjärde metoden är att installera om USB-kontroller
För att göra detta gör jag följande:
- Jag går till Enhetshanteraren;
- Jag utökar avsnittet USB-kontroller och tar bort det;
- Jag startar om datorn;
- Automatisk installation av USB-kontroller.
Den här metoden fungerar inte, så det är dags att gå vidare till metod 5.
Den femte metoden är att inaktivera alternativet att tillfälligt inaktivera usb-porten
Denna metod är bekväm eftersom du i efterhand kan undvika godtycklig avstängningusb.
- Välja ett energischema;
- Ändra avancerade energiinställningar;
- Jag klickar på Tillåtet i alternativet USB tillfälligt inaktiverat;
- Jag tillämpar ovanstående punkter.
Om allt detta inte fungerar, gå vidare till den sista 6:e lösningen.
Den sjätte metoden är att installera de senaste drivrutinerna
Med den här metoden uppdaterar jag drivrutinerna för moderkortschipsen så att datorn kan se USB-enheten.
- Hitta namnet på moderkortet antingen i dokument eller med hjälp av AIDA-programmet, eller alternativt, hitta namnet på själva moderkortet genom att plocka isär systemenheten;
- Vi går till tillverkarens officiella webbplats;
- Vi väljer drivrutiner för moderkortet.

Om USB-enheten inte känns igen av Windows 10, finns det ingen anledning att få panik och springa till specialisterna. Detta problem kan enkelt lösas hemma. Den sista punkten är den mest effektiva, eftersom du inte bryr dig, utan omedelbart laddar ner drivrutiner från den officiella webbplatsen specifikt för ditt operativsystem och njuter av driften av din dator.
Text/html 2009-05-05 13:52:48 hpaler 0
artikel hämtad från "Yromam"
Om du inte har det installerat Windows snabbkorrigeringspaket Q810400" Och "Windows snabbkorrigeringspaket KB822603"- installera sedan omedelbart ( http://windowsupdate.microsoft.com/) och jag hoppas att du inte behöver läsa mer.
Själva enheten FUNGERAR. Du kollade detta på en annan maskin .
När den är ansluten specifikt till din dator, upptäcks den antingen inte alls, eller upptäcks felaktigt, eller till och med detekteras korrekt, men fungerar inte som den ska.
Är du säker på att alla nödvändiga drivrutiner för alla enheter som är anslutna till systemet är installerade.
Är du säker på att ominstallation och uppdatering av drivrutiner för USB-kontroller och USB-enheter gjordes korrekt.
I "Enhetshanteraren" - visar att alla enheter fungerar normalt och det finns inga konflikter.
Enheten fungerar fortfarande inte, ingenting hjälper och du är redo att installera om systemet.
Anledning.
Vanligtvis kan denna situation uppstå om USB 2.0 Enhanced Host Controller använder ett avbrott tillsammans med någon annan enhet (IRQ Sharing), som ljud eller video. I detta fall störs den korrekta överföringen av parametrar (FDO, PDO) från drivrutiner USB (usbhub.sys, usbstor.sys, usbport.sys) till logiska enhetsdrivrutiner, till exempel från usbstor.sys till disk.sys i fall "USB 2.0 masslagringsenhet".
Möjliga lösningar.
OBLIGATORISK ANSVARSFRISKRIVNING:
Du utför ALLA ytterligare åtgärder på egen risk och risk, och varken jag, vårt företag eller någon tredje part bär inget ansvar för konsekvenserna av dina handlingar. Om du inte alls förstår innebörden av åtgärderna som beskrivs nedan, är det bättre att inte ge det till dig. Spara i alla fall allt du kan, gör en säkerhetskopia, skapa en återställningspunkt osv.
Följande är skrivet utifrån svaret " Microsoft Windows Support Professional" till Mr Rosest, som han publicerade på konferenssajten http://www.experts-exchange.com/Hardware/Q_20790258.html med tillstånd från MS-support. Även om det nämns en digitalkamera, gäller detta för alla USB-masslagringsenheter (kameror, kortläsare, USB-hårddisk, etc.).
Steg 1: Koppla bort alla USB-enheter från datorn och starta datorn i SÄKERT LÄGE - tryck på F8 när datorn startar.
Om du använder en USB-mus och/eller ett tangentbord behöver du inte koppla bort dem, men om du tar bort antingen USB-kontrollern eller hubben eller dem själva kommer de inte att fungera. Så det är bättre att starta med ett icke-USB-tangentbord och en mus.
Steg 2: Ta bort dolda enheter
1. Klicka på STARTA. Klicka på Kör. Skriv cmd och klicka på OK.
2. Skriv "set DEVMGR_SHOW_DETAILS=1" (utan citattecken) och tryck på Retur.
3. Skriv "ställ in DEVMGR_SHOW_NONPRESENT_DEVICES=1" ( utan citattecken) och tryck på Enter.
4. Skriv "start devmgmt.msc" (utan citattecken) och tryck på Retur r.
"Enhetshanteraren" eller "Enhetshantering" i den ryska versionen bör visas.
5. Klicka på Visa. Klick Visa dolda enheter.
6. Klicka på "+" för att expandera Bildenheter, okända enheter, USB-enheter, diskenheter, lagringsvolymer, DVD/CD-ROM och andra klasser som kan vara relaterade till din icke-fungerande enhet.
Till exempel inkluderar USB 2.0 HDD klasser Hårddiskar, Lagringsvolymer, USB-enheter
7. Om du ser din enhet (inklusive de gråa) i de utökade klasserna högerklickar du på den och klickar på Avinstallera i rullgardinsmenyn.
Till exempel, för en USB 2.0 HDD måste du ta bort allt "USB 2.0-lagringsenhet USB-enhet" från klassen" Diskenheter", alla " USB-masslagringsenhet" från klassen "USB-kontroller". och grå "Generisk volym" från klassen "Lagringsvolymer".
Var försiktig så att du inte tar bort enheter som betjänar dina hårddiskar från vilka Windows startar.
Steg 3: Ta bort alla oem*.inf-filer
1.
Klicka på STARTA. Klicka på Kör. Typ cmd och klicka på OK.
Ett kommandotolksfönster bör visas.
2. Vid kommandotolken skriver du följande ( utan citat ) och tryck på Retur efter varje kommando:
"cd\windows\inf"
"ren infcache.1 *.old"
"ren oem*.inf *.old"
"del C:\windows\setupapi.log"
"utgång"
Du kan göra samma sak med vilket skal som helst, du behöver bara aktivera möjligheten att visa dolda filer och systemfiler (inf-katalogen är dold).
OBS! Om du har flera kopior av Windows installerat måste du göra den här proceduren FÖR ALLA Windows-installationer.
Steg 4: Ta bort alla nycklar i registernyckeln HKEY_LOCAL_MACHINE/Enum/USB som börjar med VID
Tar bort VID_.... nycklar från registret gör att USB-enheter identifieras igen när systemet startas om.
VARNING: Om du har en USB-mus eller ett tangentbord, ta inte bort deras registergrenar, annars kan Windows fela vid omstart.
Du kan identifiera dessa grenar genom att klicka till "+" VID_.... tangenten och klicka på knappen i steget nedan. Om du till höger i värdet för DeviceDesc-variabeln ser något som "Human Interface Device" eller HID, så är detta bara en mus eller ett tangentbord.
1. Klicka på STARTA. Klicka på Kör. Skriv regedit och klicka på OK.
Registerredigeraren bör öppnas.
2. Gå till HKEY_LOCAL_MACHINE\System\CurrentControlSet\Enum\USB.
3. Välj och ta bort alla (utom HID) VID_....-tangenter.
Fungerar inte?! Höger! Först måste åtkomsträttigheterna till motsvarande nyckel ställas in VID_.... register För detta:
högerklicka på motsvarande nyckel, öppna menyn och välj Behörigheter.
välja Alla (Alla) och tilldela Full kontroll (full tillgång).
Klicka på Verkställ och sedan på OK.
4. Stäng allt och stäng av datorn.
Steg 5: Anslut din enhet till din dator:
Medan datorn är AV, anslut din enhet till USB-porten.
Sätt på datorn.
EFTER att Windows har laddats HELT och hårddisken har slutat prassla rasande, anslut ström till din enhet.
Processen att upptäcka en ny enhet och fullständigt installera om drivrutinerna för den bör börja.
PS: Om efter steg 2 steg 3 inte exekveras, varnade jag dig.
Anteckningar
Proceduren som beskrivs ovan kan också tillämpas på root_hub-grenar, men bara om du inte har ett USB-tangentbord och -mus.
USBSTORE-grenen kan också raderas i steg 4.
Slutligen kan du försöka att helt ta bort USB-undersystemet och tvinga Windows att känna igen och installera alla USB-drivrutiner igen. I det här fallet måste du ta bort alla USB-enheter i steg 2 i den ordning som de är placerade när de visas i Enhetshanteraren när du tittar på enheter via anslutning. Till exempel för USB Flash:
I registret, också, följaktligen, helt radera nycklarna HKEY_LOCAL_MACHINE\System\CurrentControlSet\Enum\USB och HKEY_LOCAL_MACHINE\System\CurrentControlSet\Enum\USBSTORE .