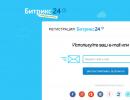Hur man får Windows 7 att inte be om ett lösenord.
Välkommen till min blogg!
Jag har redan beskrivit hur man aktiverar en påminnelse om lösenordsändring i Windows här. I den här artikeln vill jag berätta för användare hur man inaktiverar lösenordsuppmaningen i Windows 7 och Windows XP när systemet startar.
Dessa operativsystem har samma metod för att inaktivera lösenordet, så det är ingen idé att prata om varje system separat; med Windows 7 som exempel kommer jag att berätta hur du gör detta på båda systemen.
I allmänhet, om du använder en dator ensam, kanske du inte behöver ett lösenord för att logga in, eller så behövde du det tidigare, men nu har det blivit onödigt, då kan du enkelt stänga av det.
Det enklaste är att inte ange det under systeminstallationsprocessen, men att inaktivera det efteråt är enkelt... även för en nybörjare.
Så, låt oss börja.
Det finns flera sätt att inaktivera ett lösenord, jag kommer att ge två som är enklast för användaren.
Den första metoden för att inaktivera lösenordet i Windows XP och Windows 7
Tryck på kombinationen Win + R och ange kommandot i fönstret - kontrollera användarlösenord2. I Windows 7 kan du också ange kommandot - netplwiz.

I nästa fönster, avmarkera kryssrutan "Kräv användarnamn och lösenord" och klicka på "OK".

Ange inloggning och lösenord för användaren som ska logga in utan lösenord och spara resultatet.
Nu när systemet startar kommer du inte att bli tillfrågad om något lösenord, men om du byter användare eller låser skärmen, till exempel genom att trycka på Win+L, måste du ange ett lösenord för att logga in på ditt konto.
Det andra sättet att inaktivera lösenordet i Windows XP och Windows 7
Du kan också inaktivera lösenordsinmatning i användarkontoinställningarna. Bara detta kommer inte längre att vara en avstängning, utan ett borttagande av lösenordet. Men resultatet blir att när systemet startar kommer vi inte att ange något lösenord, vilket är vad vi behöver i slutändan.

För att göra detta, gå till kontoinställningarna genom att följa sökvägen: Startmeny – Kontrollpanelen – Användarkonton.

Gå till dina kontoinställningar. Här kommer du att se två objekt "Ändra ditt lösenord" och "Radera ditt lösenord". Genom att använda dem kan du inaktivera eller, mer exakt, ta bort lösenordet och det kommer inte att begäras när du loggar in.

Klicka på "Ändra ditt lösenord", ange ditt nuvarande lösenord, men skriv inte in ett nytt. Spara resultatet.
Guide för att återställa/ta bort lösenord för Windows 7,8,10, XP-konton när du slår på datorn.
Navigering
För att skydda personuppgifter från nyfikna ögon på datorer med ett operativsystem Windows Det är möjligt att skapa användarkonton som endast kan nås genom att ange ett inställt lösenord. Men på grund av det faktum att nästan varje person idag har sin egen personliga dator, uppstår behovet av att ställa in ett lösenord sällan.
Om du redan har skapat ett konto med ett lösenord på din dator och du vill ta bort det för att påskynda laddningen av operativsystemet, kommer vi i vår artikel att berätta hur du gör detta.
VIKTIGT: Den här artikeln presenterar de mest lämpliga metoderna för återställning av lösenord för nybörjare. På Internet kan du hitta alternativ för att återställa ditt lösenord genom att redigera registret (Windows filsystem) och använda en nyckelfil.
Om du inte är en erfaren användare och aldrig har stött på sådana åtgärder, rekommenderas inte att använda dessa två metoder, även enligt instruktionerna. Minsta misstag kan leda till fullständigt fel på din dator.
Hur tar man bort startlösenordet från en Windows XP-dator?
Windows XP har länge varit föråldrad och stöds inte av Microsoft, men många ägare av persondatorer föredrar det fortfarande framför andra operativsystem.
I Windows XP Det finns två sätt att ta bort startlösenordet. Men vi kommer bara att berätta om en metod, som är universell och lämplig för alla operativsystem i familjen Windows. Du måste göra följande:
Steg 1.
- Slå på din dator, öppna startmenyn och klicka på " Kör».

Steg 2.
- I fönstret som öppnas, i textraden anger du kommandot " cmd" och tryck " Stiga på».

Steg 3.
- Ett kommandoradsfönster öppnas, i det fält som du måste ange kommandot " kontrollera användarlösenord2" och tryck " Stiga på».

Steg 4.
- Ett nytt fönster kommer att visas med användarkontoinställningar, där du måste välja önskad post med vänster musknapp och ta bort markören från raden " Kräv användarnamn och lösenord».

Steg 5.
- I slutskedet kommer du att bli ombedd att ange lösenordet som för närvarande är inställt på kontot du insisterar på. För att avsluta, klicka på " OK».

Hur tar man bort startlösenordet från en dator med Windows 7, 8, 10?
För att ta bort ett kontolösenord i versioner Windows 7, 8 Och 10 du kan tillgripa samma metod som i fallet med Windows XP, men det blir lättare att göra detta via kontrollpanelen. För att göra detta måste du utföra följande steg:
Steg 1.
- Slå på datorn och kör " Kontrollpanel».
- Överst i fönstret på höger sida i kolumnen " Se"ställ in parametern" Små ikoner" och i det uppdaterade fönstret hitta avsnittet " användarkonton».

Steg 2.
- Ett fönster med kontoinställningar öppnas framför dig, där du kan ställa in en avatar för dem, ställa in ett lösenord eller ändra ett befintligt.
- För att radera ett befintligt lösenord måste du klicka på raden " Ta bort ditt lösenord».

Steg 3.
- En flik öppnas där du måste ange det för närvarande inställda kontolösenordet i lämpligt fält och klicka på knappen för att bekräfta åtgärden. Ta bort lösenordet».
- Efter att ha startat om datorn kommer operativsystemet alltså inte längre att kräva att du anger ett lösenord, och du kommer att logga in automatiskt.

Hur tar man bort ett lösenord från en dator om du glömt? Windows XP, 7, 8, 10
När du ställer in ett lösenord för ett konto i systemet Windows Du måste alltid dessutom ange en ledtråd om du plötsligt skulle glömma ditt lösenord. Om detta händer är det första du bör göra att kontakta henne för att få hjälp genom att klicka på motsvarande ikon när du loggar in.

Om tipset inte hjälpte dig på något sätt, måste du göra följande manipulationer med datorn:
Steg 1.
- Det första du behöver göra är att springa Windows i säkert läge. För att göra detta, starta om datorn och, nästan omedelbart efter att uppstarten startar, tryck på " F8».
- En lista över operativsystemets startlägen visas på skärmen. Använd tangentbordspilarna, gå till raden " Säkert läge" och tryck " Stiga på" att logga in.

Steg 2.
- Efter att ha laddat operativsystemet visas ett fönster med konton på skärmen. Bland dem bör ett standardkonto visas " Administratör", som du måste ange.
- Ett fönster visas som meddelar dig att operativsystemet körs i säkert läge. Klicka på knappen OK" och vänta tills operativsystemet laddas helt.

Steg 3.
- Därefter, som i standardläge, genom menyn " Start" bygga ut " Kontrollpanel", gå till avsnittet" Användarkonton» och välj den användare vars lösenord du vill återställa.

Steg 4.
- I fönstret för kontoinställningar, gå till " Ändrar ditt lösenord" och tryck sedan på knappen " ändra lösenord", lämnar alla fält tomma.

Steg 5.
- Stäng alla fönster ordentligt, starta om datorn och logga in normalt. Nu, när du väljer ditt konto, kommer du att kunna logga in utan att be om ett lösenord.
VIKTIGT: När du startar felsäkert läge ändras bildskärmens upplösning och färgschema för operativsystemet automatiskt. För att säkerställa att dessa ändringar inte inträffade som ett resultat av ett systemfel, se till att texten " Säkert läge».
VIDEO: Hur återställer jag ett lösenord i operativsystemet Windows 7, 8, 10?
Observera: För att följa de flesta instruktionerna i den här artikeln måste du använda ett lokalt Windows-konto med administratörsrättigheter.
Hur man ställer in ett lösenord på en Windows-dator
Om andra personer har tillgång till din dator är det klokt att skydda Windows med ett lösenord. På så sätt kommer dina inställningar och data att vara säkra: utan speciell kunskap kommer ingen att kunna se eller ändra dem. Windows kommer att uppmana dig att ange ett lösenord när du slår på din dator, när du byter konto eller efter att ha återgått från viloläge.
- Öppna Start → Inställningar (kugghjulsikon) → Konton → Inloggningsalternativ.
- Klicka på "Lägg till" under "Lösenord".
- Fyll i fälten enligt systemuppmaningarna och klicka på "Slutför".
Hur man ställer in ett lösenord på Windows 8.1, 8
- I det högra sidofältet klickar du på Inställningar (kugghjulsikonen) → Ändra PC-inställningar. I menyn i fönstret som öppnas väljer du "Konton" (eller "Användare") och sedan "Inloggningsalternativ".
- Klicka på knappen " ".
- Fyll i fälten, klicka på "Nästa" och "Slutför".
Hur man ställer in ett lösenord på Windows 7, Vista, XP
- Öppna avsnittet "Start" → "Kontrollpanelen" → "Användarkonton".
- Välj önskat konto och klicka på "Skapa ett lösenord" eller klicka omedelbart på "Skapa ett lösenord för ditt konto."
- Fyll i fälten med hjälp av systemuppmaningarna och klicka på knappen "Skapa lösenord".

Om främlingar inte har fysisk tillgång till din dator kan det vara bättre att inaktivera skyddet. Detta kommer att eliminera behovet av att ange ett lösenord varje gång systemet startar.
- Använd tangentkombinationen Windows + R och skriv in på kommandoraden netplwiz(eller kontrollera användarlösenord2, om det första kommandot inte fungerar). Tryck enter.
- I fönstret som öppnas, välj i listan det konto som du vill ta bort lösenordet för och avmarkera rutan bredvid "Kräv användarnamn och lösenord." Klicka på OK.
- Ange lösenordet, bekräfta det och klicka på OK.
Windows kommer att sluta fråga efter ett lösenord först när du slår på datorn. Men om du låser skärmen (Windows-tangenter + L), loggar ut eller om datorn går in i viloläge, kommer lösenordsprompten fortfarande att visas på skärmen.
Om alternativet "Kräv användarnamn och lösenord" inte är tillgängligt, eller om du vill ta bort ditt Windows-lösenord helt istället för att inaktivera det, prova en annan metod för mer erfarna användare.
För att göra detta, öppna avsnittet för kontohantering med hjälp av en av instruktionerna i början av den här artikeln.
Om det öppna avsnittet säger att du använder en Microsoft online-profil (logga in med e-post och lösenord), inaktivera den. Använd sedan systemuppmaningarna för att skapa en lokal profil, men fyll inte i lösenordsfälten under processen.
När du har inaktiverat ditt Microsoft-konto kommer systemet inte längre att synkronisera dina inställningar och filer mellan olika datorer. Vissa applikationer kan vägra att fungera.
Om den lokala profilen initialt är aktiv i kontohanteringsmenyn, ändra helt enkelt det nuvarande lösenordet och lämna fälten för det nya lösenordet tomma.
Om du raderar ett gammalt lösenord kommer systemet aldrig att be dig om det förrän du lägger till ett nytt.
Hur man tar bort lösenordet när man återgår från viloläge
Om du inaktiverar lösenordsuppmaningen när Windows startar, kan systemet fortfarande fråga dig om det när du vaknar. Men du kan avaktivera den här funktionen separat med hjälp av dessa instruktioner.

- I sökfältet i Windows anger du "Strömalternativ" och klickar på länken till avsnittet med samma namn. Eller hitta det manuellt via kontrollpanelen.
- Klicka på "Kräv ett lösenord när du vaknar", sedan "Ändra inställningar som för närvarande inte är tillgängliga" och markera kryssrutan "Be inte om ett lösenord".
- Spara dina ändringar.
Hur man tar bort lösenordet när man väcker Windows XP
- Öppna avsnittet "Kontrollpanelen" → "Strömalternativ".
- Öppna fliken "Avancerat" i fönstret som visas och avmarkera rutan bredvid "Kräv ett lösenord när du lämnar vänteläget."
- Spara dina ändringar.
Om du har glömt ditt lösenord och inte kan logga in på din lokala Windows-administratörsprofil, behöver du inte installera om operativsystemet. Det finns en enklare lösning: återställa lösenordsskyddet. För att göra detta behöver du en annan dator, en USB-enhet och ett gratis verktyg för återställning av lösenord.
Skapa ett startbart USB-minne på en annan dator

- Ladda ner installationsprogrammet för Lazesoft Recover My Password till valfri dator.
- Kör den nedladdade filen och slutför installationen.
- Anslut flashenheten till din dator. Om det behövs, gör en kopia av filerna som finns lagrade på den, eftersom all information måste raderas.
- Öppna Lazesoft Recover My Password, klicka på Bränn startbar CD/USB-skiva nu! och skapa ett startbart USB-minne med hjälp av programprompterna.
Starta din dator med en flash-enhet
- Sätt i den förberedda USB-enheten i datorn som du har glömt lösenordet till.
- Slå på (eller starta om) datorn och, så snart den börjar starta, tryck på knappen för att gå till BIOS-inställningarna. Vanligtvis är detta F2, F8, F9 eller F12 - beroende på utrustningstillverkaren. Oftast visas den nödvändiga nyckeln på skärmen när du laddar BIOS.
- När du är i BIOS-menyn, gå till Boot-sektionen om systemet inte omdirigerar dig dit direkt.
- I Boot-sektionen installerar du USB-flashenheten till den första platsen i listan över enheter som visas på skärmen. Om du inte vet hur du gör detta, se dig omkring – det borde finnas några kontrolltips i närheten.
- Spara dina ändringar.
Om BIOS också är skyddat av ett lösenord som är okänt för dig, kommer du inte att kunna återställa Windows lösenordsskydd med Lazesoft Recover My Password.
Kanske kommer du istället för det klassiska BIOS att se ett mer modernt grafiskt gränssnitt. Dessutom, även i olika äldre BIOS-versioner, kan inställningarna skilja sig åt. Men i alla fall kommer proceduren att vara ungefär densamma: gå till Boot-menyn, välj önskad USB-enhet som källa och spara ändringarna.
Efter detta bör datorn starta från flashenheten som Lazesoft Recover My Password-verktyget är inspelat på.
Återställ ditt lösenord med Lazesoft Recover My Password
- Välj Lazesoft Live CD (EMS Enabled) och tryck på Enter.
- Återställ ditt kontolösenord med hjälp av Lazesoft Recover My Password-tips.
- Starta om.
Efter dessa steg kommer Windows att sluta fråga efter det gamla lösenordet och du kan ställa in ett nytt enligt instruktionerna i början av artikeln.
Observera: För att följa de flesta instruktionerna i den här artikeln måste du använda ett lokalt Windows-konto med administratörsrättigheter.
Hur man ställer in ett lösenord på en Windows-dator
Om andra personer har tillgång till din dator är det klokt att skydda Windows med ett lösenord. På så sätt kommer dina inställningar och data att vara säkra: utan speciell kunskap kommer ingen att kunna se eller ändra dem. Windows kommer att uppmana dig att ange ett lösenord när du slår på din dator, när du byter konto eller efter att ha återgått från viloläge.
- Öppna Start → Inställningar (kugghjulsikon) → Konton → Inloggningsalternativ.
- Klicka på "Lägg till" under "Lösenord".
- Fyll i fälten enligt systemuppmaningarna och klicka på "Slutför".
Hur man ställer in ett lösenord på Windows 8.1, 8
- I det högra sidofältet klickar du på Inställningar (kugghjulsikonen) → Ändra PC-inställningar. I menyn i fönstret som öppnas väljer du "Konton" (eller "Användare") och sedan "Inloggningsalternativ".
- Klicka på knappen " ".
- Fyll i fälten, klicka på "Nästa" och "Slutför".
Hur man ställer in ett lösenord på Windows 7, Vista, XP
- Öppna avsnittet "Start" → "Kontrollpanelen" → "Användarkonton".
- Välj önskat konto och klicka på "Skapa ett lösenord" eller klicka omedelbart på "Skapa ett lösenord för ditt konto."
- Fyll i fälten med hjälp av systemuppmaningarna och klicka på knappen "Skapa lösenord".

Om främlingar inte har fysisk tillgång till din dator kan det vara bättre att inaktivera skyddet. Detta kommer att eliminera behovet av att ange ett lösenord varje gång systemet startar.
- Använd tangentkombinationen Windows + R och skriv in på kommandoraden netplwiz(eller kontrollera användarlösenord2, om det första kommandot inte fungerar). Tryck enter.
- I fönstret som öppnas, välj i listan det konto som du vill ta bort lösenordet för och avmarkera rutan bredvid "Kräv användarnamn och lösenord." Klicka på OK.
- Ange lösenordet, bekräfta det och klicka på OK.
Windows kommer att sluta fråga efter ett lösenord först när du slår på datorn. Men om du låser skärmen (Windows-tangenter + L), loggar ut eller om datorn går in i viloläge, kommer lösenordsprompten fortfarande att visas på skärmen.
Om alternativet "Kräv användarnamn och lösenord" inte är tillgängligt, eller om du vill ta bort ditt Windows-lösenord helt istället för att inaktivera det, prova en annan metod för mer erfarna användare.
För att göra detta, öppna avsnittet för kontohantering med hjälp av en av instruktionerna i början av den här artikeln.
Om det öppna avsnittet säger att du använder en Microsoft online-profil (logga in med e-post och lösenord), inaktivera den. Använd sedan systemuppmaningarna för att skapa en lokal profil, men fyll inte i lösenordsfälten under processen.
När du har inaktiverat ditt Microsoft-konto kommer systemet inte längre att synkronisera dina inställningar och filer mellan olika datorer. Vissa applikationer kan vägra att fungera.
Om den lokala profilen initialt är aktiv i kontohanteringsmenyn, ändra helt enkelt det nuvarande lösenordet och lämna fälten för det nya lösenordet tomma.
Om du raderar ett gammalt lösenord kommer systemet aldrig att be dig om det förrän du lägger till ett nytt.
Hur man tar bort lösenordet när man återgår från viloläge
Om du inaktiverar lösenordsuppmaningen när Windows startar, kan systemet fortfarande fråga dig om det när du vaknar. Men du kan avaktivera den här funktionen separat med hjälp av dessa instruktioner.

- I sökfältet i Windows anger du "Strömalternativ" och klickar på länken till avsnittet med samma namn. Eller hitta det manuellt via kontrollpanelen.
- Klicka på "Kräv ett lösenord när du vaknar", sedan "Ändra inställningar som för närvarande inte är tillgängliga" och markera kryssrutan "Be inte om ett lösenord".
- Spara dina ändringar.
Hur man tar bort lösenordet när man väcker Windows XP
- Öppna avsnittet "Kontrollpanelen" → "Strömalternativ".
- Öppna fliken "Avancerat" i fönstret som visas och avmarkera rutan bredvid "Kräv ett lösenord när du lämnar vänteläget."
- Spara dina ändringar.
Om du har glömt ditt lösenord och inte kan logga in på din lokala Windows-administratörsprofil, behöver du inte installera om operativsystemet. Det finns en enklare lösning: återställa lösenordsskyddet. För att göra detta behöver du en annan dator, en USB-enhet och ett gratis verktyg för återställning av lösenord.
Skapa ett startbart USB-minne på en annan dator

- Ladda ner installationsprogrammet för Lazesoft Recover My Password till valfri dator.
- Kör den nedladdade filen och slutför installationen.
- Anslut flashenheten till din dator. Om det behövs, gör en kopia av filerna som finns lagrade på den, eftersom all information måste raderas.
- Öppna Lazesoft Recover My Password, klicka på Bränn startbar CD/USB-skiva nu! och skapa ett startbart USB-minne med hjälp av programprompterna.
Starta din dator med en flash-enhet
- Sätt i den förberedda USB-enheten i datorn som du har glömt lösenordet till.
- Slå på (eller starta om) datorn och, så snart den börjar starta, tryck på knappen för att gå till BIOS-inställningarna. Vanligtvis är detta F2, F8, F9 eller F12 - beroende på utrustningstillverkaren. Oftast visas den nödvändiga nyckeln på skärmen när du laddar BIOS.
- När du är i BIOS-menyn, gå till Boot-sektionen om systemet inte omdirigerar dig dit direkt.
- I Boot-sektionen installerar du USB-flashenheten till den första platsen i listan över enheter som visas på skärmen. Om du inte vet hur du gör detta, se dig omkring – det borde finnas några kontrolltips i närheten.
- Spara dina ändringar.
Om BIOS också är skyddat av ett lösenord som är okänt för dig, kommer du inte att kunna återställa Windows lösenordsskydd med Lazesoft Recover My Password.
Kanske kommer du istället för det klassiska BIOS att se ett mer modernt grafiskt gränssnitt. Dessutom, även i olika äldre BIOS-versioner, kan inställningarna skilja sig åt. Men i alla fall kommer proceduren att vara ungefär densamma: gå till Boot-menyn, välj önskad USB-enhet som källa och spara ändringarna.
Efter detta bör datorn starta från flashenheten som Lazesoft Recover My Password-verktyget är inspelat på.
Återställ ditt lösenord med Lazesoft Recover My Password
- Välj Lazesoft Live CD (EMS Enabled) och tryck på Enter.
- Återställ ditt kontolösenord med hjälp av Lazesoft Recover My Password-tips.
- Starta om.
Efter dessa steg kommer Windows att sluta fråga efter det gamla lösenordet och du kan ställa in ett nytt enligt instruktionerna i början av artikeln.
Att ta bort lösenordet när du loggar in i Windows 7 är ganska enkelt. Detta kommer att kräva ett minimum av tid och kunskap. Denna typ av operation tar vanligtvis inte mer än ett par minuter.
Detta kan göras på olika sätt: genom en speciell konsol, kommandorad eller genom att återställa nyckeldata från SAM. Varje metod har både sina fördelar och nackdelar.
Varför ställa in ett lösenord
Det händer ofta att vissa viktiga och konfidentiella data lagras på PC:n, vars åtkomst bör vara begränsad. Microsoft Windows gör det möjligt att enkelt begränsa kretsen av personer som har tillgång till filer på din dator genom att installera en speciell nyckel. Varje person kan ha sin egen om det finns flera användare.
En åtkomstkod krävs också för att skydda information på PC:n till olika ägare från varandra. Det är till exempel ofta nödvändigt för föräldrar för att nyfikna barn inte ska kunna sätta sig in i viss information som de inte har rätt till.
Ta bort lösenordet via "Run"-konsolen
Ett av de enklaste sätten att inaktivera inmatning av en åtkomstnyckel på operativsystemet är genom att använda alternativet "Kör". Det är ganska enkelt att komma åt det - klicka bara på "Start" -knappen. Oftast finns objektet i fråga på höger sida av fönstret som öppnas.
Ange ett kommando
För att inaktivera funktionen i fråga måste du ange ett specifikt kommando. Det kommer att öppna en speciell applet som låter dig göra detta.
Processen för att ange kommandot är som följer:
- öppna menyn Start-knapp;
- klicka på "Kör" objektet;
- I fältet som öppnas, skriv "control userpassword2".
När du har slutfört dessa operationer öppnas ett fönster som heter "Användarkonton".
Den innehåller två flikar:

- "Användare";
- "Dessutom".
Du måste fokusera din uppmärksamhet på den första fliken. Eftersom det är här alla kontoinställningar görs, inklusive ändring av inloggning, åtkomstnyckel och andra attribut. Dessutom kan du, om så önskas, enkelt lägga till nya konton eller ta bort gamla.
Inaktiverar lösenordet
För att inaktivera Lösenord, öppna bara motsvarande fönster ("konton" -> "användare"). I den måste du avmarkera rutan som heter "Kräv användarnamn och...". På detta enkla sätt kan du inaktivera behovet av att ange lösenord.
Bekräftar användaren
Du kan också inaktivera Microsoft Windows-inloggningsfönstret helt.

För att göra detta måste du göra följande:
- i fönstret som heter "Konton", dubbelklicka på önskad rad (admin, användare eller något annat);
- klicka på "OK".
Ett fönster öppnas med tre fält. Endast den översta ska fyllas i, där skrivs inloggning. Resten förblir tomma. Efter det, klicka på "OK" igen. När du har utfört dessa operationer, när du startar Microsoft Windows, kommer det inte att behövas något lösenord. Vilket är ganska bekvämt om bara en person har fysisk tillgång till datorn.
video: Lösenordsåterställning
Ta bort lösenordet när du startar Windows utan program
Lösenordet i operativsystemet i fråga kan också lossas utan att använda "Kör" -objektet, såväl som olika tredjepartsapplikationer. För att göra detta, använd bara en speciell kommandorad. På så sätt kan du undvika att behöva ange Lösenord när du slår på datorn, samt när den kommer ur viloläge.
Kommandoradsinställning
För att konfigurera kommandoraden måste du använda Windows-distributionsdisken. Denna metod för att ställa in och återställa åtkomstkoden är lämplig om den glöms bort och det inte går att starta operativsystemet annars.
Först och främst måste du installera det via BIOS för att starta från en CD eller annan enhet som innehåller distributionen. Efter detta bör du starta om och starta installationen.
Efter detta utförs följande åtgärder:


- CmdLine – ange cmd.exe;
- SetupType – ersätt parameter 0 med 2;
- välj avsnitt 999 och klicka på "Unload hive";
- extrahera distributionspaketet och starta om datorn.
Återställa ditt lösenord och logga in
Efter att ha laddat operativsystemet kommer användaren omedelbart att se kommandoradsfönstret. För att återställa lösenordet måste du ange följande kommando: användarnamn för nätanvändare

Foto: Net username_new_password
Om användaren av någon anledning har glömt kontonamnet kan du helt enkelt skriva nettoanvändare utan parametrar. Detta gör att du kan visa alla tillgängliga objekt och välja den du behöver.
Om det nya lösenordet inte är avsett att användas räcker det att lämna fältet tomt.
Om du behöver ange en ny kommer kommandot att se ut så här: disknamn:\Windows\system32\net användare användarnamn ny nyckel.
Det är också ofta nödvändigt att skapa ett nytt konto utan åtkomstnyckel.
För att göra detta måste du köra följande kommandon i strikt ordning:

Dessa kommandon utför följande operationer i strikt ordning:
- skapa en ny användare;
- lägga till det i administratörsarbetsgruppen;
- borttagning från gruppen Användare.
Återställningsmetoden i fråga är ganska komplicerad, men ganska genomförbar även för inte särskilt erfarna PC-ägare.
Metod för att återställa nyckeldata från SAM-fil
Det finns ett stort antal olika sätt att återställa din inloggningskod. Men alla ändrar bara på olika sätt informationen som lagras i en speciell fil som kallas SAM. Det används av operativsystemet för att lagra data relaterade till både användare och lösenord. Detta förkortningsnamn står för Säkerhetskontoansvarig.
Filen i fråga har ingen förlängning, eftersom den helt enkelt inte kräver någon. Det är en direkt del av registret, som finns i katalogen systemrot\system32\config. Dessutom finns en kopia av filen i fråga tillgänglig på nödåterställningsdisken, om den här funktionen av någon anledning inte avaktiverades tidigare.
Att redigera den här filen för att ändra operativsystemets inloggningsparametrar är det svåraste sättet. För att arbeta med SAM behöver du specialiserad programvara från tredjepartsutvecklare. Alla operationer med SAM ska utföras med största noggrannhet och precision.
Hur det fungerar
Den mest populära applikationen för att ändra data i SAM-filen är aktiv lösenordsväxlare. Innan du börjar måste du kopiera programmet till någon media eller annan FAT32-hårddisk.
Efter att ha utfört denna operation måste du:

- kör lösenordsfilen från mappen "BootableDiskCreator";
- i fönstret som öppnas, välj "Lägg till USB...";
- aktivera knappen "Start".
När du har slutfört alla ovanstående steg kommer ett startbart USB-minne att skapas.
Processen för att ändra data med den aktuella applikationen är som följer:


Denna metod att arbeta med konton och deras attribut är så säker som möjligt. Eftersom det låter dig undvika att redigera registret och andra manuella operationer. Detta kan ibland vara svårt för inte särskilt erfarna användare som började arbeta med sin PC relativt nyligen. Sannolikheten för att skada operativsystemet i det här fallet är praktiskt taget noll.
En annan viktig fördel med detta program är möjligheten att ställa in ett schema för PC-användning av enskilda konton.
Nackdelarna inkluderar det faktum att vissa äldre moderkortsmodeller inte stöder start från en USB-enhet. I en sådan situation måste du leta efter några alternativa alternativ: en diskett, en CD eller något annat.
Ganska ofta, särskilt med nybörjare, uppstår situationer när kombinationen av tecken som krävs för att komma in i OS glöms bort eller går förlorad av andra skäl. Det finns många vägar ut ur en så svår situation, det är inte alltid nödvändigt att installera om systemet. Dessutom kan alla datorägare som har minimala kunskaper i att interagera med denna typ av utrustning klara av att återställa OS-åtkomstkoden.