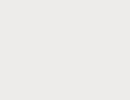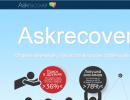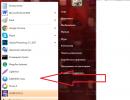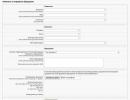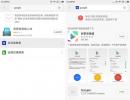Obnovte skratky na pracovnej ploche v systéme Windows 8. Obnovte skratky na pracovnej ploche
Častí používatelia Windows čelia náhlemu zmiznutiu skratiek z pracovnej plochy. Pozrime sa bližšie na všetky účinné metódy.
Dôvody chýbajúcich štítkov
Za zobrazovanie skratiek (ikon) aplikácií na pracovnej ploche je zodpovedná vstavaná virtualizácia a služby perzistentnej pamäte. Ak zlyhá aspoň jeden z týchto komponentov, objavia sa problémy so zobrazením obsahu pracovného priestoru.
Dôvody chýbajúceho štítku:
Program bol odstránený - najbanálnejší, ale bežný dôvod. Ak jeden počítač používa viacero ľudí naraz, môžu pri odstraňovaní programov vzniknúť nedorozumenia. Môžete tiež omylom odstrániť koreňový priečinok aplikácie na pevnom disku alebo odinštalovať softvér a zabudnúť naň;
Chyba registra. Chyby v položkách registra OS môžu viesť k zmiznutiu nielen skratiek, ale aj údajov programu. Problém je možné vyriešiť manuálnou zmenou obsahu záznamov;
Deaktivácia funkcie zobraziť prvky pracovnej plochy. V dôsledku aktualizácie systému alebo osobných nastavení môže byť možnosť, ktorá je zodpovedná za pridávanie a viditeľnosť skratiek do pracovného priestoru, zakázaná. Opätovné zapnutie možnosti pomôže vyriešiť problém;
Jednorazové zlyhanie v dirigentskej práci Windows;
Akcia škodlivého softvéru . dokáže skryť obsah pamäte počítača a nahradiť skratky programu inštalačnými súbormi obsahujúcimi malvér.
Program bol odinštalovaný
Ak si to všimneteskratka zmizla z pracovnej plochy, obnoviť objekt nie je vždy možný. V dôsledku vymazania programu súbor na jeho spustenie automaticky zmizne zo systému. Pred pokusom o vrátenie odkazu sa uistite, že požadovaný program je stále nainštalovaný na vašom počítači:
Kliknite na vyhľadávacie pole systému a zadajte „Inštalácia a odstránenie“;
Otvorte nájdené okno. V starších verziách systému Windows je potrebné otvoriť ovládací panel pomocou ponuky Štart a nájsť požadované pole v okne;
V okne, ktoré sa otvorí, skontrolujte zoznam aplikácií a nájdite, či požadovaný softvér nie je v zozname, či bol odstránený zo systému. Vyžaduje sa opätovná inštalácia, po ktorej sa skratka opäť zobrazí na pracovnej ploche.
Spôsob obnovenia skratky č. 1 – Spustiť príkaz Prieskumník. exe
Pozrime sa na najjednoduchší spôsob,ako obnoviť skratku. Ak to chcete urobiť, musíte spustiť vstavanú službu, ktorá aktivuje správcu súborov. Do vyhľadávania zadajte slovo „ Prieskumník " Výsledkom je, že systém nájde požadovaný príkaz. Spusti to:

Po vykonaní exe -file, štandardný prieskumník sa reštartuje. Ak bola dôvodom chýbajúcej skratky jednorazová chyba, objekt sa na ploche zobrazí znova.
Na otvorenie príkazu Prieskumník. exe v starších verziách OS Windows, otvorte okno "Tento počítač". . Potom prejdite na jednotku C, otvorte adresár s názvom " Windows " Obsahuje požadovaný spustiteľný súbor. Spustenie aplikácie umožníobnoviť chýbajúce skratky.
Metóda 2 – Nastavenie režimu zobrazenia prvkov pracovnej plochy
Používateľ akejkoľvek verzie operačného systému Windows si môže prispôsobiť pracovnú plochu: vybrať veľkosť ikon, definovať parametre mriežky, skryť odkazy a priečinky. Možno ste omylom deaktivovali funkciu zobrazenia skratiek, čo spôsobilo, že zmizli zo systému.
Ak chcete zistiť, postupujte podľa pokynovako obnoviť skratky na pracovnej ploche W indows pomocou panela nastavení:
Kliknite pravým tlačidlom myši na prázdnu oblasť pracovnej plochy;
V zobrazenej kontextovej ponuke vyberte položku „Zobraziť“;
Potom začiarknite políčko vedľa položky „Zobraziť ikony na pracovnej ploche“.

Metóda 3 - Editor databázy Registry
Efektívny spôsob, akoobnoviť odstránenú skratku– manuálne upraviť potrebné položky registra.
Nasleduj inštrukcie:
Pomocou klávesovej skratky otvorte okno Spustiť Win a R;
V novom okne zadajte príkaz Regedit a potvrďte akciu;
V dôsledku toho sa otvorí editor registra Otvorte adresár na ľavej strane oknaLokálny počítač-Softvér-Microsoft-Windows NT-Winlogon.Na pravej strane okna sa zobrazí zoznam príkazov. Kliknite na objekt Shell a nech to funguje.

Po ukončení práce so systémovým registrom sa odporúča reštartovať počítač. Po reštartovaní operačného systému sa všetky skratky vrátia na plochu.
Metóda 4 – Nastavenia prispôsobenia
V systéme Windows 8/10 sa objavilo okno na nastavenie a prispôsobenie pracovnej plochy. S jeho pomocou si používatelia môžu vybrať nielen dizajn, ktorý sa im páči, ale aj nastaviť vlastné možnosti zobrazenia prvkov pracovného priestoru.
Postupujte podľa pokynov na aktiváciu zobrazenia priečinkov a odkazov v systéme:
Kliknite pravým tlačidlom myši na obrázok pracovnej plochy a v kontextovej ponuke kliknite na položku „Prispôsobenie“;
V novom okne nájdite pole na vyhľadanie možností a zadajte doň text „Zobraziť prvky pracovnej plochy“ a kliknite Zadajte ;
Automaticky sa otvorí okno nastavení Prieskumníka systému. V ňom kliknite na tlačidlo „Obnoviť predvolené nastavenia“ a uložte zmeny;
Reštartujte počítač.
Zmiznutie skratiek na pracovnej ploche systému Windows 7 je jedným zo znakov infikovania počítača škodlivým softvérom, v ktorom sa systémový súbor zodpovedný za fungovanie grafického prostredia OS poškodil alebo sa nespustil správne. Ak chcete túto situáciu napraviť, musíte buď obnoviť poškodené údaje, alebo správne zadať cestu k nim v registri.
Spôsoby obnovenia ikon na pracovnej ploche
V systéme Windows 7 je za vizualizáciu pracovnej plochy zodpovedný program explorer.exe, ktorý sa nachádza na jednotke C v priečinku Windows. Ak zmeníte jeho parametre, spustiteľný súbor sa bude čítať nesprávne, čo môže viesť k strate nielen všetkých ikon na pracovnej ploche, ale aj na paneli úloh.
Všetky skratky môžete obnoviť pomocou štandardných aplikácií zabudovaných do operačného systému a dodatočného softvéru. Výber jednej alebo druhej metódy závisí od kritickosti poškodenia a dostupnosti údajov potrebných na resuscitáciu v počítači.
Aktivácia funkcie zobrazenia ikon
Ak všetky ikony na pracovnej ploche systému Windows 7 zmizli, ale panel úloh funguje normálne, môže to znamenať, že funkcia zobrazenia skratiek bola zakázaná. Ak je to naozaj tak, potom by sa všetky ikony mali nachádzať v priečinku „Desktop“ alebo Desktop, ktorý sa nachádza na systémovom disku.
Ak chcete reštartovať túto funkciu, musíte:
Ak v katalógu pracovnej plochy nie sú žiadne ikony, znamená to, že boli odstránené zo systému v dôsledku činnosti škodlivého softvéru alebo neuvážených akcií používateľa. V tomto prípade vyššie opísaná metóda obnovy nebude fungovať.
Manuálne spustenie explorer.exe
Ak zmiznutie ikon z pracovnej plochy systému Windows 7 nie je spojené s poškodením aplikácie explorer.exe, môžete ju spustiť manuálne z ponuky Štart alebo Správcu úloh. V prvom prípade musíte prejsť na „Štart“ a na karte „Spustiť“ zadajte explorer.exe.
Ak panel úloh zmizol spolu so všetkými ikonami, na spustenie vyššie uvedeného súboru potrebujete:

Ak pri pokuse o vstup do „Správcu úloh“ systém zablokuje vaše akcie, ktoré možno pozorovať, keď je počítač infikovaný vírusom, nebudete môcť pomocou tejto metódy obnoviť ikony.
Používanie databázy Registry
Súbor zodpovedný za zobrazenie skratiek a vizualizáciu pracovnej plochy sa aktivuje prostredníctvom špecifickej vetvy registra. Keď je počítač infikovaný, môže sa stať, že namiesto spustenia explorer.exe sa otvorí vírusový program. Ak chcete tento problém vyriešiť a podľa toho obnoviť chýbajúce ikony, musíte urobiť nasledovné:

Po ukončení registra a reštartovaní počítača by sa mali obnoviť všetky ikony na ploche.
Aplikácie dodatočného softvéru
Ak v počítači zmizli skratky a z nejakého dôvodu nemôžete vstúpiť do registra alebo spustiť príkaz explorer.exe, môžete sa pokúsiť obnoviť pracovnú plochu pomocou špeciálneho softvéru.
Takýmto programom je univerzálny antivírusový program AVZ. Jeho pozitívnou kvalitou je, že dokáže nielen odhaliť a vyčistiť systém od vírusov, ale aj obnoviť systémové súbory Windows, odomknúť prístup k Správcovi úloh, oživiť ikony na ploche a mnoho ďalšieho.
Postup pri práci s týmto nástrojom bude nasledujúci:

Po dokončení týchto krokov by sa mali obnoviť všetky ikony na pracovnej ploche.
Teraz vám ukážeme, ako vrátiť skratku Počítač na pracovnú plochu, pretože ju tam nemôžete umiestniť rovnakým spôsobom, ako to bolo napríklad v systéme Windows 7 alebo Windows XP. Ale napriek tomu je jeho vrátenie na plochu celkom jednoduché. Tu je návod, ako sa to robí. Zapnuté Desktop kliknite pravé tlačidlo myši a v zobrazenom zozname kliknite na . 
Otvorí sa okno Personalizácia. Klikneme do nej . 
Teraz vidíme okno Možnosti ikony na pracovnej ploche. Pozrime sa na snímku obrazovky: 
V tomto okne začiarknite políčko vedľa Počítač a potom kliknite OK. Tu je ďalšia snímka obrazovky, ktorá ukazuje, ako by to malo byť: 
Myslím, že tu je všetko jasné a netreba to komentovať.
Vrátime teda skratku Počítač na plochu. Pridávanie skratiek funguje rovnakým spôsobom. Používateľské súbory, Ovládací panel, Net. Ale vo všeobecnosti, aby bola vaša práca pohodlnejšia, dáme vám malú radu: používajte klávesové skratky. Viac podrobností sa dozviete tu: . Potom dvakrát kliknite na skratku Tento počítač, uvidíme okno, ktoré poznáme:

Takže sme urobili, čo bolo potrebné.
Niektorí používatelia sú zvyknutí udržiavať svoju pracovnú plochu (rovnako ako oddiely na pevnom disku) „čistú“, štrukturovať jej obsah alebo dokonca úplne, oddávať sa trendu minimalizmu a nechať na očiach až 5-10 skratiek. Takáto organizácia v práci je niekedy zatienená zlyhaniami, po ktorých sa zistí, že všetky skratky z pracovnej plochy zmizli.
Môže k tomu dôjsť v dôsledku nesprávneho nastavenia alebo systémových problémov. V každom prípade v tomto nie je dôvod na paniku. Vysvetlíme, prečo skratky zmizli, a podrobne zvážime najefektívnejšie možnosti, ako sa dostať zo situácie.
Zobrazovanie ikon
- Na pracovnej ploche musíte kliknúť pravým tlačidlom myši na prázdnu oblasť, čím sa zobrazí kontextové menu. V zozname vyberte časť „Zobraziť“ a potom kliknite na možnosť "Zobraziť ikony na ploche".
- Po dokončení akcií by sa vedľa tejto možnosti mal zobraziť „vták“ a samotné skratky by sa mali objaviť na ich predchádzajúcom umiestnení.
Náhodné vymazanie
Dôvody, prečo skratky na pracovnej ploche zmizli, nemusia súvisieť s kritickými zlyhaniami a prerušením prevádzky jednotlivých prvkov systému, ale s banálnou neopatrnosťou osoby, ktorá skratku (skratky) omylom odstránila. To posledné môžete skontrolovať celkom jednoducho, jednoducho.
Ak to chcete urobiť, kliknite pravým tlačidlom myši na pracovnú plochu tabuľky, v rozbaľovacej ponuke vyberte možnosť „Vytvoriť“ a potom kliknite na položku „Skratka“.
Na mieste kurzora by sa mal objaviť prvok „Nová skratka“. Okrem toho sa otvorí sprievodca vytváraním nových skratiek. Musí uvádzať umiestnenie súboru, ku ktorému chceme konfigurovať rýchly prístup.
Nemusíte však nič vyberať, kontrolujeme! Stačí pohybovať myšou po tomto okne. Ak sa na pracovnej ploche zobrazí skratka, ale neexistujú žiadne obvyklé skratky, povolili ste zobrazovanie ikon, o ktorých sa hovorilo v prvom odseku, ale stále ste svoje ikony odstránili. Mohlo sa to stať z nedbanlivosti alebo si z vás niekto len robil srandu.
Keď všetko zistíte, okno na vytvorenie odkazu môžete zatvoriť pomocou tlačidla „Zrušiť“. A okamžite začnite vytvárať nové ikony.
Zobrazujú sa skryté prvky
Je tiež možné, že všetky vaše skratky nezmizli, ale získali iba skrytý stav. Všetko môžete zmeniť späť v službe Prieskumník.
- Začnime službu. Ak to chcete urobiť, stačí stlačiť kombináciu klávesov Win + E na klávesnici.
- Prejdite do adresára „Desktop“.
- Kliknite na možnosť „Zobraziť“.
- Výber sekcie "Zobraziť alebo skryť".
- Zaškrtnite parameter "Skryté prvky".
Spustenie Prieskumníka
Málokto vie, ale systémový súbor explorer.exe je zodpovedný za vzhľad všetkých prvkov (skratky, panel úloh, ponuka Štart) na pracovnej ploche počas načítania operačného systému. Ak jeho operácia zlyhá a už sa nezobrazuje v zozname aktívnych úloh, všetko z pracovnej plochy zmizne. Môžete to opraviť takto:
- Najprv si zavolajme "Správca úloh"(stlačením kombinácie kláves Alt + Ctrl + Del alebo cez panel úloh).
- V ponuke vyberte sekciu „Súbor“ a v nej kliknite na možnosť "Spustiť novú úlohu".
- V okne vytvorenia úlohy zadajte do prázdneho stĺpca názov súboru explorer.exe.
Vykonaním vyššie uvedených krokov spustíte správny vzhľad prvkov na pracovnej ploche.
Výmena poškodeného súboru explorer.exe
Ak počas diagnostiky zistíte poruchu spustiteľnej aplikácie explorer.exe, odporúčame ju nahradiť funkčnou kópiou. Môžete si stiahnuť pracovný súbor na internete (buď samostatne alebo ako súčasť inštalačnej témy pre Windows 7, 8, 10), alebo môžete presunúť kópiu explorer.exe z fungujúceho systému (umiestnenie súboru je uvedené nižšie) .
- Ak existuje nový súbor, nahradíme ho. Poškodený súbor sa nachádza v priečinku C:/Windows/. Po predchádzajúcom skopírovaní novej verzie (pomocou príkazu Ctrl + C) ju prilepte do určeného priečinka (Ctrl + V) a nahraďte hodnotu.
- Teraz musíme súbor reštartovať. Môžete to urobiť v správcovi úloh (ALT + CTRL + DEL). Prejdite na kartu „Podrobnosti“ a v zobrazenom zozname nájdite „explorer.exe“. Vyberte ho a potom vyberte možnosť „Ukončiť úlohu“ (úspešnosť procesu by mali potvrdiť chýbajúce prvky na pracovnej ploche).
- Teraz spustíme nahradený spustiteľný súbor (pozri body 2 a 3 časti "Spustenie Prieskumníka").
Obnovenie systému
Ak neviete, prečo ikony zmizli a vyššie opísané metódy nepriniesli výsledky, s najväčšou pravdepodobnosťou sú na vine vírusy a musíte obnoviť systém.
Pomocou utility AVZ
Pre našu úlohu by bol ideálnym pomocníkom antivírusový nástroj, ktorý eliminuje následky spywaru a softvéru AdWare.
- Program si môžete stiahnuť na našej webovej stránke (cez odkaz vyššie), alebo na webovej stránke vývojára. Spustíme AVZ.
- V ponuke vyberte sekciu „Súbor“ a v nej nájdeme parameter "Obnovenie systému".
- V okne nastavení vyberte parametre 1; 5; 8-11; 16; 17. A potom kliknite „Vykonajte označené operácie“.
- Program začne pracovať, po dokončení (po reštarte systému) nájdete požadované skratky na ich miestach.
Návrat na kontrolný bod
Ak váš systém okrem chýbajúcich odkazov zaznamená vážne zlyhania, odporúčame vám „vrátiť“ váš operačný systém na posledný stabilný bod uloženia. To vám umožní „vrátiť sa v čase“ do momentu, keď nastala nepríjemná situácia, a zabrániť vystaveniu malvéru, ktorý spôsobil problém. Na našej webovej stránke nájdete podrobné materiály popisujúce, ako vykonať podobný postup:
Zmena nastavení registra
Posledná možnosť riešenia problémov, o ktorej sa dnes diskutuje, zahŕňa úpravu parametrov v registri Windows. Tento proces by sa mal uchýliť k poslednému, pretože najmenšie chyby pri zmene registra môžu ovplyvniť fungovanie celého systému natoľko, že budete musieť nainštalovať „čistý“ systém Windows.
- Najprv musíme zavolať štandardnú službu Run. Môžete to urobiť súčasným stlačením klávesov Win + R.
- Do vstupného stĺpca vložte príkaz regedit. Stlačte tlačidlo "OK".
- V editore databázy Registry, ktorý sa otvorí, postupujte podľa cesty: HKEY_LOCAL_MACHINE – SOFTWARE – Microsoft – Windows NT – CurrentVersion – Winlogon.
- V adresári „Winlogon“ nás zaujímajú dva kľúče:
- Shell by mal byť explorer.exe
- Userinit musí obsahovať cestu k súboru userinit.exe, ktorý vyzerá takto − C:\Windows\system32\userinit.exe.
Ak sú hodnoty vo vyššie uvedených položkách rozlíšiteľné, opravte ich.
- Poďme po ceste: HKEY_LOCAL_MACHINE\SOFTWARE\Microsoft\Windows NT\CurrentVersion\Možnosti spustenia súboru s obrázkom.
- Na ľavej strane okna (navigačná sekcia) hľadáme podsekcie explorer.exe / iexplorer.exe. Ak nejaké existujú, odstráňte ich použitím RMB na podsekciu a výberom možnosti „Odstrániť“.
- Reštartujte počítač, aby ste uložili zmeny.
Bez ohľadu na to, ktorý spôsob riešenia problému vám pomohol, musíte sa uistiť, že ste odstránili hlavnú príčinu problému. Odporúča sa skontrolovať počítač na prítomnosť škodlivého softvéru, pretože v opačnom prípade po reštarte systému je dosť možné, že sa opäť stretnete so situáciou, kedy ikony z pracovnej plochy znova zmiznú.
Ohodnoťte tento článok: (1
hodnotenie, priemer: 5,00
z 5)
Správca webu. Vysokoškolské vzdelanie v odbore informačná bezpečnosť Autor väčšiny článkov a lekcií počítačovej gramotnosti
Ak sa stretnete s problémom obnovenia skratiek na pracovnej ploche, tento článok vám v tejto veci pomôže a ak budete postupovať podľa jeho pokynov, môžete tento problém rýchlo vyriešiť.
Tento problém vyzerá zhruba takto: „Stiahol som si tri programy z internetu a rozhodol som sa ich otestovať v akcii. Ale po nainštalovaní druhého programu zrazu všetky skratky na ploche a v menu Štart zmenili svoje ikony na ikonu bieleho prázdneho listu. Skratky prestali fungovať - aplikácie sa nespustia. Ako obnoviť funkčnosť skratky na pracovnej ploche?”.
Pokúsme sa čo najpodrobnejšie pochopiť možné spôsoby obnovenia skratiek.
Existuje 2 hlavné spôsoby obnovenie skratiek:
- Automaticky, pomocou špeciálneho programu.
- Manuálne cez register počítača.
Automatická metóda skratka zotavenie
Bezplatná utilita Zrušiť priradenie typov súborov vytvorené špeciálne na obnovenie hodnôt systémového registra a súčasne obnovenie činnosti skratiek.
- Pre to Stiahnuť ▼ program a spustiť jej.
- Potom v okne nástroja musíte nájsť „ . lnk" - vyberte to a stlačte " Odstrániť priradenie súboru (používateľ)«

Teraz musíte dokončiť reštartovanie počítača. Potom by sa mal problém vyriešiť.
Obnovenie skratiek na pracovnej ploche do manuálneho režimu
Aby sa skratky zobrazovali správne, vlastnostiam sú priradené určité súbory špeciálneho typu. Ak namiesto krásnej ikony odkazu vidíte ikonu prázdneho listu, znamená to, že tieto špeciálne typy súborov sú poškodené. S pomocou týchto pokynov by ste sa určite mali vyrovnať s problémom, ktorý sa objavil.
- Stlačte kombináciu klávesov “ Win+R“, potom do príkazového riadka zadajte „ regedit“ a stlačte Zadajte ( alebo " OK« ) .

- V okne, ktoré sa otvorí, prejdite stromom databázy Registry: HKEY_CURRENT_USER -> SOFTWARE -> Microsoft -> Windows -> Aktuálna verzia -> Prieskumník -> FileExts -> . lnk .
- Vyvolajte kontextové menu kliknutím pravým tlačidlom myši na sekciu UserChoice (Ak je k dispozícii). V ponuke, ktorá sa otvorí, vyberte „ Odstrániť" Potvrďte svoj zámer kliknutím na „ Áno" Zavrieť okno Systémové Registratúra .

- Reštartovať počítač.
Reštartovanie pracovnej plochy pomocou Správcu úloh
Ak po vykonaní krokov na obnovenie skratiek na pracovnej ploche, bude to pre vás rýchlejšie reštartujte pracovnú plochu pomocou správcu úloh, potom to môžete skúsiť urobiť pomocou podrobného popisu procesu.
Ak chcete reštartovať pracovnú plochu, pozorne si prečítajte pokyny až do konca a skopírujte ich do schránky explorer.exe(ktorú bude potrebné spustiť ako novú úlohu v správcovi), takže po vypnutí procesu bude pracovná plocha a tento pokyn s prehliadačom nedostupný
Aby sa zmeny vykonané na obnovenie skratiek prejavili bez reštartovania počítača a po reštartovaní pracovnej plochy stlačte kombináciu klávesov “ Ctrl+Alt+delete” — otvorí sa hlavné okno Správca úloh . Prejdite na kartu Procesy -> nájsť v zozname procesov “ explorer.exe” –> vyberte ho a kliknutím pravým tlačidlom myši ukončite proces (alebo ho zvýraznite a prestaňte používať tlačidlá Ukončite proces” umiestnený nižšie ) — potom zmizne pracovnej ploche so skratkami.

- Ďalej v tom istom okne Správca úloh “” -> kliknite na tlačidlo súboru, zvoľte “ Nová úloha”

- Teraz zadajte príkaz " explorer.exe” -> kliknite na tlačidlo “ OK" Tak sme zaradili Desktop.