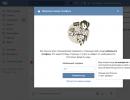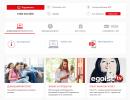Počítač sa po obrazovke smrti nespustí. Čo robiť, ak sa počítač spustí a v určitej fáze sa objaví modrá obrazovka (BSOD).
Ahoj. Aj pri starostlivom zaobchádzaní s počítačovým vybavením môžu vzniknúť rôzne problémy. Niekedy dokážu zahnať aj skúseného špecialistu do slepej uličky. napr.
Modrá obrazovka pri zapnutí počítača bez akéhokoľvek textu. čo by to znamenalo? O tejto a ďalších „záhadných“ poruchách vám poviem v tomto článku.
Za dlhé roky práce som sa naučil riešiť rôzne problémy, no niekedy musím hľadať odpovede na fórach, pretože musím čeliť veľmi zaujímavým problémom. Pozrime sa na niektoré z nich.
Prázdna modrá obrazovka pri zapnutí počítača
Dôvodov môže byť niekoľko:
- Inštalácia konfliktnej aktualizácie systému Windows;
- Nesprávne ovládače zariadení;
- Vírusy;
- Vypnutie počítača počas inštalácie aktualizácií.
Najprv sa môžete pokúsiť vyvolať „Správcu úloh“ súčasným stlačením Ctrl + Esc + Shift. Potom z ponuky vyberte „Súbor“ - „Nová úloha“. A spustite „Explorer“ napísaním príkazu do vstupného riadku: explorer.exe.
Ak to nefunguje, mali by ste reštartovať počítač a vstúpiť do „Núdzového režimu“. Ak to chcete urobiť, stlačte kláves F8 na klávesnici ihneď po spustení systému. Malo by sa zobraziť nasledujúce menu, kde vyberieme príslušnú položku:
Po spustení systému Windows musíte odstrániť zdroj problému:
- skenovať disky na prítomnosť vírusov;
- Odstráňte „čerstvé“ ovládače (ak si myslíte, že spôsobili chybu);
- Odinštalujte nedávno nainštalované aplikácie.
Ako posledná možnosť sa vráťte späť na jeden z bodov obnovenia. Podrobnosti o tomto procese sú popísané v článku na odkaze.
To isté robíme v prípade, keď sa objaví čierna obrazovka a žiadna reakcia. Aj keď tu môžu existovať určité nuansy, v závislosti od okamihu, keď sa chyba objaví. Teraz sa dozviete viac.
Čierna obrazovka pri štarte
Môže to znamenať vážnu poruchu hardvéru, ktorá si vyžaduje opravu. Aké by mohli byť dôvody?
- Prehriatie čipovej sady, čo vedie k poruchám južného a severného mosta;
- Grafická karta zlyhala. V takom prípade sa systém môže spustiť, budete počuť zvuky, ale na obrazovke je iba „tma“. V prípade stolného počítača môžete skúsiť pripojiť známy funkčný grafický adaptér. S notebookom je všetko komplikované - budete ho musieť vziať do servisného strediska.
- Podsvietenie displeja nefunguje správne alebo je poškodený/odpojený kábel. Možno ste čistili svoj laptop a omylom ste poškodili (odpojili) kábel vedúci zo základnej dosky na obrazovku. Testovacia metóda je veľmi jednoduchá - pripojte k notebooku externý monitor. Ak to funguje, potom to nie je problém.
- zlyhanie RAM. Odporúčam úplne odpojiť PC od siete, odstrániť kryt a skúsiť vybrať RAMky zo slotov. Skontrolujte, či na nich nie sú známky oxidácie. Potom ich opatrne vložte na miesto a spustite počítač.
Pre niektorých výrobcov notebookov (napríklad HP) je typická nasledujúca situácia: čierna obrazovka a bliká Caps Lock.
Ukazuje sa, že je to určené na riešenie problémov. Tu je rozpis „signálov“ podľa počtu bliknutí:
- 1 – problém s procesorom;
- 2 – vstupno/výstupný systém je poškodený (BIOS sa nezapne);
- 3 – porucha pamäte RAM;
- 4 – grafická karta (alebo ovládač) nefunguje;
- 5 – porucha čipsetu;
- 6 – BIOS nemôže prejsť autentifikáciou.
Ak sa objaví čierna obrazovka s nápismi v angličtine, často je to spôsobené poruchou pevného disku. Systém to jednoducho nevidí. Ak chcete skontrolovať túto verziu, musíte prejsť do systému BIOS. Vo väčšine prípadov sa to dosiahne stlačením kláves F2 / F12 / Del na samom začiatku zavádzania počítača.
V Biose by ste mali skontrolovať, či počítač vidí HDD. Tieto informácie sa zobrazujú v hlavnom okne. Vedľa položky SATA by ste mali vidieť názov jednotky.

Ak tam nie je nič uvedené, mali by ste:
- Alebo vezmite notebook do servisu;
- Alebo ho rozoberte sami, skontrolujte kvalitu pripojenia, vyberte disk a pripojte ho k známemu funkčnému systému.
Zapnutie - vypnutie
Viackrát som sa stretol s podobným javom, keď sa po spustení PC chladič na 2 sekundy zapne a vypne. Ak sa ventilátor spustí, potom dôvod nie je v chladiacom systéme, ale v napájacom zdroji alebo poškodenej batérii.
V prípade prenosného počítača skúste vybrať batériu a pripojiť kábel priamo. Všetko by malo fungovať. V stacionárnej verzii budete musieť skúsiť pripojiť inú jednotku (funkčnú).
Je možná aj iná situácia: nie je počuť hluk ventilátora a systém sa automaticky „zastaví“. To jasne naznačuje nefunkčný chladič, čo vedie k aktivácii ochranného mechanizmu.
Len škrípanie...
Ak spustíte počítač, zapípa a nezapne sa, znamená to, že došlo k poruche hardvéru. V najlepšom prípade bude stačiť narovnať kábel spájajúci monitor s grafickou kartou alebo vybrať/vložiť pamäťový modul. Všetko však závisí od charakteru pískania, ktoré naznačuje konkrétnu chybu. Odporúčam pozrieť si tento dokument s rozpisom všetkých možných možností pre rôzne verzie systému BIOS:
Stiahnuť: Všetky zvukové signály systému BIOSDekódovanie signálov systému BIOS pre rôzne verzie Stiahnuté: 125, veľkosť: 10 bajtov, dátum: 28. júna 2016
S pozdravom, Victor
it-technik.ru
Čo robiť, ak sa na prenosnom počítači zobrazí modrá obrazovka

Príčiny
- prehriatie;
- chyby v konfigurácii systému BIOS;
- malvér;
- nesprávne zrýchlenie.
- antivírusy;
- brány firewall;
- virtuálne disky.
Riešenie problémov

Chybové kódy



Balík debugging+kdfe funguje v režime konzoly. Po inštalácii spustite príkaz: kdfe “%systemroot%Minidumpdump filename.dmp”. V dôsledku príkazu môžete nájsť ovládač, ktorý spôsobil chybu, a preinštalovať ho alebo aktualizovať.

- štart;
- ovládací panel;
- systém;
- možnosti;
- zlyhanie systému.
compsch.com
Modrá obrazovka smrti na prenosnom počítači, čo robiť?
Ak počas práce na prenosnom počítači systém náhle prestal fungovať a objavila sa modrá obrazovka s informáciami v angličtine (na Russified Windows od verzie 8 a vyššej sa správa zobrazuje v ruštine a je sprevádzaná smutným smajlíkom), potom ste čelí problému nazývanému modrá obrazovka smrti alebo inak chyba zastavenia.
Vzhľad obrazovky smrti je dosť nepríjemná situácia, s ktorou sa môže stretnúť každý majiteľ osobného počítača. Porucha sa často vyskytuje v najnevhodnejšom okamihu a je sprevádzaná stratou niektorých informácií. Ak sa na prenosnom počítači neustále zobrazuje modrá obrazovka smrti, čo by ste mali robiť v tomto prípade?

Dôvody modrej obrazovky na prenosnom počítači
Keď operačný systém zaznamená vážnu poruchu, ktorá mu bráni pokračovať v fungovaní, zobrazí sa obrazovka smrti, na ktorej sa zobrazia informácie o chybe. Potom sa počítač v závislosti od zadaných nastavení reštartuje alebo zostane v tomto stave (ak dôjde k vážnej poruche jedného alebo viacerých hardvérových prvkov, prenosný počítač nemusí vôbec načítať OS, bez ohľadu na parametre).
Hlavné príčiny chýb zastavenia:
- poruchy vo fungovaní softvéru (často sa vyskytne porucha pri spustení niekoľkých antivírusových nástrojov alebo brán firewall);
- porucha vodiča;
- poruchy počítačového hardvéru.
V druhom prípade sa porucha môže objaviť v dôsledku nesprávnej činnosti pamäte RAM, grafického adaptéra, základnej dosky, pevného disku, ako aj zlyhania v napájacom obvode a dokonca aj jednoduchého prehriatia.
Modrá obrazovka na notebooku - čo robiť
Zapíšte si kód chyby
Keď sa objaví obrazovka smrti, najprv si zapíšte meno a kód chyby, ktoré budú užitočné pri riešení problému v budúcnosti.
Reštartujte svoj laptop
V predvolenom nastavení sa prenosný počítač automaticky reštartuje po výskyte chyby zastavenia. Ak sa tak nestane, podržte vypínač na niekoľko sekúnd, kým sa nevypne. Ak toto opatrenie nepomôže, odpojte napájací adaptér a vyberte batériu a potom ju vložte späť.
Zistite príčinu problému a vyriešte ho
Ďalším krokom je určiť príčinu chyby, stiahnite si program s názvom Errorka, spustite ho a zadajte kód chyby do príslušného okna. Pomôcka zobrazí pravdepodobnú príčinu modrej obrazovky a spôsoby riešenia problému. Ak z nejakého dôvodu nemôžete alebo nechcete použiť nástroj, vložte názov a kód chyby do vyhľadávača, nájdite príčinu problému a potom ho podľa odporúčaní odstráňte.
Modrá obrazovka na notebooku pri zapnutí
Ak sa po zapnutí prenosného počítača vyskytne chyba zastavenia a operačný systém sa nespustí, postupujte takto:
- reštartujte počítač;
- pri spustení stlačte kláves F8 (táto funkcia nie je dostupná pre Windows 10);
- vyberte riadok Last Known Good Configuration a stlačte kláves Enter.
Ak to nepomôže, vykonajte prvé dva kroky znova a potom vyberte „Núdzový režim“. Po načítaní operačného systému ho vráťte do predchádzajúceho stavu pomocou funkcie obnovenia systému.
Vyššie uvedené metódy nepomohli - váš laptop má s najväčšou pravdepodobnosťou problémy s hardvérom a je potrebné ho opraviť. Odneste ho do dielne, kde vám odborníci poskytnú kvalifikovanú pomoc.
ProNotbooki.ru
Modrá obrazovka na prenosnom počítači - čo robiť, ak sa po zapnutí zobrazí chybový kód 0xc0000001, čo znamená 0x80070570
Väčšina používateľov notebookov čelí situácii, keď počítač zobrazuje takzvanú modrú obrazovku smrti alebo BSOD. Najprv musíte vedieť: modrá obrazovka smrti nie je nič iné ako kritické chybové hlásenie.
Inými slovami, keď sa po zapnutí notebooku objaví modrá obrazovka s nápismi, je to prvý dôvod, ktorý by vás mal prinútiť nájsť vzniknutú poruchu. Stáva sa, že informácie o chybe sa objavia raz a potom notebook funguje normálne, ale je to zriedkavé.
Vo väčšine prípadov, ak chcete obnoviť normálnu prevádzku počítača, budete musieť ponoriť sa do príčin problému a až potom ich odstrániť.

Príčiny
Pri nesprávnom spustení kódu v režime jadra sa na prenosnom počítači zobrazí modrá obrazovka s chybovým hlásením.
Zvážte, aké dôvody môžu spôsobiť problém vedúci k objaveniu sa BSOD:
- porucha hardvéru;
- konflikt alebo nekompatibilita softvéru alebo hardvéru;
- prehriatie;
- nevhodné ovládače alebo chyby v nich;
- chyby v konfigurácii systému BIOS;
- nedostatok voľného miesta na pevnom disku
- malvér;
- nesprávne zrýchlenie.
Je ľahké vidieť, že existuje veľa dôvodov, prečo sa objaví modrá obrazovka smrti. Microsoft na základe vlastných štatistík uvádza, že približne 70 % prípadov BSOD je spojených s problematickými ovládačmi.
Určité percento chýb sa vyskytuje v dôsledku aplikácií, ktoré spúšťajú natívny kód v režime jadra. Ak takéto programy nefungujú správne, objaví sa aj modrá obrazovka smrti.
Hlavné typy aplikácií, ktoré vyžadujú natívny kód na spustenie v režime jadra, sú:
- antivírusy;
- programy na napaľovanie informácií na disky CD alebo DVD;
- brány firewall;
- virtuálne disky.
Video: Modrá obrazovka smrti: Príčiny
Riešenie problémov
Vzhľad BSOD veľmi často naznačuje vážne problémy s hardvérom alebo ovládačmi prenosného počítača. Preto odkladanie rozhodnutia nebude fungovať.
Môžete sa pokúsiť vyriešiť problém sami podľa nasledujúcich tipov:

Vykonanie týchto postupov vo väčšine prípadov pomôže vyriešiť problém s modrými obrazovkami smrti. Ak sa naďalej zobrazujú, mali by ste venovať pozornosť chybovým kódom. Umožňujú vám určiť, čo to znamená, keď sa objaví BSOD.
Chybové kódy
Každý BSOD zobrazuje hexadecimálny kód chyby. Jeho zapamätaním môžete určiť príčinu problému a ak je to možné, vyriešiť ho.
Pozrime sa na najčastejšie chybové kódy, ktoré sa zobrazujú na modrom pozadí:

V skutočnosti existuje veľké množstvo chybových kódov. Každý z nich je dostatočne podrobne popísaný v špecializovanej dokumentácii. Pri diagnostikovaní poruchy sa na ňu budete musieť vo väčšine prípadov obrátiť.
Chyba nie je vždy spôsobená popísaným problémom. Používatelia systému Windows 8 môžu napríklad veľmi často vidieť kód chyby 0xc0000001. Na prvý pohľad táto chyba naznačuje problémy s pamäťou RAM. Vo väčšine prípadov to však môžete vyriešiť spustením nástroja Windows Recovery Tool.

Môžete sa pokúsiť opraviť kód chyby 0xc0000001 nasledujúcim spôsobom:
- Keď zapnete počítač, stlačte kombináciu klávesov SHIFT+F8;
- v časti Pozri rozšírené možnosti opravy vyberte položku Riešenie problémov;
- prejdite do časti Rozšírené možnosti a kliknite na tlačidlo Nastavenia spustenia systému Windows;
- reštartujte počítač pomocou položky „Reštartovať“.
Ako zobraziť chybové hlásenie, ak sa systém reštartuje
V nastaveniach systému Windows je často nastavená možnosť vyžadovať reštart pri zlyhaní. V tomto prípade používateľ zvyčajne nedokáže prečítať informácie o chybe.
Existujú dva spôsoby, ako vyriešiť problém s reštartom, ktorý vám neumožňuje prečítať správu BSOD:

Dump je súbor, ktorý uchováva informácie o chybe, ktorá sa vyskytla. Môže sa použiť na diagnostiku problému, pretože obsahuje informácie o tom, ktorý ovládač spôsobil BSOD.
Pomocou operačného systému nie je možné otvárať súbory výpisu a zobrazovať chybové kódy a ovládače, ktoré ich spôsobili. Aby ste to dosiahli, budete musieť nainštalovať ďalšie aplikácie, napríklad debugging+kdfe alebo BlueScreenView.
Balík debugging+kdfe funguje v režime konzoly. Po jeho nainštalovaní spustite príkaz: kdfe “%systemroot%\Minidump\dump názov súboru.dmp”. V dôsledku príkazu môžete nájsť ovládač, ktorý spôsobil chybu, a preinštalovať ho alebo aktualizovať.
Program s názvom BlueScreenView má grafické rozhranie. Pri prvom spustení aplikácie musíte zadať priečinok s výpismi. Po výbere súboru, ktorý bol vytvorený pri výskyte chyby, môžete zobraziť aj ovládač, ktorý chybu spôsobil.
Výpisy sú zvyčajne uložené v podpriečinku Minidump v systémovom adresári Windows, ale používateľ môže v prípade potreby zmeniť ich umiestnenie v nastaveniach operačného systému.

Pri zlyhaní systému sa odporúča zakázať automatický reštart, pretože obrazovka BSOD môže tiež poskytnúť ďalšie informácie o chybe, čo uľahčuje ďalšiu diagnostiku.
Automatické reštartovanie môžete zakázať podľa časti „Zlyhanie systému“.
Ak ho chcete otvoriť, používatelia systému Windows 7 musia postupne otvárať nasledujúce položky:
- štart;
- ovládací panel;
- systém;
- dodatočné systémové parametre;
- možnosti;
- zlyhanie systému.
Poznámka. Karta „Zlyhanie systému“ vám tiež umožňuje povoliť alebo zakázať nahrávanie výpisov a určiť priečinok na ich uloženie.
Vo väčšine prípadov môže používateľ nezávisle diagnostikovať a odstrániť chybu, ktorá viedla k chybovému hláseniu. Jeho výskyt sa navyše dá obmedziť pravidelnou údržbou počítača.
proremontpk.ru
Modrá obrazovka smrti - BSOD.
Používatelia sa niekedy stretávajú so skutočnosťou, že obraz na ich monitore sa zmení na modrý a na tomto pozadí sú viditeľné nápisy v angličtine alebo jednoducho akási abrakadabra symbolov a čitateľná je iba spodná časť textu. V niektorých prípadoch modrá obrazovka smrti iba bliká a počítač sa reštartuje. Aby sa zobrazila obrazovka, musíte stlačiť kláves F8 do ponuky výberu režimu zavádzania a vypnúť automatické reštartovanie systému. Môžete tiež použiť odporúčania uvedené tu.
Keď sa objaví takáto obrazovka, počítač nereaguje na pohyby myši ani na manipuláciu s klávesnicou, inými slovami, zamrzne. Tento jav sa nazýva modrá obrazovka smrti.  a v angličtine „Blue Screen of Death“ alebo skrátene BSOD. Napriek hrozivému názvu by ste sa ho nemali báť. Táto funkcia je zabudovaná do operačného systému Windows špeciálne pre prípady fatálnych porúch operačného systému alebo problémov s hardvérom počítača, teda s hardvérom. Na začiatku správy „modrá obrazovka smrti“ je všeobecná diskusia o tom, čo môže byť v zásade príčinou problémov a výskytu BSOD a niektoré odporúčania na lokalizáciu problému.
a v angličtine „Blue Screen of Death“ alebo skrátene BSOD. Napriek hrozivému názvu by ste sa ho nemali báť. Táto funkcia je zabudovaná do operačného systému Windows špeciálne pre prípady fatálnych porúch operačného systému alebo problémov s hardvérom počítača, teda s hardvérom. Na začiatku správy „modrá obrazovka smrti“ je všeobecná diskusia o tom, čo môže byť v zásade príčinou problémov a výskytu BSOD a niektoré odporúčania na lokalizáciu problému.
Čo robiť, keď sa objaví BSOD? Najprv musíte reštartovať počítač kliknutím na tlačidlo Resetovať, pretože zlyhania sú náhodné a už sa nemusia opakovať. Po druhé, môžete sa pokúsiť zaviesť systém pomocou klávesu F8 v núdzovom režime. Ak je v núdzovom režime  Počítač sa nabootuje a funguje normálne, potom je spravodlivé predpokladať, že problém je v ovládačoch a moduloch, ktoré sú navyše načítané v normálnom režime. Príčinou sú najčastejšie ovládače zariadení, ktoré je potrebné deaktivovať, odinštalovať a znova nainštalovať „správne“ ovládače. Alebo je chybné samotné zariadenie, ktoré sa musíte pokúsiť odstrániť alebo zakázať v SETUP BIOS, ak je integrované do základnej dosky. O inštalácii ovládačov si môžete prečítať tu.
Počítač sa nabootuje a funguje normálne, potom je spravodlivé predpokladať, že problém je v ovládačoch a moduloch, ktoré sú navyše načítané v normálnom režime. Príčinou sú najčastejšie ovládače zariadení, ktoré je potrebné deaktivovať, odinštalovať a znova nainštalovať „správne“ ovládače. Alebo je chybné samotné zariadenie, ktoré sa musíte pokúsiť odstrániť alebo zakázať v SETUP BIOS, ak je integrované do základnej dosky. O inštalácii ovládačov si môžete prečítať tu.
Vyskytli sa zlyhania s výskytom BSOD v dôsledku nesprávnych nastavení v SETUP BIOS. V takom prípade je potrebné obnoviť pôvodné nastavenia. Ako to urobiť, je popísané tu. Pred akoukoľvek akciou by ste si mali prečítať a zapísať najdôležitejšiu spodnú časť správy za slovom „STOP“, pretože ide o špecifické informácie o problémoch, ktoré sa vyskytli.
Pre priemerného používateľa BSOD je jediným chybovým kódom, ktorý bude pravdepodobne užitočný, ten, ktorý sa nachádza hneď za slovom „STOP“. Napríklad STOP 0x0000000A nasledované adresami pamäte v zátvorkách. Odborníci takéto zlyhania nazývajú aj STOP chybami. Vysvetlenia chybových kódov STOP nájdete na internete alebo si môžete stiahnuť referenčnú príručku z tejto stránky. Ako už bolo uvedené, príčinou BSOD môže byť rôzny softvér a hardvér. Napríklad rozbitý modul RAM, problémy s pevným diskom, porucha základnej dosky, „nesprávne“ ovládače, výsledok vírusov, poškodenie operačného systému a ďalšie.
Ak máte BSOD, musíte si zapísať kód chyby a ak máte v úmysle vyriešiť problém sami, potom nájsť jeho interpretáciu. Ak máte možnosť používať internet, odporúčam zadať kód chyby do poľa dopytu vyhľadávacieho nástroja a zobraziť dešifrovanie kódov nie na jednom zdroji, ale na viacerých. Pretože existujú rôzne interpretácie kódov, vrátane osobných skúseností počítačových expertov. V niektorých prípadoch bude správa BSOD po kóde chyby označovať súbor, ktorý spôsobil chybu. Zvyčajne sú to súbory ovládača alebo systémové súbory Windows.
Najčastejšia chyba, s ktorou som sa stretol, bola STOP 0x000000ED. Zvyčajne to znamená poškodenie systémovej oblasti pevného disku a najčastejšie dochádza k fyzickému poškodeniu povrchu, aj keď nie vždy. Vo väčšine prípadov je choroba liečiteľná aj bez preinštalovania operačného systému.
Často sa vyskytuje chyba STOP 0x0000000A, 0x000000D1, čo znamená problémy s ovládačmi. V tomto prípade je nižšie zvyčajne uvedený súbor ovládača, ktorý spôsobil chybu. Chyba STOP 0x000000EA konkrétne označuje problém s grafickým adaptérom alebo jeho ovládačom. Ďalšia bežná chyba STOP 0x0000007F sa zvyčajne objavuje v dôsledku problémov s pamäťou RAM. Ostatné chyby sa vyskytli menej často. Opis chýb, ako už bolo uvedené, je možné vždy nájsť na internete. Ak máte jeden počítač, tak pre prípad, že by ste si našli tabuľku s prepismi a v budúcnosti si ju vytlačili.
Samozrejme, existuje veľa dôvodov pre BSOD a v niektorých prípadoch nie je možné tento problém jednoducho vyriešiť. Okrem toho nie je pre používateľa vždy prospešné pochopiť tieto jemnosti kvôli jednému prípadu a možno je lepšie zveriť túto úlohu skúsenému remeselníkovi.
Chcem povedať, že aj skúsení používatelia PC často nedokážu úspešne určiť príčinu modrej obrazovky a dokonca ani preinštalovanie systému nie vždy pomôže vyriešiť problém. Znova sa zobrazí modrá obrazovka. Dôkazom toho sú početné fóra venované modrej obrazovke systému Windows, kde sa mnohým podarilo s veľkými problémami zistiť príčinu modrej obrazovky.
Zvyčajne je poškodený súborový systém alebo sa na pevnom disku objaví veľa chýb, vo väčšine prípadov sa to stane, pretože počítač bol nesprávne vypnutý, na chvíľu zamrzol a reštartovali sme ho pomocou tlačidla Reset alebo ho úplne vypli. Samozrejme, môžu sa vyskytnúť problémy s výpadkom elektriny vo vašej domácnosti. Jedným z výsledkov všetkých vyššie uvedených skutočností bude modrá obrazovka s chybou 0x000000E3 alebo kódom chyby 0x00000024 s názvom NTFS_FILE_SYSTEM, čo znamená problémy so systémom súborov a pevným diskom.
· Informácie o tom, ako sme vyriešili problém s modrou obrazovkou nášho čitateľa a niekoľko ďalších podobných problémov, sú na konci článku, najskôr sa však pozrieme na to, čo spôsobuje modrú obrazovku, ako dešifrovať kód chyby modrej obrazovky a čo robiť, ak chybový kód sa nedá vôbec rozlúštiť.
Modrá obrazovka namiesto pracovnej plochy pri načítaní systému Windows 7 a Windows 8 označuje kritickú chybu v operačnom systéme, ktorá znemožňuje ďalšiu prácu. Aj keď sa vám pri načítavaní systému z času na čas objaví modrá obrazovka, stále je to dôvod hľadať možnú chybu.
Najčastejšie príčiny modrej obrazovky v systéme Windows 7 a Windows 8:
o Nesprávna obsluha ovládača, nainštalovali ste do systému nesprávny alebo nesprávne napísaný ovládač alebo možno starý ovládač, ktorý nefunguje správne so žiadnym zariadením. Alebo inými slovami, ovládač sa pokúša vykonať nemožnú operáciu v systéme (veľa ovládačov môže vykonať zmeny dokonca aj v jadre systému) a Windows, ktorý sa chráni pred vážnymi narušeniami systému, zablokuje, čo môže, a ide do reštartu, čím vytvorí záznam v systémovom denníku, ako aj odloženie súboru výpisu do priečinka C:\Windows\Minidump, pomocou ktorého môžete určiť príčinu modrej obrazovky (nie vždy sa vytvorí výpis pamäte, viac podrobností nižšie).
o softvérový konflikt,napríklad poškodenie súborového systému alebo najjednoduchší príklad - v počítači boli nainštalované dva antivírusové programy a navyše aj firewall. Prirodzene, pri štarte vzniká problém: jeden program vníma druhý ako vírus a zablokuje ho, výsledkom je modrá obrazovka pri štarte počítača. Alebo často dochádza ku konfliktu medzi programom a operačným systémom, napríklad mnohí používatelia sa niekedy pokúšajú nainštalovať 64-bitovú aplikáciu na 32-bitový systém.

o Ak sú doma malé deti,Pravdepodobne často stláčajú červené svietiace tlačidlo prepäťovej ochrany alebo veľké tlačidlo POWER na systémovej jednotke, po čom sa, prirodzene, počítač nenormálne vypne, v dôsledku čoho môže byť určite narušená štruktúra niektorého systémového súboru, čo je tiež dôvodom vzhľadu modrej obrazovky. Ak sa to stáva pomerne často, stačí premiestniť filter a vypnúť tlačidlo NAPÁJANIA „Ovládací panel->Možnosti napájania->Akcia tlačidla napájania->vybrať Keď sa stlačí tlačidlo napájania->Nevyžaduje sa žiadna akcia“. A keď naň kliknete, počítač sa zapne, ale nevypne. V tomto prípade je možné operačný systém napríklad vrátiť k životu prostredníctvom obnovenia alebo aktualizácie systému v inštalačnej ponuke XP. V zložitejších prípadoch je súborový systém poškodený a je potrebné ho obnoviť (podrobne nižšie).

o Konflikt hardvéru alebo, inými slovami, nesprávna činnosť jedného z komponentov počítača,napríklad RAM, grafická karta alebo pevný disk. Raz som dlho nevedel určiť príčinu modrej obrazovky a hlavne nepomohlo preinštalovanie systému. Začal som sa pýtať, aké akcie boli nedávno vykonané na počítači. Ukazuje sa, že deň predtým pridali do systémovej jednotky RAM stick, ktorý nielenže fungoval na inej frekvencii ako ostatné, ale mal aj iné napájacie napätie.
o vírusy, Príčina modrej obrazovky je pomerne zriedkavá.
Samozrejme, na vyriešenie problému s modrou obrazovkou na našom počítači je veľmi dobré najprv zistiť dôvod jej vzhľadu. Operačný systém nám k tomu zobrazuje príslušné informácie na modrej obrazovke, ktorá je v podstate rovnaká, až na dve drobnosti – názov chyby a kód chyby.
Ako dešifrovať chybu modrej obrazovky. Pozrime sa na dva prípady, ktoré môžete mať.
· Pri spustení počítača sa zobrazí modrá obrazovka a zostane na obrazovke dlhší čas, čo nám dáva možnosť prečítať si názov a kód chyby.
· Keď sa počítač na sekundu spustí a zmizne, zobrazí sa modrá obrazovka a počítač sa potom znova reštartuje, takže vy ani ja nemáme čas nič čítať (viac o tejto zložitej možnosti nižšie).

Pri riešení problému s modrou obrazovkou sa nemôžete spoliehať len na dešifrovanie chybových kódov. Rovnaká chyba, napríklad 0x0000008E, môže indikovať chybnú RAM a zároveň infekciu rootkitom a iná chyba 0x0000000A IRQL_NOT_LESS_OR_EQUAL môže naznačovať desiatky príčin. Ak sa však objaví modrá obrazovka, nemali by ste okamžite preinštalovať systém Windows, stále sa musíte pokúsiť zistiť, čo je zlé...

Aby ste sa uistili, že v prípade kritickej chyby sa váš počítač nebude neustále reštartovať a vy si môžete prečítať chybový kód na modrej obrazovke, prvá vec, ktorú musíte vyskúšať, je pri zapnutí počítača stlačiť F-8 na klávesnici a prejdite do ponuky Ďalšie možnosti spustenia, potom vyberte položku Zakázať automatické reštartovanie pri zlyhaní systému,
Ak to nepomôže, bolo by pre vás užitočné poznať tieto informácie. Chcem povedať, že operačný systém je schopný uložiť informácie o chybe modrej obrazovky do špeciálneho súboru nazývaného výpis pamäte, ktorý sa bude nachádzať v priečinku C:\Windows\Minidump. Ak to chcete urobiť, musíte povoliť nahrávanie ladenia systému Windows. Urob to hneď teraz.
V systéme Windows XP:
Kliknite pravým tlačidlom myši na Tento počítač, potom na Vlastnosti->Rozšírené->Možnosti spustenia a obnovenia->Zlyhanie systému->Vypnite možnosť Automaticky reštartovať. Vyberte Malý výpis pamäte (64 KB) a kliknite na OK.
.
Pre Windows 7 a Windows 8, 10 :
Štart -> Ovládací panel -> Systém a zabezpečenie -> Systém -> Rozšírené nastavenia systému -> karta Rozšírené -> Spustenie a obnovenie -> Nastavenia, zrušte začiarknutie políčka Automatický reštart. Vyberte Malý výpis pamäte (128 KB) a kliknite na tlačidlo OK.
Prejdime teraz na konkrétne príklady (ktoré som vlastne musel vyriešiť) na vyriešenie problému s modrou obrazovkou.
Takže prvá možnosť. Máme povolené zaznamenávanie informácií o ladení. V počítači po inštalácii najnovšej hry zvuk zmizol, po aktualizácii zvukových ovládačov sa počítač reštartoval a zobrazila sa modrá obrazovka s touto chybou. Zapisujeme si názov a kód chyby, dekódovanie takmer všetkých chybových kódov je uvedené na webovej stránke http://bsod.oszone.net/. Informácie o vašom chybovom kóde môžete vyhľadať aj na internete pomocou ľubovoľného vyhľadávacieho nástroja. Každý sa s tým už stretol a dá sa na to aplikovať nejaké riešenie.
V našom prípade názov chyby priamo označuje systémový kompilovaný súbor HDAudBus.sys. patrí do programu Microsoft UAA Bus Driver for High Definition Audio, veľké percento je, že naša modrá obrazovka je spôsobená problémom so systémovým zvukovým ovládačom. Kód chyby:
STOP: 0x00000101 (0x00000031, 0x00000000, 0x807c9120, 0x00000001)

V takom prípade sa môžete pokúsiť preinštalovať ovládače na zvukovej karte. Čo robiť, ak sa na modrej obrazovke nenachádza názov chybného súboru. V tomto prípade si môžete stiahnuť pomôcku na Ozone– na presnejšie určenie ovládača alebo súboru, ktorý spôsobil modrú obrazovku BSOD systému Windows. Teraz vám poviem, ako používať program BlueScreenView. Program je veľmi jednoduchý, spustíme BlueScreenView a okamžite prehľadá priečinok, či sa v ňom nenachádza súbor s výpisom pamäte, ktorý sa, pripomínam, nachádza v C:\Windows\Minidump.
V hornom okne nášho programu vyberieme ľavým tlačidlom myši výpis pamäte a hneď sa pozrieme do spodného okna, tam sa určite objaví informácia o chybe. Mimochodom, ak počas spustenia programu stlačíte F-8, v dolnom okne sa objaví naša modrá obrazovka.
Microsoft má vlastný nástroj na ladenie, ale povedal by som, že utilita BlueScreenView funguje jednoduchšie a výsledok nie je o nič horší.
Môžete sa opýtať, náš počítač sa nespustí, ako môžeme preinštalovať ovládače zvuku? Najprv sa musíte pokúsiť vrátiť späť určité časové obdobie pomocou bodov obnovenia systému, čo možno vykonať v núdzovom režime alebo v ponuke na riešenie problémov systému Windows 7 (pri načítaní F-8) alebo zo siedmeho disku obnovy. Ak chcete odstrániť problematický ovládač v prípade modrej obrazovky, môžete skúsiť vstúpiť do núdzového režimu s podporou príkazového riadka a zadať príkaz devmgmt.msc a dostanete sa do správcu zariadení.
Po odstránení problematického ovládača je potrebné nainštalovať aktualizované verzie ovládačov, najlepšie prevzaté z oficiálnych stránok výrobcov zariadení. Alebo naopak, nainštalujte starý a stabilný ovládač.
Teraz prejdime k zložitejšej problematike. Čo robiť, ak sa na sekundu zobrazí modrá obrazovka a nie je možné prečítať názov a kód chyby?

Uvedomte si, že ak máte čo do činenia s počítačom niekoho iného, po zapnutí počítača často neuvidíte kód chyby. Pretože nie každý zruší začiarknutie možnosti Zakázať automatický reštart, keď systém zlyhá. Teraz viete, čo robiť, aby modrá obrazovka zostala na monitore a počítač sa okamžite nereštartoval, mohli ste si to prečítať vyššie.V tejto situácii sa neváhajte spýtať na rôznych fórach a pamätajte na obzvlášť zaujímavé prípady. Ak dokonca poznáte kód chyby, ale nemôžete situáciu napraviť, porozprávajte sa s ľuďmi, opýtajte sa, aké programy alebo ovládače boli nainštalované naposledy pred zobrazením modrej obrazovky. Aké boli posledné akcie vykonané na počítači?
Čo ešte môžete urobiť, ak vám systém Windows zobrazí modrú obrazovku? Zoberme si zaujímavý prípad od nášho čitateľa, o to viac, že podobný problém som musel riešiť veľmi často.
Reálne príklady eliminácie modrých obrazoviek v operačných systémoch Windows XP, Windows 7 a Windows 8
Pokazil sa nám počítač v práci, systém
Windows XP, Windows 7 A Windows 8Pravidelne sa reštartuje, obrazovka je modrá, objaví sa na sekundu, chybu nemožno prečítať, aj keď by to tak nemalo byť, pretože som zrušil začiarknutie možnosti Vykonať automatický reštart (pozri informácie vyššie). V počítači je veľa dôležitých údajov, všetky sa v počítači objavili za posledných pár hodín a všetko je na disku (C:), na ploche, všetko treba za každú cenu získať a potom môžete obnoviť funkčnosť systému, napríklad ho jednoducho obnoviť zo zálohy, ktorá bola vytvorená minulú noc, ale ak všetko ostatné zlyhá.Otvoril som systémovú jednotku - všetko bolo čisté, ani zrnko prachu, vymenil som RAM, potom grafickú kartu, nepomohlo to. Myslím, že mi dovoľte spustiť počítač z obnovovacieho disku (vždy mám pri sebe dva disky, 32-bitový a 64-bitový), možno sa mi podarí dostať sa k obnove systému. No, nabootoval som s hriechom na polovicu z obnovovacieho disku systému Windows 7, ale nemohol som nájsť jediný systém

Píšeme poznámkový blok , otvorí sa poznámkový blok, potom Súbor a Otvoriť, zobrazí sa okno Počítač, otvorím ho, myslím, že teraz pôjdem na disk (C:) na plochu, skopírujem potrebné súbory na flash disk a preinštalujem systém, Pozerám, ale nemám disk (C :). Existuje disk (D:), ale neexistuje žiadna oblasť, na ktorej je nainštalovaný systém Windows 7, a preto sa na pracovnej ploche C:\Documents and Settings\Username\Desktop nenachádzajú žiadne potrebné súbory.
Bootoval som z jednoduchého Live CD a tam sa stalo to isté, nebola tam mechanika (C:).
Nabootujem do programu Acronis Disk Director 11, môj disk (C:) je viditeľný a všetky údaje na ňom sú neporušené, ale nedá sa s ním nič robiť, pri akejkoľvek operácii s oddielom Acronis okamžite vypíše chybu Systém súborov je poškodený!

Nedalo sa nič robiť, rozhodol som sa odstrániť pevný disk a pripojiť pevný disk k inému počítaču s nainštalovaným operačným systémom Windows 8.
Nástroj na kontrolu pevného disku CHKDSK existujúci v systéme Windows 8 alebo 7 okamžite zistil problematický disk s poškodeným súborovým systémom a začal na ňom kontrolovať chyby v piatich fázach: kontrola súborov, kontrola indexov, kontrola popisovačov zabezpečenia, kontrola údajov v súboroch a kontrola voľného miesta. priestor!
Musel som počkať tri hodiny, potom som reštartoval a môj systém sa bezpečne zaviedol a sprístupnil sa aj chýbajúci oddiel pripojeného pevného disku. Vo všeobecnosti, priatelia, je to prvé znamenie, že pevný disk sa čoskoro stane nepoužiteľným a je potrebné ho skontrolovať pomocou špeciálnych programovpre chybné sektory a chybné bloky (zlyhané alebo chybné sektory). Ak je všetko viac či menej úspešné, aby ste mohli takýto pevný disk používať, ideálne ho úplne naformátujte a preinštalujte naň operačný systém.
Priatelia, keď sa váš operačný systém nespustí kvôli chybám na pevnom disku, nemusíte ho odstraňovať, aby ste to skontrolovali pomocou pomôcky Chkdsk, počítač môžete spustiť z inštalačného disku alebo disku obnovy systému Windows 7 a potom spustiť obnovenie prostredia, vyberte príkazový riadok a potom zadajte príkaz:
chkdsk c: / f, čo znamená spustiť kontrolu systémového disku (C:) s parametrami /f - skontroluje chyby súborového systému na disku a opraví ich. Podrobnosti v našom článku: Program Chkdsk.
Ďalší príklad: môj starý priateľ dlho hľadal príčinu modrej obrazovky na jednom počítači. Novo nainštalovaný operačný systém s natívnymi ovládačmi nainštalovanými na všetkých zariadeniach sa po 5 až 10 minútach spustenia akejkoľvek aktívnej aplikácie (napríklad hry) zobrazil na modrej obrazovke s chybou Stop: 0x00000019. Testy boli vykonané na takmer všetkých komponentoch, vrátane testovacieho programu Mem bola úspešne otestovaná 512 MB RAM, čo sa nakoniec ukázalo ako vinník. Faktom je, že na počítači s relatívne slabou konfiguráciou bola výkonná grafická karta a iba 512 MB RAM. Vymenil 512 MB RAM za 1 GB a modrá obrazovka sa prestala zobrazovať, ale stará RAMka stále funguje na inom počítači s integrovanou grafickou kartou.
· Moji priatelia si kúpili počítač, prešli dva roky a pravidelne sa im pri hraní hier začala objavovať modrá obrazovka. Rozhodli sme sa preinštalovať systém. Preinštalovali sme a začali inštalovať ovládače na všetkých zariadeniach pri inštalácii ovládača na grafickú kartu sa systém zmenil na modrú obrazovku. Aktualizácia ovládača na oficiálnej webovej stránke nepomohla, problém sa vyriešil iba výmenou grafickej karty. Mimochodom, na inom počítači sa táto grafická karta správala rovnako.
· Presne ten istý prípad sa stal so sieťovou kartou nainštalovanou ako rozširujúca karta v slote PCI. Prešli sme všetky možné aj nemožné ovládače, pri inštalácii ovládača Windows 8 ukázal modrú obrazovku s chybou a okamžite prešiel do reštartu, čím zabránil prečítaniu mena a kódu chyby. Sieťová karta bola vymenená a všetko začalo fungovať ako má.
· Niekedy ľudia strávia dlhý čas hľadaním príčiny modrej obrazovky, preinštalovaním systému a ovládačov, ale problémom je jednoducho prehriatie procesora, keď odstránite bočnú stenu systémovej jednotky, pozrite sa na kryt proti prachu na chladič procesora a všetko bude jasné.
· Pretaktovanie procesora, ktoré je tiež často príčinou modrej obrazovky, sa dá vyriešiť resetovaním nastavení systému BIOS.
· Raz ma, priatelia, naozaj požiadali, aby som zachránil systém Windows 8 z modrej obrazovky, neobmedzovali ma v čase, dali mi celý deň. Nebolo možné zistiť kód chyby, operačný systém sa neustále reštartoval. Najprv som pre každý prípad urobil zálohu chybného systému, konkrétne systémového oddielu-disk (C:). Ak nedokážem problém vyriešiť, nasadím zálohu a vrátim počítač späť bez zmien, možno to dokáže niekto iný.
Vyskúšal som takmer všetko, čo sa v tomto prípade dá urobiť, posledná vec, ktorú som skúšal, bola táto metóda - nahradil som všetky súbory registra SAM, SEKURITY, SOFTWARE, DEFAULT, SYSTEM z priečinka C:\Windows\System32\config za rovnaký súbory z priečinka C:\Windows\System32\config\RegBack, v ňom Plánovač úloh každých 10 dní vytvorí záložnú kópiu kľúčov databázy Registry – aj keď máte vypnutú funkciu Obnovovanie systému a systém Windows 8 sa spúšťa bezpečne.
Čas čítania: 6 minút. Zobrazenia 380 Zverejnené 12.05.2016
Mnohí z vás už pravdepodobne viackrát počuli od priateľov a známych o takej veci, ako je modrá obrazovka smrti systému Windows 7, ktorá sa objavila na ich počítači, nazývaná aj BSOD ( Modrá obrazovka smrti).
Systém Windows nás na to upozorní objavením sa modrej obrazovky a je vhodné ich včas odstrániť. Na obrazovke smrti sa zobrazujú chybové kódy, pomocou ktorých môžete pochopiť, prečo sa to deje, a z toho môžete vyvodiť záver, ktorý komponent počítača nefunguje správne alebo ide o softvérový problém.
Ak váš počítač so systémom Windows 7 začne vydávať BSOD, potom vy a ja musíme pochopiť, prečo sa to zobrazuje, a aby ste to urobili, musíte si zapísať kód chyby do poznámkového bloku alebo odfotiť obrazovku monitora a potom vyplniť v údajoch o chybe vo vyhľadávacom riadku alebo hľadáme, čo to znamená alebo si prečítame celý článok, v ňom nájdete kódy najčastejších chýb, kvôli ktorým sa objaví modrá obrazovka smrti. Najprv však vykonáme prípravné práce.
Konfigurácia systému Windows 7 pre diagnostiku BSOD
Aby sme vy a ja mali čas zaznamenať alebo odfotografovať chybový kód modrej obrazovky, musíme vykonať nejaké systémové nastavenia.
Musíte zakázať reštartovanie počítača, keď sa vyskytne chyba, a tiež povoliť zaznamenávanie informácií o ladení do výpisu pamäte.
- Výpis pamäte- obsah pamäte RAM v určitom časovom bode, povedzme špeciálny obrázok.
- Malý výpis pamäte -časť pamäte, ktorá sa pri poruchách zapíše na pevný disk, tam ostanú len tie najdôležitejšie informácie.
Ak chcete prejsť na nastavenia systému, otvorte „Štart“, vyberte „Počítač“, kliknite naň pravým tlačidlom myši a vyberte „Vlastnosti“
Otvorí sa nové okno, v ktorom vyberieme kartu „Rozšírené“ a klikneme na tlačidlo „Možnosti“ v položke „Boot and Recovery“
Ďalej si pozrite časť „Zaznamenávanie informácií o ladení“, kde musíte vybrať „Malý výpis pamäte 256 KB“ 
Teraz je váš počítač nastavený, pri ďalšom zlyhaní sa nereštartuje a môžete si bezpečne zapísať kód chyby alebo ho odfotografovať.
Modrá obrazovka smrti, chybové kódy systému Windows 7
Poďme sa teraz pozrieť na najčastejšie chybové kódy.

- KMODE EXCEPTION NOT HANDLED – počítač vygeneruje túto chybu, ak sa vyskytne problém s hardvérom (napríklad zlyhal niektorý komponent počítača) alebo problém s ovládačmi.
- SÚBOROVÝ SYSTÉM NTFS – problémy so súborovým systémom pevného disku tento problém sa môže vyskytnúť v niekoľkých prípadoch:
* Prítomnosť vírusov v zavádzacej oblasti pevného disku
* poškodenie štruktúry súborového systému.
- NEPRÍSTUPNÉ ZAVÁDZACIE ZARIADENIE – keď sa zobrazí táto chyba, operačný systém Windows oznámi, že sa mu nepodarilo získať prístup k zavádzacej oblasti disku. Môže existovať veľa problémov, ktoré spôsobili túto chybu. Napríklad problém s hardvérom počítača: poškodený pevný disk, chybný ovládač, chybné jednotlivé komponenty počítača alebo problém so softvérom: vírusy alebo chyby súborového systému.
- IRQL NIE JE MENŠIE ALEBO ROVNANÉ – táto chyba sa môže objaviť, ak sa vyskytol problém s ovládačmi alebo niektorou systémovou službou Windows
- CHYBA STRÁNKY V NEPAGEDOVANEJ OBLASTI - modrá obrazovka smrti s týmto kódom znamená, že údaje, ktoré systém hľadá, nie sú v pamäti, keď operačný systém pristupuje napríklad k údajom v stránkovacom súbore, ale nič tam nie je tam sa objaví takáto chyba. Chyba sa často objavuje v dôsledku problémov s pamäťou RAM, chýb v systémových službách systému Windows alebo v dôsledku poškodeného systému súborov.
- KERNEL DATA INPAGE ERROR – operačný systém nedokáže čítať dáta z pamäte. Táto chyba môže byť spôsobená chybnou pamäťou RAM, problémami s pevným diskom v dôsledku nečitateľných sektorov alebo problémami s radičom HDD.
- KERNEL STACK INPAGE ERROR – OS nedokázal prečítať stránkovací súbor a zapísať údaje na pevný disk. Hlavné dôvody tejto chyby: problém s pamäťou RAM alebo pevným diskom.
- UNEXPECTED KERNEL MODE TRAP je chyba, ktorá sa objavuje na úrovni jadra systému. Dôvody, ktoré to spôsobili, môžu byť hardvérové aj softvérové.
- STAV SYSTÉMOVÝ PROCES UKONČENÝ – chyba spôsobená zlyhaním softvéru, problémami so systémovými službami, ovládačmi alebo aplikáciami
- CHYBA DÁTOVEJ ZBERNICE - modrá obrazovka sa zobrazí, keď dôjde k poruche pamäte RAM alebo ak dôjde k poruche grafického adaptéra.
Modrá obrazovka smrti Windows 7, čo robiť?

Keď vy a ja zistíme, akú chybu dostávame, musíme zistiť dôvod, prečo náš počítač začal zlyhávať. Ak to chcete urobiť, musíte si zapamätať, aké nedávne zmeny nastali vo vašom počítači. Možno ste nainštalovali nový program alebo aktualizovali ovládače pre niektoré zariadenie. Ak chcete odstrániť ľudský faktor, musíte odstrániť najnovšie nainštalované programy, ako aj vrátiť ovládače na predchádzajúce verzie. Ak sa po inštalácii nového hardvéru do systémovej jednotky začali objavovať chyby, musíte ju vypnúť a sledovať činnosť počítača.
Ak chcete vyriešiť chybu spôsobenú závadou softvéru, musíte vyskúšať nasledujúce kroky.
- Vráťte nainštalované nové ovládače na predchádzajúcu verziu;
- Spustite systém Windows s poslednou známou dobrou konfiguráciou;
- Vykonajte obnovenie systému pomocou štandardnej funkcie systému Windows.
Odporúčam vám skontrolovať množstvo zostávajúceho voľného miesta na systémovej oblasti pevného disku, pretože malé množstvo pamäte môže spôsobiť poruchy systému. Nezabudnite skontrolovať, či sa vo vašom počítači nenachádzajú vírusy, môžete použiť bezplatný nástroj Dr.Web Cureit alebo nástroj Kaspersky Lab KVRT. Ak sa modrá obrazovka smrti naďalej zobrazuje, odporúčam nainštalovať najnovší balík aktualizácie systému Windows 7.
Obnovte predvolené nastavenia systému BIOS, je možné, že komponenty počítača boli nesprávne pretaktované, a preto hardvér beží s nesprávnymi nastaveniami, ktoré sa líšia od výrobných nastavení, čo spôsobuje poruchy. Ak chcete obnoviť nastavenia, musíte prejsť do systému BIOS, stlačte kláves F5 a stlačením klávesu F10 uložte nastavenia. Počítač by sa mal reštartovať a použiť nové nastavenia.
Ak ste nedávno vyliezli do vnútra systémovej jednotky, aby ste vyčistili prach, možno ste konektor niekde pripojili nesprávne alebo nie tesne. Ak chcete odstrániť tento druh problému, vyberte pamäť RAM z konektorov a vložte ju späť, kým nezacvakne. Skontrolujte tiež pripojenia všetkých káblov, odstráňte ostatné komponenty nainštalované v systémovej jednotke a znova ich pripojte.
Aby ste vylúčili zlyhania pamäte RAM a pevného disku, vykonajte pre ne záťažový test, napríklad pomocou programu Aida. Ak komponenty neprejdú týmto testom, musíte ich nahradiť známymi dobrými a skontrolovať fungovanie počítača.
To je pre mňa všetko, teraz viete, čo robiť s modrou obrazovkou smrti v systéme Windows 7.
Pekný deň všetkým. Stalo sa vám to niekedy – pracujete, pracujete, surfujete po internete a potom sa vám zobrazí modrá obrazovka s bielymi písmenami v angličtine, všetkými možnými číslami a môžete sa vrátiť do práce až po stlačením tlačidla reset () na puzdre systémovej jednotky? Tento jav sa nazýva - Modrá obrazovka smrti BSOD. Najnepríjemnejšia vec. Dnes vám poviem o tejto nepríjemnej veci, čo to je a ako sa s tým vysporiadať.
Všeobecné informácie
Pokúsim sa stručne vysvetliť, čo to je Modrá obrazovka smrti BSOD. Táto obrazovka sa zobrazí, keď sa v operačnom systéme Windows vyskytne závažná chyba, kvôli ktorej operačný systém nemôže pokračovať v činnosti. Všetko, čo systém môže urobiť, je zaznamenať príčinu tejto chyby do špeciálneho súboru výpisu. Ďalej sa na obrazovke zobrazí hlásenie o príčine chyby a jej príčine, potom sa v závislosti od nastavení reštartuje alebo nie. Všetko ostatné, čo ste nestihli zachrániť, bude nenávratne stratené. Vo všeobecnosti modrá obrazovka smrti na jednej strane nie je taká zlá, pretože používateľovi signalizuje, že v jeho počítači je vážny problém, ktorý treba urýchlene vyriešiť. Ak sa obrazovka objaví raz alebo dvakrát, v zásade na to môžete zabudnúť. ale ak sa pravidelne objavuje, potom je to dôvod na obavy.
Modrá obrazovka, ako to vyzerá
Keď som prvýkrát počul o tomto fenoméne, pomyslel som si: možno som už mal podobný prípad, pretože som videl niekoľko takýchto obrazoviek? Poďme zistiť, čo je čo.
- Nastavenie Biosu. Obrazovka nastavení systému BIOS. Toto je program, ktorý obsahuje hardvérové nastavenia vášho počítača. Do BIOSu sa dostanete až na samom začiatku spustenia PC stlačením klávesu Del. Ak ste náhodou stlačili tento kláves a videli ste toto okno, neznepokojujte sa, toto nie je modrá obrazovka smrti. Pre ukončenie stlačte Esc.

- Skontrolujte obrazovku chyby disku Program chkdsk funguje. Tento program sa spúšťa najčastejšie v dôsledku nesprávneho vypnutia systému Windows. Vaše svetlá sú napríklad vypnuté a nie je k dispozícii neprerušiteľné napájanie. Alebo ste leniví čakať, kým sa systém vypne, jednoducho vytiahnete zástrčku zo zásuvky. Po takomto incidente sa môže objaviť táto obrazovka. OS sa spustí hneď, ako sa program spustí Chkdsk dokončí svoju prácu.

- Ale toto už je Modrá obrazovka smrti BSOD

Vo Win Vista bola zistená červená obrazovka smrti. Ak ste sa s tým už stretli, tak vedzte, že všetko sú to vtáky z peria.

Príčiny modrej obrazovky smrti
- Poruchy ovládača. Toto je najčastejší dôvod.
- Nesprávne „Ľaví vodiči“.
- Konflikt aplikácie. Môže to zahŕňať poruchu antivírusových programov ( ak by boli nainštalované nie jeden, ale dva), firewally.
- Poruchy zariadení (hardvéru). Prehrievanie procesora, chybné čipy RAM alebo jednoducho zle vložené čipy RAM do slotov, chyby na pevnom disku. Poruchy grafickej karty, základnej dosky a zariadení na nej umiestnených.
- Vírusy, ale to je zriedkavé.
Dekódovanie
Teraz sa pozrime na hieroglyfy, ktoré sa zobrazujú na obrazovke.
Text, ktorý vidíme predtým Technická informácia, popisuje chybu a čo je potrebné urobiť na jej odstránenie.
Technická informácia obsahuje nasledovné:
- kód chyby
- názov ovládača, v ktorom sa vyskytla chyba
- adresa miesta chyby

Povolenie zaznamenávania informácií o ladení (výpisy)
Postupne teda prechádzame k praktickým úkonom. Ako je uvedené vyššie, keď sa vyskytne kritická chyba, systém môže uložiť informácie o tejto chybe do špeciálneho súboru. Štandardne je táto funkcia v systéme zakázaná. Treba ho zapnúť. A zvyčajne sa počítač po chybe okamžite reštartuje, aj to je potrebné opraviť.
Pre používateľov Windows XP:
Štart— Ovládací panel – systém— – možnosti— Zlyhanie systému.

Zrušte začiarknutie políčka v poli Zápis informácií o ladení, dať Malý výpis pamäte potom kliknite OK. Malý priečinok výpisu je uvedený nižšie. Súbory výpisu sa zvyčajne ukladajú do C:WindowsMinidump.
Pre používateľov Windows Vista/7:
Štart – Ovládací panel – Systém – Rozšírené – Spustenie a obnovenie – Nastavenia. Zrušte začiarknutie políčka Vykonajte automatický reštart kliknite OK.

Modrá obrazovka môže byť tiež nútená. Prečo? A zistiť aktuálne problémy operačného systému. To sa vykoná dvojitým stlačením klávesu SCROLL LOCK pričom držíte stlačený kláves CTRL. Aby to však fungovalo, musí byť táto funkcia povolená. Robí sa to takto:
- Spustenie editora registra Štart — Vykonať — Regedit
- Prejdime k HKEY_LOCAL_MACHINE - Systém - CurrentControlSet - Služby - i8042prt - Parametre.
- Vytvorte nový parameter DWORD S menom CrashOnCtrlScroll a priradiť mu hodnotu 1 .
- Reštartujte počítač. No a potom, ako je napísané vyššie, stlačíme CTRL a dvakrát ďalej SCROLL LOCK.
Analýza výpisu BSOD
V tejto časti vám poviem, ako môžete prakticky identifikovať príčinu modrej obrazovky smrti ( aj keď to nemusí byť možné pre začínajúceho používateľa). Problémy s modrou obrazovkou najčastejšie vznikajú práve kvôli ovládačom, potom analýza výpisu pomôže identifikovať tento ovládač a odstrániť príčinu chyby a ďalších zlyhaní.
Program BlueScreenView určené na analýzu skládky. Zadarmo a ľahko sa používa. Stiahnite si a nainštalujte. Po spustení ukážte na priečinok s výpismi.


Odstránenie príčin modrej obrazovky smrti
Odstránenie príčin môže byť veľmi náročná úloha. V niektorých prípadoch je však tento problém úplne riešiteľný. Nižšie je uvedený postup pri riešení najbežnejších prípadov.
Teraz by ste už mali poznať názov súboru, ktorý spôsobuje chybu. Názov súboru a program alebo ovládač, na ktorý sa vzťahuje:
- afw.sys, afwcore.sys A filtnt.sys — Základná stanica Agnitum.
- spider.sys, dwprot.sys — Dr.Web.
- rt*** A alc***- ovládač pre zariadenia Realtek. Zvyčajne ide o zvukovú alebo sieťovú kartu.
- cnx***- ovládač pre zariadenia Conexant.
- nv***- ovládač pre zariadenia nVidia. Zvyčajne ide o grafickú kartu.
- ati***- ovládač pre zariadenia ATI. Zvyčajne ide o grafickú kartu
- ig***- ovládač pre zariadenia Intel. Zvyčajne ide o integrované video jadro od spoločnosti Intel.
Keď sa zistí problematický ovládač alebo program, oplatí sa ho aktualizovať alebo nahradiť inými verziami. Skontrolujte pamäť RAM, či neobsahuje chyby s programom memtest86 pretože Často modrá obrazovka smrti BSOD sa objaví v dôsledku problémov s pamäťou.
No zdá sa, že to je zatiaľ všetko.
Chybu môže spôsobiť aj nesprávne pretaktovanie pamäte RAM alebo procesora. Ak sú nesprávne nastavené parametre pretaktovania, slabé napájanie alebo špecifická základná doska, systém bude pri štarte neustále generovať chybu. Nedostatok dôležitých aktualizácií môže spôsobiť zlyhanie systému.
Ako odstrániť modrú obrazovku smrti v systéme Windows XP
Ak sa vám zobrazí modrá obrazovka smrti, čo by ste mali robiť? Windows XP je veľmi citlivý na inštaláciu nekompatibilného hardvéru a ovládačov. To je to, čomu by ste mali venovať pozornosť najskôr. Na prekonanie problému je potrebné prijať nasledujúce opatrenia:
Ak sa systém nespustí, môžete v systéme Windows skontrolovať prítomnosť vírusov a odstrániť ovládače pomocou zavádzacej jednotky USB Flash. Ak to chcete urobiť, musíte zaznamenať obraz zavádzacej verzie operačného systému a vykonať všetky potrebné operácie vrátane zálohovania dôležitých informácií. Obrázok môžete napáliť pomocou programu UltraIso.
Protiopatrením, ktoré odstráni problémy s hardvérom, je preinštalovanie systému Windows. Ak po tejto operácii a aktualizácii systému BIOS modrá obrazovka nezmizne, počítač má problémy s hardvérom. Ak sa problém vyriešil inštaláciou OS, systém sa zrútil v dôsledku softvérovej chyby.
Ak chcete zistiť, ktoré komponenty zlyhali, musíte ich vyriešiť a nahradiť:
- RAM;
- pohonná jednotka;
- pevný disk s nainštalovaným OS pre danú hardvérovú konfiguráciu.
Ak sa ukáže, že vyššie uvedené komponenty fungujú, musíte systémovú jednotku dôkladne vyčistiť od prachu a vyčistiť stmavené kontakty na všetkých komponentoch pomocou gumy. Ak chcete znížiť vysokú teplotu zahrievania, môžete na procesor a puzdro nainštalovať výkonnejšie chladiče na chladenie základnej dosky, pevného disku a pamäte.

Teraz viete, ako odstrániť modrú obrazovku smrti v systéme Windows XP a aké opatrenia musíte urobiť, aby ste to urobili. Najlepšou obranou proti takýmto problémom je prevencia. Inštalujte ovládače zariadení iba z oficiálnych webových stránok výrobcov. Nepreberajte proprietárny softvér zo zdrojov tretích strán. Uistite sa, že váš antivírus pravidelne dostáva aktualizácie databázy. Pri inštalácii nového hardvéru sa uistite, že ho podporuje váš operačný systém a základná doska. Ak vaše napájanie kolíše, nainštalujte UPS, aby ste zabezpečili stabilné napájanie vášho počítača.