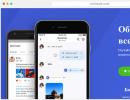Ako obnoviť Internet Explorer po vypnutí alebo odinštalovaní. Preinštalovanie alebo obnovenie Internet Explorera v systéme Windows XP Preinštalovanie tj 11 windows 7
Kaspersky Anti-Virus nájde v priečinku C:\Program Files\Internet Explorer vírus a navrhuje reštartovanie počítača, aby sa úplne odstránil, súhlasím a reštartujem, ale po reštarte Kaspersky opäť nájde tento vírus. Vírusový súbor sa neodstráni manuálne. Antivírusový skener Dr.Web CureIt tiež nájde tento vírus, ale nedokáže ho neutralizovať. Pravidelne prehliadač Internet Explorer sa neotvorí alebo sa otvorí, ale po chvíli sa zobrazí chyba " Internet Explorer prestal fungovať“ a prehliadač sa zatvorí. Domovská stránka prehliadača sa neustále mení na jednu stránku GS a potom na druhú.
Som z toho všetkého strašne unavený a najdôležitejšie je, že resetovanie nastavení prehliadača Internet Explorer a zakázanie všetkých doplnkov, ako aj vymazanie dočasných súborov, vymazanie vyrovnávacej pamäte v priečinku
C:\Users\Username\AppData\Local\Microsoft\Windows\INetCache nepomáha.
Oficiálna webová stránka spoločnosti Microsoft ponúka neefektívny spôsob preinštalovania programu Internet Explorer
http://support.microsoft.com/kb/318378/ru#repair
Hovorí sa, že prehliadač je neoddeliteľnou súčasťou operačného systému a nie je možné ho odstrániť, môžete ho jednoducho zakázať, potom reštartovať a povoliť, a tomu sa hovorí preinštalovanie?! Skúsil som to, ale vírus zostáva v priečinku C:\Program Files\Internet Explorer. S najväčšou pravdepodobnosťou je táto metóda vhodná pre ľahšie prípady.
Ahojte priatelia, ponúknem vám môj tajný spôsob preinštalovania prehliadača Internet Explorer a toto bude skutočná reinštalácia, všetky fungujúce súbory prehliadača sa vymažú a potom sa znova obnovia. Keďže sa neustále musím potýkať s počítačmi infikovanými vírusmi a prehliadač Internet Explorer sa často stáva terčom autorov vírusov, vyvinul som si vlastnú metódu na jeho preinštalovanie a musím povedať, že je celkom úspešná.
Nie je žiadnym tajomstvom, že väčšina malvéru na nás číha na rozľahlosti World Wide Web a prehliadač (pre mnohých používateľov najčastejšie používaný nástroj operačného systému) je prvý, kto zaútočí na škodlivý program a často stráca Boj. Ak sa problém vyskytne v akomkoľvek inom prehliadači, môžete ho jednoducho preinštalovať, ale v programe Internet Explorer všetko vyzerá inak, v skutočnosti je ťažké ho odstrániť, ale je to možné.
Ako náš čitateľ správne poznamenal, spoločnosť Microsoft ponúka svoj vlastný spôsob preinštalovania programu Internet Explorer, ale nie je to ani zďaleka ideálne, prehliadač sa jednoducho vypne a v prípade potreby zapne, ale súbory prehliadača vo svojom osobnom priečinku C: \Program Files\Internet Explorer sa znova nepreinštalujú. Ak sú súbory prehliadača poškodené alebo infikované vírusom, zakázanie a povolenie nepomôže.
Poznámka: Priatelia, ak máte problémy s prehliadačom Internet Explorer nie je potrebné vždy preinštalovať, vo väčšine prípadov stačí skontrolovať disk C: s nainštalovaným operačným systémom antivírusovým skenerom, potom:
1. P obnoviť všetky nastavenia prehliadača.
2. Zakážte všetky nepotrebné doplnky prehliadača.
3. Odstráňte dočasné súbory.
Obnovte všetky nastavenia prehliadača. Nástroje -> Možnosti prehliadača
Rozšírené -> Obnoviť

Zaškrtnite políčko ->Odstrániť osobné nastavenia a kliknite na tlačidlo Obnoviť.

Zavrieť. A reštartujte počítač.

Po reštarte skontrolujte, či sa resetovali doplnky prehliadača Internet Explorer.
Kliknite na tlačidlo Nástroje a potom vyberte položku Konfigurovať doplnky.

V tomto okne zakážte všetky nepotrebné a neznáme prvky a panely s nástrojmi. Nedávno som napríklad z počítača odstránil program Video Converter Ultimate, no napriek tomu mi v prehliadači zostal úplne nepotrebný Toolbar (prvok grafického rozhrania). Takéto prvky môže zanechať aj malvér.

Napríklad tento Panel s nástrojmi môže zablokovať váš prístup ku všetkým sociálnym sieťam, písal som o tom v článku -.

V prehliadači Internet Explorer Kliknite na tlačidlo Nástroje a potom vyberte Možnosti siete Internet.

Na karte Všeobecné->História prehliadača kliknite na tlačidlo Odstrániť.


Potom sa môžete uistiť, že všetko v priečinku dočasných súborov prehliadača je odstránené. Na karte Všeobecné->História prehliadača kliknite na tlačidlo Možnosti.

Zobraziť súbory

Otvorí sa priečinok dočasných súborov prehliadača, všetko v ňom môžete odstrániť ručne
C:\Users\Username\AppData\Local\Microsoft\Windows\INetCache

Priatelia, ak po tomto váš prehliadač Internet Explorer sa bude správať nesprávne, čo znamená, že ho budete musieť úplne preinštalovať.
Kompletná reinštalácia prehliadača Internet Explorer
Na dosiahnutie cieľa musíme vy a ja nabootovať do prostredia obnovy Windows 8.1, keďže v spustenom operačnom systéme s prehliadačom Internet Explorer nám samotný operačný systém nič nedovolí.
V úvodnom okne inštalácie systému Windows 8.1 stlačte klávesovú skratku shift+f10 a otvorí sa okno príkazového riadka 
Najprv určíme písmeno jednotky operačného systému Windows 8.1. Zadajte príkaz poznámkového bloku.


Kliknite ľavým tlačidlom myšiPočítač. Typ súboru- vyberte Všetky súbory , potom určte písmeno jednotky s nainštalovaným Windows 8.1 (v prostredí obnovy nemusí mať Win 8.1 písmeno C vôbec:) v mojom prípade skončili súbory nainštalovaného operačného systému na disku(F :).

Prejdeme do priečinka F:\Program Files a premenujeme priečinok Internet Explorer napríklad na 1. Priečinok môžete odstrániť, keďže prehliadač nainštalujeme znova, ale vždy je lepšie byť na bezpečnej strane.

Aktualizovať

Úloha je hotová, zatvorte všetky okná a reštartujte počítač.

Ak po načítaní Windows 8.1 zadáte priečinok C:\Program Files, tak prirodzene namiesto priečinka Internet Explorer bude priečinok 1. Pre operačný systém to znamená jednu vec - prehliadačInternet Explorer už neexistuje.

Preinštalovanie prehliadača Internet Explorer
Internet Explorer 8 je stále jedným z najlepších prehliadačov od spoločnosti Microsoft. Môže dokonca konkurovať FireFoxu za rovnakých podmienok. A keďže veľa používateľov prešlo na Windows 7, jeho obľuba rastie a rastie.
To však neznamená, že IE8 bude vždy fungovať bezchybne. Zatiaľ sú používatelia spokojní, ale čo sa stane, ak nastanú problémy?
Na takéto incidenty musíte byť vždy pripravení. Dobrou správou je, že naučiť sa, ako obnoviť funkčnosť IE8, je celkom jednoduché.
Krok 1 - skontrolujte antivírus a bránu firewall
Mnoho používateľov považuje za veľmi upokojujúce, keď si pomyslia, že keďže IE8 je štandardom vo Windows 7, nie je sa čoho obávať. Teoreticky je to všetko pravda, ale v praxi dochádza k zlyhaniam, pretože antivírus aj firewall sú zložité programy, v dôsledku ktorých sa niekedy vyskytujú vnútorné konflikty.

Aby ste sa vyhli takýmto „vnútorným rozporom“, stačí tieto programy po reštartovaní IE8 vypnúť. Ak problém stále pretrváva, mali by ste hľadať príčinu v iných programoch.
Ak k zlyhaniu stále dochádza v dôsledku antivírusov a brán firewall, môžete jednoducho pridať IE8 do zoznamu programov, ktoré nie sú blokované. To by malo vyriešiť všetky vaše problémy, ale môže sa stať ďalším zdrojom pochybných programov a vírusov.
Ak to nefunguje, skúste jednoducho preinštalovať IE8.
Krok 2 – Skontrolujte svoje doplnky
Pre Internet Explorer 8, rovnako ako pre všetky moderné prehliadače, existuje obrovské množstvo doplnkov, ktoré výrazne rozširujú jeho možnosti. Väčšina z nich je neštandardná a môže pravidelne zlyhávať.
Aby ste sa konečne uistili, že tento konkrétny doplnok je váš problém, musíte súčasne stlačiť kláves Windows a R. V dôsledku toho sa otvorí okno. Zadajte text iexplore -extoff do riadku a kliknite na tlačidlo OK.

Ak po tomto IE8 funguje bez porúch, je potrebné problémový doplnok preinštalovať. Ak sa problém nevyrieši, musíte týmto spôsobom prejsť všetkými doplnkami.
Existuje aj iná možnosť. Kliknite na Nástroje a potom Spravovať doplnky. Uistite sa, že sú všetky doplnky zakázané a zatvorte IE8. Potom ho znova spustite v normálnom režime a pripojte doplnky jeden po druhom, aby ste pochopili, ktorý z nich zlyháva.
Krok 3 - Návrat k predvoleným nastaveniam
Ak vám prvé dva tipy nepomohli, potom by ste mali urobiť úplný reštart Internet Explorera a vrátiť ho do pôvodného, dalo by sa povedať, panenského stavu. To znamená, že ho vráťte do pôvodného nastavenia.
Môžete to urobiť otvorením ovládacieho panela a následným otvorením ponuky Sieť a internet. Kliknite na Možnosti internetu a potom kliknite na Karta Rozšírené. Úplne dole v okne uvidíte tlačidlo Reset. To je to, čo potrebujete.

Ak to nepomôže, jedinou možnosťou je úplná preinštalovanie. Našťastie MakeUseOf už pripravil podrobný návod na akciu.
Kaspersky Anti-Virus nájde v priečinku C:\Program Files\Internet Explorer vírus a navrhuje reštartovanie počítača, aby sa úplne odstránil, súhlasím a reštartujem, ale po reštarte Kaspersky opäť nájde tento vírus. Vírusový súbor sa neodstráni manuálne. Antivírusový skener Dr.Web CureIt tiež nájde tento vírus, ale nedokáže ho neutralizovať. Pravidelne prehliadač Internet Explorer sa neotvorí alebo sa otvorí, ale po chvíli sa zobrazí chyba " Internet Explorer prestal fungovať“ a prehliadač sa zatvorí. Domovská stránka prehliadača sa neustále mení na jednu stránku GS a potom na druhú.
Som z toho všetkého strašne unavený a najdôležitejšie je, že resetovanie nastavení prehliadača Internet Explorer a zakázanie všetkých doplnkov, ako aj vymazanie dočasných súborov, vymazanie vyrovnávacej pamäte v priečinku
C:\Users\Username\AppData\Local\Microsoft\Windows\INetCache nepomáha.
Oficiálna webová stránka spoločnosti Microsoft ponúka neefektívny spôsob preinštalovania programu Internet Explorer
http://support.microsoft.com/kb/318378/ru#repair
Hovorí sa, že prehliadač je neoddeliteľnou súčasťou operačného systému a nie je možné ho odstrániť, môžete ho jednoducho zakázať, potom reštartovať a povoliť, a tomu sa hovorí preinštalovanie?! Skúsil som to, ale vírus zostáva v priečinku C:\Program Files\Internet Explorer. S najväčšou pravdepodobnosťou je táto metóda vhodná pre ľahšie prípady.
Ahojte priatelia, ponúknem vám môj tajný spôsob preinštalovania prehliadača Internet Explorer a toto bude skutočná reinštalácia, všetky fungujúce súbory prehliadača sa vymažú a potom sa znova obnovia. Keďže sa neustále musím potýkať s počítačmi infikovanými vírusmi a prehliadač Internet Explorer sa často stáva terčom autorov vírusov, vyvinul som si vlastnú metódu na jeho preinštalovanie a musím povedať, že je celkom úspešná.
Nie je žiadnym tajomstvom, že väčšina malvéru na nás číha na rozľahlosti World Wide Web a prehliadač (pre mnohých používateľov najčastejšie používaný nástroj operačného systému) je prvý, kto zaútočí na škodlivý program a často stráca Boj. Ak sa problém vyskytne v akomkoľvek inom prehliadači, môžete ho jednoducho preinštalovať, ale v programe Internet Explorer všetko vyzerá inak, v skutočnosti je ťažké ho odstrániť, ale je to možné.
Ako náš čitateľ správne poznamenal, spoločnosť Microsoft ponúka svoj vlastný spôsob preinštalovania programu Internet Explorer, ale nie je to ani zďaleka ideálne, prehliadač sa jednoducho vypne a v prípade potreby zapne, ale súbory prehliadača vo svojom osobnom priečinku C: \Program Files\Internet Explorer sa znova nepreinštalujú. Ak sú súbory prehliadača poškodené alebo infikované vírusom, zakázanie a povolenie nepomôže.
Poznámka: Priatelia, ak máte problémy s prehliadačom Internet Explorer nie je potrebné vždy preinštalovať, vo väčšine prípadov stačí skontrolovať disk C: s nainštalovaným operačným systémom antivírusovým skenerom, potom:
1. P obnoviť všetky nastavenia prehliadača.
2. Zakážte všetky nepotrebné doplnky prehliadača.
3. Odstráňte dočasné súbory.
Obnovte všetky nastavenia prehliadača. Nástroje -> Možnosti prehliadača
Rozšírené -> Obnoviť

Zaškrtnite políčko ->Odstrániť osobné nastavenia a kliknite na tlačidlo Obnoviť.

Zavrieť. A reštartujte počítač.

Po reštarte skontrolujte, či sa resetovali doplnky prehliadača Internet Explorer.
Kliknite na tlačidlo Nástroje a potom vyberte položku Konfigurovať doplnky.

V tomto okne zakážte všetky nepotrebné a neznáme prvky a panely s nástrojmi. Nedávno som napríklad z počítača odstránil program Video Converter Ultimate, no napriek tomu mi v prehliadači zostal úplne nepotrebný Toolbar (prvok grafického rozhrania). Takéto prvky môže zanechať aj malvér.

Napríklad tento Panel s nástrojmi môže zablokovať váš prístup ku všetkým sociálnym sieťam, písal som o tom v článku -.

V prehliadači Internet Explorer Kliknite na tlačidlo Nástroje a potom vyberte Možnosti siete Internet.

Na karte Všeobecné->História prehliadača kliknite na tlačidlo Odstrániť.


Potom sa môžete uistiť, že všetko v priečinku dočasných súborov prehliadača je odstránené. Na karte Všeobecné->História prehliadača kliknite na tlačidlo Možnosti.

Zobraziť súbory

Otvorí sa priečinok dočasných súborov prehliadača, všetko v ňom môžete odstrániť ručne
C:\Users\Username\AppData\Local\Microsoft\Windows\INetCache

Priatelia, ak po tomto váš prehliadač Internet Explorer sa bude správať nesprávne, čo znamená, že ho budete musieť úplne preinštalovať.
Kompletná reinštalácia prehliadača Internet Explorer
Na dosiahnutie cieľa musíme vy a ja nabootovať do prostredia obnovy Windows 8.1, keďže v spustenom operačnom systéme s prehliadačom Internet Explorer nám samotný operačný systém nič nedovolí.
V úvodnom okne inštalácie systému Windows 8.1 stlačte klávesovú skratku shift+f10 a otvorí sa okno príkazového riadka 
Najprv určíme písmeno jednotky operačného systému Windows 8.1. Zadajte príkaz poznámkového bloku.


Kliknite ľavým tlačidlom myšiPočítač. Typ súboru- vyberte Všetky súbory , potom určte písmeno jednotky s nainštalovaným Windows 8.1 (v prostredí obnovy nemusí mať Win 8.1 písmeno C vôbec:) v mojom prípade skončili súbory nainštalovaného operačného systému na disku(F :).

Prejdeme do priečinka F:\Program Files a premenujeme priečinok Internet Explorer napríklad na 1. Priečinok môžete odstrániť, keďže prehliadač nainštalujeme znova, ale vždy je lepšie byť na bezpečnej strane.

Aktualizovať

Úloha je hotová, zatvorte všetky okná a reštartujte počítač.

Ak po načítaní Windows 8.1 zadáte priečinok C:\Program Files, tak prirodzene namiesto priečinka Internet Explorer bude priečinok 1. Pre operačný systém to znamená jednu vec - prehliadačInternet Explorer už neexistuje.

Preinštalovanie prehliadača Internet Explorer
Ak sa pri používaní programu Internet Explorer vyskytnú chyby alebo problémy, je celkom možné, že súvisia so zmenami nastavení v prehliadači. Problémov sa môžete zbaviť návratom k pôvodným nastaveniam vášho internetového prehliadača. Po spustení procesu ho nemožno zrušiť. Majte preto na pamäti, že aktuálne nastavenia budú navždy stratené.
Automatický reset
Spoločnosť Microsoft ponúka používateľom veľmi pohodlný nástroj s názvom Fix it. Pomáha v rôznych situáciách, vrátane problémov s internetovým prehliadačom. Ak hovoríme o tom, ako obnoviť prehliadač Internet Explorer, potom môže byť tento nástroj veľmi užitočný, ak ho neplánujete úplne prestať používať.
Fix it môžu použiť tí, ktorí majú nainštalované verzie XP, Vista alebo Seven. V systéme Windows 8 budete musieť obnoviť nastavenia manuálne. Aby sme problém vyriešili, spustíme nástroj, ktorý nájdete na webovej stránke vývojárov. Môžete si ho stiahnuť a nainštalovať kliknutím na Nahrať súbor a súhlasom s príkazom Spustiť. Potom budete musieť postupovať podľa pokynov, ktoré vám odporučí Sprievodca inštaláciou.
Ďalšou fázou je priame riešenie problémov. Ak to chcete urobiť, prejdite do okna, ktoré vám umožní obnoviť nastavenia prehliadača. Kliknite na tlačidlo Resetovať. Po dokončení procesu zatvorte nástroj.
Obnovenie predvolených hodnôt v programe Internet Explorer
Pred manuálnym obnovením nastavení programu Internet Explorer sa odporúča zatvoriť všetky aktívne aplikácie v počítači. Potom to musíte vedieť. Potom spustite prehliadač a v ponuke nájdite Nástroje. Tu nájdeme príkaz Možnosti internetu. Ak sa panel s nástrojmi nezobrazuje vo vašom internetovom prehliadači, môžete ho vyvolať stlačením klávesu Alt.
Vo vlastnostiach nás zaujíma karta Rozšírené. Tu by ste mali kliknúť na tlačidlo Obnoviť. Tí, ktorí používajú verziu 6 programu Internet Explorer, budú potrebovať predvolený príkaz. Treba poznamenať, že resetovanie iba zakáže rozšírenia, ale neodstráni ich. Ak chcete odstrániť súbory cookie, históriu prehliadania, heslá atď., musíte začiarknuť príslušné políčka. Po dokončení operácie by ste mali zatvoriť okno prehliadača. Zmeny sa prejavia pri ďalšom otvorení internetového prehliadača.

Ak obnovenie pôvodných nastavení nepomohlo problém vyriešiť, môžete sa pokúsiť vrátiť systém do okamihu, keď prehliadač fungoval správne. V systéme Vista to urobíte tak, že prejdete na ovládací panel a prejdite na položku Systém a zabezpečenie. Potom kliknite na Zálohovať a obnoviť. Možnosť Opraviť systém Windows a obnovenie systému sa bude nachádzať na ľavom bočnom paneli. V ponuke, ktorá sa otvorí, môžete vybrať bod obnovenia, inými slovami dátum, kedy prehliadač podľa vášho názoru fungoval bez problémov. Ale v tomto prípade musí byť bod obnovenia vytvorený vopred, prečítajte si, ako to urobiť v systéme Windows 7.
V XP môžete systém obnoviť pomocou štandardných programov. V nich nájdeme riadok Služba, kde sa táto funkcia priamo nachádza. Po prepnutí naň musíte vybrať bod, v ktorom si myslíte, že prehliadač fungoval bez problémov. Používatelia G8 môžu tiež vrátiť systém späť na požadované nastavenia pomocou vstavaných nástrojov.
Ak všetky vyššie uvedené kroky nepomohli, možno by ste mali premýšľať o zmene prehliadača. V súčasnosti vývojári ponúkajú veľa celkom slušných internetových prehliadačov, napríklad Chrome, Firefox atď. Mimochodom, všetky záložky, ktoré boli uložené priamo v Internet Exploreri, sa dajú ľahko preniesť do akéhokoľvek iného prehliadača.
Používatelia sa často pýtajú ako preinštalovať Internet Explorer. Táto otázka zvyčajne vzniká od tých, ktorých prehliadač sa nespustí alebo nefunguje správne. Hlavným dôvodom, prečo prehliadač nefunguje, je malvéru.
Malvér označuje rôzne vírusy a reklama Malvér programy. V tomto materiáli sa podrobne pozrieme na preinštalovanie prehliadača, ako aj na možnosti obnovenia funkčnosti. internet Explorer rôzne metódy.
Preinštalovanie prehliadača pomocou komponentov systému Windows 7
Windows 7 má túto možnosť odstávky nepotrebné súčasti operačného systému. V našom prípade je to samotný komponent internet Explorer. Odstránením prehliadača ako komponentu zo systému ho úplne odstránime zo systému. Preto sa stratia všetky nastavenia prehliadača. Tak poďme na to. Najprv si spustíme panel na inštaláciu a odinštalovanie komponentov. Ak to chcete urobiť, v programe " Vykonať» zadajte príkaz OptionalFeatures Po vykonaní príkazu by sa malo otvoriť okno spustiteľného komponentu.
V okne na prvom mieste uvidíme Internet Explorer 8. Ak ho chcete úplne odstrániť, zrušte začiarknutie.

V zobrazenej správe kliknite na tlačidlo Áno. Potom kliknite na tlačidlo OK, čím sa spustí proces odstránenia. Poslednou fázou odstránenia bude správa, ktorá sa spýta reštartovať počítač.

Reštartovať počítač a pomocou príkazu OptionalFeatures pomôcky " Vykonať» Znova prejdite na panel Component Editing.

Ako je možné vidieť z obrázku oproti Internet Explorer 8 nie je tam žiadna značka začiarknutia, čo znamená, že je úplne odstránená zo systému. Teraz musíme obnoviť komponent. Ak to chcete urobiť, začiarknite políčko a kliknite na tlačidlo OK. Potom sa proces spustí inštalácie prehliadač a systém vás znova požiada o reštart počítača.

Po týchto krokoch budete mať čistý prehliadač bez histórie, kde nie sú žiadne doplnky a používateľské nastavenia. V podstate bude tento prehliadač vyzerať ako po novej inštalácii systému Windows.
Riešenie problémov s prehliadačom aktualizáciou na IE 11
Urobme si rezerváciu hneď, ak ju máte zapnutú automatická aktualizácia, tak to je veľké plus. Výhodou je, že keď je povolená aktualizácia systému Windows aktualizuje váš prehliadač sám, a nainštaluje všetky kritické zraniteľnosti ktorí ho chránia. Preto je tento príklad určený pre používateľov, ktorí majú vypnuté automatické aktualizácie. Aktualizácia programu Internet Explorer môže úplne obnoviť jeho funkčnosť.
Momentálne k dispozícii pre sedem 11 verzia prehliadača. Stiahnuť ▼ Internet Explorer 11 k dispozícii na oficiálnej webovej stránke www.microsoft.com. Ak nemáte nainštalovaný iný prehliadač na stiahnutie inštalátora, použite iný počítač. Po stiahnutí inštalátora ho spustite. Aby Internet Explorer 11 fungoval správne, musí sa začať proces sťahovania a inštalácie aktualizácií.

Po dokončení inštalácie sa opýta aj inštalátor reštartovať Windows.

Po reštarte budete môcť používať novú verziu Internet Explorera 11.

Príklad inštalácie IE 11 vhodný aj pre OS Windows Vista, ale nie pre Windows XP.
Nástroje na odstránenie škodlivého softvéru
Ďalší dôležitý bod pri obnove výkonu internet Explorer je zakázať rôzne škodlivé pluginy v internetovom prehliadači. Preto skôr, ako sa uchýlite k preinštalovaniu internetového prehliadača, môžete použiť deaktiváciu nepotrebných doplnkov prehliadača. Aby ste sa neponárali do nastavení programu Internet Explorer, môžete použiť pomôcku CCleaner, s ktorým môžete rýchlo zakázať alebo odstrániť pluginy.

Ďalším efektívnym spôsobom obnovenia internetového prehliadača je antivírusy a programy na odstraňovanie škodlivého softvéru. Ak máte v počítači dobrý antivírusový program, potom s najväčšou pravdepodobnosťou odstráni hrozbu a prehliadač sa stane pracovať stabilne. Ale kvôli obrovskému počtu malvéru v dnešnej dobe si s niektorými hrozbami nemusí poradiť ani antivírus. Prichádzajú na pomoc programy na odstraňovanie škodlivého softvéru. Najbežnejšie nástroje tohto typu sú:
- Malwarebytes Anti-Malware;
- Zemana AntiMalware;
- HitmanPro;
- Nástroj na odstránenie škodlivého softvéru od spoločnosti Microsoft;
- Spybot Search & Destroy.
Poďme sa bližšie pozrieť na program. Môžete si ho stiahnuť z oficiálnej webovej stránky https://toolslib.net. Program nie je potrebné inštalovať. Dodáva sa ako spustiteľný súbor. Navonok má tento nástroj pomerne pekné rozhranie.

Ak chcete nájsť zraniteľnosti v operačnom systéme od XP po sedem v programe Internet Explorer, stačí kliknúť na tlačidlo Skenovať. Po dokončení kontroly nástroj zobrazí zoznam škodlivých údajov, ktoré je možné vymazať alebo odinštalovať.

Počas procesu čistenia sa môže zobraziť výzva na reštartovanie počítača. Po vyčistení vydá úplnú správu o vykonanej práci. Pomôcky tohto typu sú podobné v rozhraní a majú podobnú funkčnosť. Preto, ak ste použili AdwCleaner, pochopenie iných nástrojov bude celkom jednoduché. Väčšina týchto nástrojov funguje aj na starších operačných systémoch, ako sú Vista a XP.
Poďme si to zhrnúť
V tomto materiáli sa pokúsime pokryť všetky body obnovenia funkčnosti programu Internet Explorer v systéme Windows 7. Tento príklad je vhodný aj pre systém Windows Vista. Ak máte na počítači starší OS, napríklad Windows XP, neodporúčame používať vstavaný prehliadač.
Spoločnosť Microsoft prestal podporovať Windows XP, čo znamená, že všetky dôležité aktualizácie už nebudú pre Internet Explorer vydávané. Preto je prehliadač v systéme Windows XP veľmi zraniteľný. Jediným riešením pre tento OS sú internetové prehliadače tretích strán, ktoré sú stále podpora tento OS. A my zase dúfame, že vám náš článok pomôže preinštalovať Prieskumníka na Windows 7 a Windows Vista a tiež ho v budúcnosti zabezpečiť.
Video k téme