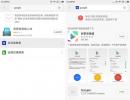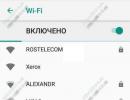Zaujímavé fakty a užitočné rady. Zaujímavé fakty a užitočné tipy Funkcia História súborov
Uzamykacia obrazovka zavedená v systéme Windows 8 je vhodnejšia pre tablety a iné zariadenia s dotykovou obrazovkou. Môžete ho vypnúť na stolnom počítači s bežným monitorom prostredníctvom skupinovej politiky.
- Použite klávesovú skratku (Win) + (R), napíšte gpedit.msc a stlačte (Enter) - otvorí sa Editor lokálnej skupinovej politiky.
- Prejdite do časti Konfigurácia počítača->Šablóny pre správu->Ovládací panel->Prispôsobenie.
- Dvakrát kliknite na možnosť „Nezobrazovať uzamknutú obrazovku“, vyberte „zapnuté“ a kliknite na tlačidlo OK.
- Po reštarte sa uzamknutá obrazovka vypne.
2. Analóg „stroja času“
Windows 8 má mimoriadne zaujímavú funkciu, ktorá je predvolene vypnutá. Ide o analóg zálohovacieho programu Apple Time Machine zabudovaného v systéme Mac OS X. Ak ho chcete použiť, pripojte externý alebo sieťový pevný disk a prejdite na Ovládací panel -> Systém a zabezpečenie -> História súborov.
Aktivujte zálohovanie a systém Windows automaticky uloží predchádzajúce verzie zmenených súborov.
Počítajú sa iba súbory umiestnené v jednom z nasledujúcich umiestnení: Knižnice, Kontakty, Obľúbené, SkyDrive a Pracovná plocha. Preto by sa všetky súbory, ktoré vyžadujú vytvorenie archívnych kópií, mali umiestniť na jedno z určených umiestnení alebo zlúčiť do novej knižnice.
Kedykoľvek sa môžete vrátiť k jednej zo starších verzií dokumentu alebo vrátiť neúspešnú aktualizáciu iných súborov. Táto funkcia je užitočná najmä pri písaní objemných prác - ročníkových a dizertačných prác, záverečných prác a správ.
3. Nové klávesové skratky
Samotné tlačidlo (Win) teraz prepína medzi obrazovkou Štart a posledným spusteným programom. Tlačidlo „Domov“ v operačnom systéme Android funguje podobným spôsobom. Rozsah kombinácií pomocou tohto kľúča sa rozšíril:
- (Win)+(C) – otvorí pravý bočný panel Charms;
- (Win)+(I) – otvorí záložku „Možnosti“ kúziel;
- (Win)+(K) – otvorí záložku „Zariadenia“ kúziel;
- (Win)+(H) – otvorí kartu „Zdieľanie“;
- (Win)+(W) – otvára nastavenie parametrov v rozhraní Metro;
- (Win)+(X) – vyvolá panel s hlavnými odkazmi, ktorý nahrádza ponuku Štart;
- (Win)+(Enter) – spustí Rozprávač;
- (Win)+(Tab) – zobrazuje zoznam spustených programov na ľavom bočnom paneli (Switcher) a umožňuje medzi nimi prepínať;
- (Win)+(Print Screen) teraz nielen urobí snímku obrazovky do schránky, ale ju aj automaticky uloží ako súbor s príponou .PNG do priečinka „Screenshots“ knižnice „Images“.
- (Win)+(medzerník) zmení vstupný jazyk alebo rozloženie klávesnice.
4. Vypnite panel Charms
Pravý bočný panel „zázračných tlačidiel“ sa niekedy javí veľmi nevhodne. Môžete ho úplne odstrániť pomocou jedného parametra registra. Stlačte (Win)+(R), napíšte regedit a stlačte (Enter). Prejdite do sekcie
HKEY_CURRENT_USER\Software\Microsoft\Windows\CurrentVersion\ImmersiveShell\
Vytvorte nový kľúč a pomenujte ho EdgeUI. Vytvorte v ňom parameter typu DWORD. Nazvite ho DisableCharmsHint a priraďte mu hodnotu 1. Ak chcete získať Charms späť, zmeňte hodnotu kľúča na 0 alebo ho jednoducho odstráňte.
Pomocou programu Poznámkový blok môžete vytvoriť aj textový súbor s nasledujúcim obsahom:
"DisableCharmsHint"=dword:00000001
Uložte ho s príponou .reg a spustite ho dvojitým kliknutím.
5. Vypnite ponuku prepínania programov
Fanúšikovia klasického štýlu môžu tiež vypnúť Switcher, ďalší bočný panel, ktorý sa automaticky zobrazí, keď je kurzor myši umiestnený na ľavom okraji obrazovky. Všetky manipulácie sú podobné ako v bode 4. Jediný rozdiel: vytvorí sa parameter typu DWORD s názvom DisableTLcorner a súbor .reg vyzerá takto:
Editor databázy Registry systému Windows, verzia 5.00
"DisableTLcorner""=dword:00000001
6. Výmena ponuky Štart a úprava Metro
Ak chcete kedykoľvek prejsť na obrazovku v štýle Windows 7, stačí kliknúť na dlaždicu Pracovná plocha, klávesová skratka (Win) + (R) alebo vyvolať príkazový riadok v zozname programov. Uvidíte obvyklý dizajn, ale teraz sa namiesto ponuky Štart v rovnakej časti obrazovky v systéme Windows 8 otvorí panel s hlavnými odkazmi. Ak ho chcete vyvolať, presuňte kurzor myši do ľavej dolnej časti obrazovky alebo stlačte (Win) + (X).
Starú ponuku Štart nemôžete vrátiť pomocou bežných nástrojov, ale programy tretích strán vám pomôžu získať niečo čo najbližšie. Napríklad ViStart alebo Start8. Všetky aplikácie určené pre rozhranie Metro je možné spúšťať v bežných oknách. Pomôže s tým program ModernMix od rovnakého vývojára.
Windows 8 automaticky vyberie počet riadkov „dlaždíc“ na domovskej obrazovke. Operačný systém je založený na rozlíšení obrazovky, ale na túto vec môžete mať svoj vlastný názor. Počet riadkov môžete zmeniť manuálne prostredníctvom registra. Prejdite do sekcie
HKEY_CURRENT_USER\Software\Microsoft\Windows\CurrentVersion\ImmersiveShell\Grid
Zistite, či má parameter „Layout_MaximumRowCount“. Ak nie, vytvorte si ho (typ DWORD). Dajte mu hodnotu rovnajúcu sa požadovanému počtu riadkov a reštartujte počítač.
7. Zobrazte miesto, ktoré zaberajú aplikácie a odstráňte nepoužívané
To môže byť vhodné, ak máte SSD alebo ste jednoducho priťahovaní k racionálnemu minimalizmu. Ak to chcete urobiť, stlačte (Win) + (I), kliknite na „zmeniť nastavenia počítača“ v dolnej časti a prejdite na kartu „Všeobecné“.
Kliknite na „zobraziť veľkosti aplikácií“ a zobrazí sa zoznam v štýle metra s veľkosťou každej aplikácie.
8. Úložné priestory
V systémoch Windows 8 a Windows Server 2012 možno pevné disky ľubovoľnej veľkosti s rozhraním SAS, SATA alebo USB logicky kombinovať do skupín. Vytvárajú virtuálne úložiská, ktoré vyzerajú ako bežné diskové oddiely v Prieskumníkovi. Ich hlavnou výhodou je možnosť jednoduchého rozšírenia. Keď na takomto virtuálnom disku dôjde voľné miesto, môžete do fondu jednoducho pridať nový fyzický disk bez toho, aby ste čokoľvek menili. Okrem pevných diskov je povolené používanie SSD a dokonca aj flash diskov.
Správa fondu sa nachádza v „Ovládacom paneli“ na karte „Systém a zabezpečenie“ v časti „Miesta na disku“.
Ak chcete zvýšiť spoľahlivosť v úložných priestoroch, vyberte si jednu z úrovní zrkadlenia alebo parity. Keďže spoľahlivosť sa dosahuje duplikáciou údajov, budete za ňu musieť zaplatiť rýchlosťou a dostupným objemom. Vo všeobecnosti môže bežný používateľ považovať túto technológiu za výhodnejšiu ako pole RAID alebo pole JBOD. Čisto softvérová implementácia a hybridná štruktúra pohonov však kladú pochopiteľné obmedzenia rýchlosti. Keďže Storage Spaces používa nový súborový systém ReFS (Resilient File System), staršie diskové pomôcky s ním nedokážu pracovať.
Na záver si všimnite, že okrem získania nových funkcií si Windows 8 zachoval množstvo obľúbených nástrojov od svojich predchodcov. Pomocou jednej štandardnej pomôcky môžete napríklad zobraziť základné parametre počítača a operačného systému.
Ak to chcete urobiť, najprv otvorte príkazový riadok, potom zadajte systeminfo a stlačte (Enter). Zobrazia sa podrobné informácie vrátane názvu počítača, plnej verzie operačného systému, času inštalácie a kódu produktu, času posledného spustenia, názvu základnej dosky, typu a frekvencie procesora, množstva celkovej a voľnej pamäte RAM, počtu sieťových adaptérov a ich MAC adries. zavádzací disk a priečinok OS, celkový počet a zoznam nainštalovaných záplat.
Prezident divízie pamäťových čipov Samsungu, Chun Tong-soo, nedávno kritizoval Windows 8. Vo vyhlásení tvrdil, že o nový OS je vo všeobecnosti malý záujem a jeho osud bude podobný ako v prípade Vista. Operačný systém Windows 8 si totiž veľmi pomaly získava na obľube najmä medzi používateľmi desktopov.
Mnohých odrádza už len vzhľad dlaždicovej zásteny a dráždi ich logika ovládania. Medzitým, s vedomím niektorých „tajomstiev“, môže byť rozhranie známejší a práca pohodlnejšia.
Nižšie je niekoľko tipov na doladenie menej zrejmými spôsobmi. Na kontrolu odporúčaní sme použili Windows 8 Professional (6.2.9200).
1. Odstránenie novej uzamknutej obrazovky Uzamykacia obrazovka zavedená vo Windows 8 je vhodnejšia pre tablety a iné zariadenia s dotykovou obrazovkou. Môžete ho vypnúť na stolnom počítači s bežným monitorom prostredníctvom skupinovej politiky. Použite klávesovú skratku (Win) + (R), napíšte gpedit.msc a stlačte (Enter) - otvorí sa Editor lokálnej skupinovej politiky.
Prejdite do časti Konfigurácia počítača->Šablóny pre správu->Ovládací panel->Prispôsobenie.
Dvakrát kliknite na možnosť „Nezobrazovať uzamknutú obrazovku“, vyberte „zapnuté“ a kliknite na tlačidlo OK.
Po reštarte sa uzamknutá obrazovka vypne.
2. Analóg „stroja času“
Windows 8 má mimoriadne zaujímavú funkciu, ktorá je predvolene vypnutá. Ide o analóg zálohovacieho programu Apple Time Machine zabudovaného v systéme Mac OS X. Ak ho chcete použiť, pripojte externý alebo sieťový pevný disk a prejdite na Ovládací panel -> Systém a zabezpečenie -> História súborov.
Aktivujte zálohovanie a systém Windows automaticky uloží predchádzajúce verzie zmenených súborov.
Počítajú sa iba súbory umiestnené v jednom z nasledujúcich umiestnení: Knižnice, Kontakty, Obľúbené, SkyDrive a Pracovná plocha. Preto by sa všetky súbory, ktoré vyžadujú vytvorenie archívnych kópií, mali umiestniť na jedno z určených umiestnení alebo zlúčiť do novej knižnice.
3. Nové klávesové skratky
Samotné tlačidlo (Win) teraz prepína medzi obrazovkou Štart a posledným spusteným programom. Tlačidlo „Domov“ v operačnom systéme Android funguje podobným spôsobom. Rozsah kombinácií pomocou tohto kľúča sa rozšíril:
(Win)+(C) – otvorí pravý bočný panel Charms;
(Win)+(I) – otvorí záložku „Možnosti“ kúziel;
(Win)+(K) – otvorí záložku „Zariadenia“ kúziel;
(Win)+(H) – otvorí kartu „Zdieľanie“;
(Win)+(W) – otvára nastavenie parametrov v rozhraní Metro;
(Win)+(Enter) – spustí Rozprávač;
(Win)+(Tab) – zobrazuje zoznam spustených programov na ľavom bočnom paneli (Switcher) a umožňuje medzi nimi prepínať;
(Win)+(Print Screen) teraz nielen urobí snímku obrazovky do schránky, ale ju aj automaticky uloží ako súbor s príponou .PNG do priečinka „Screenshots“ knižnice „Images“.
(Win)+(medzerník) zmení vstupný jazyk alebo rozloženie klávesnice.
4. Vypnite panel Charms
Pravý bočný panel „zázračných tlačidiel“ sa niekedy javí veľmi nevhodne. Môžete ho úplne odstrániť pomocou jedného parametra registra. Stlačte (Win)+(R), napíšte regedit a stlačte (Enter). Prejdite do sekcie
HKEY_CURRENT_USER\Software\Microsoft\Windows\CurrentVersion\ImmersiveShell\
Vytvorte nový kľúč a pomenujte ho EdgeUI. Vytvorte v ňom parameter typu DWORD. Nazvite ho DisableCharmsHint a priraďte mu hodnotu 1. Ak chcete získať Charms späť, zmeňte hodnotu kľúča na 0 alebo ho jednoducho odstráňte.
Pomocou programu Poznámkový blok môžete vytvoriť aj textový súbor s nasledujúcim obsahom:
"DisableCharmsHint"=dword:00000001
Uložte ho s príponou .reg a spustite ho dvojitým kliknutím.
5. Vypnite ponuku prepínania programov
Fanúšikovia klasického štýlu môžu tiež vypnúť Switcher, ďalší bočný panel, ktorý sa automaticky zobrazí, keď je kurzor myši umiestnený na ľavom okraji obrazovky. Všetky manipulácie sú podobné ako v bode 4. Jediný rozdiel: vytvorí sa parameter typu DWORD s názvom DisableTLcorner a súbor .reg vyzerá takto:
Editor databázy Registry systému Windows, verzia 5.00
"DisableTLcorner""=dword:00000001
6. Výmena ponuky Štart a úprava Metro
Ak chcete kedykoľvek prejsť na obrazovku v štýle Windows 7, stačí kliknúť na dlaždicu Pracovná plocha, klávesová skratka (Win) + (R) alebo vyvolať príkazový riadok v zozname programov. Uvidíte obvyklý dizajn, ale teraz sa namiesto ponuky Štart v rovnakej časti obrazovky v systéme Windows 8 otvorí panel s hlavnými odkazmi. Ak ho chcete vyvolať, presuňte kurzor myši do ľavej dolnej časti obrazovky alebo stlačte (Win) + (X).
Starú ponuku Štart nemôžete vrátiť pomocou bežných nástrojov, ale programy tretích strán vám pomôžu získať niečo čo najbližšie. Napríklad ViStart alebo Start8. Všetky aplikácie určené pre rozhranie Metro je možné spúšťať v bežných oknách. Pomôže s tým program ModernMix od rovnakého vývojára.
Windows 8 automaticky vyberie počet riadkov „dlaždíc“ na domovskej obrazovke. Operačný systém je založený na rozlíšení obrazovky, ale na túto vec môžete mať svoj vlastný názor. Počet riadkov môžete zmeniť manuálne prostredníctvom registra. Prejdite do sekcie
HKEY_CURRENT_USER\Software\Microsoft\Windows\CurrentVersion\ImmersiveShell\Grid
Zistite, či má parameter „Layout_MaximumRowCount“. Ak nie, vytvorte si ho (typ DWORD). Dajte mu hodnotu rovnajúcu sa požadovanému počtu riadkov a reštartujte počítač.
7. Zobrazte miesto, ktoré zaberajú aplikácie a odstráňte nepoužívané
Kliknite na „zobraziť veľkosti aplikácií“ a zobrazí sa zoznam v štýle metra s veľkosťou každej aplikácie.
8. Úložné priestory
V systémoch Windows 8 a Windows Server 2012 možno pevné disky ľubovoľnej veľkosti s rozhraním SAS, SATA alebo USB logicky kombinovať do skupín. Vytvárajú virtuálne úložiská, ktoré vyzerajú ako bežné diskové oddiely v Prieskumníkovi. Ich hlavnou výhodou je možnosť jednoduchého rozšírenia. Keď na takomto virtuálnom disku dôjde voľné miesto, môžete do fondu jednoducho pridať nový fyzický disk bez toho, aby ste čokoľvek menili. Okrem pevných diskov je povolené používanie SSD a dokonca aj flash diskov.
Správa fondu sa nachádza v „Ovládacom paneli“ na karte „Systém a zabezpečenie“ v časti „Miesta na disku“.
Ak chcete zvýšiť spoľahlivosť v úložných priestoroch, vyberte si jednu z úrovní zrkadlenia alebo parity. Keďže spoľahlivosť sa dosahuje duplikáciou údajov, budete za ňu musieť zaplatiť rýchlosťou a dostupným objemom. Vo všeobecnosti môže bežný používateľ považovať túto technológiu za výhodnejšiu ako pole RAID alebo pole JBOD. Čisto softvérová implementácia a hybridná štruktúra pohonov však kladú pochopiteľné obmedzenia rýchlosti. Keďže Storage Spaces používa nový súborový systém ReFS (Resilient File System), staršie diskové pomôcky s ním nedokážu pracovať.
Na záver poznamenávame, že okrem získania nových funkcií si systém Windows 8 zachoval množstvo obľúbených nástrojov od svojich predchodcov. Pomocou jednej štandardnej pomôcky môžete napríklad zobraziť základné parametre počítača a operačného systému.
Ak to chcete urobiť, najprv otvorte príkazový riadok, potom zadajte systeminfo a stlačte (Enter). Zobrazia sa podrobné informácie vrátane názvu počítača, plnej verzie operačného systému, času inštalácie a kódu produktu, času posledného spustenia, názvu základnej dosky, typu a frekvencie procesora, množstva celkovej a voľnej pamäte RAM, počtu sieťových adaptérov a ich MAC adries. zavádzací disk a priečinok OS, celkový počet a zoznam nainštalovaných záplat.
Nový operačný systém spoločnosti Microsoft má oveľa viac funkcií a operácií ako predchádzajúce verzie systému Windows. Je to spôsobené tým, že systém je určený nielen na prácu s myšou a klávesnicou, ale aj na použitie na zariadeniach s dotykovými obrazovkami. Z tohto dôvodu sa aj skúsení používatelia PC často stratia, keď čelia všetkým inováciám. V tejto súvislosti sa pozrime bližšie na tajomstvá operačného systému, inými slovami, skryté programy, príkazy atď.
Zamknúť obrazovku
Pomerne zaujímavou novinkou systému je funkcia ako napríklad vzhľad uzamykacej obrazovky. Ak používateľ určitý čas na počítači nepracuje, prejde do režimu uzamknutej obrazovky. Táto funkcia je celkom vhodná pre zariadenia s dotykovou obrazovkou. Môžete zistiť, ako správne nastaviť uzamknutú obrazovku. Pre stolné počítače je to však často zbytočné, takže ho môžete vypnúť.
Ak chcete odstrániť uzamknutú obrazovku, najskôr zavolajte do ponuky Spustiť. To sa vykonáva pomocou kombinácie klávesov Win a R Je v ňom napísaný príkaz gpedit.msc. Potom sa pred používateľom otvorí editor, v ktorom by ste mali vybrať časť Konfigurácia.

Prejdite do ovládacieho panela, ktorý sa nachádza v Šablónach pre správu, a kliknite na položku Prispôsobenie. V tejto časti je odkaz, ktorý zabraňuje zobrazeniu uzamknutej obrazovky. Dvakrát naň kliknite a v okne, ktoré sa otvorí, kliknite na akciu Povolené. Operácia je dokončená reštartovaním počítača, po ktorom sa pred používateľom nezobrazí obrazovka uzamknutia.
Funkcia História súborov
Výrobcovia obdarili systém Windows 8 pomerne zaujímavou funkciou História súborov. V predvolenom nastavení je však zakázaná, a preto o nej nie každý používateľ vie. Táto funkcia je podobná pomôcke Time Machine od Apple, ktorá je integrovaná do počítačov Mac.
Na spustenie aplikácie bude musieť používateľ prejsť do ovládacieho panela. Potom kliknite na Systém a zabezpečenie a nájdite História súborov. V okne pomôcky aktivujte zálohovanie. Teraz bude operačný systém štandardne ukladať zmenené dokumenty v ich pôvodnej podobe.
Treba len poznamenať, že táto funkcia sa vzťahuje na súbory umiestnené na určitých miestach. Ide o SkyDrive, Desktop, Libraries a Favorites. Preto nezabudnite do týchto sekcií umiestniť tie dokumenty, ktoré sú potrebné nielen v upravenej, ale aj v pôvodnej podobe. Táto funkcia umožňuje používateľovi kedykoľvek sa vrátiť k predchádzajúcej verzii dokumentu, čo je veľmi výhodné najmä pri písaní dlhých prác, ako sú eseje alebo semestrálne práce.
„Čistenie“ na domovskej obrazovke
Ak máte na úvodnej obrazovke pripnutých príliš veľa rôznych prvkov, odporúča sa ich usporiadať. Je to jednoduché pomocou nástrojov zabudovaných do systému. Používateľ môže napríklad rozdeliť aplikácie do skupín, z ktorých každá dostane svoj vlastný názov.
Najprv musíte presunúť všetky ikony programov, ktoré ste sa rozhodli skombinovať, na pravú stranu. Potom ich samotný systém Windows 8 oddelí od ostatných a zlúči. Teraz môžete použiť funkciu sémantického priblíženia. Ak to chcete urobiť, musíte otvoriť ponuku na pravej strane monitora a vybrať položku Zoom. Tu môžete nastaviť požadované rozmery rozhrania. Okrem toho používateľ uvidí rozloženie pracovnej plochy.
Ak chcete skupinu pomenovať, kliknite na ňu pravým tlačidlom myši. V ponuke, ktorá sa otvorí, vyberte položku Názov skupiny. Teraz zadajte požadované meno. V skutočnosti je to všetko, teraz si môžete vychutnať poriadok, ktorý vládne na vašej pracovnej ploche, a väčšinu akcií za vás urobil systém.

Ako zatvoriť aplikácie
Na jednej strane by taký jednoduchý postup, akým je zatváranie aplikácií v operačnom systéme, nemal spôsobovať žiadne problémy. Používatelia sa však veľmi často stretávajú so skutočnosťou, že aplikácie systému Windows nemajú obvyklé tlačidlo na ich zatvorenie. Vývojári Microsoftu sa rozhodli, že je pohodlnejšie, aby program naďalej bežal na pozadí.
Pri práci týmto spôsobom aplikácia spotrebováva minimum zdrojov a je vždy po ruke. Nie všetci používatelia sú však s týmto stavom spokojní. Ak stále chcete úplne ukončiť program, kliknite na ikonu a uchopte ju myšou. Potom aplikáciu opatrne potiahnite zhora nadol. Miniatúra sa postupne zmenšuje a nakoniec úplne zmizne. V operačnom systéme Windows 8 existujú aj iné spôsoby, ako zatvoriť pomocné programy, napríklad štandardný je použiť. Okrem toho na túto akciu môžete použiť kombináciu Alt a F4.
Funkcia SmartScreen
Vývojári vybavili novú verziu operačného systému funkciou SmartScreen. Nie všetci používatelia vedia o jeho výhodách a možnostiach. SmartScreen je totiž v novej verzii systému pomerne zaujímavým nástrojom, vďaka ktorému sa výrazne zvyšuje bezpečnosť vášho počítača, najmä ak často používate internet a sťahujete odtiaľto rôzne súbory a programy.
Podstatou funkcie je, že keď otvoríte stiahnuté aplikácie, ktoré systém dokáže rozpoznať, SmartScreen to hlási. Používateľ tak takmer vždy zostáva informovaný o pôvode súborov, ktoré sú otvorené na jeho počítači. Ak ste unavení z tejto bezpečnostnej funkcie s neustálymi vyskakovacími upozorneniami, môžete ju kedykoľvek vypnúť. Môžete to urobiť na paneli s nástrojmi.
Všeobecný prístup
Samozrejme, nie sú uvedené všetky tajomstvá, ktoré sú v systéme Windows 8, ale nespomenuli sme výhody a nevýhody tejto verzie operačného systému, takže si o tom prečítajte tu.
Vývojári Microsoftu vytvorili obrovské množstvo zaujímavých a užitočných funkcií, ktoré predtým neexistovali. Používatelia preto naďalej ovládajú všetky zložitosti operačného systému, čo výrazne zvyšuje jeho funkčnosť a uľahčuje prácu na počítači.
Windows 8 nie je najpopulárnejším operačným systémom svojej rodiny. Ale napriek tomu existuje veľa používateľov, ktorí tento systém uprednostňujú. Preto stojí za to popísať niekoľko trikov a tipov na prácu s ním.
1. Režim pracovnej plochy po zapnutí počítača
V predvolenom nastavení sa pri spustení systému Windows 8 zobrazí moderné používateľské rozhranie alebo dlaždice. Odtiaľ môžete prejsť na pracovnú plochu kliknutím na príslušnú dlaždicu. Treba poznamenať, že v systéme Windows 8 takáto voľba nebola. Vo Windows 8.1 si môžete nastaviť, čo sa má zobraziť ako prvé, teda po spustení systému.
Kliknite pravým tlačidlom myši na panel Štart (v pracovnom režime), z kontextového menu vyberte Vlastnosti. Potom prejdite na kartu "Navigácia" a vyberte možnosť "Po prihlásení alebo zatvorení všetkých aplikácií na obrazovke prejdite na plochu namiesto obrazovky Štart."
2. Skratky v rohoch obrazovky
V ľavom hornom rohu sa zobrazí skratka pre nedávno použité aplikácie a môžete kliknúť na ktorúkoľvek z nich a potiahnuť doprava alebo doľava. Týmto spôsobom môžete rozdeliť obrazovku na dve aplikácie.
V pravom dolnom rohu je logo Windows, čo je skratka na úvodnej obrazovke/obrazovke pracovnej plochy. Po kliknutí pravým tlačidlom myši na logo sa zobrazí ponuka pre pokročilých používateľov.
V pravom hornom rohu je skratka na paneli (vyhľadávanie, zdieľanie, spustenie, zariadenia, nastavenia) a informácie o dátume, WiFi sieti a batérii.
V pravom dolnom rohu je skratka na paneli (vyhľadávanie, zdieľanie, spustenie, zariadenia, nastavenia) a informácie o dátume, WiFi sieti a batérii. V režime pracovnej plochy sú všetky programy minimalizované a zobrazí sa samotná tapeta a pracovná plocha.
3. Miznúca dlaždica programu Internet Explorer
Štandardne sa IE nachádza v režime pracovnej plochy a modernom rozhraní. Pri inštalácii ďalšieho samostatného prehliadača nastáva problém, pretože IE zmizne z rozhrania Metro UI. Treba poznamenať, že k tomu dôjde iba vtedy, keď je v systéme predvolene nainštalovaný nový prehliadač.
Riešením tohto problému je spustiť Internet Explorer, prejsť na Nastavenia (ikona ozubeného kolieska v pravom hornom rohu obrazovky), kartu Programy a kliknúť na „Nastaviť Internet Explorer ako predvolený prehliadač“. Môžete tiež použiť stránku res://ieframe.dll/defaultbrowser.htm a použiť ju na zmenu aktuálnych predvolených nastavení.
4. Hľadajte v systéme Windows 8.1
Vyhľadávanie bolo výrazne zjednodušené v porovnaní so staršími verziami systému Windows. Ak máte úvodnú obrazovku, všetko, čo musíte urobiť, je začať písať. Automaticky sa zobrazí panel automatického vyhľadávania, ktorý prehľadá celú vašu jednotku. Áno, môžete vyhľadať program alebo súbor na disku.
5. Prispôsobte si dlaždice
Novinkou v systéme sú dlaždice v rozhraní. Windows 8.1 so sebou prináša ďalšiu, menšiu veľkosť dlaždíc. Takže prvá vec, ktorú môžete voľne zmeniť, je, že niektoré dlaždice sú väčšie, zatiaľ čo iné sú menšie.
Môžete ich zoskupiť podľa vlastného uváženia – v modernom používateľskom rozhraní to urobíte tak, že kliknete pravým tlačidlom myši na „prázdne“ miesto na obrazovke a potom kliknete na tlačidlo „Prispôsobiť“. Pole sa zobrazí nad skupinou dlaždíc, kde môžete zadať názov.
6. Zapnite počítač bez prihlásenia
Ak chcete urýchliť proces zapínania počítača, môžete zakázať potrebu prihlásenia (musíte zadať prihlasovacie meno a heslo pre svoj účet). Môžete to urobiť otvorením okna skratky Windows + R a zadaním netplwiz.
Zobrazí sa okno „Používateľské účty“, kde je potrebné zrušiť začiarknutie políčka „Používateľ musí zadať používateľské meno a heslo, aby mohol používať tento počítač“. Potom potvrďte zmenu tlačidlom OK.
7. Zakázať dynamické dlaždice
Niektoré dlaždice sú dynamické, menia zobrazené texty a obrázky. Ak dávate prednosť statickým dlaždiciam, môžete to zmeniť kliknutím pravým tlačidlom myši na výber a následným kliknutím na tlačidlo Vypnúť dynamické dlaždice.
8. Klávesové skratky v systéme Windows 8
Kláves Windows: prechod medzi moderným používateľským rozhraním a klasickou pracovnou plochou
Windows + C: menu (hľadať, zdieľať, spúšťať...) a informačný panel s hodinami, sila signálu Wi-Fi, stav batérie.
Kláves Windows + Tab: Prepína medzi otvorenými aplikáciami z používateľského rozhrania Windows Modern UI.
Kláves Windows + I: Panel nastavení systému.
Kláves Windows + H: Panel zdieľania.
kľúč Windows. Otázka: Hľadaj.
kľúč Windows. F: Vyhľadávanie súborov.
Windows kľúč. + W: nastavenia vyhľadávania
Kláves Windows + P: Nastavenia viacerých obrazoviek
Windows Key + Z: Panel nastavení dlaždice (iba moderné používateľské rozhranie)
Windows Key + X: Ponuka so skratkami k mnohým systémovým pomôckam
Windows Key + E: okno Tento počítač
Kláves Windows + R: Spustiť okno
Kláves Windows + M: Minimalizácia všetkých okien
Kláves Windows + Shift + M: Obnovenie minimalizovaných okien
Kláves Windows + D: zobrazenie/skrytie pracovnej plochy (v pracovnom režime)
9. Funkcia snímania obrazovky
Tlačidlo Windows + PrtScn vytvorí snímku obrazovky a uloží ju do priečinka Obrázky > Snímka obrazovky. Ak existujú dva aktívne monitory (možnosť Rozšíriť), systém Windows vykoná výpis na dvoch obrazovkách.
Zaujímavá funkcia, ktorá eliminuje potrebu inštalácie ďalších programov, ako v starších verziách systému Windows.
10. Správca úloh v systéme Windows 8.1
Správca úloh bol prepracovaný oproti predchádzajúcim verziám. Vizuálne vyhľadávanie je teraz jednoduchšie. Pridaná karta História aplikácií, na ktorej môžete vidieť, či bola aplikácia spustená, ak áno, ako dlho a koľko údajov sa odoslalo.
Karta Spustiť vám poskytuje prístup k aplikáciám, ktoré sa spúšťajú po zapnutí počítača, a k tomu, ako zaťažujú procesor a disk. Správcu úloh môžete rýchlo spustiť pomocou klávesovej skratky Ctrl + Shift + Esc.