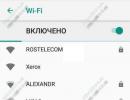Po načítaní systému Windows sa zobrazí čierna obrazovka. Čierna obrazovka po načítaní
Pri načítavaní systému Windows 7 sa čierna obrazovka a kurzor myši vyskytujú v dôsledku rôznych faktorov, z ktorých každý niekedy popiera logické vysvetlenie. Pri načítavaní systému Windows 7 sa môže náhle objaviť čierna obrazovka a kurzor myši a používateľ si ani nemusí byť vedomý neporiadku, ktorý sa odohráva v súborovom systéme. Pred aktívnymi krokmi odporúčam ponoriť sa do koreňa problému a pochopiť, odkiaľ táto choroba pochádza.
Pri načítavaní Windows 7 sa teda vyskytuje čierna obrazovka a kurzor myši, najčastejšie kvôli Všetci sme ľudia a všetci nie sme bez hriechu chytáme vírusy vľavo a vpravo, v dôsledku čoho sa Windows postupne odreže. Najprv môže operačný systém pracovať pomaly, potom sa zvyčajne začne zobrazovať čierna obrazovka. Vírusy, akonáhle sa dostanú do jadra Windowsu, sú okamžite vyhodené do systémových priečinkov a začnú tam vytvárať smiešny chaos. Nie je ťažké uhádnuť, že jedinou skutočnou prevenciou je inštalácia antivírusu. Mimochodom, nie každý antivírus bude užitočný.
V mojej pamäti som sa stretol s celkom civilnými počítačmi s podobným problémom. Pri načítavaní systému Windows 7 bola čierna obrazovka a kurzor myši a nedalo sa s tým nič robiť. V niektorých prípadoch sa systém Windows stále spúšťa, aj keď len niekoľko hodín po jeho zapnutí. Skutočnou príčinou tejto katastrofy bol svetoznámy Avast je antivírus, ktorý blokuje životne dôležité systémové súbory, najmä Explorer.exe.
V skutočnosti je súbor uvedený vyššie hlavným dôvodom, prečo pri načítaní systému Windows 7 používateľa prenasleduje čierna obrazovka a kurzor myši. Explorer.exe je zodpovedný za spustenie Prieskumníka a všetko ostatné, čo by sa malo zobraziť na ploche. Tento súbor môže „zomrieť“ alebo sa nespustí z rôznych dôvodov – vírusy, konflikty s inými programami, ako aj z dôvodu „prirodzeného starnutia“ operačného systému, v dôsledku čoho používateľ stráca práva na spustenie tohto súboru. .
Existuje aj použitie pirátskeho Windows 7. V takýchto prípadoch sa pri načítaní Windows 7 po ďalšej aktualizácii systému objaví čierna obrazovka a kurzor myši. Systém si môže stiahnuť špeciálnu aktualizáciu, ktorá overí pravosť Windowsu. Samozrejme, ak používate pirátsky Windows, môže sa vám to stať.
Pravdepodobnosť problémov s ovládačmi grafickej karty je extrémne malá, ale stále stojí za zmienku. Nepríjemný vzorec „zastaraná grafická karta + príliš nové ovládače“ môže viesť k čiernej obrazovke s kurzorom myši. To môže zahŕňať aj používanie palivového dreva, prevzatého z neznámych zdrojov, vyvinutého neznámymi ľuďmi.
Najnepríjemnejšia vec je chybný hardvér. Tu je už ťažké určiť, kde presne sa nachádza epicentrum problému. Môže to byť porucha pamäte RAM, problémy s pevným diskom a občas problémy so severným a južným mostom.
Čierna obrazovka s kurzorom myši - prvé akcie.
Začnime tým najjednoduchším. Pred zapnutím počítača z neho vyberte všetky USB disky - flash disky, pevné disky, Wi-Fi alebo 3G adaptéry. Systém sa často odmietne spustiť kvôli neznámym konfliktom medzi úrovňou hardvéru a softvéru. Do buducna odporucam
Poďme cez bezpečný režim.
Zapneme počítač, vidíme čiernu obrazovku a kurzor myši a keď sa načíta Windows 7, počkáme 5-10 minút a ak sa nič nestane, pokračujeme v akcii. Ako sme uviedli v predchádzajúcom odseku, hlavnou príčinou čiernej obrazovky a funkčného kurzora sú problémy so súborom Explorer.exe. Najprv stlačte kombináciu klávesov Ctrl+Alt+Del, po ktorej by sa mal na tmavom pozadí zobraziť Správca úloh systému Windows. Myslím, že o tomto dispečerovi už máte predstavu a viete s ním pracovať, ale stále - opakovanie, matka učenia.

Prvá karta zobrazuje všetky aktuálne spustené aplikácie, v našom prípade by táto karta mala byť prázdna. Prejdite na „Procesy“ a skúste nájsť pracovný proces s názvom Explorer.exe. Keď Windows funguje na 100%, bude to vyzerať takto:

Ak sa pri načítaní systému Windows 7 objaví kurzor myši na čiernej obrazovke, tento proces nebude v zozname. Na mnohých fórach môžete naraziť na „zločinecké“ rady skúsených programátorov ohľadom tohto problému, napríklad prepíšte kúsok jadra do C++. Toto nepotrebujeme!
Najúčinnejšou možnosťou je spustenie systému Windows z núdzového režimu. Mimochodom, zvyknite si na túto buchtu, pretože väčšinu akcií s chybným systémom je možné vyriešiť iba touto metódou. Takže reštartujte počítač a stlačte kláves F8. Uvidíte tento obrázok.

Keď sa dostanete do tejto ponuky, vyberte možnosť „Núdzový režim s podporou príkazového riadka“. Potom sa systém spustí pomocou obvyklého nástroja CMD.

V skutočnosti je konzola v systéme Windows úžasný výtvor, ktorý často prichádza na záchranu. Do riadku napíšeme Explorer.exe, ako v príklade vyššie. Týmto spôsobom budeme môcť pri štarte Windows 7 prekonať čiernu obrazovku kurzorom myši a spustiť systém v prevádzkovom stave. Následné spustenie v bežnom režime však bude opäť sprevádzať tmavá obrazovka a jediný kurzor. čo budeme robiť ďalej?
Vojna s antivírusom.
Začnime s antivírusom. Ak používate Avast, budeme ho musieť odstrániť alebo prekonfigurovať. Najprv prejdite na nastavenia antivírusu, potom „Ochrana je aktívna“ - „Obrazovka systému súborov“ - „Nastavenia“ - „Výnimky“. Ako sme už povedali, Avast môže blokovať súbor Explorer.exe, takže ho musíme pridať do zoznamu vylúčení. Bude to vyzerať takto:

Potom reštartujeme a uvidíme, čo sa stane. Ak po spustení systému Windows 7 čierna obrazovka a kurzor myši nezmiznú, čítajte ďalej.
Aktivácia operačného systému.
Vráťme sa k otázke aktivácie. Ak po spustení núdzového režimu uvidíte takýto obrázok, potom je to presne náš prípad.

Tento problém sa dá vyriešiť celkom jednoducho - musíte si stiahnuť „Crack“. Toto je druh kľúča, ktorý aktivuje piráta. No toho by sa používatelia skutočného Windowsu nemali báť.
Ladenie cez register.
Predpokladajme, že čierna obrazovka a kurzor myši pri spustení systému Windows 7 sú spôsobené vírusmi v registri. Preto sa pokúsime problém vyriešiť manuálne. Mimochodom, táto metóda môže byť použitá v normálnom aj bezpečnom režime.
Otvorte správcu úloh a kliknite na „Nová úloha“, po ktorej sa zobrazí nasledujúce vstupné pole.

Zadáme príkaz regedit, po ktorom sa pred nami otvorí editor registra. Postupujte podľa podobnej vetvy ako na nasledujúcom obrázku.

Nájdite súbor Shell a dvojitým kliknutím otvorte jeho nastavenia. Odstráňte nastavenú hodnotu a zadajte explorer.exe.

Poďme reštartovať. Ak problém stále nezmizne, budeme pokračovať v brainstormingu.
Obnovenie systému.
Prezentovaná funkcia je univerzálnym liekom na všetky problémy. Poďme cestou najmenšieho odporu, začnime cez núdzový režim, potom Štart - všetky programy - štandardné - pomôcka -

Prvé okno neobsahuje nič užitočné, kliknite na „Ďalej“.

Teraz musíme vybrať bod, do ktorého sa stav vráti späť. Toto je akýsi návrat systému do funkčného stavu, ak chcete, môžete nakresliť analógiu s cestovaním v čase, nech je s vami Marty McFly. Vyberieme požadovaný bod a ideme vpred.

Skontrolujte obsah tohto okna a kliknite na „Dokončiť“.
Zobrazí sa posledné upozornenie, s ktorým musíte súhlasiť.

Samotná obnova sa spustí po reštartovaní systému Windows. Hneď po spustení systému sa zobrazí nasledujúca správa:

Takže funkčnosť systému Windows bola teraz úplne obnovená. Vo väčšine prípadov je týmto spôsobom vyriešený problém čiernej obrazovky s kurzorom myši pri spustení systému Windows 7.
Vrátenie zmien ovládača a podvodný softvér.
Ešte raz si pripomeňme zlé ovládače, ktorých by ste sa mali zbaviť. Vo všeobecnosti sa automatické vrátenie ovládača vykonáva počas obnovy systému, hoci tento proces možno dokončiť oveľa rýchlejšie. Vstúpte do núdzového režimu a potom otvorte správcu zariadení (Počítač - Vlastnosti systému - Správca zariadení).

Nájdeme našu grafickú kartu a potom kliknutím pravým tlačidlom myši otvoríte vlastnosti.

Prejdite na kartu ovládača a vyberte možnosť vrátiť späť. Potom po reštarte bude grafická karta fungovať s predchádzajúcimi ovládačmi. Ak sa ďalšie spustenie dokončilo bez čiernej obrazovky, problém je vyriešený. Ak nie, mali by ste odstrániť ovládač a skúsiť to znova.
Mŕtve železo.
Na záver sa vráťme k tej najnepríjemnejšej časti. Povedzme, že ste úplne preinštalovali Windows, ale to neprináša nič dobré. Teraz navrhujem ponoriť sa hlbšie do hardvéru. Skúste zapnúť počítač pomocou kombinácie čipov RAM. Svoju RAM môžete skontrolovať aj programovo. Prečítajte si o tom, ako to urobiť v článku „“ v odseku číslo 5.

V ostatných prípadoch by ste mali skontrolovať výkon zostávajúceho hardvéru - procesora, grafickej karty, pevného disku. To sa dá urobiť jednoduchou výmenou žehličky - starej na darcovskú. V prípade pevného disku to môžete skontrolovať pomocou Victoria 4.47b. Ako to urobiť, si môžete prečítať v odseku 4 článku „Prečo počítač zamrzne“, odkaz na ktorý je uvedený vyššie, a tiež si pozrite video nižšie.
Záver.
To je vlastne všetko. Pamätajte, že najúčinnejšou metódou je preinštalovanie systému Windows, ale aj keď to nepomôže, musíte hľadať zdroj problémov v systémovej jednotke. Šťastnú prácu!
Systém Windows možno považovať za úplne pripravený na použitie po načítaní pracovnej plochy a aplikácií pridaných do spustenia, do tohto bodu môže systém mierne zamrznúť. Môže sa však tiež stať, že v určitej fáze dôjde k chybe a systém Windows nebude možné úplne zaviesť. Typickým príkladom toho je výskyt takzvanej čiernej obrazovky smrti alebo čiernej obrazovky.
Vyzerá to takto: počítač úspešne prejde procedúrou POST, systém sa normálne spustí, ale pracovná plocha sa nezobrazí. Namiesto toho po načítaní systému Windows 7/10 používateľ vidí čiernu obrazovku s kurzorom myši alebo bez neho. Ďalšou variáciou toho istého problému je, že sa na čiernej obrazovke zobrazí okno s chybou „Súbor skriptu C:/Windows/un.vbs sa nedá nájsť“. Stáva sa to najčastejšie, pretože súbor Explorer zodpovedný za fungovanie grafického prostredia systému sa nemôže normálne spustiť.
Príčin môže byť viacero, ale zvyčajne ide buď o nejaký konflikt v operačnom systéme, alebo o následky vírusov. Pravdepodobnosť, že problém je spôsobený problémami s hardvérom, najmä zlyhaním grafickej karty, je malá, inak by bola obrazovka úplne čierna a na nej by nebol ani kurzor, ani logo Windows. Čo by ste teda mali robiť, ak sa pri načítaní systému Windows 7/10 zobrazí čierna obrazovka? V žiadnom prípade nerobte unáhlené rozhodnutia a neponáhľajte sa s preinštalovaním.
Oneskorenia po inštalácii aktualizácií systému
Všimli sme si, že niekedy sa čierna obrazovka objaví ihneď po inštalácii kumulatívnych alebo veľkých aktualizácií systému Windows. Môže to byť dočasné, takže možno budete musieť chvíľu počkať. Ak sa pracovná plocha nezobrazí do hodiny alebo dvoch, malo by to byť dôvodom na obavy. Reštartujte počítač nie pomocou tlačidla Reset, ale pomocou Správcu úloh vyvolaného stlačením Ctrl + Alt + Del.
Vyberte si z jeho ponuky Súbor – Vytvoriť novú úlohu a spustite príkaz v zobrazenom okne vypnutie /r /t 0.

Ak sa pri spustení Windows 7/10 opäť objaví čierna obrazovka, s najväčšou pravdepodobnosťou ste sa stali obeťou chyby pri inštalácii aktualizácií alebo chyby v samotných aktualizáciách.
Chyba pri inštalácii aktualizácie
Vzhľad čiernej obrazovky pri načítaní systému Windows 7/10 môže spôsobiť zlyhanie počas inštalácie aktualizácií, napríklad náhle vypnutie počítača v čase inštalácie. Samotné aktualizácie môžu navyše obsahovať chyby, čo priznáva aj samotný Microsoft. Ak máte všetky dôvody domnievať sa, že aktualizácie sú príčinou čiernej obrazovky, musíte ich odstrániť.
Najlepšie je to urobiť v núdzovom režime. Ak ho chcete zadať, stlačte počas reštartu kláves F8 alebo spustite príkaz v okne na vytvorenie novej úlohy msconfig.


Po spustení systému prejdite na Ovládací panel, spustite aplet Pridať alebo odobrať programy a kliknite na položku Zobraziť nainštalované aktualizácie vľavo.

Odinštalujte najnovšie aktualizácie a potom reštartujte.
Konflikt softvéru
Všetko, čo bolo povedané o aktualizáciách, platí aj pre ovládače grafickej karty, programy na úpravu obrazovky atď. Ak sa problém objavil po inštalácii nového ovládača, musíte ho odstrániť znova spustením v núdzovom režime. To isté platí pre nainštalované nové programy.
Poškodenie záznamov v registri, vírusy
Ešte častejšou príčinou problému je činnosť škodlivého softvéru, ktorý prepíše parametre v systémovom registri, ktoré sú zodpovedné za spustenie grafického shellu. Potom pri spustení počítača v oboch režimoch zavádzania uvidíte čiernu obrazovku. V tomto prípade robíme toto. Pomocou Správcu úloh otvorte príkazom regedit editor registra

Rozbaliť vlákno:
HKEY_LOCAL_MACHINE/SOFTWARE/Microsoft/Windows NT/CurrentVersion/Winlogon
Venujte pozornosť parametrom Shell. Jeho hodnota musí byť špecifikovaná explorer.exe a nič viac.

Ak je zadané niečo iné, musíte túto položku nahradiť súborom explorer.exe, inak sa grafický shell nespustí ani v normálnom, ani v núdzovom režime. Ak parameter Shell vôbec neexistuje, vytvorte ho a nastavte na zadanú hodnotu. Zároveň skontrolujte hodnotu parametra Userinit, musí to byť C:/Windows/system32/userinit.exe.

Poznámka: na 64-bitových systémoch by ste mali skontrolovať aj hodnoty Shell a Userinit v kľúči HKEY_LOCAL_MACHINE/SOFTWARE/Wow6432Node/Microsoft/Windows NT/CurrentVersion/Winlogon a opravte ich, ako je znázornené vyššie.
Po vykonaní zmien v registri reštartujte ako zvyčajne. Táto metóda sa osvedčila v mnohých prípadoch napadnutia počítača vírusmi, umožňuje rýchlo odstrániť čiernu obrazovku a kurzor pri spustení systému Windows 7/10, nerieši však hlavnú úlohu - odstránenie škodlivého softvéru zo systému, takže po načítaní pracovnej plochy je potrebné dôkladne skontrolovať celý obsah antivírusového skenera disku.
Nenainštalovanie aktualizácií, vírusy alebo nesprávne fungujúce ovládače grafickej karty sú hlavnými dôvodmi, prečo sa používateľovi pri zapnutí počítača zobrazí čierna obrazovka a kurzor. V skutočnosti ich môže byť viac. Vzhľad čiernej obrazovky bol zaznamenaný pri zmene nastavení účtu správcu po optimalizácii a vyčistení systému Windows pomocou tweakerov a čističov tretích strán.
Začínajúci používateľ nemusí byť schopný určiť, čo presne spôsobuje chybu. Ak sa pri spustení systému Windows 7/10 naďalej zobrazuje čierna obrazovka s kurzorom, je najlepšie vrátiť sa späť do systému. Takéto body automaticky vytvára systém Windows, keď sa v systéme vykonajú dôležité zmeny - inštalácia programov, ovládačov atď. Na tieto účely je najlepšie použiť inštalačný disk s distribučnou súpravou vašej verzie systému.
Zaveďte systém z takéhoto média, počkajte, kým sa zobrazí okno sprievodcu inštaláciou, kliknite na „Ďalej“ a potom na „Obnovenie systému“.


Potom si vyberieme Riešenie problémov - Obnovenie systému.


Zadajte cieľový systém a v okne kliknite na „Ďalej“.


Vyberte požadovaný bod a postupujte podľa ďalších pokynov sprievodcu.


Po dokončení postupu sa zobrazí výzva na reštartovanie počítača.

Návrat k bodu obnovenia je účinný spôsob obnovenia funkčnosti poškodeného systému, ale je to možné len vtedy, ak je v nastaveniach systému Windows povolená príslušná funkcia ochrany. Jeho schopnosti sú však tiež obmedzené. Ak sa váš počítač nespustí, na čiernej obrazovke bliká vodorovný kurzor alebo sa v hornej časti zobrazujú chybové hlásenia, môže to znamenať vážnejšie problémy. V takýchto prípadoch nemožno vylúčiť potrebu vykonať diagnostiku hardvéru alebo obnoviť systémový oddiel z presnej kópie (obrázku).
Zapnete počítač, sledujete, ako sa pomaly začína načítavať Windows 7, už sa má objaviť plocha, no namiesto nej sa vám otvorí pohľad... „Malevichov čierny štvorec.“ Žiadna tapeta, žiadne ikony na ploche – iba kurzor v podobe bielej šípky, a aj to nie vždy. Aký je dôvod čiernej obrazovky pri zavádzaní systému Windows 7? Ako vyriešiť problém?
Príčiny čiernych obrazoviek smrti pri načítaní systému Windows 7
- Nenainštalovanie aktualizácií systému, ovládačov a programov – pirátske kópie systému Windows kvôli tomu často trpia.
- Vírusová infekcia - s najväčšou pravdepodobnosťou sa škodlivý program pokúsil nahradiť systémové súbory sám sebou, ale z nejakého dôvodu to nedokázal a namiesto toho prerušil boot.
- Poškodenie súborov kritických pre spustenie alebo sekcií registra, ktoré sú za to zodpovedné.
- Problémy so subsystémom videa vrátane zlyhania ovládača videa.
- Iné poruchy hardvéru (zriedkavé).
Poškodenie alebo vymazanie súborov systému Windows môže nastať v dôsledku porúch v napájacom systéme počítača (napájanie bolo vypnuté v nesprávnom čase), akcií používateľa (odstránené ručne), defektov na povrchu pevného disku a dokonca aj takýchto exotických dôvodov ako ošetrenie systému jedným dobre známym antivírusom.
Spôsoby riešenia problému
V najjednoduchších prípadoch, ak bola príčinou menšia chyba, pomôže vrátenie systému na poslednú známu dobrú konfiguráciu. Posledná známa funkčná konfigurácia je stav systému Windows zaznamenaný v čase predchádzajúceho úspešného spustenia. Ak sa chcete vrátiť do tohto stavu, spustite ponuku rozšírených možností spustenia. Ak to chcete urobiť, pred spustením systému niekoľkokrát rýchlo stlačte kláves F8.
Pred vami sa zobrazí nasledujúci zoznam:
Vyberte z nej označenú položku a stlačte kláves Enter. Ak sa počítač spustí normálne, problém je vyriešený.
Manuálne spustite Prieskumníka súborov
Stáva sa, že problém je spôsobený poruchou grafického shellu, kedy nie je poškodený súbor zodpovedný za to, ale je narušené iba jeho spustenie. Správca úloh tu pomôže vyriešiť problém. Kliknutím ho nazvite Ctrl+Alt+Delete alebo Alt+Ctrl+Shift. V okne správcu prejdite na kartu „Aplikácie“ a kliknite na tlačidlo „Nová úloha“.
V okne „Vytvoriť novú úlohu“ zadajte „prieskumník“ a kliknite na tlačidlo OK. Ak vidíte pracovnú plochu, problém bol taký, aký sme očakávali.

Teraz musíme opraviť spúšťací kľúč pre Explorer.exe v registri - shell Windows, ktorý vytvára používateľské prostredie, ktoré poznáme - pracovnú plochu, priečinky atď.

Spustite editor databázy Registry - Regedit.exe. (nachádza sa v priečinku C:\Windows). Otvorte sekciu. V pravej polovici okna nájdite parameter „Shell“ a zistite, aká je jeho hodnota. Normálne by tam mal byť "Explorer.exe", ale asi tam máš niečo cudzie.

Kliknite pravým tlačidlom myši na "Shell" a vyberte "Upraviť".
Do poľa „Zmeniť parameter reťazca“ zadajte novú hodnotu. Ktorý - už viete.
Ďalej otvorte presne tú istú sekciu (Winlogon) vo vetve HKEY_CURRENT_USER - tu sú uložené nastavenia pre aktuálneho používateľa. Ak je medzi nimi parameter „Shell“ a vy ste ho nevytvorili, odstráňte ho.

Teraz zostáva len nájsť a odstrániť súbor, ktorý bol zaregistrovaný namiesto Prieskumníka, pretože ide o očividný malvér. Môžete to urobiť manuálne alebo pomocou antivírusových programov. Druhá možnosť je vhodnejšia, pretože to nemusí byť jediný škodlivý súbor na vašom počítači.
Obnovenie systému z núdzového režimu
Ak nepomohla ani jedna, ani druhá metóda, s najväčšou pravdepodobnosťou došlo k vážnejšiemu zlyhaniu. Môžete sa s tým pokúsiť vyrovnať z núdzového režimu. Ak ho chcete načítať, pred spustením systému Windows niekoľkokrát stlačte kláves F8, ale teraz z ponuky vyberte položku „Núdzový režim“.

Tu máme možnosť vrátiť stav Windowsu k dátumu pred problémom. A s tým pomôže aplikácia Obnovenie systému. Rozbaľte "Štart" - "Programy" - "Príslušenstvo" - "Systémové nástroje". Vyberte "Obnovenie systému".


Ak chcete potvrdiť svoj výber, kliknite na „Dokončiť“ a počkajte, kým sa nedokončí proces obnovy.

Nebolo by zbytočné dodatočne kontrolovať integritu systémových súborov pomocou nástroja konzoly Windows - sfc.exe. Ak to chcete urobiť, otvorte "Štart", do vyhľadávacieho panela zadajte "cmd" a spustite príkazový riadok ako správca.

Do okna konzoly napíšte „sfc /scannow“, stlačte Enter a počkajte, kým sa skenovanie nedokončí. Niekedy systém požaduje distribučný disk na obnovenie súborov, ale častejšie sa všetko potrebné obnoví z úložiska na pevnom disku.

Ak chcete zistiť, či bola príčinou zlyhania grafická karta alebo ovládač videa, spustite pomôcku na konfiguráciu systému msconfig (rovnakým spôsobom, ako ste spustili cmd cez vyhľadávací panel v Štart).


Reštartujte do normálneho režimu. Ak sa systém Windows môže spustiť, problém je v podsystéme videa. Najprv aktualizujte ovládač grafickej karty, skontrolujte, či sa grafický procesor neprehrieva, a ak je to možné, otestujte počítač s inou, známou funkčnou grafickou kartou.
Používanie prostredia obnovy
Ak predchádzajúca možnosť nepomohla alebo sa vám v núdzovom režime zobrazuje aj čierna obrazovka, stále existuje možnosť vyriešiť problém prostredníctvom prostredia obnovy. Má tiež možnosť spustiť vrátenie systému a skontrolovať integritu súboru, ale existujú aj špeciálne možnosti: oprava spustenia a obnovenie systému Windows z uloženého obrazu.

Ak sa chcete dostať do prostredia obnovy, vyberte z ponuky F8 (kláves, ktorý ste stlačili pred spustením zavádzania) „Riešenie problémov s počítačom“.
Postupujte podľa pokynov, kým sa nedostanete do okna možností obnovenia. Vyberte hornú položku - "Obnovenie po spustení". Program automaticky skontroluje údaje, ktoré sú za to zodpovedné - zavádzacie súbory a sekcie registra, a ak dôjde k porušeniu, obnoví ich.

Druhou položkou zhora je spustenie aplikácie Obnovovanie systému, s ktorou sme sa stretli v štádiu riešenia problému z núdzového režimu. Môže byť užitočný v prípadoch, keď nie je možné nájsť jediný kontrolný bod v núdzovom režime. Stáva sa, že body existujú a vznikajú, ale systém si ich nevšimne. Ale tu, v prostredí obnovy, neexistujú žiadne prekážky.
Funkcia funguje úplne rovnako ako v bezpečnom alebo normálnom režime, takže ju nebudeme zvažovať.
Ďalším bodom je obnovenie systému Windows do funkčného stavu z archivovanej kópie. Ak ste takéto kópie uložili na externé médium (disky), vložte disk do jednotky a zadajte cestu k nemu.

Väčšina používateľov považuje za zbytočné strácať čas vytváraním záložných obrazov, takže ak takýto disk nemáte, pokračujte. Máme ešte jeden nástroj – príkazový riadok. S jeho pomocou môžeme otvoriť Prieskumník a manuálne obnoviť systémový register.

Raz za 10 dní systém Windows 7 ukladá kópie súborov databázy Registry do samostatného priečinka. Môžeme ich vziať a presunúť tam, kde je aktuálny, používaný register. Ak je porucha spôsobená jeho poškodením, problém sa vyrieši.
Otvorte príkazový riadok a spustite poznámkový blok (pre tých, ktorí nevedia, to sa robí pomocou príkazu „notepad“). Kliknite na „Súbor“ a potom na „Otvoriť“. Prejdite cez Prieskumník do priečinka "Počítač". Upozorňujeme, že písmená jednotiek sa tu v prostredí obnovy môžu líšiť.

Otvorte adresár \\Windows\System32\congfig\regback. Ak chcete zobraziť obsah priečinkov, v poli "Typ súboru" zadajte "Všetky súbory". Skopírujte všetkých 5 súborov, ktoré sa tam nachádzajú, jeden po druhom a umiestnite ich do priečinka \\Windows\System32\congfig. Toto je register.
Súbory s rovnakým názvom v \\Windows\System32\congfig je potrebné najskôr premenovať. Pridajte k nim napríklad príponu .OLD.

Zatvorte Prieskumníka. To je všetko. Reštartujte počítač a skúste spustiť systém Windows 7 v normálnom režime. Dúfajme, že uspejete.
 Ako odstrániť čiernu obrazovku pri spustení počítača so systémom Windows 7/10 niekoľkými kliknutiami? Čítajte, my vám to prezradíme! Keďže žiadny z operačných systémov Microsoft nie je dokonalý a každý používateľ sa už stretol alebo v budúcnosti určite stretne s poruchou, ktorá má za následok čiernu obrazovku. Nasledujúca príručka vám pomôže zbaviť sa problému a vrátiť počítač do funkčného stavu.
Ako odstrániť čiernu obrazovku pri spustení počítača so systémom Windows 7/10 niekoľkými kliknutiami? Čítajte, my vám to prezradíme! Keďže žiadny z operačných systémov Microsoft nie je dokonalý a každý používateľ sa už stretol alebo v budúcnosti určite stretne s poruchou, ktorá má za následok čiernu obrazovku. Nasledujúca príručka vám pomôže zbaviť sa problému a vrátiť počítač do funkčného stavu.
Dôvody pre vzhľad čiernej obrazovky Windows sú také početné, že ich vymenovaniu by sa dal venovať samostatný článok. Nemôžeme sa však radovať zo skutočnosti, že niektoré z najbežnejších príčin zlyhania môže odstrániť sám používateľ, to znamená bez toho, aby sa uchýlil k službám špecialistov. Aby ste to dosiahli, budete musieť venovať pozornosť konkrétnym príznakom chyby a potom ich zameraním odstrániť problém.
 Najprv sa odporúča starostlivo preštudovať správanie vášho železného priateľa pri jeho uvedení do prevádzky, napríklad či sa rozsvietia kontrolky na systémovej jednotke alebo puzdre notebooku, či počujete otáčanie chladičov atď. Nie je nezvyčajné, že nielen problémy so softvérom, ale aj poruchy komponentov počítača spôsobujú čiernu obrazovku. Ak pracujete na stolnom počítači, otvorenie krytu systémovej jednotky nespôsobuje žiadne ťažkosti.
Najprv sa odporúča starostlivo preštudovať správanie vášho železného priateľa pri jeho uvedení do prevádzky, napríklad či sa rozsvietia kontrolky na systémovej jednotke alebo puzdre notebooku, či počujete otáčanie chladičov atď. Nie je nezvyčajné, že nielen problémy so softvérom, ale aj poruchy komponentov počítača spôsobujú čiernu obrazovku. Ak pracujete na stolnom počítači, otvorenie krytu systémovej jednotky nespôsobuje žiadne ťažkosti.
Mali by ste starostlivo preskúmať vnútorný stav bloku. V prvej fáze riešenia problému, prečo sa objavila čierna obrazovka, sa odporúča skontrolovať integritu všetkých spojovacích vodičov, káblov a kontaktných konektorov. Aj prítomnosť malého množstva nahromadených nečistôt a prachu veľmi často spôsobuje problémy s odvodom tepla a poruchou počítača.
Poznámka: Pred otvorením postupu a kontrolou jeho stavu sa uistite, že je počítač úplne vypnutý a odpojený.
Ak na prvkoch PC nie je prach, chyby v izolácii káblov a káblov, nečistoty a oxidy na kontaktoch a iné viditeľné poškodenia komponentov, môžete začať hľadať a odstraňovať softvérové príčiny chyby, ktoré sú popísané v odsekoch nižšie v tomto návode.
Problém sa často môže zbaviť jednoduchým opatrením revízie modulov. Väčšinu ťažkostí možno vyriešiť jednoduchými úkonmi bez výrazných finančných nákladov.
Budeme musieť hrať úlohu „Captain Obviousness“ a upozorniť čitateľa, že počítač sa veľmi často zapne s čiernou obrazovkou na monitore po nesprávnom postupe vypnutia.

Niektorí ľudia v zhone zanedbávajú odporúčaný spôsob odhlásenia a odpájajú počítač od napájania jednoduchým vytiahnutím zástrčky. Aj keď sa to niekedy stane bez zavinenia majiteľa počítača, napríklad pri náhlom výpadku elektriny v budove. Abnormálne prerušenie práce spôsobuje chyby v OS a vedie k poruchám v jeho ďalšej prevádzke.
Čierna obrazovka po aktualizácii systému Windows 10 - čo robiť?
Z objektívneho hľadiska nesie postup aktualizácie systému Windows veľa nebezpečenstiev, pretože aktualizácia často ovplyvňuje a upravuje systémové súbory, ktorých zmeny môžu mať pre OS kritické následky. Preto nie je prekvapujúce, že po procese, ktorý je zameraný na zlepšenie stability OS a zvýšenie jeho výkonu, sa pri ďalšom zapnutí PC objaví pred používateľom čierna obrazovka.
Zmeny spôsobujú zlyhania systému aj chyby ovládača. Nedostatok signálu z grafickej karty je zjavným dôsledkom čiernej obrazovky pri spustení systému. Nasleduje popis spôsobov riešenia problému.
Čierna obrazovka pri načítaní systému Windows 7/10
Aj keď sú dôvody vzhľadu čiernej obrazovky pri načítaní systému Windows 7 a 10 v mnohých ohľadoch podobné, metódy riešenia problému v týchto operačných systémoch sú trochu odlišné, takže ich budeme posudzovať samostatne.
Riešenie pre Windows 10
Ak chcete chybu vyriešiť, budete musieť použiť externé médium so systémom Windows 10.
Musia sa vykonať nasledujúce postupné kroky:
- Vložte externé médium s „desiatkou“ do počítača;
- Potom vstúpte do režimu „Obnovenie systému“ (vo väčšine počítačov to urobíte kliknutím na „F9“). Zobrazí sa ponuka, v ktorej môžete označiť externé médium a potom kliknúť na „Diagnostika“;
- Prejdite do časti „Rozšírené nastavenia“;
- Ďalej prejdite na „Možnosti sťahovania“;
- Potom kliknite na „Reštartovať“. Keď sa systém chystá zaviesť systém, zobrazí sa ponuka so spôsobmi spustenia, kde by ste mali určiť možnosť, ktorá podporuje sieťové ovládače;
- Počkajte;
- Počítač sa zavedie do „BR“ (bezpečný režim);
- Teraz v BR je možné prijať opatrenia na nápravu situácie, napríklad preinštalovať ovládač videa atď.;
- Musíte kliknúť pravým tlačidlom myši na „Tento počítač“;
- Kliknite na „Vlastnosti“;
- Zadajte „Správca zariadení“;
- Rozbaľte vetvu „Video adaptéry“;
- Zavolajte kontext z grafickej karty a kliknite na „Vlastnosti“;
- Otvorte kartu „Ovládač“;
- Kliknite na „Vrátiť späť“;
- Ďalej sa odporúča stiahnuť najnovšiu modifikáciu ovládača zo zdrojov výrobcu zariadenia a nainštalovať ju do počítača.
Ak sa pomocou krokov popísaných vyššie problém nevyrieši, pokračujte podľa pokynov nižšie.
Moderný systém Windows poskytuje pohodlnú možnosť obnovenia funkčnosti operačného systému.

Budete musieť vykonať nasledujúce kroky:
- Zavedenie z inštalačného média;
- Kliknite na „Obnovenie systému“;
- Ak chcete zadať BR, vykonajte príkaz: „bcdedit /set safeboot minimal“;
- Ak chcete reštartovať počítač;
- otvorte ponuku „Možnosti“;
- Prejdite na kartu „Aktualizácia/Zabezpečenie“;
- Zadajte kartu „Obnovenie“;
- Kliknite na „Štart“;
- Kliknite na „Uložiť moje súbory“;
- Počkajte na dokončenie postupu;
- Zadajte možnosť spustenia počítača z disku CD.
- Ďalej vyberte 1. spôsob na spustenie „Dr.Web LiveCD“.
- počkaj.
- V stĺpci „Skener“ kliknite na „Prepnúť na“.
- Zadajte "Úplné skenovanie".
- Kliknite na „Začať skenovanie“.
- Počkajte na dokončenie procesu vyhľadávania a liečby OS. Potom reštartujte počítač. Teraz by všetko malo fungovať normálne.
- Budete musieť ukázať trochu šikovnosti pri fyzickej aktivite a kliknúť na „Ctrl“ a „Shift“ na klávesnici dvoma prstami jednej ruky. Súčasne s týmto pohybom kliknite na „Esc“ prstom druhej ruky;
- Napriek zjavnej zložitosti postupu sa zvyčajne, dokonca aj pre začiatočníkov, po takejto interakcii s klávesnicou na monitore okamžite objaví okno „DZ“ (Správca úloh);
- Ďalej v ponuke „DZ“ kliknite na „Súbor“;
- Potom presuňte šípku kurzora na riadok „Spustiť novú úlohu“ a kliknite na ľavé tlačidlo myši;
- Zadajte „regedit“;
- Kliknite na „OK“;
- Rozbaľte obsah vetvy „HKEY_LOCAL_MACHINE“ a zadajte adresár s názvom „SOFTWARE“;
- Ďalej otvorte podadresár „Microsoft“;
- Potom prejdite do adresára „WindowsNT“;
- Kliknite na priečinok „CurrentVersion“ a otvorte podpriečinok „Winlogon“;
- V obsahu podpriečinku nájdite parameter „Shell“;
- Nájdenému parametru priraďte hodnotu „explorer.exe“;
- Reštartujte PC;
- Všetky! Problém s prázdnou obrazovkou bol vyriešený.
- Kliknite na „Súbor“;
- Potom presuňte šípku kurzora na riadok „Spustiť novú úlohu“ a kliknite na ľavé tlačidlo myši;
- Potom zadajte „explorer“, to znamená, že postup je už známy a úplne podobný predchádzajúcim pokynom. Potom kliknite na „OK“.
- Vložte LifeCD do mechaniky;
- Spustite počítač a vstúpte do systému BIOS (klávesové skratky na vstup do tejto ponuky sa líšia v závislosti od výrobcu a modelu počítača, preto sa odporúča prečítať si príslušnú časť v sprievodnej dokumentácii k vášmu počítaču alebo notebooku);
- Umiestnite disk na prvé miesto v poradí spúšťania PC;
- Ukončite BIOS a uložte zmeny;
- Počkajte, kým sa počítač zavedie z externého média;
- V ďalšej ponuke ponechajte odporúčané parametre a kliknite na „Ďalej“;
- Kliknite na „Oprava spustenia“;
- Počkajte na dokončenie procesu;
- Všetky! Normálna prevádzka OS bola obnovená.
- Spustite počítač a vstúpte do systému BIOS (Klávesové skratky pre vstup do tohto menu sa líšia v závislosti od výrobcu a modelu počítača, preto sa odporúča prečítať si príslušnú časť v sprievodnej dokumentácii k vášmu počítaču alebo notebooku. Výrobcovia na tieto účely často priraďte jedno z funkčných tlačidiel klávesnici);
- Ďalej kliknite na „F9“;
- V časti „Exit“ sa zvýrazní „Load Setup Defaults“;
- Stlačte Enter";
- kliknite na F10;
- Kliknite na Y;
- Počkajte;
- Počítač sa spustí v normálnom režime.
- Spustite počítač a kliknite na kľúč zodpovedný za zadanie „BR“ (klávesové skratky na zadanie „BR“ sa líšia v závislosti od výrobcu a modelu počítača, preto sa odporúča prečítať si príslušnú časť v sprievodnej dokumentácii k Výrobcovia počítačov alebo notebookov na tieto účely často priraďujú jedno z funkčných tlačidiel na klávesnici).
- Vyberte "BR";
- Kliknite na „Enter“;
- Počkajte;
- Kliknite na „Štart“;
- Umiestnite šípku na riadok v časti „Programy“;
- Rozbaľte priečinok „Štandardné“;
- Prejdite do podpriečinku „Služba“;
- Kliknite na „Obnovenie systému“;
- Vyberte odporúčané obnovenie;
- "Ďalej";
- opäť „Ďalej“;
- Kliknite na „Dokončiť“;
- Počkajte;
- Misia splnená!
- Prihláste sa do „Ovládací panel“;
- Prejdite na „Programy a funkcie“;
- Triediť aplikácie podľa dátumu inštalácie;
- Odinštalovaním naposledy nainštalovaných aplikácií sa zvyčajne zbavíte konfliktov, ktoré spôsobili chybu;
- Na odstránenie sa odporúča použiť CCleaner, pretože obslužný program nájde a odstráni všetky zvyškové prvky programu, ktoré spôsobili problém.
- Spustite okno „Služby“ (najrýchlejší spôsob, ako to urobiť, je zadaním „msconfig“ v úvodnom vyhľadávaní) a deaktivovať aplikácie, ktoré používateľ nevyžaduje;
- Odpojte počítač a znova pripojte starý displej k počítaču;
- Otvorte vlastnosti obrazovky a nastavte najnižšiu hodnotu rozlíšenia a frekvenciu 50-60 Hz;
- Znova vypnite počítač a pripojte sa k novému displeju;
- Upravte rozlíšenie a frekvenciu tak, aby zodpovedali charakteristikám nového zariadenia.
- Vypnite prenosný počítač a vyberte batériu;
- Stlačte tlačidlo spustenia prenosného počítača a neuvoľňujte ho 8 - 15 sekúnd;
- Vložte batériu, vyčistite jej kontakty od oxidov a usadenín;
- Napájanie prenosného počítača;
- Spustite zariadenie;
- Pripravený! Nastavenia sú opäť správne a chyba sa nevyskytuje.
- Stiahnite si opravu zo zdroja „playground.ru/files/far_cry_4_extreme_inject“;
- Rozbaľte ho do priečinka „bin“;
- Vyberte súbor „Extreme Injector v3.exe“;
- Kliknite na „Enter“;
- Problém je vyriešený.
- Otvorte hru;
- Bez toho, aby ste venovali pozornosť Malevichovmu majstrovskému dielu, kliknite na „Alt“ a bez uvoľnenia tohto kľúča kliknite na „Enter“ (skúsení hráči by s touto operáciou nemali mať žiadne problémy, pretože v hre museli robiť iné veci);
- Znížte rozlíšenie;
- To je všetko, môžete sa pustiť do hry!
- Zavolajte kontext z obrazovky;
- Kliknite na „Možnosti“;
- Zrušte začiarknutie políčka, ako je znázornené na snímke obrazovky vľavo;
- Zatvorte ponuku a prehliadač;
- Znova otvorte internetový prehliadač a vychutnajte si klip alebo film bez otravnej čiernej obrazovky.
- Nastavte modul gadget do režimu offline;
- Ďalej v nastaveniach otvorte „Aplikácie – všetko“;
- Vymažte vyrovnávaciu pamäť GooglePlay, YouTube a v časti „Pamäť“;
- Reštartujte zariadenie;
- Zakázať režim offline;
- RemoveWAT;
- Dr.Web CureIt.
LiveCD efektívne pomáha eliminovať čiernu obrazovku pri načítavaní Windows 10, pomocou ktorej vyhľadáva a lieči zistené problémy. Väčšina vývojárov antivírusového softvéru uverejňuje obrazy zavádzacích diskov na svojich zdrojoch, napríklad navštívením webovej stránky Doctor Web môžete napáliť LiveCD Doctor Web na externé médium a spustiť počítač z vytvoreného disku CD.
Už vykonaním opatrení z predchádzajúceho odseku sa eliminujú chyby, ktoré spôsobujú čiernu obrazovku s kurzorom na PC v systéme Windows 10, môže sa však objaviť problém v podobe prázdnej pracovnej plochy. Používatelia sú zároveň často zmätení tým, že po spustení OS chýba ponuka Štart a ikony na ploche.
Ak chcete problém vyriešiť, musíte postupovať podľa týchto krokov:

Aby ste sa zbavili problémov s vodičom, budete musieť otvoriť „DZ“, to znamená, že postupujte podľa prvých dvoch bodov z predchádzajúcich pokynov uvedených vyššie v tejto príručke.
Je potrebné starostlivo preštudovať zoznam procesov v „DZ“ a nájsť medzi nimi „Prieskumník“.
Teraz musíte kliknúť pravým tlačidlom myši na nájdený vodič a kliknúť na „Reštartovať“.

Aj keď sa vám nepodarí nájsť Prieskumníka, mali by ste ho spustiť sami.
Do tohto konca:
Riešenie pre Windows 7
Ak sa pri spustení systému Windows 7 objaví čierna obrazovka, pomôže vám nasledujúci algoritmus postupných krokov:
Chyba sa často objavuje v dôsledku poškodených nastavení systému BIOS, ktoré je možné vrátiť do normálu vrátením nastavení do predvoleného stavu. Postup je jednoduchý a možno ho vykonať aj bez obrazu na displeji, teda naslepo.
Kroky postupu:

Vírusy - nájsť a odstrániť
Bez ohľadu na to, či podľa názoru majiteľa počítača bol problém v tejto fáze úplne odstránený alebo nie, odporúča sa skenovať svojho železného priateľa pomocou pomôcky „MalwareBytes Anti-malware“.
Je k dispozícii zadarmo na použitie na webovej stránke vývojára aplikácie.

Podľa skúseností väčšiny používateľov, ktorí čelia čiernej obrazovke, iba tento antivírusový program úspešne nájde v počítači škodlivý softvér, ktorý je zodpovedný za výskyt chyby, ktorú zvažujeme.
Voľne distribuovaná modifikácia antivírusového softvéru sa od platenej líši len potrebou manuálneho spustenia, no z hľadiska zostavy antivírusových databáz a efektivity enginu sú rovnaké. Leniví sa samozrejme nemôžu obťažovať a po zaplatení za svoje ťažko zarobené peniaze si užijú plne automatický prevádzkový režim nástroja.
Programy - odstraňujeme nepotrebné veci zo spustenia a tiež hľadáme konflikty programov
Pomocou pokynov uvedených vyššie v tejto príručke začnite v „BR“ a vykonajte niekoľko nasledujúcich akcií:
Ak medzi pomôckami, ktoré spôsobili poruchu, sú tie, ktoré sú cenné pre vlastníka počítača, môžete sa s nimi vysporiadať takto:
Na počítači so systémom Windows 10 sa požadovaný oddiel otvorí prostredníctvom „DZ“.
Príčinou chyby je často nesprávne nainštalovaný softvér komponentov počítača, najmä grafických kariet. Aby ste ich nainštalovali správne, musíte zadať „dxdiag“ v ponuke „Spustiť“. 
Po kliknutí na „Ok“ sa zobrazí okno, v ktorom môžete vstúpiť na kartu „Obrazovka“. Informácie o grafickej karte sú k dispozícii tu. Inštaláciou najnovšej modifikácie softvéru zo zdrojov výrobcu zariadenia sa problém vo väčšine prípadov odstráni.
Čo mám robiť, ak sa po zapnutí počítača pred spustením systému zobrazí čierna obrazovka?
Stáva sa, že po zapnutí na displeji na pozadí čiernej obrazovky nie je vidieť ani kurzor, ale je počuť zvuk. Môže to znamenať problémy s monitorom.
Majitelia stolových počítačov sa musia uistiť, že monitor má napájanie. Skontrolujte, či je stlačené tlačidlo „On/Off“. na monitore a prevádzkyschopnosti kábla a kontaktov na napájanie el.
Majitelia notebookov neúmyselne prepnú svoje mobilné počítače do prevádzkového režimu s externým displejom. Notebooky majú horúce tlačidlá na zapnutie vstavaného displeja a ovládanie pripojeného monitora.
 Po kliknutí na ne vyskočí špeciálne menu.
Po kliknutí na ne vyskočí špeciálne menu.
Po vylúčení možnosti nefunkčného monitora pomocou vyššie uvedených odporúčaní musíte skontrolovať správnosť nastavení obnovovacej frekvencie na video adaptéri. Niektoré displeje fungujú pri frekvenciách vyšších ako 100 Hz, ale mnohé monitory sú schopné prevádzky iba pri 50 – 60 Hz. Používateľ tak po výmene monitora občas obdivuje len podobizeň svetoznámeho veľdiela od umelca K.S. Malevič.
Kontrola kontaktov a mikroobvodov (dosky)
Stratený kontakt môže používateľa zoznámiť aj s umením veľkého K.S. Malevich, takže ak si človek radšej vychutná pôvodné dielo ako jeho žalostnú digitálnu podobizeň, tak si bude musieť nájsť čas na vypnutie PC a kompletnú kontrolu VGA konektorov a neporušenosti prepojovacieho kábla.
Niektoré dosky sú vybavené 2 výstupmi.
Monitor je možné pripojiť okrem výstupu externej grafickej karty aj k grafickému adaptéru integrovanému na základnej doske.
Odporúča sa znova pripojiť displej k inému výstupu VGA. Toto je možné vykonať iba na studených zariadeniach. Po opätovnom pripojení monitora by ste mali spustiť počítač. Ak sa problém nevyrieši, pravdepodobne ide o technickú poruchu.
Kontrola pevného disku
Ak je na pevnom disku veľké množstvo chybných sektorov, pri spustení počítača sa často vyskytujú chyby. Odporúča sa najskôr reštartovať počítač. Tento jednoduchý postup často problém dočasne zmierni. Aby ste sa ho zbavili na dlhší čas, musíte vykonať analýzu pomocou špeciálnej aplikácie „Victoria“.
Skenovanie pomocou Victoria je možné vykonať po prihlásení sa do BR.
Ako odstrániť čiernu obrazovku a kurzor na prenosnom počítači so systémom Windows?
Keď je kurzor zobrazený na čiernom pozadí na displeji prenosného počítača, neprepadajte panike, pretože ide o dobrý príznak a chybu je možné opraviť programovo.
Ak chcete obnoviť správny stav nastavení softvéru, stačí vykonať niekoľko krokov:
Najčastejšie sa čierna obrazovka pri spustení hry vyskytuje v dôsledku problémov s grafickou kartou a jej softvérom.
Aktualizácia ovládačov grafického adaptéra je už napísaná v tejto príručke vyššie. Po aktualizácii softvéru sa odporúča analyzovať fungovanie dosky pomocou programu FurMark. Po naskenovaní bude mať používateľ prístup k detailným informáciám o prevádzkových režimoch video akcelerátora a presnému názvu modelu dosky.

Ďalší obľúbený nástroj medzi milovníkmi hier, ktorý pomáha riešiť problémy s doskou Game Booster.
Po preskúmaní informácií poskytnutých vyššie uvedenými aplikáciami po skenovaní môže vlastník počítača presne odstrániť dôvody, ktoré spôsobili poruchu.
Na opravu chyby používajú fanúšikovia Far Cry 4 nasledujúci overený algoritmus:
Na opravu závady fanúšikovia Watch dogs 2 používajú nasledujúci overený algoritmus:
Predmetná chyba trápi nielen hráčov, ale pri pozeraní videa sa čierna obrazovka objavuje pomerne často.
Kroky:
Čierna obrazovka, ale v systéme Android je pri sledovaní videa z YouTube zvuk - čo robiť?
Je tam chyba stále? Potom budete musieť vykonať niekoľko fáz dodatočných akcií:
Programy a pomôcky, ktoré vám pomôžu zbaviť sa čiernej obrazovky
Vo vyššie popísaných pokynoch môžu byť niektoré problémy efektívne vyriešené špeciálnymi aplikáciami, avšak okrem tých, ktoré už boli uvedené, je potrebné spomenúť nasledujúce programy:
Akí zákerní sú vývojári vírusov! Len čo Microsoft vydá do systému ďalšiu záplatu a antivírusové spoločnosti pridajú do databázy podpisov, objaví sa nové nešťastie. To, čo sa deje, je typický večný „spor“ medzi brnením a projektilom, ale na výsledku zarába každý. Jedinou znevýhodnenou stranou je používateľ. Cudzie mu nie sú ani dôsledky – ukradnuté prihlasovacie údaje a heslá, prepísané dáta za hranicou možnosti obnovy, stratená funkčnosť systému a pod. Našťastie existujú určité pravidlá, ktoré vám v zásade umožňujú vyhnúť sa infekcii. Ak sa vyskytnú problémy, zostáva len obnoviť funkčnosť systému pomocou obvyklých metód.
Jedným z najnovších „škvŕn“ virálnej módy posledných rokov je čierna obrazovka zobrazená po zavedení systému Windows. V aktuálnej verzii (Windows Seven) je problém v tom, že po úspešnom úvodnom načítaní a následnom procese autorizácie používateľa sa namiesto pracovnej plochy a menu so skratkami objaví čierna obrazovka. Príčinou problému sú nesprávne položky v kľúčoch databázy Registry zodpovedných za načítanie shellu. Problém má viacero možných riešení, ktoré sa výrazne líšia. Povedzme, že ak sa po načítaní systému Windows 7 (alebo v predchádzajúcom a stále populárnom systéme) zobrazí čierna obrazovka, môžete urobiť nasledovné.
Prvá vec je nainštalovať program Black Screen Fix. Nevyhnutnou podmienkou účinnosti tohto programu je odstránenie škodlivého softvéru ešte pred spustením Black Screen Fix. Na tento účel odporúčame IT utilitu Drweb Cure, ktorá má obrovskú antivírusovú databázu. Môžete ho spustiť z flash disku postupným stláčaním „Control, Alt, Divide“.
Druhým, možno najistejším spôsobom, je obnovenie systému pomocou vstavanej služby. Je potrebné poznamenať, že v systéme Windows 7 bol postup výrazne zjednodušený Stačí stlačiť kláves F8 takmer po procedúre detekcie pevného disku - nemôžete sa pokaziť! V tejto ponuke vyberte režim obnovenia po spustení. Načítajte do nej stlačením tlačidla "Enter" a vyberte prvú alebo druhú položku. Keď vyberiete možnosť „Obnovenie po spustení“, ušetríte veľa času, ale výberom druhej položky „Obnovenie systému“ získate zaručený výsledok. Po vykonaní tohto postupu v siedmich bude problém „čierna obrazovka po načítaní systému Windows“ minulosťou. Teraz buďte opatrnejší vo svojich akciách - použite účet s obmedzenými právami a nainštalujte dobrý antivírus.
"No, čo ak systém nie je 7, ale XP?" - pýta sa konzervatívny čitateľ, ktorý tvrdošijne odmieta zbúrať svoj obľúbený systém, ktorý mu úplne vyhovuje, a nainštalovať „sedmičku“. Bohužiaľ, toto sa stáva aj po načítaní systému Windows XP. Čierna obrazovka a je to! Potom budete musieť použiť editor databázy Registry. No a ešte predtým dôkladne vyčistite systém pomocou už spomínaného Drweb Cure IT. Stlačíme cennú kombináciu „Control, Alt, Divide“ a dostaneme okno „Správca úloh“. Potom cez ponuku súboru vyberte novú úlohu zadaním príkazu regedit a teraz sa spustí hlavný nástroj správy systému.
Musíte ísť do HKLM a vybrať ker SOFTWARE. Tu by ste mali vybrať Microsoft a WindowsNT. Teraz hľadáme podsekciu Winlogon v priečinku Aktuálna verzia, bez nej by systém nenabehol ani do autorizačného okna. Skontrolujte hodnotu parametra Shell. Mal by to byť striktne prieskumník, bez rôznych doplnkov. Koniec koncov, podstata problému spočíva v nesprávnom načítaní škodlivého softvéru a tu rastú korene problému „po načítaní systému Windows - čierna obrazovka“. Bude tiež užitočné skontrolovať hodnotu Userinit, ktorá je tiež kritická pre načítanie. Správne - userinit.exe.
Treba poznamenať, že toto nie sú všetky možné možnosti, ktoré zákerná „infekcia“ navrhuje. Správca úloh môže byť tiež zakázaný. Potom je nepravdepodobné, že metóda resetovania parametrov na správne hodnoty bude fungovať. Budeme musieť ísť trochu inou cestou. Spustíme cez F8 s podporou príkazového riadku a po nabootovaní zadáme príkaz regedit. Dôsledne prechádzame cez CureIT a dodržiavame vyššie uvedené odporúčania a potom reštartujeme. Problém „čierna obrazovka po načítaní systému Windows“ je vyriešený! Ak ste pomerne skúsený používateľ PC, odporúča sa, aby ste spolu s týmito programami používali Zaitsev Anti-Virus, ktorý vám umožňuje odstrániť malware a automaticky vrátiť nastavenia databázy Registry na správne hodnoty.